Hinweis
Für den Zugriff auf diese Seite ist eine Autorisierung erforderlich. Sie können versuchen, sich anzumelden oder das Verzeichnis zu wechseln.
Für den Zugriff auf diese Seite ist eine Autorisierung erforderlich. Sie können versuchen, das Verzeichnis zu wechseln.
Hier finden Sie Informationen zu den Schritten zur Einrichtung einer SharePoint-Entwicklungsumgebung, indem Sie SharePoint und Visual Studio installieren.
Ermitteln der benötigten SharePoint-Umgebung
Entscheiden Sie zunächst, was Sie erstellen möchten (weitere Informationen zu SharePoint-Add-Ins finden Sie unter SharePoint-Add-Ins):
Wenn Sie Farmlösungen erstellen möchten, finden Sie in diesem Artikel die entsprechenden Schritte.
Wenn Sie SharePoint-Add-Ins erstellen möchten, lesen Sie Tools und Umgebungen zum Entwickeln von SharePoint-Add-Ins.
Erstellen einer SharePoint-Entwicklungsumgebung auf einem virtuellen Microsoft Azure-Computer
Wenn Sie über ein MSDN-Abonnement verfügen, können Sie schnell einen virtuellen Computer in Azure bereitstellen.
Wenn Sie den Microsoft Azure-Vorteil, der in Ihrem MSDN-Abonnement enthalten ist, nicht aktiviert haben, finden Sie weitere Informationen unter Microsoft Azure-Vorteil für MSDN-Abonnenten.
Hinweis
Im Microsoft Azure-Image-Katalog werden keine Images mehr bereitgestellt, in denen SharePoint und Visual Studio bereits vorinstalliert sind. Ein virtueller Computer in Microsoft Azure ist aber dennoch eine gute Option für einen Entwicklungscomputer. Melden Sie sich im Microsoft Azure-Portal an. Erstellen Sie einen virtuellen Computer mithilfe eines der Images aus dem Katalog (Windows Server 2008 R2 Service Pack 1 x64, Windows Server 2012 oder höher). Befolgen Sie die Anweisungen im Assistenten für die Erstellung virtueller Computer. Wir empfehlen die Größe des virtuellen Computers Sehr groß für die SharePoint-Entwicklung. Nachdem der Computer bereitgestellt wurde und betriebsbereit ist, führen Sie die Einrichtung mit dem weiter unten im Abschnitt Erstellen einer lokalen SharePoint-Entwicklungsumgebung beschriebenen Verfahren aus. (Überspringen Sie den Abschnitt zum Thema Betriebssysteminstallation.) Nachdem Sie Ihre Entwicklungsumgebung eingerichtet haben, können Sie auf dem virtuellen Computer in Visual Studio über eine Azure-Point-to-Site-Verbindung auf Ihre Quellcodeverwaltung zugreifen. Eine Anleitung finden Sie in unserem Artikel zum Thema Konfigurieren einer Point-to-Site-VPN-Verbindung zu einem virtuellen Azure-Netzwerk.
Erstellen einer lokalen SharePoint-Entwicklungsumgebung
Installieren des Betriebssystems für Ihre SharePoint-Add-Ins-Entwicklungsumgebung
Die Anforderungen für eine Entwicklungsumgebung für eine SharePoint-Installation sind weniger stringent und kostengünstiger als die Anforderungen für eine Produktionsumgebung. In jeder Entwicklungsumgebung sollten Sie einen Computer mit einer x64-fähigen CPU und mindestens 16 Gigabyte (GB) RAM für die Installation und Ausführung von SharePoint verwenden (24 GB RAM empfohlen). Je nach Anforderungen und Budget können Sie aus den folgenden Optionen wählen:
Installieren Sie SharePoint unter Windows Server 2008 R2 Service Pack 1 x64 oder Windows Server 2012 (oder höher).
Verwenden Sie Microsoft Hyper-V, und installieren Sie SharePoint auf einem virtuellen Computer unter einem Gastbetriebssystem Windows Server 2008 R2 Service Pack 1 x64 oder Windows Server 2012. Anleitungen zum Einrichten eines Microsoft Hyper-V virtuellen Computers für SharePoint finden Sie unter Verwenden bewährter Methodenkonfigurationen für die virtuellen SharePoint-Computer und die Hyper-V-Umgebung.
Installieren der Voraussetzungen zur App-Entwicklung für das Betriebssystem und SharePoint
Für SharePoint müssen auf Ihrem Betriebssystem als Voraussetzung bestimmte Komponenten installiert sein, bevor die Installation beginnt. Aus diesem Grund enthält SharePoint das PrerequisiteInstaller.exe-Tool, das alle vorausgesetzten Komponenten für Sie installiert. Führen Sie dieses Tool aus, bevor Sie das Setup.exe-Tool ausführen.
Führen Sie das PrerequisiteInstaller.exe-Tool aus.
Führen Sie das in den Installationsdateien enthaltene Setup.exe-Tool aus.
Akzeptieren Sie die Microsoft-Software-Lizenzbedingungen.
Wählen Sie auf der Seite Gewünschte Installation auswählen die Option Eigenständig aus.
Abbildung 2: Wahl des Installationstyps
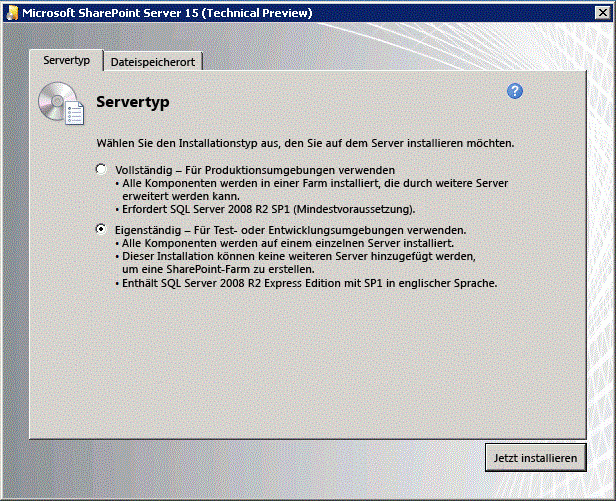
- Wenn bei der Installation Fehler auftreten, überprüfen Sie die Protokolldatei. Sie finden die Protokolldatei, indem Sie ein Eingabeaufforderungsfenster öffnen und die folgenden Befehle an der Eingabeaufforderung eingeben. Beim Abschluss der Installation wird ebenfalls ein Link zur Protokolldatei angezeigt.
cd %temp
dir /od *.log
Nach Abschluss der Installation werden Sie aufgefordert, den Konfigurations-Assistenten für SharePoint-Produkte und -Technologien zu starten.
Hinweis
Der Konfigurations-Assistent für SharePoint-Produkte und -Technologien kann fehlschlagen, wenn Sie einen Computer verwenden, der Mitglied einer Domäne ist, aber mit keinem Domänencontroller verbunden ist. Wenn dieser Fehler auftritt, stellen Sie entweder direkt oder über ein VPN (Virtual Private Network) eine Verbindung zu einem Domänencontroller her, oder melden Sie sich mit einem lokalen Konto an, das auf dem Computer über Administratorrechte verfügt.
Nach Abschluss des Konfigurations-Assistenten wird die Seite Vorlagenauswahl der neuen SharePoint-Website angezeigt.
Abbildung 3: Seite "Websitevorlage auswählen"
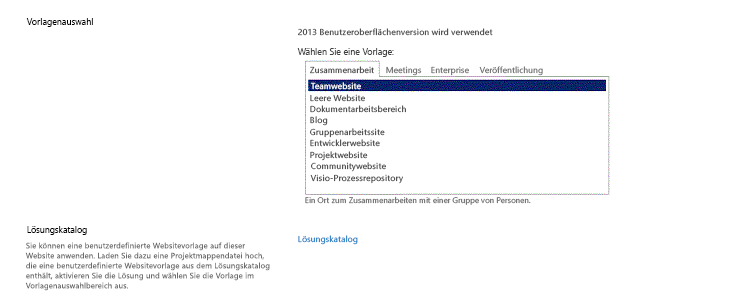
Installieren von Visual Studio
Wenn Sie Visual Studio installieren, erhalten Sie alle Vorlagen, Tools und Assemblys, um SharePoint auf Ihrem lokalen Entwicklungscomputer zu entwickeln.
Anweisungen zum Installieren von Visual Studio finden Sie unter Installieren von Visual Studio.
Ausführliche Protokollierung in Visual Studio
Führen Sie die folgenden Schritte aus, wenn Sie die ausführliche Protokollierung aktivieren möchten:
Öffnen Sie die Registrierung, und navigieren Sie zu HKEY_CURRENT_USER\Software\Microsoft\VisualStudio\ nn.n\SharePointTools, wobei nn.n die Version von Visual Studio ist, z. B. 12.0 oder 14.0.
Fügen Sie einen DWORD-Schlüssel mit dem Namen EnableDiagnostics hinzu.
Geben Sie dem Schlüssel den Wert 1.
Der Registrierungspfad wird sich in kommenden Versionen von Visual Studio ändern.
Nächste Schritte
Wenn Sie Workflows erstellen möchten, fahren Sie mit Einrichten und Konfigurieren von SharePoint Workflow-Manager fort.