Speichern und Abrufen von SharePoint-Listenelementen auf einem Windows Phone
In diesem Artikel erhalten Sie Informationen zum Windows Phone-Anwendungslebenszyklus und zum lokalen Speichern von Netzwerkdaten.
Eine der wichtigsten Überlegungen bei der Entwicklung von Windows Phone-Apps ist die Verwaltung von Zustandsinformationen, sowohl für die gesamte Anwendung als auch für einzelne Seiten oder Datenelemente innerhalb der Anwendung. Wenn Sie Windows Phone-Apps entwickeln, müssen Sie berücksichtigen, dass Benutzer Ihrer Apps möglicherweise die Verbindung mit Netzwerkressourcen (z. B. SharePoint-Listen) verlieren. Die Entwicklungsinfrastruktur für Windows Phone-Apps bietet Mechanismen zum Verarbeiten von Zustandsinformationen in verschiedenen Phasen im Lebenszyklus einer App.
Wichtig
Wenn Sie eine App für Windows Phone 8 entwickeln, müssen Sie Visual Studio Express 2012 anstelle von Visual Studio 2010 Express verwenden. Alle Informationen in diesem Artikel betrifft mit Ausnahme der Entwicklungsumgebung Erstellen von apps für Windows Phone 8 und Windows Phone 7. > Weitere Informationen finden Sie unter Vorgehensweise: Einrichten einer Umgebung zum Entwickeln mobiler Apps für SharePoint.
Lokales Speichern von SharePoint-Listendaten auf einem Windows Phone
Auf einem Windows Phone nur eine app ausgeführt wird, zu einem Zeitpunkt und, wenn ein Benutzer auf einer anderen Anwendung auf dem Telefon umschaltet (durch Drücken der Schaltfläche Start auf dem Telefon, beispielsweise), die zurzeit ausgeführte app deaktiviert ist, oder die Begriffe Windows Phone-Entwicklung, dieals veraltet markiert. Wechselt von der Benutzer wieder auf die deaktivierte app (durch Drücken der Schaltfläche zurück ), kann die app reaktiviert werden, aber es sei denn, Sie Logik zur Verarbeitung von Anwendungsinformationen Status im Verlauf des Lebenszyklus der app bereitstellen, wird diese Statusinformationen nicht standardmäßig in der Übergang vom Aktivierung, Deaktivierung und wieder zu beibehalten. (Weitere Informationen zum Lebenszyklus Anwendung für Windows Phone-apps finden Sie unter Ausführung Model Overview for Windows Phone.)
Für Windows Phone-apps macht die PhoneApplicationService -Klasse standard Lebenszyklusereignisse, die zum Verwalten von Anwendungszustand verwendet werden können. In Projekten, die aus der Vorlage für Windows Phone SharePoint List Application erstellt haben (wie bei der Projekte aus allen Silverlight für Windows Phone-Vorlagen erstellt wurden), diese standard Windows Phone-Anwendung Lebenszyklusereignisse in Objektebene deklariert und Ereignishandler in der Code-Behind-Datei App.xaml.cs zugeordnet sind. Das folgende Markup sollte die Deklarationen in Objektebene für Ihre SharePoint-Liste apps entsprechen.
<Application.ApplicationLifetimeObjects>
<!--Required object that handles lifetime events for the application-->
<shell:PhoneApplicationService
Launching="Application_Launching" Closing="Application_Closing"Activated="Application_Activated" Deactivated="Application_Deactivated"/>
</Application.ApplicationLifetimeObjects>
Die in der Datei App.xaml deklarierten ereignishandler Application_Activated und Application_Deactivated werden in der App.xaml.cs CodeBehind-Datei mit Standardlogik implementiert, die Anwendungsstatusinformationen für die Verwendung in der Smartphone-App zwischenspeichert, solange die App nicht beendet wird. Die Implementierung der Handler für diese Ereignisse verwendet die State-Eigenschaft (die den Zugriff auf ein Dictionary-Objekt ermöglicht) der PhoneApplicationService-Klasse zum Speichern von Daten. In dieser State-Eigenschaft gespeicherte Daten sind vorübergehend. Das heißt, sie wird beibehalten, wenn die App deaktiviert oder tombstoned wird, aber nicht, wenn die App beendet wird. Bei der Behandlung von Anwendungslebenszyklusereignissen in Ihren Projekten ist es wichtig zu beachten, dass diese deaktivierte App abhängig von den Umständen durch das Windows Phone-Betriebssystem beendet wird, wenn eine Windows-App deaktiviert wird, wenn ein Benutzer zu einer anderen App wechselt. Alle Daten auf dem Telefon, die nicht im beständigen Speicher gespeichert werden, gehen verloren, auch wenn diese Daten mithilfe der State-Eigenschaft von PhoneApplicationService in einem vorübergehenden Speicher gespeichert wurden.
In einer Windows Phone-app, die Daten aus einer SharePoint-Liste zu versehen, können die Daten auf dem Telefon von Sitzung zu Sitzung verwendet natürlich vom Server mit SharePoint Server, abgerufen werden, wenn der Server verfügbar ist. Aber dauerhafte Verbindung zu einem SharePoint Server möglicherweise nicht verfügbar für Windows Phone-Gerät aufgrund von Variationen in Service Abdeckung durch Position und anderen Faktoren. Um Benutzern Ihrer App Zugriff auf Daten im Fall von verlorenen Konnektivität mit dem Server mit SharePoint Server bereitzustellen oder einfach zum Speichern von Daten in einen permanenten Speicher zwischen Sitzungen der app unabhängig von der Verfügbarkeit des Servers, können Sie die Ereignisse Closing und Launching der Klasse PhoneApplicationService nutzen.
Die Application_Launching und Application_Closing Handler für diese Ereignisse in App.xaml deklariert und in der Datei App.xaml.cs definiert sind, jedoch nicht implementiert werden. So behandeln Sie speichern und Abrufen von Anwendung Zustandsinformationen im Kontext der app-Beendigung, können Sie eine Implementierung für den Ereignishandler Application_Closing zum Speichern von Daten in den isolierten Speicher für die app definiert werden, sodass die Daten zwischen Sitzungen der app bleibt, und Sie können eine Implementierung für den Ereignishandler Application_Launching zum Abrufen von Daten aus dem isolierten Speicher, wenn eine neue Sitzung der app gestartet wird (wenn die app gestartet wird) bereitstellen bereitstellen , auch wenn die Verbindung mit dem Server mit SharePoint Server, die die ursprüngliche Quelle der Daten ist nicht verfügbar ist.
Tipp
Daten sollten verschlüsselt werden, bevor Sie sie auf einem lokalen Gerät speichern. Weitere Informationen zum Verschlüsseln der Daten finden Sie unter Vorgehensweise: Verschlüsseln von Daten in einer Windows Phone-Anwendung.
Implementieren von Ereignishandler für das Speichern und Abrufen des Anwendungszustands
Erstellen Sie eine Windows Phone-App mithilfe der Windows Phone SharePoint-Listenanwendungsvorlage in Visual Studio, indem Sie die Schritte unter How to: Create a Windows Phone SharePoint list app (Vorgehensweise: Erstellen einer SharePoint-Listen-App für Windows Phone) ausführen.
Wählen Sie im Projektmappen-Explorer die Datei App.xaml aus.
Drücken Sie F7 , um die CodeBehind-Datei App.xaml.cs zur Bearbeitung zu öffnen.
Suchen Sie die Implementierung der Application_Launching -Ereignishandler (leere), und Ersetzen Sie den Ereignishandler durch den folgenden Code.
private void Application_Launching(object sender, LaunchingEventArgs e) { if (IsolatedStorageSettings.ApplicationSettings.Contains(DataProvider.ListTitle)) { App.MainViewModel = (ListViewModel)IsolatedStorageSettings.ApplicationSettings [DataProvider.ListTitle]; App.MainViewModel.Initialize(); } }Suchen Sie die Implementierung der Application_Closing -Ereignishandler (leere), und Ersetzen Sie diesen Ereignishandler durch den folgenden Code.
private void Application_Closing(object sender, ClosingEventArgs e) { if (IsolatedStorageSettings.ApplicationSettings.Contains(DataProvider.ListTitle)) { IsolatedStorageSettings.ApplicationSettings[DataProvider.ListTitle] = App.MainViewModel; } else { IsolatedStorageSettings.ApplicationSettings.Add(DataProvider.ListTitle, App.MainViewModel); } IsolatedStorageSettings.ApplicationSettings.Save(); }Speichern Sie die Datei.
Mit dieser Implementierung direkten Ausführen Ihrer app, um die Haupt-ViewModel in der app mit Daten vom Server mit SharePoint Server zu initialisieren. Beenden Sie die app auf dem Telefon (durch Drücken der Schaltfläche Sichern, um nach der ersten Seite der app zu navigieren) auf das Application_Closing -Ereignis ausgelöst. Wenn Sie Ihre App dann ohne Verbindung mit dem Server ausführen, wird das ViewModel, das im IsolatedStorageSettings Dictionary-Objekt (im Application_Closing-Ereignis) gespeichert wurde, abgerufen und initialisiert. Die SharePoint-Listenelemente, die in einer vorherigen Sitzung der app auf isolierten Speicher gespeichert wurden, werden in das Listenformular (List.xaml) der app angezeigt.
Implementieren Sie einen Mechanismus zum Bearbeiten von Listenelementen offline
Wenn Sie die Schritte im vorherigen Abschnitt, um Handler für die Ereignisse Closing und Launching in Ihrer app implementieren können SharePoint-Listendaten, die vom Server abgerufen wurde, wenn Connectivity verfügbar war in Ihrer app angezeigt werden, auch wenn die Verbindung mit dem Server in einer späteren Sitzung der app, verloren gehen, da die Listenelemente aus dem lokalen beständiger Speicher auf dem Telefon abgerufen werden. Basierend auf der Implementierung im vorherigen Abschnitt, jedoch die Listenelemente auf diese Weise für die Anzeige während offline bearbeitet und, wenn die Verbindung wiederhergestellt wird wieder auf dem Server gespeichert werden kann nicht zur Verfügung gestellt. Im folgenden Verfahren fügen Sie einen Mechanismus für Ihre Anwendung zum Speichern von bearbeitete Versionen von Listenelementen lokal, wenn Verbindung nicht verfügbar ist. Wenn die Verbindung mit dem Server wieder verfügbar ist, können diese bearbeiteten Listenelemente abrufen und speichern Sie die Änderungen an den Server zurückgesendet.
Für die Verfahren in diesem Abschnitt wird davon ausgegangen, dass Sie arbeiten im Zusammenhang mit einer Windows Phone-app-Projekt aus der Vorlage für Windows Phone SharePoint List Application erstellt und, dass Ihre app auf einer Bestellungen Liste aus der Vorlage benutzerdefinierte Liste auf dem Server erstellt basiert und enthält die Spalten und Feldtypen in Tabelle 1 dargestellt sind.
Tabelle 1. Liste "Beispielbestellungen"
| Spalte | Typ | Erforderlich |
|---|---|---|
| Produkt (beispielsweise "Titel") | Einzelne Textzeile (Text) | Ja |
| Beschreibung | Einzelne Textzeile (Text) | Nein |
| Anzahl | Zahl | Ja |
| Order Date | Datum und Uhrzeit (DateTime) | Nein |
| Fulfillment Date | Datum und Uhrzeit (DateTime) | Nein |
| Contact Number | Einzelne Textzeile (Text) | Nein |
Implementieren eine Klasse zur Unterstützung der Bearbeitung Elemente beim offline
Beginnend mit einem Visual Studio Projekt, das erstellt wurde, basierend auf der Bestellungen Liste dargestellt durch die in Tabelle 1, klicken Sie im Projektmappen-Explorer, wählen Sie den Knoten, der das Projekt (beispielsweise SPListAppLocalStorage) darstellt.
Wählen Sie im Menü ProjektKlasse hinzufügen aus.
Das Dialogfeld Neues Element hinzufügen wird angezeigt, mit der ausgewählten Vorlage C#- Klasse.
Nennen Sie die Klassendatei DraftItemStore.cs, und wählen Sie dann auf Hinzufügen.
Die Klassendatei ist dem Projekt hinzugefügt und zur Bearbeitung geöffnet.
Ersetzen Sie den Inhalt der Klassendatei durch den folgenden Code ein.
using System; using System.Net; using System.Windows; using System.Collections.Generic; using System.IO.IsolatedStorage; namespace SPListAppLocalStorage // Based on project name by default. { public class DraftItemStore { const string DraftsKey = "Drafts"; public static void AddDraftItem(string id, EditItemViewModel model) { Dictionary<string, EditItemViewModel> draftCollection = GetDraftItemCollection(); draftCollection[id] = model; SaveDrafts(draftCollection); } public static void RemoveDraftItem(string id) { Dictionary<string, EditItemViewModel> draftCollection = GetDraftItemCollection(); draftCollection.Remove(id); SaveDrafts(draftCollection); } public static void SaveDrafts(Dictionary<string, EditItemViewModel> draft) { if (IsolatedStorageSettings.ApplicationSettings.Contains(DraftsKey)) { IsolatedStorageSettings.ApplicationSettings[DraftsKey] = draft; } else { IsolatedStorageSettings.ApplicationSettings.Add(DraftsKey, draft); } } public static List<EditItemViewModel> Drafts { get { Dictionary<string, EditItemViewModel> draftCollection = GetDraftItemCollection(); List<EditItemViewModel> modelCollection = new List<EditItemViewModel>(); foreach (KeyValuePair<string, EditItemViewModel> entry in draftCollection) { modelCollection.Add(entry.Value); } return modelCollection; } } public static Dictionary<string, EditItemViewModel> GetDraftItemCollection() { Dictionary<string, EditItemViewModel> draftCollection = null; if (IsolatedStorageSettings.ApplicationSettings.Contains(DraftsKey)) draftCollection = (Dictionary<string, EditItemViewModel>)IsolatedStorageSettings.ApplicationSettings[DraftsKey]; if (draftCollection == null) draftCollection = new Dictionary<string, EditItemViewModel>(); return draftCollection; } public static EditItemViewModel GetDraftItemById(string id) { Dictionary<string, EditItemViewModel> draftCollection = GetDraftItemCollection(); return !draftCollection.ContainsKey(id) ? null : draftCollection[id]; } } }In diesem Code angegebene Namespace basiert auf den Namen des Projekts (in diesem FallSPListAppLocalStorage ). Möglicherweise möchten einen anderen Namespace, basierend auf den Namen Ihres Projekts angeben.
Speichern Sie die Datei.
Eine bestimmte Instanz der EditItemViewModel-Klasse stellt ein SharePoint-Listenelement dar, das auf dem Telefon bearbeitet wird. Sie können ein Listenelement betrachten, das als "Entwurfselement" bearbeitet wurde, bevor Änderungen am Element auf dem Server gespeichert werden. Im Code in dieser Klasse fügt die AddDraftItem-Methode eine bestimmte Instanz der EditItemViewModel-Klasse (d. h. ein Entwurfselement) als Wert zu einem Dictionary-Objekt hinzu, wobei das EditItemViewModel im Wörterbuch einem Schlüssel zugeordnet wird, der auf dem Bezeichner für das angegebene Listenelement basiert. (Ein Bezeichner wird von SharePoint Server jedem Element in einer Liste zugewiesen. In einem Projekt, das auf der Vorlage Windows Phone SharePoint-Listenanwendung basiert, wird dieser Bezeichner in der ID-Eigenschaft der angegebenen ViewModel-Klasse gespeichert, z. B. EditItemViewModel oder DisplayItemViewModel, die das Listenelement darstellt.) Die RemoveDraftItem-Methode entfernt ein EditItemViewModel-Objekt basierend auf einem angegebenen Bezeichner aus dem Dictionary-Objekt . Beide Methoden verwenden die GetDraftItemCollection-Methode , um das Dictionary-Objekt , das die EditItemViewModel-Objekte enthält, aus isoliertem Speicher abzurufen. Beide Methoden verwenden die SaveDrafts-Methode , um das geänderte Dictionary-Objekt (wobei ein Entwurfselement hinzugefügt oder daraus entfernt wurde) wieder im isolierten Speicher zu speichern. Die GetDraftItemCollection-Methode bestimmt zunächst, ob ein "Drafts" -Wörterbuchobjekt im isolierten Speicher gespeichert wurde. Wenn ja, gibt die Methode das Dictionary-Objekt zurück. Andernfalls initialisiert die Methode ein neues Dictionary-Objekt und gibt es zurück. Die Drafts-Eigenschaft der -Klasse ermöglicht den Zugriff auf das Wörterbuch der Entwurfselemente, indem eine Liste (d. h. ein Objekt, das auf dem Generischen List<T> basiert) von Entwurfselementen als EditItemViewModel-Objekte zurückgegeben wird. Die GetDraftItemById-Methode gibt ein bestimmtes Entwurfselement aus dem Dictionary-Objekt basierend auf einem angegebenen Bezeichnerwert zurück.
Nun können Sie die Benutzeroberfläche der app Telefon Elemente hinzugefügt und so werden konfiguriert, um die DraftItemStore -Klasse für die Bearbeitung von Listenelementen offline zu verwenden. In den folgenden Verfahren können Sie folgende Aktionen ausführen:
- Hinzufügen und Konfigurieren einer Windows Phone-Seite, um alle Elemente anzuzeigen, die als Entwurfselemente isolierten Speicher auf dem Telefon gespeichert wurden.
- Hinzufügen und konfigurieren Sie eine andere Seite, die an ein EditItemViewModel, zum Bearbeiten eines Elements einzelne Entwurf, vergleichbar mit dem Formular bearbeiten (EditForm.xaml) für Listenelemente gebunden.
- Fügen Sie eine Methode, SaveAsDraft, mit der EditItemViewModel -Klasse, die die AddDraftItem -Methode der DraftItemStore -Klasse implementiert, die im vorherigen Verfahren ausgeführt wird.
- Hinzufügen einer ApplicationBar -Schaltfläche in der Datei EditForm.xaml die SaveAsDraft -Methode aufrufen.
- Hinzufügen einer Schaltfläche ApplicationBar zur Datei List.xaml, navigieren zur Seite, die alle als Entwürfe gespeicherte Listenelementen anzeigt.
So fügen Sie einer Seite zum Anzeigen aller auf dem Telefon gespeichert Entwurfselemente hinzu
Wählen Sie im Projektmappen-Explorer den Ordner " Ansichten " aus.
Wählen Sie im Menü PROJEKT die Option Neues Element hinzufügen aus.
Das Dialogfeld Neues Element hinzufügen wird geöffnet.
Wählen Sie im Dialogfeld Neues Element hinzufügen unter den Knoten Visual c# den Silverlight für Windows Phone-Knoten.
Wählen Sie im Bereich Vorlagen die Vorlage Windows Phone-Hochformat.
Nennen Sie die Datei Drafts.xaml, und wählen Sie dann auf Hinzufügen.
Die Datei wird unter dem Knoten Ansichten dem Projekt hinzugefügt und zur Bearbeitung geöffnet.
Ersetzen Sie in der XAML-Bereich des Designers den Inhalt der Datei mit den folgenden XAML-Code.
<phone:PhoneApplicationPage x:Class="SPListAppLocalStorage.Views.Drafts" xmlns="http://schemas.microsoft.com/winfx/2006/xaml/presentation" xmlns:x="http://schemas.microsoft.com/winfx/2006/xaml" xmlns:phone="clr-namespace:Microsoft.Phone.Controls;assembly=Microsoft.Phone" xmlns:shell="clr-namespace:Microsoft.Phone.Shell;assembly=Microsoft.Phone" xmlns:d="http://schemas.microsoft.com/expression/blend/2008" xmlns:mc="http://schemas.openxmlformats.org/markup-compatibility/2006" FontFamily="{StaticResource PhoneFontFamilyNormal}" FontSize="{StaticResource PhoneFontSizeNormal}" Foreground="{StaticResource PhoneForegroundBrush}" SupportedOrientations="Portrait" Orientation="Portrait" mc:Ignorable="d" d:DesignHeight="696" d:DesignWidth="480" shell:SystemTray.IsVisible="True"> <!--LayoutRoot is the root grid where all page content is placed--> <Grid x:Name="LayoutRoot" Background="Transparent"> <Grid.RowDefinitions> <RowDefinition Height="Auto"/> <RowDefinition Height="*"/> </Grid.RowDefinitions> <!--TitlePanel contains the name of the application and page title--> <StackPanel x:Name="TitlePanel" Grid.Row="0" Margin="12,17,0,28"> <TextBlock x:Name="ApplicationTitle" Text="Product Orders" Style="{StaticResource PhoneTextNormalStyle}"/> <TextBlock x:Name="PageTitle" Text="Draft Items" Margin="9,-7,0,0" Style="{StaticResource PhoneTextTitle1Style}"/> </StackPanel> <!--ContentPanel - place additional content here--> <Grid x:Name="ContentPanel" Grid.Row="1" Margin="12,0,12,0"> <ListBox x:Name="lstBoxDraftItems" ItemsSource="{Binding}" SelectionChanged="lstBoxDraftItems_SelectionChanged"> <ListBox.ItemTemplate> <DataTemplate> <StackPanel> <TextBlock Text="{Binding [Title]}" Style=" {StaticResource PhoneTextTitle2Style}"></TextBlock> <TextBlock Text="{Binding [Description]}" Style=" {StaticResource PhoneTextNormalStyle}"></TextBlock> <TextBlock Text="{Binding [Contact_x0020_Number]}" Style=" {StaticResource PhoneTextNormalStyle}"></TextBlock> </StackPanel> </DataTemplate> </ListBox.ItemTemplate> </ListBox> </Grid> </Grid> <phone:PhoneApplicationPage.ApplicationBar> <shell:ApplicationBar IsVisible="True" IsMenuEnabled="True"> <shell:ApplicationBarIconButton x:Name="btnCancel" IconUri="/Images/appbar.cancel.rest.png" Text="Cancel" Click="OnCancelButtonClick" /> </shell:ApplicationBar> </phone:PhoneApplicationPage.ApplicationBar> </phone:PhoneApplicationPage>Der Wert der Namespacebezeichnung
<x:Class>in diesem Code ("SPListAppLocalStorage.Views.Drafts") variiert je nach Projektname.Die Drafts.xaml-Datei im Projektmappen-Explorer ausgewählt und drücken SieF7um die zugeordneten Code-Behind-Datei Drafts.xaml.cs, zur Bearbeitung zu öffnen.
Ersetzen Sie den Inhalt der Datei durch den folgenden Code:
using System; using System.Collections.Generic; using System.Linq; using System.Net; using System.Windows; using System.Windows.Controls; using System.Windows.Documents; using System.Windows.Input; using System.Windows.Media; using System.Windows.Media.Animation; using System.Windows.Shapes; using Microsoft.Phone.Controls; namespace SPListAppLocalStorage.Views { public partial class Drafts : PhoneApplicationPage { public Drafts() { InitializeComponent(); this.Loaded += new RoutedEventHandler(Drafts_Loaded); } private void lstBoxDraftItems_SelectionChanged(object sender, SelectionChangedEventArgs e) { ListBox lstBox = sender as ListBox; if (lstBox.SelectedIndex == -1) return; EditItemViewModel selectedDraftItem = lstBox.SelectedItem as EditItemViewModel; NavigationService.Navigate(new Uri(string.Format("/Views/DraftItemEditForm.xaml?ID={0}", selectedDraftItem.ID), UriKind.Relative)); lstBox.SelectedIndex = -1; } void Drafts_Loaded(object sender, RoutedEventArgs e) { this.DataContext = DraftItemStore.Drafts; } private void OnCancelButtonClick(object sender, EventArgs e) { // Navigate back to initial List View form. NavigationService.Navigate(new Uri("/Views/List.xaml", UriKind.Relative)); } } }Speichern Sie die Dateien.
So fügen Sie eine Seite zum Bearbeiten der einzelnen Entwurfselemente hinzu
Wählen Sie im Projektmappen-Explorer den Ordner " Ansichten " aus.
Wählen Sie im Menü PROJEKT die Option Neues Element hinzufügen aus.
Das Dialogfeld Neues Element hinzufügen wird geöffnet.
Wählen Sie im Dialogfeld Neues Element hinzufügen unter den Knoten Visual c# den Silverlight für Windows Phone-Knoten.
Wählen Sie im Bereich Vorlagen die Vorlage Windows Phone-Hochformat.
Nennen Sie die Datei DraftItemEditForm.xaml, und wählen Sie dann auf Hinzufügen.
Die Datei wird unter dem Knoten Ansichten dem Projekt hinzugefügt und zur Bearbeitung geöffnet.
Ersetzen Sie in der XAML-Bereich des Designers den Inhalt der Datei mit den folgenden XAML-Code.
<phone:PhoneApplicationPage x:Class="SPListAppLocalStorage.DraftItemEditForm" xmlns="http://schemas.microsoft.com/winfx/2006/xaml/presentation" xmlns:x="http://schemas.microsoft.com/winfx/2006/xaml" xmlns:phone="clr-namespace:Microsoft.Phone.Controls;assembly=Microsoft.Phone" xmlns:shell="clr-namespace:Microsoft.Phone.Shell;assembly=Microsoft.Phone" xmlns:d="http://schemas.microsoft.com/expression/blend/2008" xmlns:mc="http://schemas.openxmlformats.org/markup-compatibility/2006" mc:Ignorable="d" d:DesignWidth="480" d:DesignHeight="696" FontFamily="{StaticResource PhoneFontFamilyNormal}" FontSize="{StaticResource PhoneFontSizeNormal}" Foreground="{StaticResource PhoneForegroundBrush}" SupportedOrientations="Portrait" Orientation="Portrait" shell:SystemTray.IsVisible="True" x:Name="DraftItemEditPage"> <!--LayoutRoot is the root grid where all page content is placed--> <Grid x:Name="LayoutRoot" Background="Transparent" xmlns:x="http://schemas.microsoft.com/winfx/2006/xaml" xmlns:controls="clr-namespace:Microsoft.Phone.Controls;assembly= Microsoft.Phone.Controls"> <StackPanel> <ProgressBar Background="Red" x:Name="progressBar" Opacity="1" HorizontalAlignment="Center" VerticalAlignment="Top" Height="15" Width="470" IsIndeterminate="{Binding IsBusy}" Visibility="{Binding ShowIfBusy}" /> <ScrollViewer HorizontalScrollBarVisibility="Auto" Height="700"> <Grid x:Name="ContentPanel" Width="470"> <StackPanel Margin="0,5,0,5"> <StackPanel Orientation="Vertical" Margin="0,5,0,5"> <TextBlock TextWrapping="Wrap" HorizontalAlignment="Left" Style="{StaticResource PhoneTextNormalStyle}">Product*</TextBlock> <TextBox Style="{StaticResource TextValidationTemplate}" FontSize="{StaticResource PhoneFontSizeNormal}" Width="470" HorizontalAlignment="Left" Name="txtTitle" Text="{Binding [Title], Mode=TwoWay,ValidatesOnNotifyDataErrors=True,NotifyOnValidationError=True}" TextWrapping="Wrap" /> </StackPanel> <StackPanel Orientation="Vertical" Margin="0,5,0,5"> <TextBlock TextWrapping="Wrap" HorizontalAlignment="Left" Style="{StaticResource PhoneTextNormalStyle}">Description</TextBlock> <TextBox Style="{StaticResource TextValidationTemplate}" FontSize="{StaticResource PhoneFontSizeNormal}" Width="470" HorizontalAlignment="Left" Name="txtDescription" Text="{Binding [Description], Mode=TwoWay, ValidatesOnNotifyDataErrors=True, NotifyOnValidationError=True}" TextWrapping="Wrap" /> </StackPanel> <StackPanel Orientation="Vertical" Margin="0,5,0,5"> <TextBlock TextWrapping="Wrap" HorizontalAlignment="Left" Style="{StaticResource PhoneTextNormalStyle}"> Product Category</TextBlock> <ListBox MaxHeight="400" Width="Auto" x:Name="lstBoxProduct_x0020_Category" ItemsSource="{Binding [Product_x0020_Category]}"> <ListBox.ItemTemplate> <DataTemplate> <RadioButton FontSize="{StaticResource PhoneFontSizeNormal}" HorizontalAlignment="Left" GroupName="Product_x0020_Category" Content="{Binding Name}" IsChecked="{Binding IsChecked, Mode=TwoWay}" /> </DataTemplate> </ListBox.ItemTemplate> </ListBox> </StackPanel> <StackPanel Orientation="Vertical" Margin="0,5,0,5"> <TextBlock TextWrapping="Wrap" HorizontalAlignment="Left" Style="{StaticResource PhoneTextNormalStyle}">Quantity*</TextBlock> <TextBox Style="{StaticResource TextValidationTemplate}" FontSize="{StaticResource PhoneFontSizeNormal}" Width="470" HorizontalAlignment="Left" Name="txtQuantity" Text="{Binding [Quantity], Mode=TwoWay, ValidatesOnNotifyDataErrors=True, NotifyOnValidationError=True}" TextWrapping="Wrap" /> </StackPanel> <StackPanel Orientation="Vertical" Margin="0,5,0,5"> <TextBlock TextWrapping="Wrap" HorizontalAlignment="Left" Style="{StaticResource PhoneTextNormalStyle}">Order Date</TextBlock> <TextBox Height="Auto" Style="{StaticResource TextValidationTemplate}" FontSize="{StaticResource PhoneFontSizeNormal}" Width="470" HorizontalAlignment="Left" Name="txtOrder_x0020_Date" Text="{Binding [Order_x0020_Date], Mode=TwoWay, ValidatesOnNotifyDataErrors=True, NotifyOnValidationError=True}" TextWrapping="Wrap" /> <TextBlock FontSize="16" TextWrapping="Wrap" HorizontalAlignment="Left" Style="{StaticResource PhoneTextSubtleStyle}" Text="{Binding DateTimeFormat}" /> </StackPanel> <StackPanel Orientation="Vertical" Margin="0,5,0,5"> <TextBlock TextWrapping="Wrap" HorizontalAlignment="Left" Style="{StaticResource PhoneTextNormalStyle}">Fulfillment Date</TextBlock> <TextBox Height="Auto" Style="{StaticResource TextValidationTemplate}" FontSize="{StaticResource PhoneFontSizeNormal}" Width="470" HorizontalAlignment="Left" Name="txtFulfillment_x0020_Date" Text="{Binding [Fulfillment_x0020_Date], Mode=TwoWay, ValidatesOnNotifyDataErrors=True, NotifyOnValidationError=True}" TextWrapping="Wrap" /> <TextBlock FontSize="16" TextWrapping="Wrap" HorizontalAlignment="Left" Style="{StaticResource PhoneTextSubtleStyle}" Text="{Binding DateTimeFormat}" /> </StackPanel> <StackPanel Orientation="Horizontal"> <TextBlock TextWrapping="Wrap" Width="150" HorizontalAlignment="Left" Style="{StaticResource PhoneTextNormalStyle}">Rush :</TextBlock> <CheckBox Name="txtRush" FontSize="{StaticResource PhoneFontSizeNormal}" HorizontalAlignment="Left" IsChecked="{Binding [Rush], Mode=TwoWay, ValidatesOnNotifyDataErrors=True, NotifyOnValidationError=True}" /> </StackPanel> <StackPanel Orientation="Vertical" Margin="0,5,0,5"> <TextBlock TextWrapping="Wrap" HorizontalAlignment="Left" Style="{StaticResource PhoneTextNormalStyle}">Contact Number</TextBlock> <TextBox Style="{StaticResource TextValidationTemplate}" FontSize="{StaticResource PhoneFontSizeNormal}" Width="470" HorizontalAlignment="Left" Name="txtContact_x0020_Number" Text="{Binding [Contact_x0020_Number], Mode=TwoWay, ValidatesOnNotifyDataErrors=True, NotifyOnValidationError=True}" TextWrapping="Wrap" /> </StackPanel> </StackPanel> </Grid> </ScrollViewer> </StackPanel> </Grid> <phone:PhoneApplicationPage.ApplicationBar> <shell:ApplicationBar IsVisible="True" IsMenuEnabled="True"> <shell:ApplicationBarIconButton x:Name="btnSubmit" IconUri="/Images/appbar.save.rest.png" Text="Submit" Click="OnSubmitButtonClick"/> <shell:ApplicationBarIconButton x:Name="btnBack" IconUri="/Images/appbar.back.rest.png" Text="Back to List" Click="OnBackButtonClick"/> </shell:ApplicationBar> </phone:PhoneApplicationPage.ApplicationBar> </phone:PhoneApplicationPage>Der XAML-Code zum Definieren dieser Seite ähnelt dem der Datei EditForm.xaml . Sie können die Datei EditForm.xaml kopieren, um sie als Grundlage für DraftItemEditForm.xaml zu verwenden, und die Änderungen an der Datei vornehmen, wie in diesem Markup angegeben.
Drücken Sie bei auswahl der Datei DraftItemEditForm.xaml im Projektmappen-ExplorerF7 , um die zugehörige CodeBehind-Datei DraftItemEditForm.xaml.cs zur Bearbeitung zu öffnen.
Ersetzen Sie den Inhalt der Datei durch den folgenden Code:
using System; using System.Collections.Generic; using System.Linq; using System.Net; using System.Windows; using System.Windows.Controls; using System.Windows.Documents; using System.Windows.Input; using System.Windows.Media; using System.Windows.Media.Animation; using System.Windows.Shapes; using Microsoft.Phone.Controls; using Microsoft.SharePoint.Client; using Microsoft.Phone.Tasks; using System.Device.Location; using Microsoft.Phone.Shell; using Microsoft.SharePoint.Phone.Application; namespace SPListAppLocalStorage { public partial class DraftItemEditForm : PhoneApplicationPage { EditItemViewModel viewModel; /// <summary> /// Constructor for Draft Item Edit Form. /// </summary> public DraftItemEditForm() { InitializeComponent(); } protected override void OnNavigatedTo(System.Windows.Navigation.NavigationEventArgs e) { // Include initialization of ViewModel here rather than in constructor to be able to use QueryString value. if (viewModel == null) { viewModel = DraftItemStore.GetDraftItemById(NavigationContext.QueryString["ID"].ToString()); } viewModel.Initialize(); this.DataContext = viewModel; base.OnNavigatedTo(e); viewModel.ItemUpdated += new EventHandler<ItemUpdatedEventArgs>(OnItemUpdated); } protected override void OnNavigatedFrom(System.Windows.Navigation.NavigationEventArgs e) { base.OnNavigatedFrom(e); viewModel.ItemUpdated -= new EventHandler<ItemUpdatedEventArgs>(OnItemUpdated); } private void OnViewModelInitialization(object sender, InitializationCompletedEventArgs e) { this.Dispatcher.BeginInvoke(() => { // If initialization has failed show error message and return. if (e.Error != null) { MessageBox.Show(e.Error.Message, e.Error.GetType().Name, MessageBoxButton.OK); return; } // Set Page's DataContext to current ViewModel instance. this.DataContext = (sender as EditItemViewModel); }); } private void OnCancelButtonClick(object sender, EventArgs e) { NavigationService.Navigate(new Uri("/Views/List.xaml", UriKind.Relative)); } private void OnSubmitButtonClick(object sender, EventArgs e) { viewModel.UpdateItem(); } private void OnItemUpdated(object sender, ItemUpdatedEventArgs e) { this.Dispatcher.BeginInvoke(() => { if (e.Error != null) { MessageBox.Show(e.Error.Message, e.Error.GetType().Name, MessageBoxButton.OK); return; } // Remove Draft Item from local storage if update to server succeeds. DraftItemStore.RemoveDraftItem(viewModel.ID.ToString()); this.NavigationService.Navigate(new Uri("/Views/List.xaml", UriKind.Relative)); }); } private void OnBackButtonClick(object sender, EventArgs e) { NavigationService.Navigate(new Uri("/Views/List.xaml", UriKind.Relative)); } } }Wie Sie sehen können, basieren auf den Namen des Projekts (SPListAppLocalStorage) der Namespace in dieser Datei verwendet.
Fügen Sie dem Projekt das appbar.back.rest.png Bild für die Schaltfläche ApplicationBar (btnBack) hinzu, die in der Datei DraftItemEditForm.xaml deklariert ist. Wählen Sie im Projektmappen-Explorer den Knoten Bilder Ordner im Projekt.
Wählen Sie im Menü Projekt die Option Vorhandenes Element hinzufügen.
Navigieren Sie im Browser, der geöffnet wird zu dem Ordner, in dem die standardmäßigen Windows Phone Symbolbilder durch die Windows Phone SDK 7.1 installiert wurden.
Hinweis
Die Bilder mit einem hellen Vordergrund und einem dunklen Hintergrund befinden sich in
%PROGRAMFILES%(x86)\\Microsoft SDKs\\Windows Phone\\v7.1\\Icons\\darkeiner Standardinstallation des SDK.Wählen Sie die Bilddatei mit dem Namenappbar.back.rest.pngund dann Hinzufügen aus. Das Bild wird dem Projekt unter dem Knoten Bilder hinzugefügt.
Wählen Sie im Projektmappen-Explorer die Bilddatei, die Sie gerade hinzugefügt haben, und klicken Sie im Fenster Eigenschaften für die Datei legen die Eigenschaft Buildvorgang für die Bilddatei auf Inhalte, und legen Sie die Eigenschaft In Ausgabeverzeichnis kopieren auf Kopieren, wenn neuer.
Speichern Sie die Dateien.
Hinzufügen eine ApplicationBar-Schaltfläche zum Bearbeitungsformular für ein Element als Entwurf speichern
Wählen Sie im Projektmappen-Explorer die EditItemViewModel.cs Datei unter dem Knoten ViewModels im Projekt aus. Drücken Sie F7 , um die Datei zur Bearbeitung zu öffnen.
Fügen Sie in der Codeblock (abgegrenzt durch öffnende und schließende geschweifte Klammern), der die EditItemViewModel -Klasse implementiert die folgende öffentliche Methode in der Datei.
public void SaveAsDraft() { DraftItemStore.AddDraftItem(this.ID.ToString(), this); }Klicken Sie im Projektmappen-Explorer unter dem Knoten Ansichten des Projekts, doppelklicken Sie auf die EditForm.xaml.
Die Datei wird zur Bearbeitung im Designer geöffnet.
Fügen Sie im XAML-Bereich des Designers dem Tag (zusätzlich zu den
<shell:ApplicationBar>vorhandenen Schaltflächen Absenden und Abbrechen ) eine weitere Schaltfläche hinzu, wie im folgenden XAML-Code gezeigt.<phone:PhoneApplicationPage.ApplicationBar> <shell:ApplicationBar IsVisible="True" IsMenuEnabled="True"> <shell:ApplicationBarIconButton x:Name="btnSubmit" IconUri="/Images/appbar.save.rest.png" Text="Submit" Click="OnBtnSubmitClick"/> <shell:ApplicationBarIconButton x:Name="btnSaveDraft" IconUri="/Images/appbar.save.rest.png" Text="Save Draft" Click="OnSaveDraftButtonClick"/> <shell:ApplicationBarIconButton x:Name="btnCancel" IconUri="/Images/appbar.cancel.rest.png" Text="Cancel" Click="OnCancelButtonClick"/> </shell:ApplicationBar> </phone:PhoneApplicationPage.ApplicationBar>Drücken Sie bei auswahl der Datei EditForm.xaml im Projektmappen-ExplorerF7 , um die zugeordnete CodeBehind-Datei EditForm.xaml.cs zur Bearbeitung zu öffnen.
Innerhalb der Codeblock (abgegrenzt durch öffnende und schließende geschweifte Klammern), der die partiellen Klasse EditForm implementiert wird, fügen Sie in der Datei den folgenden Ereignishandler hinzu.
private void OnSaveDraftButtonClick(object sender, EventArgs e) { viewModel.SaveAsDraft(); }Speichern Sie die Dateien.
Hinzufügen eine Schaltfläche ApplicationBar zum Ansichtsformular Liste zum Anzeigen aller Entwurfselemente
Doppelklicken Sie im Projektmappen-Explorer unter dem Knoten Ansichten auf die Datei List.xaml.
Die Datei wird zur Bearbeitung im Designer geöffnet.
Fügen Sie im XAML-Bereich des Designers dem <Tag shell:ApplicationBar> (zusätzlich zu den vorhandenen Schaltflächen Neu und Aktualisieren ) eine weitere Schaltfläche hinzu, wie im folgenden XAML-Markup gezeigt.
<phone:PhoneApplicationPage.ApplicationBar> <shell:ApplicationBar IsVisible="True" IsMenuEnabled="True"> <shell:ApplicationBarIconButton x:Name="btnNew" IconUri="/Images/appbar.new.rest.png" Text="New" Click="OnNewButtonClick"/> <shell:ApplicationBarIconButton x:Name="btnRefresh" IconUri="/Images/appbar.refresh.rest.png" Text="Refresh" IsEnabled="True" Click="OnRefreshButtonClick"/> <shell:ApplicationBarIconButton x:Name="btnDrafts" IconUri="/Images/appbar.folder.rest.png" Text="View Drafts" IsEnabled="True" Click="OnDraftsButtonClick"/> </shell:ApplicationBar> </phone:PhoneApplicationPage.ApplicationBar>Fügen Sie ein Symbolbild Sie dem Projekt für die Schaltfläche " Entwürfe ". Wählen Sie im Projektmappen-Explorer den Knoten Bilder Ordner im Projekt.
Wählen Sie im Menü Projekt die Option Vorhandenes Element hinzufügen.
Navigieren Sie im Browser, der geöffnet wird zu dem Ordner, in dem die standardmäßigen Windows Phone Symbolbilder durch die Windows Phone SDK 7.1 installiert wurden.
Hinweis
Die Bilder mit einem hellen Vordergrund und einem dunklen Hintergrund befinden sich in
%PROGRAMFILES%(x86)\\Microsoft SDKs\\Windows Phone\\v7.1\\Icons\\darkeiner Standardinstallation des SDK.Wählen Sie die Bilddatei mit dem Namen appbar.folder.rest.png, und wählen Sie dann auf Hinzufügen.
Das Bild wird dem Projekt unter dem Knoten Bilder hinzugefügt wird hinzugefügt.
Wählen Sie im Projektmappen-Explorer die Bilddatei, die Sie soeben hinzugefügt, und klicken Sie im Fenster Eigenschaften die Eigenschaft Buildvorgang für die Bilddatei auf Inhalt festgelegt und die Eigenschaft In Ausgabeverzeichnis kopieren auf Kopieren, wenn neuer festgelegt.
Wählen Sie im Projektmappen-Explorer die Datei List.xaml unter dem Knoten Ansichten aus , und drücken Sie F7. Die zugeordnete CodeBehind-Datei List.xaml.cs wird zur Bearbeitung geöffnet.
Fügen Sie den folgenden Ereignishandler an der Datei, in der Codeblock (abgegrenzt durch öffnende und schließende geschweifte Klammern), der die partiellen Klasse ListForm implementiert.
private void OnDraftsButtonClick(object sender, EventArgs e)
{
NavigationService.Navigate(new Uri("/Views/Drafts.xaml", UriKind.Relative));
}
- Speichern Sie alle Dateien in der Projektmappe, und drücken Sie F6 , um die Projektmappe zu kompilieren.
Wenn Sie das Projekt starten und mit einem Windows Phone-Emulator bereitstellen, sehen Sie eine Schaltfläche Zum Anzeigen von Entwürfen auf die ApplicationBar des Listenformulars (Abbildung 1), die Sie alle Listenelemente als Entwürfe gespeichert werden.
Abbildung 1: Modifiziertes Listenformular mit Schaltfläche zum Anzeigen von Entwürfen
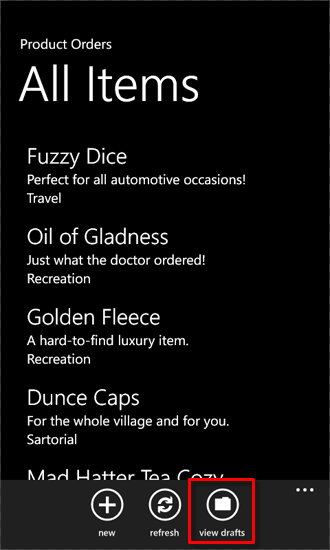
Zuerst, da keine Entwürfe gespeichert sind, wird die Seite zum Anzeigen von Entwürfen leer sein. Auswählen eines Elements aus dem Formular Liste (zum das Formular anzeigen (DisplayForm.xaml) für ein Element anzeigen), und wählen Sie dann auf die Schaltfläche Bearbeiten, um das Formular bearbeiten anzuzeigen. Wenn Sie die Konnektivität mit dem SharePoint Server verlieren sollten, können Sie dann die Schaltfläche Entwurf speichern, auf dem Formular bearbeiten (Abbildung 2), um alle Änderungen zu speichern, die Sie auf das Listenelement isolierten Speicher vorgenommen haben auswählen.
Abbildung 2: Modifiziertes Bearbeitungsformular mit Schaltfläche "Entwurf speichern"
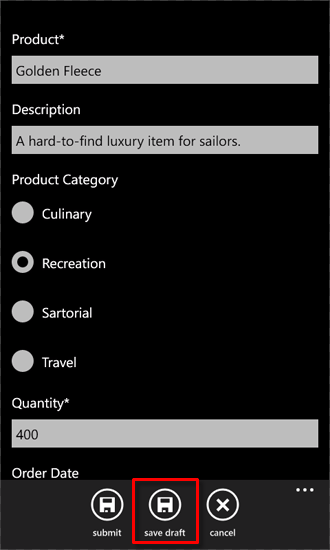
Wenn der Server wieder verfügbar ist, können Sie die Schaltfläche Zum Anzeigen von Entwürfen Liste Formular zum Anzeigen der Seite Entwürfe (Abbildung 3).
Abbildung 3: Seite "Entwürfe", auf der Elemente angezeigt werden, die als Entwürfe im isolierten Speicher gespeichert wurden
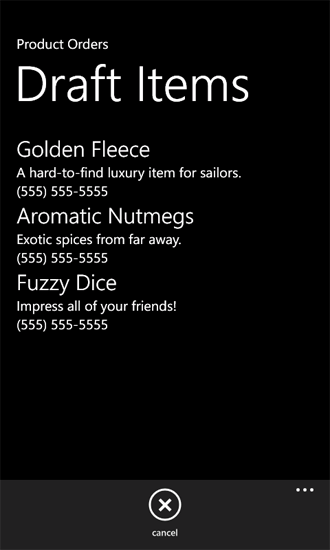
Wenn Sie ein Element auf der Seite Entwürfe auswählen, wird das Formular Entwurf Element bearbeiten (DraftItemEditForm.xaml) befindet, angezeigten (Abbildung 4), und Sie können nehmen Sie keine zusätzlichen Änderungen, und klicken Sie dann auf die Schaltfläche Absenden, um das bearbeitete Element auf dem Server zu speichern. An dieser Stelle wird das Element aus dem isolierten Speicher entfernt, da es nicht mehr als Entwurf Element behandelt wird, nachdem es mit den Änderungen an den Server gespeichert ist.
Abbildung 4: Formular zum Bearbeiten eines Entwurfselements
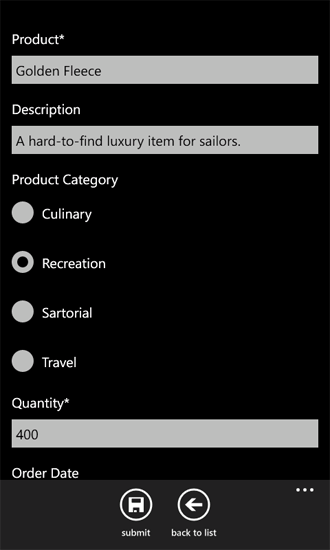
Beachten Sie die Ähnlichkeit zwischen dem Formular Entwurf Element bearbeiten (Abbildung 4) und dem standard Bearbeitungsformular (Abbildung 2) in dieser Anwendung. Der bearbeitungsmöglichkeiten für Elemente als Entwurfselemente sollte wie der bearbeitungsmöglichkeiten für Elemente im Kontext des dem Formular bearbeiten.
Siehe auch
- Erstellen von Windows Phone-Apps, die auf SharePoint zugreifen
- Lokalen Datenspeicher für Windows Phone
- Vorgehensweise: beibehalten und Wiederherstellung Anwendungszustand für Windows Phone
- Windows Phone SDK 8.0
- Microsoft SharePoint SDK für Windows Phone 8
- Vorgehensweise: Einrichten einer Umgebung für die Entwicklung von mobilen Anwendungen für SharePoint
- Windows Phone SDK 7.1
- Microsoft SharePoint SDK for Windows Phone 7.1