Integrieren von Karten in Windows Phone-Apps und SharePoint-Listen
In diesem Artikel erfahren Sie, wie Sie Standortinformationen und Karten in SharePoint-Listen sowie standortbasierte Web-Apps und mobile SharePoint-Add-Ins mithilfe des neuen Felds "Geolocation" und durch Erstellen Ihrer eigenen auf dem Geolocation-Feld basierenden Feldtypen integrieren.
SharePoint führt einen neuen Feldtyp namens Geolocation, die Ihnen das Hinzufügen von SharePoint-Listen mit Standortinformationen Anmerkungen ermöglicht. In Spalten vom Typ Geolocation können Sie Standortinformationen als ein Paar von Breiten- und Längengrad Koordinaten in decimal Grad eingeben oder die Koordinaten des aktuellen Standort des Benutzers vom Browser, abrufen, wenn im Browser die W3C Geolocation-API implementiert. Klicken Sie in der Liste zeigt SharePoint den Speicherort auf einer Karte unterstützt von Bing Maps. In Kombination integrieren das Geolocation-Feld und die Kartenansicht Daten aus SharePoint in einer Kartenoberfläche und liefern so für jede Information räumlichen Kontext. Ihre Benutzer können auf ganz neue Art mit Ihren webbasierten und mobilen Apps und Lösungen interagieren. Wir helfen Ihnen eine einfache Windows 7-app erstellen, die SharePoint Geolocation-Feld Typ-Funktion verwendet, um Funktionen für die Zuordnung zu verwenden, sodass Sie Karten für mobile SharePoint-Add-In Listenelemente anzeigen können.
Wichtig
Wenn Sie eine App für Windows Phone 8 entwickeln, müssen Sie Visual Studio Express 2012 anstelle von Visual Studio 2010 Express verwenden. Alle Informationen in diesem Artikel betrifft mit Ausnahme der Entwicklungsumgebung Erstellen von apps für Windows Phone 8 und Windows Phone 7. > Weitere Informationen finden Sie unter Vorgehensweise: Einrichten einer Umgebung zum Entwickeln mobiler Apps für SharePoint.
Voraussetzungen für die Erstellung einer kartenbasierten Windows Phone-App
Stellen Sie sicher, dass Folgendes installiert sein:
- SharePoint
- Visual Studio 2012
- Visual Studio Express 2010 mit den neuen SharePoint-Telefonvorlagen aus dem Microsoft SharePoint SDK für Windows Phone 7.1
- Zugriff auf eine Liste SharePoint mit ausreichenden Berechtigungen zum Hinzufügen einer Spalte
- Der auf Ihrem Server bereitgestellte Bing Karten Schlüssel. Weitere Informationen finden Sie unter Vorgehensweise: Festlegen des Bing Karten Schlüssels auf Web- und Farmebene in SharePoint.
Schritt 1: Erstellen eines SharePoint-Felds mithilfe des Geolocation-Features
Die Geolocation-Spalte ist nicht standardmäßig in SharePoint-Listen verfügbar. Sie müssen zum Schreiben von Code zum Hinzufügen der Spalte zu einer SharePoint-Liste. Wir zeigen Sie Gewusst wie: Programmgesteuertes Hinzufügen von Geolocation-Feld zu einer Liste mithilfe des SharePoint-Clientobjektmodells. Nachdem Sie das Feld zur Liste hinzufügen, können Sie der Liste Geolocation-Feld als ein Feature hinzufügen.
Visual Studio-Projekt erstellen
Melden Sie sich als Administrator auf dem Server mit SharePoint.
Starten Sie Visual Studio, und wählen Sie Datei, Neues Projekt. Das Dialogfeld Neues Projekt wird geöffnet.
Klicken Sie im Dialogfeld Neues Projekt wählen Sie Visual c#, wählen Sie SharePoint, und wählen Sie dann den Projekttyp SharePoint.
Benennen Sie das Projekt. In diesem Beispiel verwenden wir GeoList. Wählen Sie die Schaltfläche OK.
Geben Sie im Assistenten zum Anpassen von SharePoint die URL für die Websitesammlung, die die gleiche SharePoint-Liste verwendet, die Sie für die Telefonentwicklung zugreifen möchten.
Klicken Sie im Projektmappen-Explorer öffnen Sie das Kontextmenü für das Projekt GeoList, und wählen Sie Hinzufügen und Neues Element.
Wählen Sie im Dialogfeld Neues Element hinzufügen die Liste. Name der Liste. In diesem Beispiel verwenden wir ServiceCalls.
Fügen Sie im Dialogfeld Einstellungen für die Liste Wählen Sie einen Anzeigenamen ein. In diesem Beispiel verwenden wir -Dienstaufrufen. Wählen Sie für zum Anpassen der Liste basierend auf auswählen in der Standardeinstellung (leer) wie in Abbildung 1 dargestellt.
Wählen Sie dann Fertig stellen.
Abbildung 1: Hinzufügen der SharePoint-Liste mithilfe des SharePoint-Listen-Assistenten
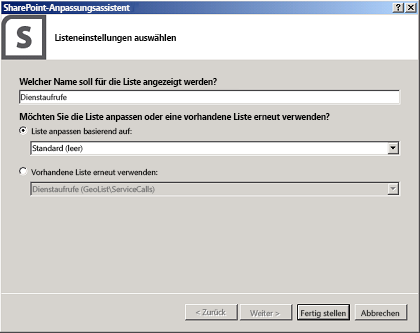
So fügen Sie ein Feature zur SharePoint-Liste hinzu
Klicken Sie im Projektmappen-Explorer und klicken Sie dann den Knoten Features.
Öffnen Sie das Kontextmenü des Knotens Feature1, und wählen Sie Hinzufügen und Ereignisempfänger hinzufügen.
Kommentieren Sie die FeatureActivated -Methode und die FeatureDeactivating -Methode, und fügen Sie den folgenden Code.
public override void FeatureActivated(SPFeatureReceiverProperties properties) { SPWeb site = properties.Feature.Parent as SPWeb; SPList list = site.Lists.TryGetList("Service Calls"); if (list != null) { list.Fields.AddFieldAsXml( "<Field Type='Geolocation' DisplayName='Location'/>", true, SPAddFieldOptions.Default); list.Update(); } } public override void FeatureDeactivating( SPFeatureReceiverProperties properties) { SPWeb site = properties.Feature.Parent as SPWeb; SPList list = site.Lists.TryGetList("Service Calls"); if (list != null) { list.Delete(); } }Erstellen Sie die Projektmappe, indem Sie auf die F6-Taste.
Schritt 2: Bereitstellen der Liste, und geben Sie Daten in der SharePoint-Liste speicherortbasierte
In diesem Schritt für die neu erstellte Liste Visual Studio bereitstellen und verwenden Sie das neue Feld Speicherort in SharePoint.
Zum Bereitstellen von SharePoint-Liste
- Klicken Sie im Projektmappen-Explorer öffnen Sie das Kontextmenü für das Projekt GeoList, und wählen Sie Bereitstellen.
Daten in die neue SharePoint-Liste mit den Geolocation-Feld eingeben.
- Nachdem die Liste erfolgreich bereitgestellt wurde, öffnen Sie die Website für die Telefonentwicklung verwendeten.
- Wählen Sie auf Weitere, und wählen Sie die Liste -Dienstaufrufen aus.
- Wählen Sie Neues Element hinzufügen.
- Geben Sie einen Titel für das Feld Titel ein. Verwenden Sie für dieses Beispiel Neues Geolocation-Element ein.
- Wählen Sie Verwenden den aktuellen Speicherort im Feld Speicherort, oder Sie können wählen Sie Den Speicherort angeben, und geben Sie Werte für Länge und Breite.
- Wählen Sie Speichern aus.
Schritt 3: Erstellen einer Phone-app für die Liste speicherortbasierte
In diesem Schritt erstellen Sie eine Phone-app, die die SharePoint-Liste verwendet, die Sie zuvor in Schritt 1 und Schritt 2 erstellt haben.
Melden Sie sich an das Telefon Entwicklungsumgebung auf dem Client.
Starten Sie Visual Studio 2010 Express mit den neuen SharePoint-Vorlagen.
Klicken Sie in der Menüleiste auf Datei und dann auf Neues Projekt.
Das Dialogfeld Neues Projekt wird geöffnet.
Klicken Sie im Dialogfeld Neues Projekt die Option Visual c#, Silverlight für Windows Phone, Windows Phone SharePoint List Application.
Benennen Sie das Projekt. In diesem Beispiel verwenden wir GeoApp. Wählen Sie die Schaltfläche OK.
Geben Sie im Assistenten für SharePoint Phone-Anwendung die URL der SharePoint-Website, in dem Sie die Liste in Schritt2 bereitgestellt haben. Bereitstellen die Liste, und geben Sie Daten in der SharePoint-Liste speicherortbasierte, und wählen Sie dann auf Suchen enthält.
Wählen Sie die Service-Aufrufe aus, und wählen Sie dann auf Weiter.
Klicken Sie auf der Seite Ansichten auswählen wählen Sie Alle Elemente, und wählen Sie dann auf Weiter.
Wählen Sie auf der Seite Vorgänge auswählen, und wählen Sie dann auf Weiter.
Klicken Sie auf der Seite Wählen Sie Felder wählen Sie das Feld, auf Ihre Phone-app angezeigt werden soll, und wählen Sie dann auf Weiter.
Ordnen Sie auf der Seite Reihenfolge Felder die Felder neu an, wie Sie benötigen, und wählen Sie dann auf Fertig stellen.
Schritt 4: Testen Sie und überprüfen Sie Ihre app
In diesem Schritt können Sie Ihre app ausführen und zu überprüfen.
Wählen Sie in Visual Studio zu Debuggen, Debuggen starten.
Wenn Sie aufgefordert werden, melden Sie sich, mit den Anmeldeinformationen, die auf dem Server mit SharePoint Administratorrechte verfügen.
In diesem Beispiel wird wählen Sie in den ersten Eintrag, Brian Cox.
Wählen Sie den Map It-Link im Feld Speicherort gefunden.
Wählen Sie auf dem Zulassen Maps zugreifen und diese verwenden Ihres Standorts für Ihre Privatsphäre Richtlinie Bildschirm, Zulassen, wie in Abbildung 2 dargestellt.
Abbildung 2: Anforderung einer mobilen App für Zugriff auf Ihren aktuellen Standort
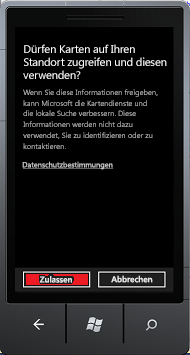
Kartenansicht wird angezeigt, wie in Abbildung 3 dargestellt.
Abbildung 3. Mobile App Anzeigeort Bing Map
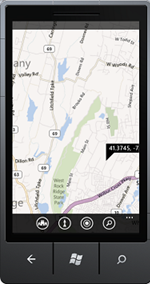
Hinweis
Die Benutzeroberfläche des Felds Geolocation kann auf mobilen Geräten anders sein als in Browsern. Die Option Bestimmten Standort verwenden des Browsers steht nicht für mobile Geräte zur Verfügung. Für mobile Geräte ist nur eine Option verfügbar: Meinen Standort verwenden.
Siehe auch
- Erstellen von Windows Phone-Apps, die auf SharePoint zugreifen
- Integrieren von Standort- und Kartenfunktionen in SharePoint
- Vorgehensweise: erweitern den Geolocation-Feldtyp verwenden clientseitiges Rendering
- Vorgehensweise: Hinzufügen einer Geolocation-Spalte einer Liste in SharePoint programmgesteuert
- Vorgehensweise: Einrichten einer Umgebung für die Entwicklung von mobilen Anwendungen für SharePoint
- Windows Phone SDK 7.1
- Microsoft SharePoint SDK for Windows Phone 7.1