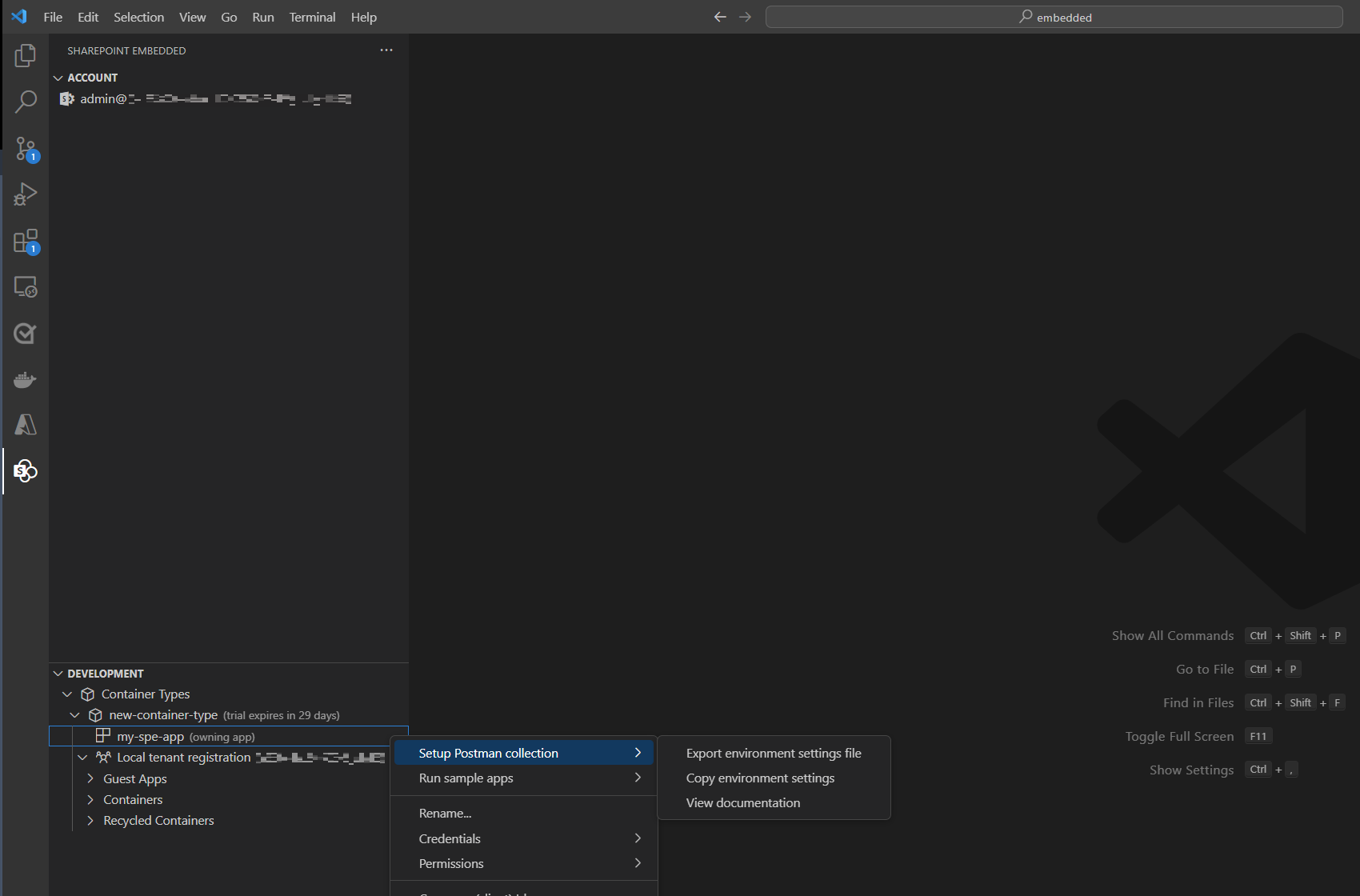SharePoint Embedded für Visual Studio Code
Die SharePoint Embedded Visual Studio Code-Erweiterung unterstützt Entwickler beim kostenlosen Einstieg in die Entwicklung von SharePoint Embedded-Anwendungen.
Wichtig
Um mit dem Erstellen mit SharePoint Embedded zu beginnen, benötigen Sie Administratorzugriff auf den Microsoft 365-Mandanten. Wenn Sie noch keinen Mandanten haben, können Sie ihren eigenen Mandanten mit dem Microsoft 365-Entwicklerprogramm, Microsoft Customer Digital Experience oder eine kostenlose Testversion einer Microsoft 365 E3-Lizenz erstellen.
Installieren von SharePoint Embedded für Visual Studio Code
- Öffnen Sie ein neues Fenster in Visual Studio Code , und navigieren Sie auf der Aktivitätsleiste zu "Erweiterungen".
- Suchen Sie in der Ansicht Erweiterungen nach "SharePoint Embedded". Sie können die Erweiterung auch im Visual Studio Marketplace anzeigen.
- Wählen Sie "Installieren" aus, und das SharePoint Embedded-Symbol wird auf der Aktivitätsleiste angezeigt.
- Wählen Sie das Symbol aus, um die SharePoint Embedded-Ansicht zu öffnen und einen Containertyp mit Testkonfiguration zu erstellen.
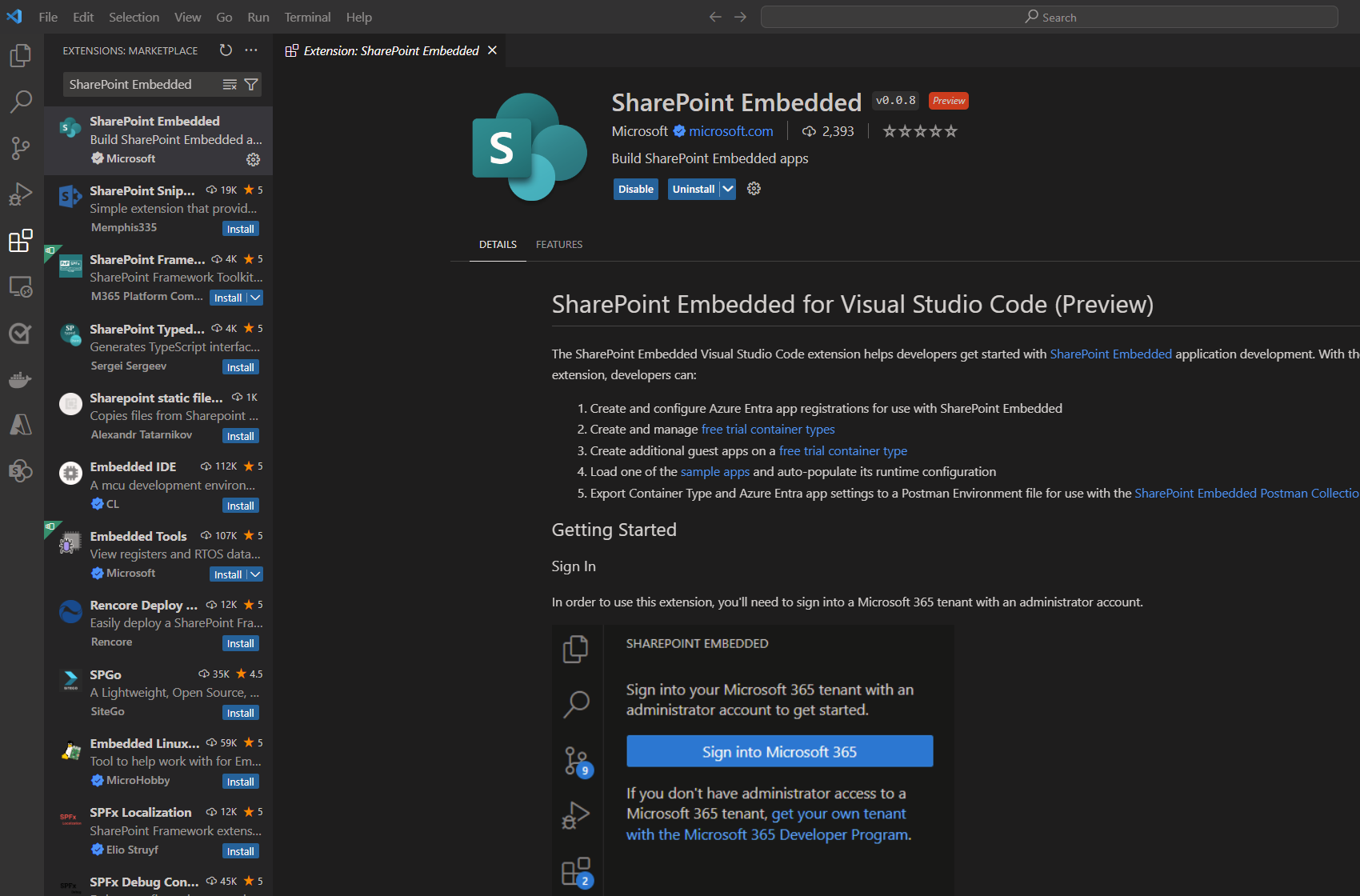
Anmelden mit Administratoranmeldeinformationen
Um die Erweiterung verwenden zu können, müssen Sie sich bei einem Microsoft 365-Mandanten mit einem Administratorkonto anmelden.
Wenn Sie noch keinen Mandanten haben, können Sie einen Mandanten über das Microsoft 365-Entwicklerprogramm, Microsoft Customer Digital Experience oder eine kostenlose Testversion einer Microsoft 365 E3-Lizenz erstellen.
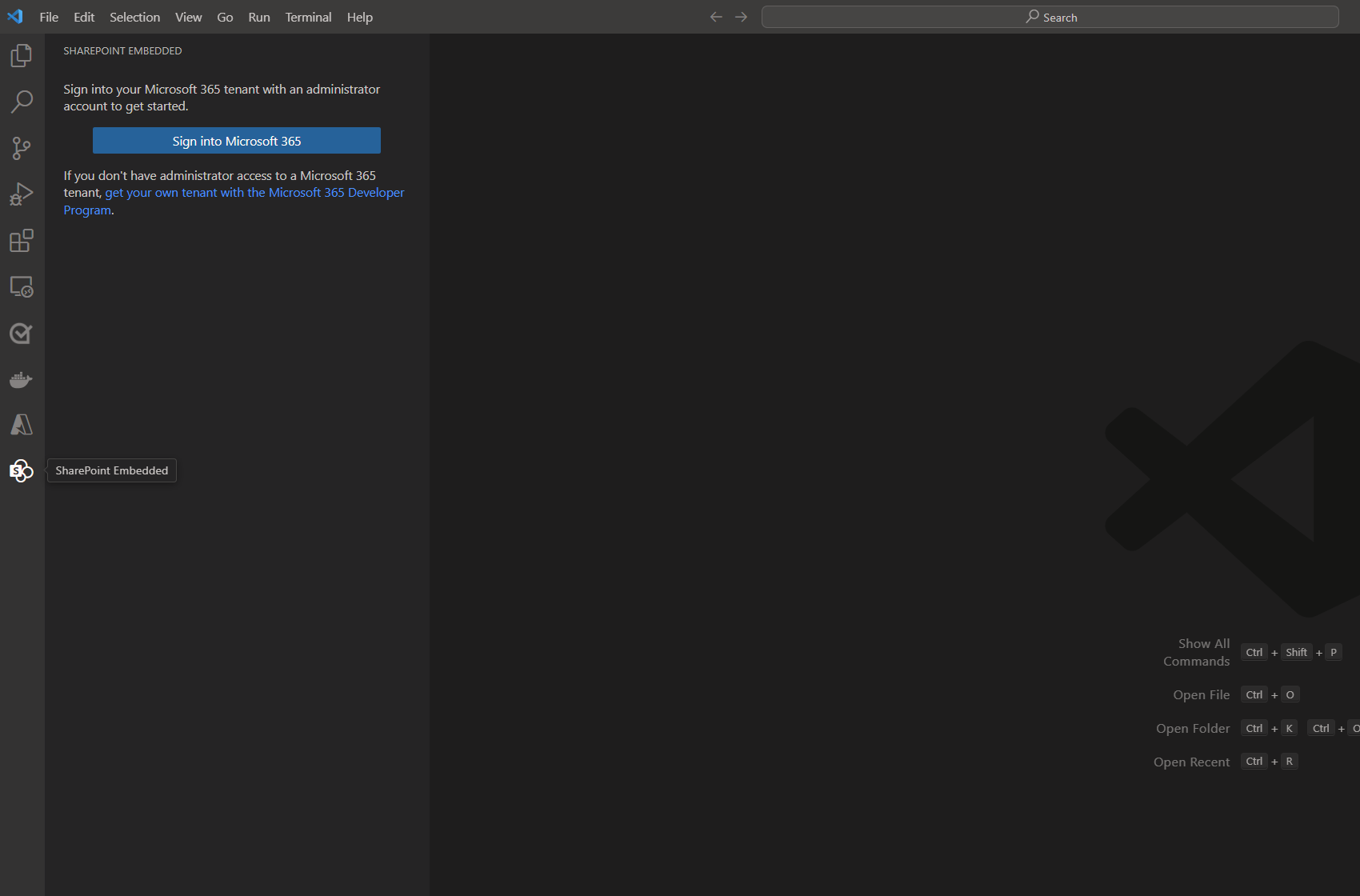
- Die Authentifizierung öffnet eine neue Registerkarte in einem externen Browser, um Berechtigungen zu erteilen.
- Wählen Sie im Popupfenster Akzeptieren aus, in dem Sie die Administratoreinwilligung einfordern.
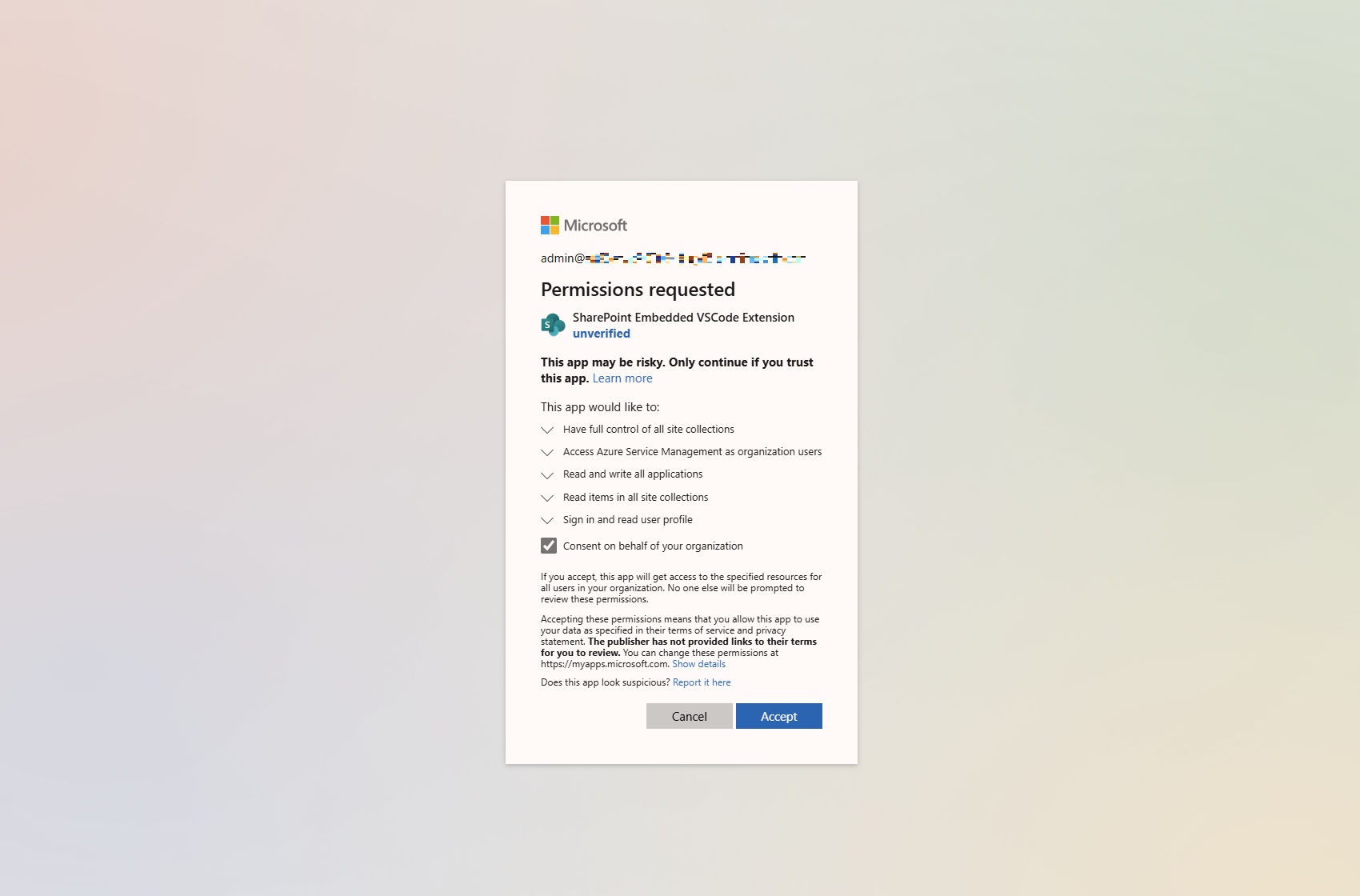
Erstellen eines Containertyps mit einer Testkonfiguration
Nach der Anmeldung werden Sie aufgefordert, einen Containertyp mit Testkonfiguration zu erstellen. Mit einem Containertyp können Sie mit dem Aufrufen von SharePoint Embedded-APIs und dem Erstellen einer Proof-of-Concept-Anwendung mit SharePoint Embedded beginnen. Erfahren Sie mehr über Containertypen.
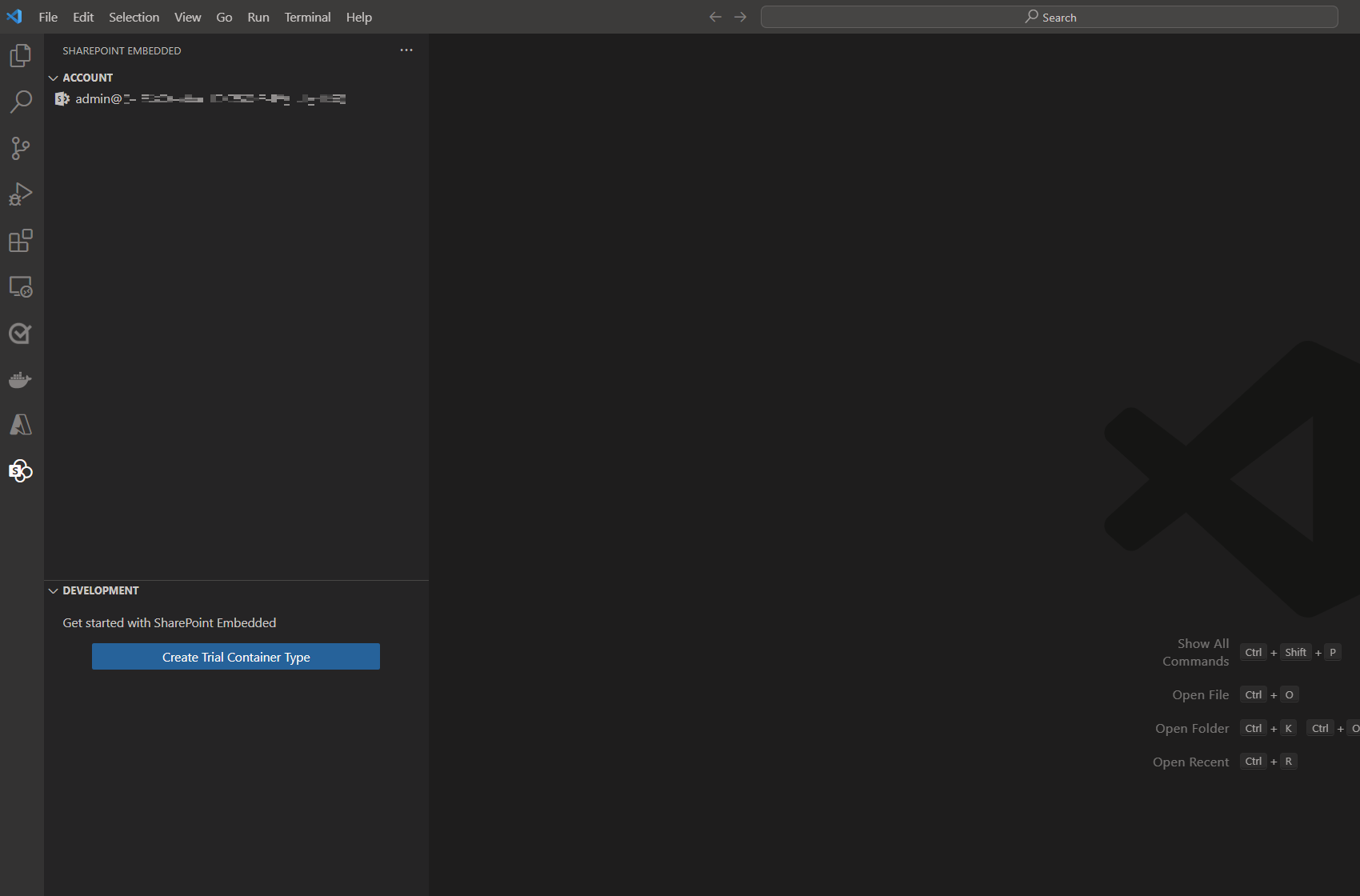
- Wählen Sie Testcontainertyp erstellen aus.
- Befolgen Sie die Anweisungen, um Ihren Containertyp zu benennen. Sie können den Containertypnamen später ändern.
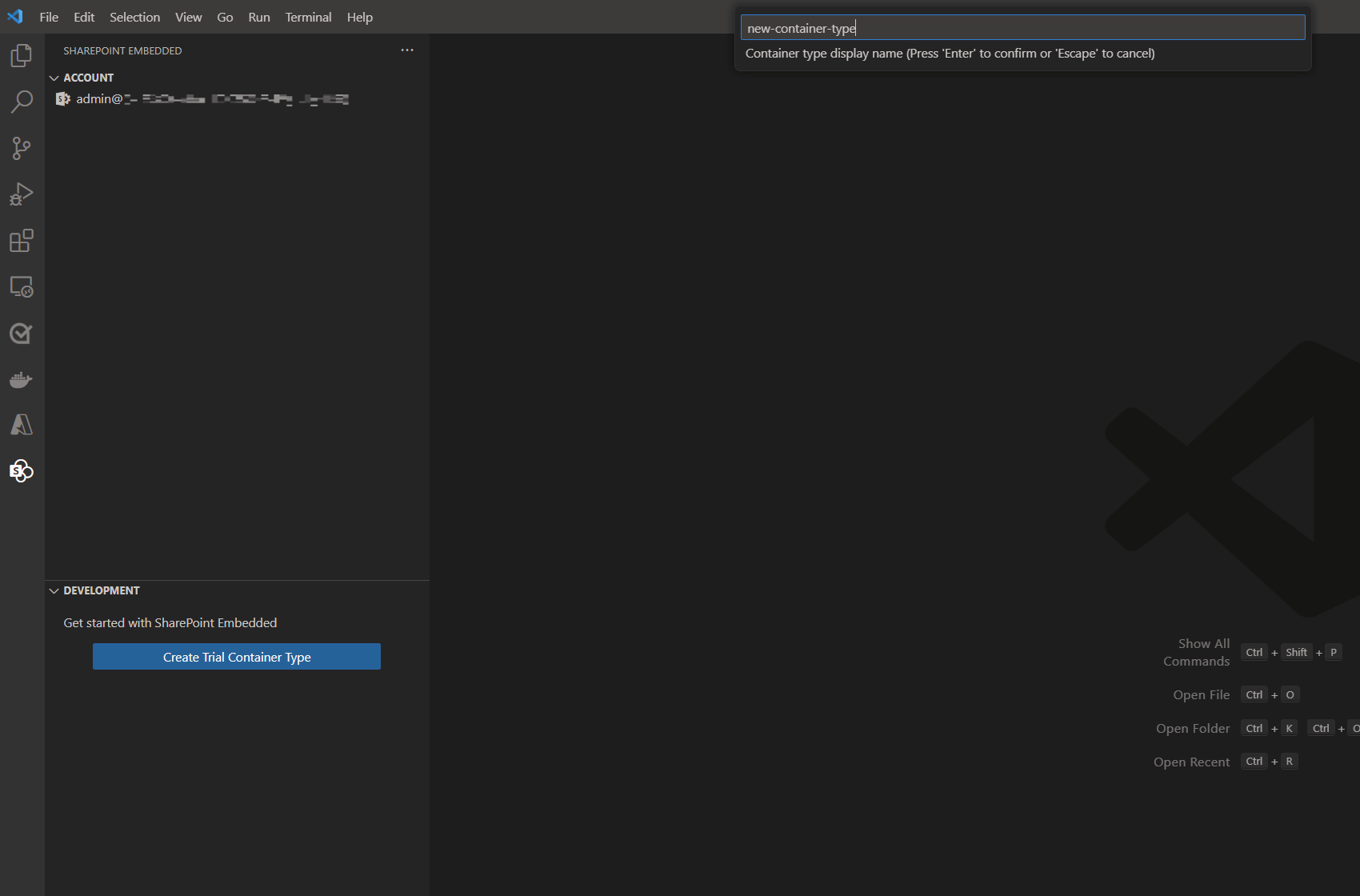
Hinweis
SharePoint Embedded für Visual Studio Code unterstützt derzeit nur Containertypen mit Testkonfiguration. Andere Containertypen mit Standard- oder Passthrough-Abrechnungskonfigurationen müssen mithilfe des SharePoint Online PowerShell-Moduls erstellt werden.
Erstellen einer Microsoft Entra ID-App
Jeder Containertyp ist im Besitz einer Microsoft Entra ID-Anwendung. Der erste Schritt beim Erstellen eines Containertyps für eine kostenlose Testversion besteht darin, eine neue Anwendung zu erstellen oder eine vorhandene Microsoft Entra ID-Anwendung als besitzereigene Anwendung auszuwählen. Sie können entweder den Namen Ihrer neuen Anwendung angeben oder eine Ihrer vorhandenen Anwendungen auswählen. Weitere Informationen zur Architektur von SharePoint Embedded-Apps
- Befolgen Sie die Anweisungen, um Ihre neue Entra-Anwendung zu benennen, oder wählen Sie eine vorhandene Anwendungs-ID aus.
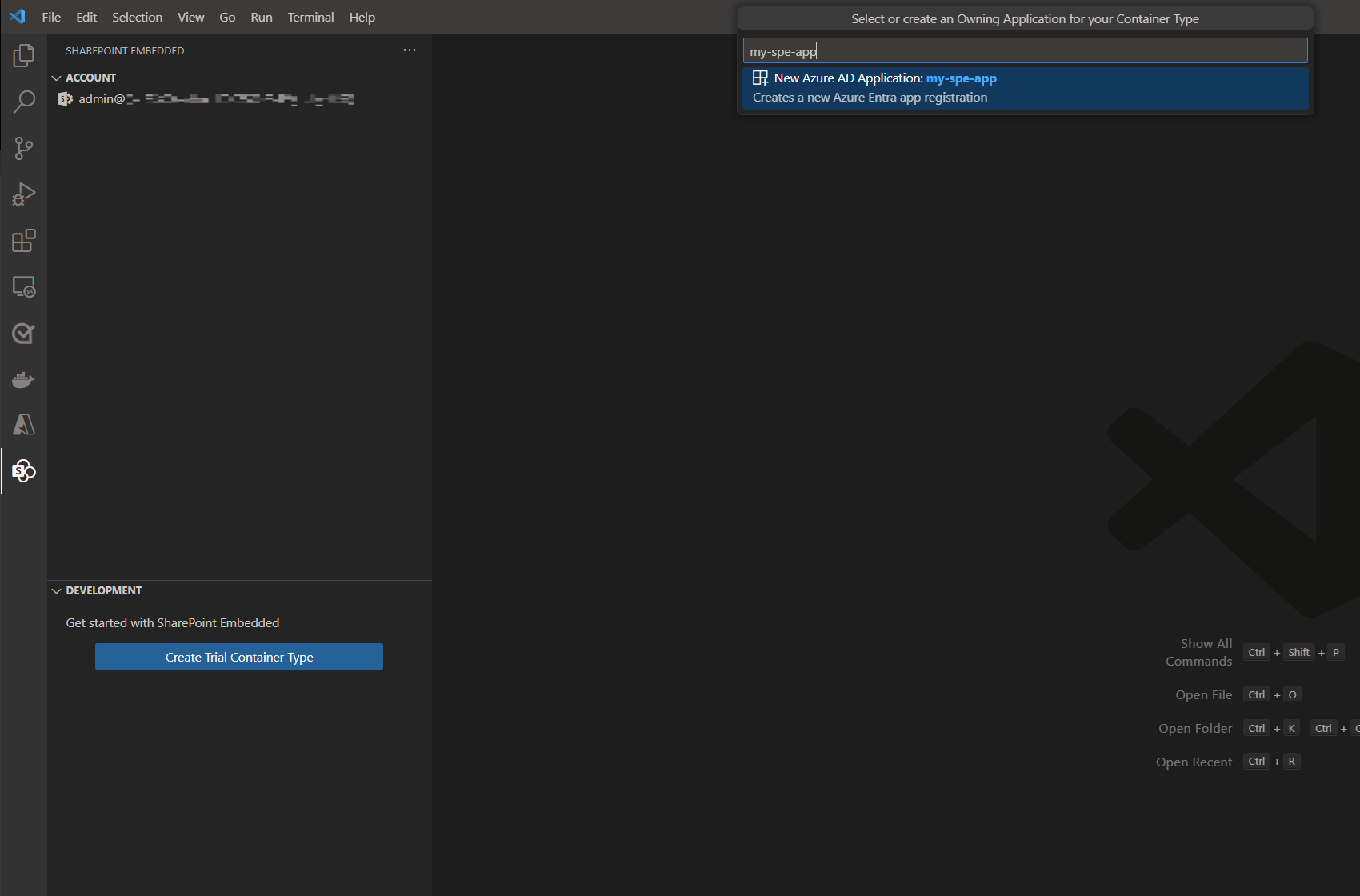
Hinweis
Wenn Sie eine vorhandene Anwendung auswählen, aktualisiert die Erweiterung die Konfigurationseinstellungen dieser App, damit sie sowohl mit SharePoint Embedded als auch mit dieser Erweiterung funktioniert. Dies wird für Produktionsanwendungen NICHT empfohlen.
Nachdem Ihr Containertyp erstellt und Ihre Anwendung konfiguriert wurde, können Sie Ihre Registrierung des lokalen Mandanten als Struktur in der linken Navigationsleiste anzeigen.
Registrieren Des Containertyps
Nachdem Sie Ihren Containertyp erstellt haben, müssen Sie diesen Containertyp auf Ihrem lokalen Mandanten registrieren. Erfahren Sie mehr über die Containertypregistrierung.
- Folgen Sie den Eingabeaufforderungen, und wählen Sie in der unteren rechten Ecke des VS Code-Fensters "Für lokalen Mandanten registrieren" aus.
- Wenn die Eingabeaufforderung nicht angezeigt wird, können Sie mit der rechten Maustaste auf Ihre
<container-type-name>klicken und im Menü Registrieren auswählen.
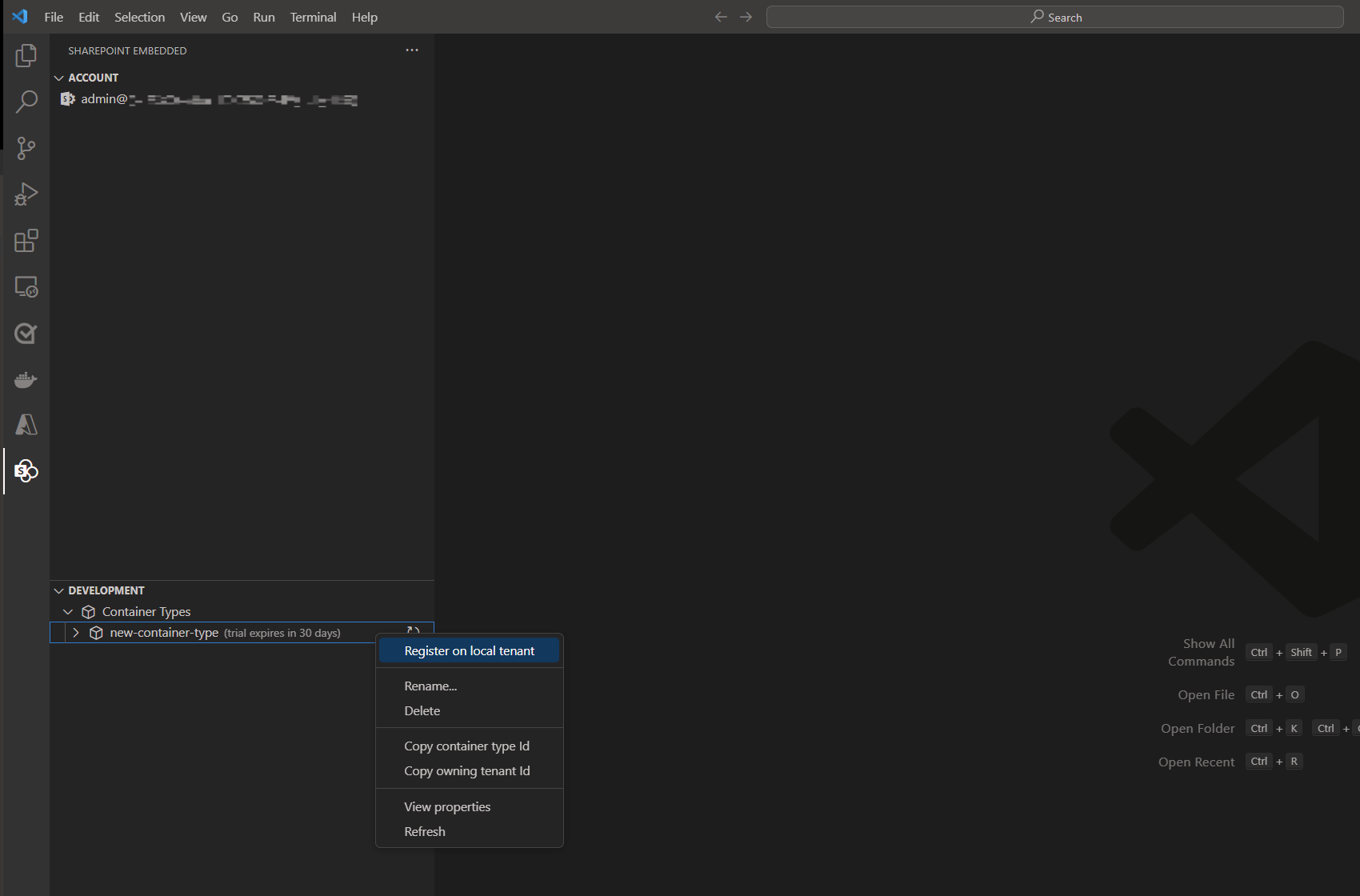
Erteilen von Berechtigungen
Wenn Sie Ihren Containertyp registrieren, müssen Sie Berechtigungen für den Zugriff auf Ihre Anwendung erteilen.
Ein externes Browserfenster wird geöffnet, in dem Sie sich anmelden und die Administratoreinwilligung erteilen können.
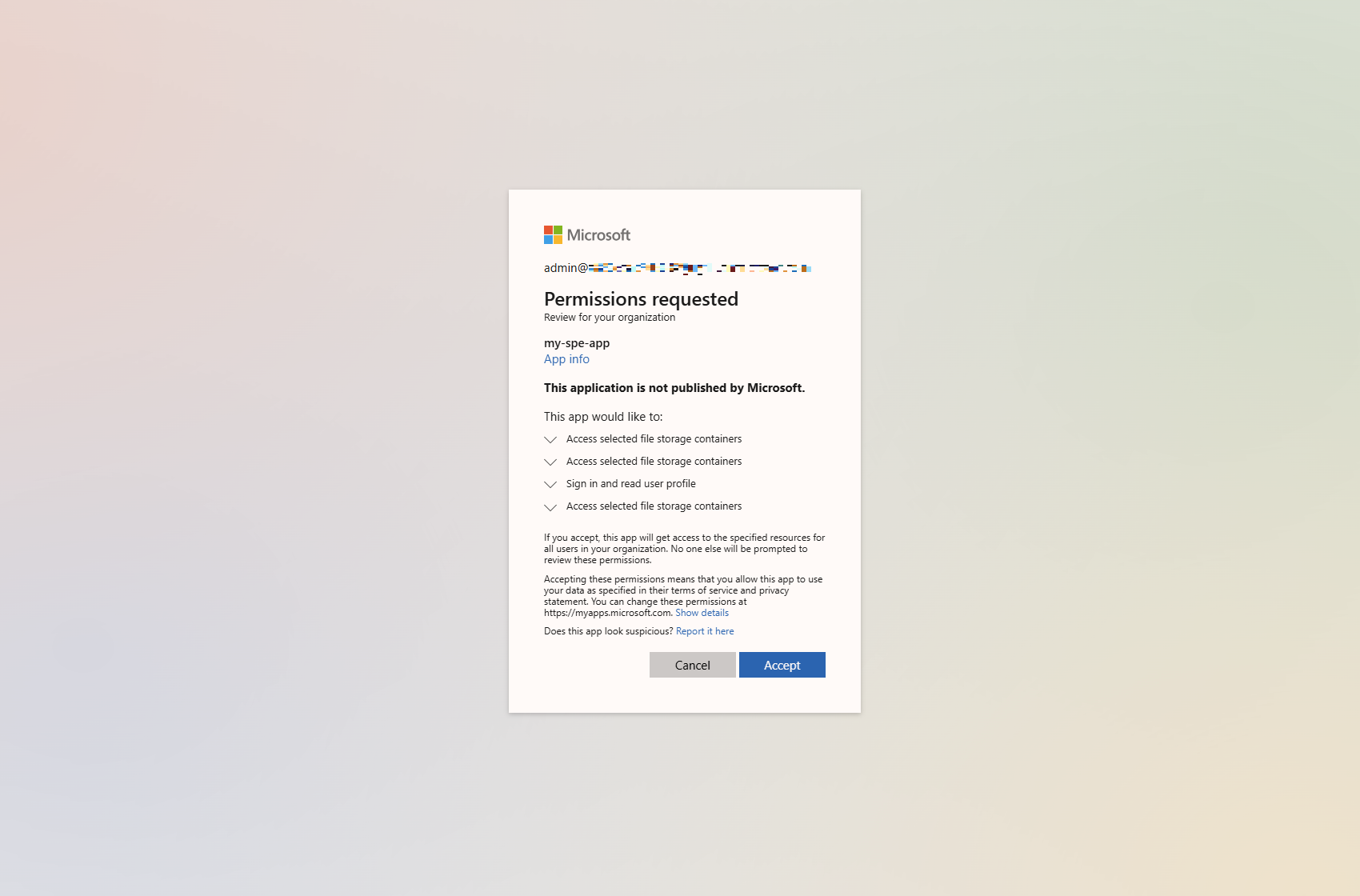
Erstellen Ihres ersten Containers
Nachdem Ihr Containertyp registriert ist, können Sie jetzt Ihren ersten Container erstellen. Zum Hochladen und Verwalten von Inhalten können nur fünf Container vom Containertyp erstellt werden.
- Klicken Sie in der Struktur in der linken Navigationsleiste mit der rechten Maustaste auf die Dropdownliste Container, und wählen Sie Container erstellen aus.
- Geben Sie einen Namen für den Container ein, den Sie erstellen möchten.
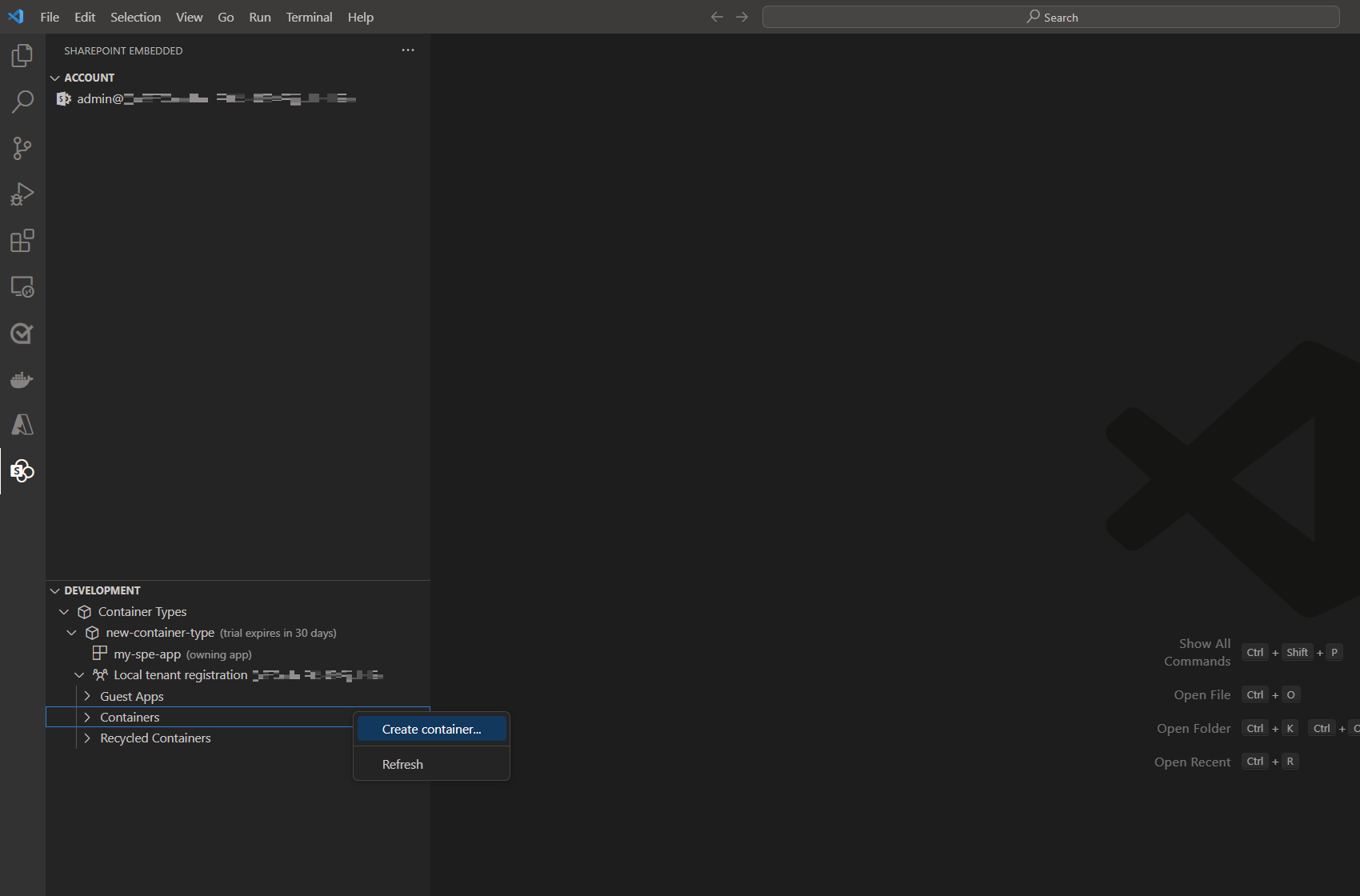
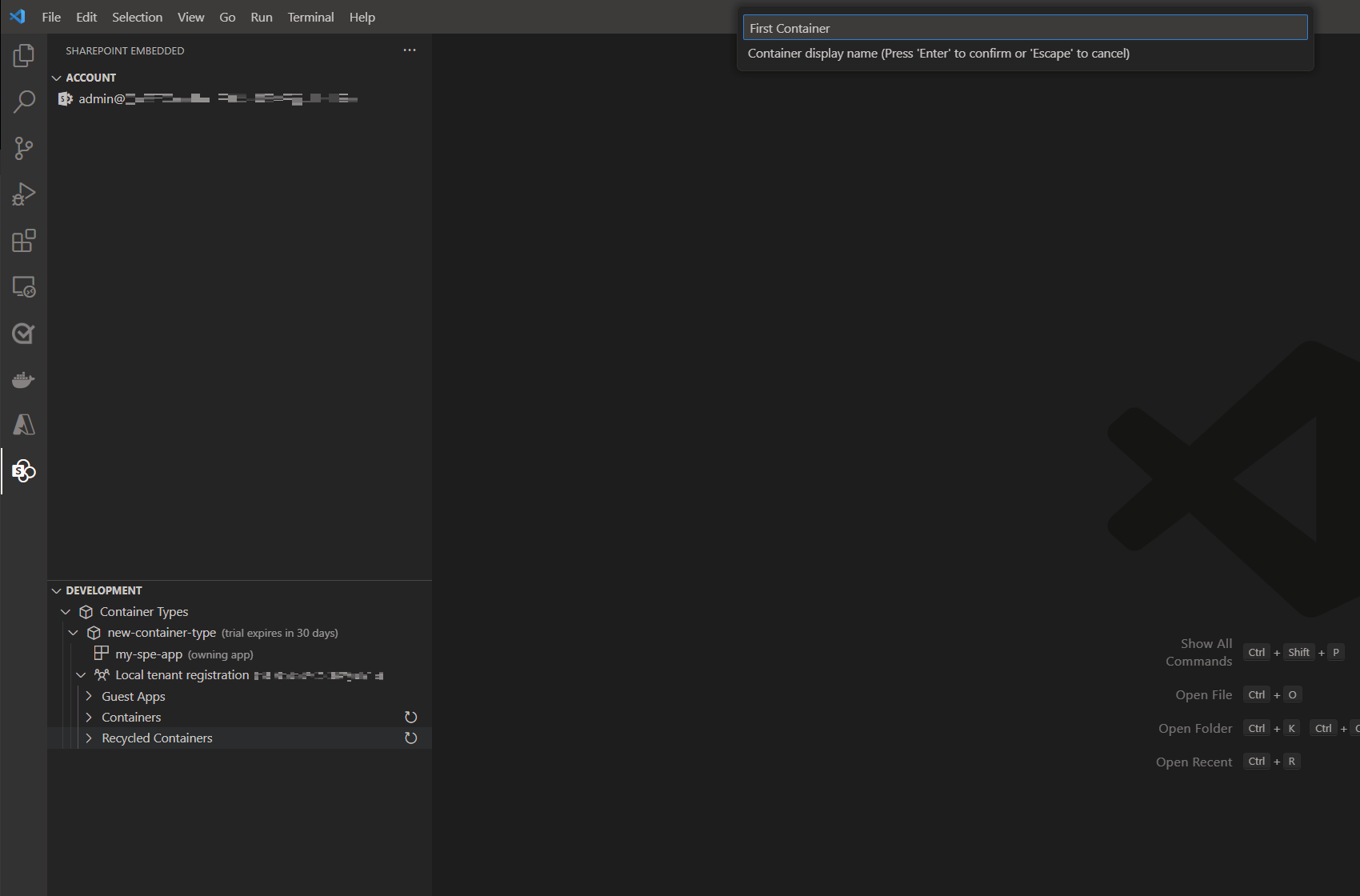
Recyclingcontainer
Sie können container auch innerhalb der Erweiterung recyceln und wiederherstellen.
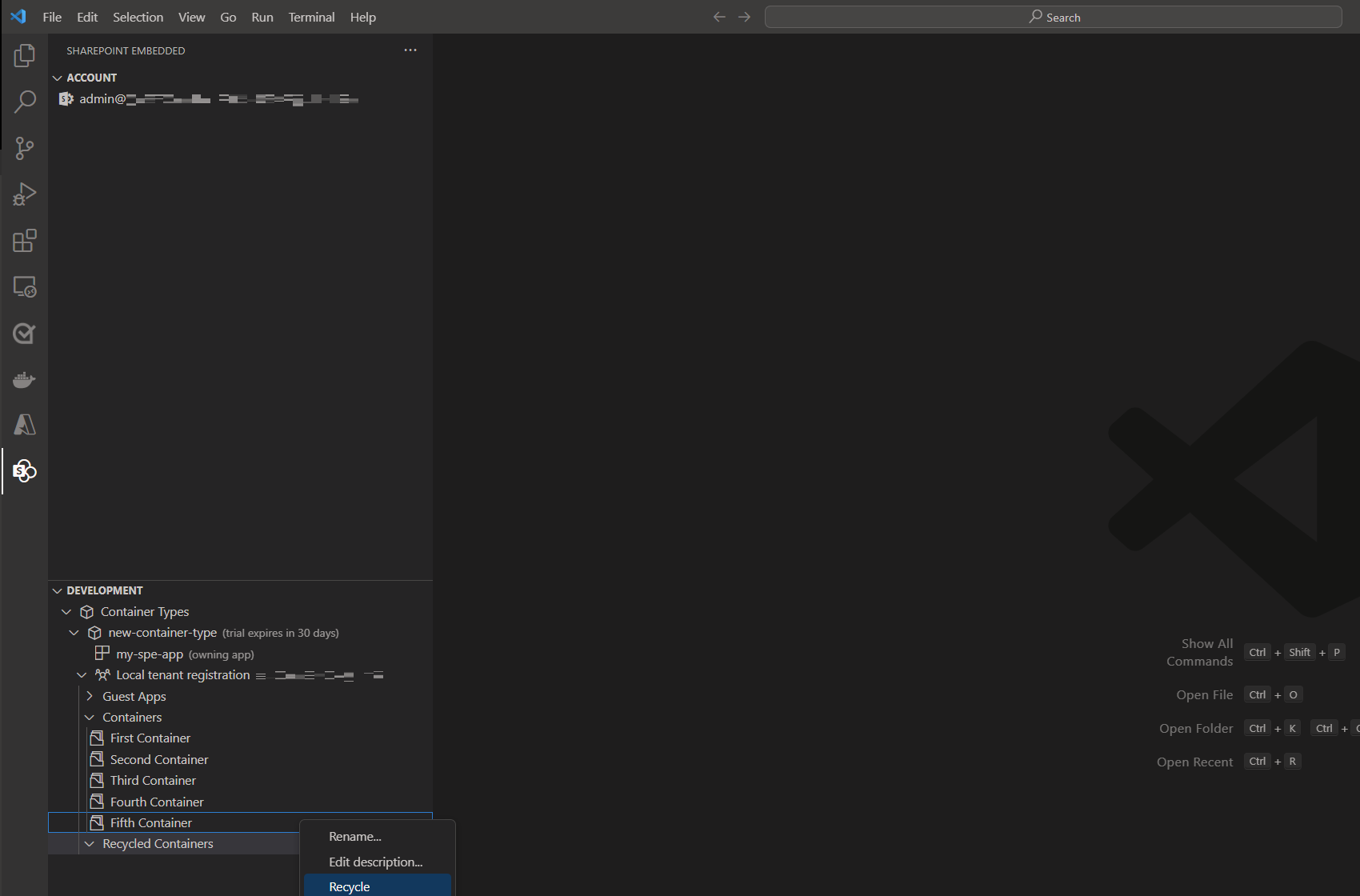
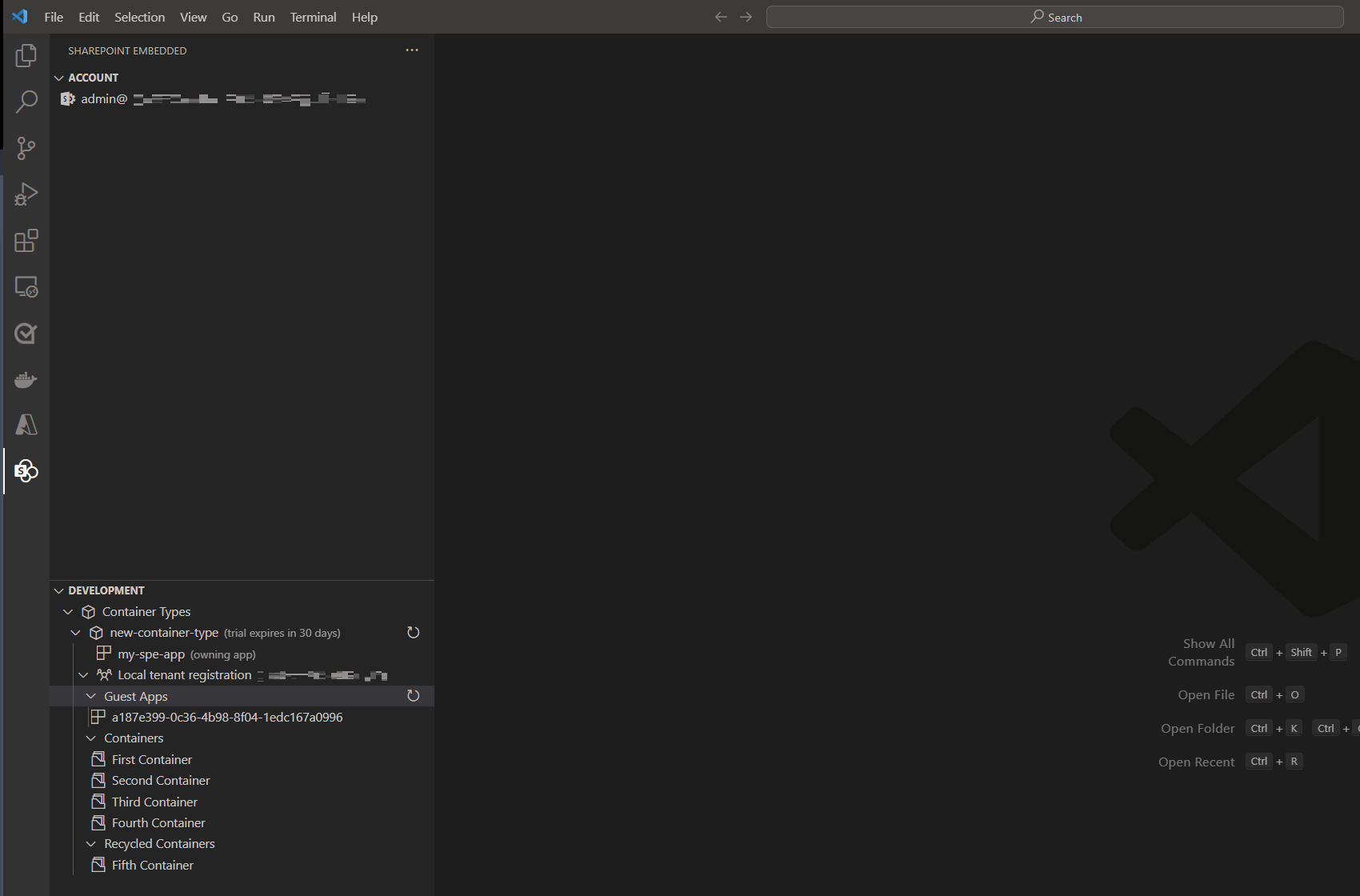
Laden der Beispiel-App
Nachdem Ihr kostenloser Testcontainertyp erstellt wurde, können Sie die Erweiterung verwenden, um eine der SharePoint Embedded-Beispiel-Apps zu laden und die Laufzeitkonfigurationsdatei automatisch mit den Details Ihrer Microsoft Entra ID-App und ihres Containertyps aufzufüllen.
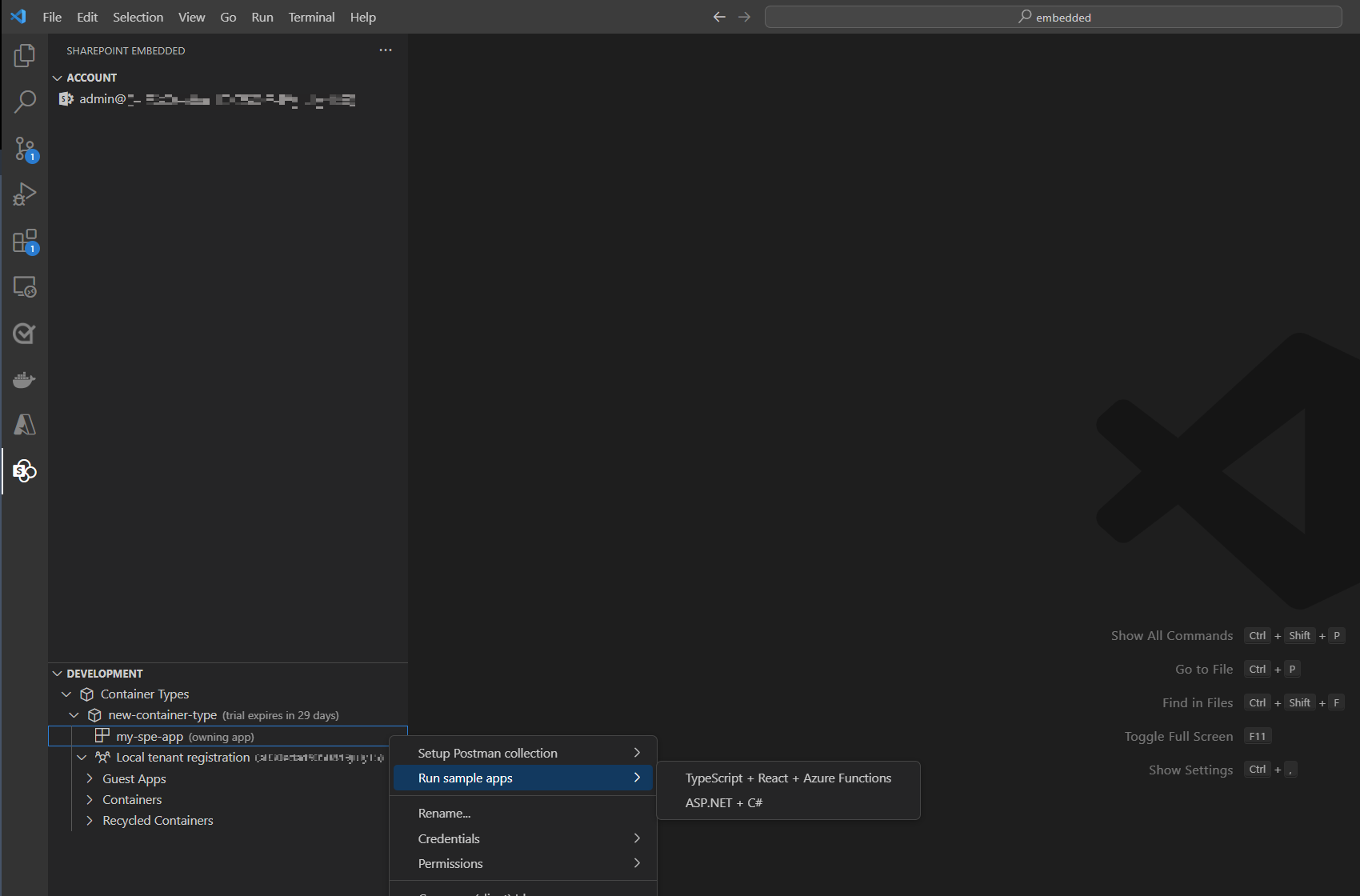
Exportieren der Postman-Umgebung
Mit der SharePoint Embedded Postman-Sammlung können Sie die SharePoint Embedded-APIs untersuchen und aufrufen. Die Sammlung erfordert eine Umgebungsdatei mit Variablen, die für die Authentifizierung verwendet werden, und verschiedene Bezeichner. Diese Erweiterung automatisiert die Generierung dieser aufgefüllten Umgebungsdatei, sodass Sie sie in Postman importieren und sofort die SharePoint Embedded-APIs aufrufen können.