Geführte exemplarische Vorgehensweise: Erstellen einer Schulungswebsite für Ihre organization
In diesem Artikel zeigen wir Ihnen Elemente einer Beispiel-Schulungswebsite, um Sie zu inspirieren und ihnen zu helfen, ähnliche Websites für Ihre eigene organization zu erstellen. Diese Beispielwebsite enthält Informationen zu einem bestimmten Ereignis und führt den Benutzer zum Lernen und zur Registrierung. Es basiert auf visuellen Auswirkungen, um den Besucher einzubeziehen und zu motivieren.
Wenn Sie noch keine Kommunikationswebsite erstellt haben, lesen Sie zuerst den Abschnitt Erstellen Sie Ihre Website in diesem Artikel. Wenn Sie erfahren möchten, wie Sie die Seite auf Ihrer Website bearbeiten und veröffentlichen, lesen Sie den Abschnitt Bearbeiten, Arbeiten mit Abschnitten und Webparts und Veröffentlichen in diesem Artikel.
Sobald Sie Ihre Website erstellt haben und wissen, wie Sie Seiten bearbeiten, können Sie die folgenden Anleitungen verwenden, um die angezeigten Elemente hinzuzufügen.
Beispiel-Schulungswebsite
| Abbildung der Startseite | Anweisungen zur Anpassung |
|---|---|
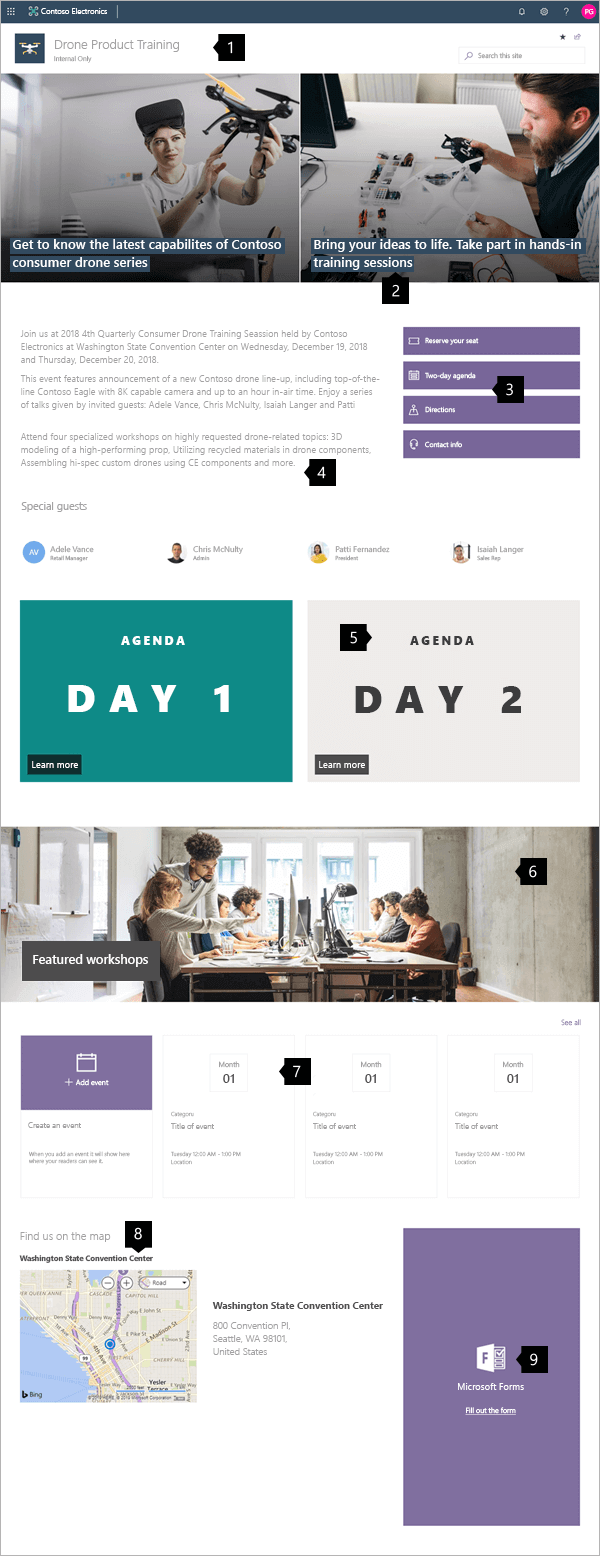
|
1. Logo und Websiteklassifizierung Passen Sie Ihr Logo an und klassifizieren Sie Ihre Website.
Anleitung 2. Wirkung schaffen Verwenden Sie das Hero-Webpart, um Ihren Wert visuell zu kommunizieren. Anleitung 3. Führen Sie Benutzer zu wichtigen Aktionen Führen Sie Besucher, sich zu registrieren oder mehr zu entdecken. Anleitung 4. Beschreiben des Ereignisses Verwenden Sie Text, um das "Was" und "Warum" des Ereignisses zu beschreiben. Anleitung 5. Verwenden Sie Bilder mit Links Erhöhen Sie die Sichtbarkeit und verlinken Sie zu detaillierten Agenda-Seiten. Anleitung 6. Hervorheben detaillierter Informationen Bilder können Bereiche mit wichtigen Informationen definieren. Anleitung 7. Ereignisdaten anzeigen Stellen Sie einen Ereigniskalender bereit, damit Benutzer ihre Zeitpläne planen können. Anleitung 8. Hinzufügen einer Karte Verwenden Sie eine Karte, um Benutzern zu helfen, zu dem Ort zu gelangen, an dem sie sich befinden müssen. Anleitung 9. Bereitstellen der On-Page-Registrierung Fügen Sie ein Formular für eine einfache Registrierung hinzu. Anleitung |
Erstellen Sie Ihre Website
Um eine Website wie die hier gezeigte zu erstellen, erstellen Sie eine Kommunikationswebsite. Wählen Sie dazu auf der SharePoint-Startseite Website erstellen aus (wenn Sie alternativ diese Website mit einer Hub-Website verknüpfen wollen, navigieren Sie zur Hub-Website und wählen dort Website erstellen aus, damit die Kommunikationswebsite automatisch mit dieser Hub-Website verknüpft wird).
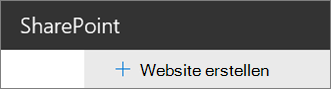
Wählen Sie als Nächstes Kommunikationswebsite und dann das Layout Thema aus. Geben Sie den Namen Ihrer Website, die Beschreibung und andere Informationen ein, und wählen Sie Fertigstellen aus. Anschließend erhalten Sie eine Vorlage mit demselben Layouttyp wie im Beispiel in diesem Artikel.
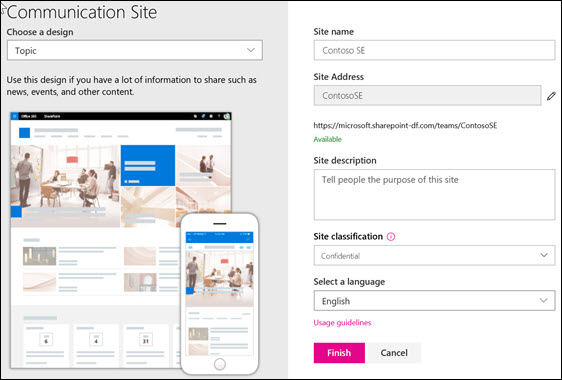
Weitere Informationen finden Sie unter Erstellen einer Kommunikationswebsite in SharePoint Online.
Logo- und Websiteklassifizierung
In diesem Beispiel enthält der Kopfzeilenbereich keine Navigation, da es sich um eine eigenständige Seite handelt. Der Kopfzeilenbereich enthält jedoch ein benutzerdefiniertes Logo und zeigt eine Bezeichnung an, die angibt, dass die Website als "Nur intern" klassifiziert ist. Die Websiteklassifizierung verwendet Werte wie intern, vertraulich, hohe geschäftliche Auswirkungen, geringe geschäftliche Auswirkungen usw. Diese Werte können sich auf die Vertraulichkeit von Informationen oder den Lebenszyklus von Informationen beziehen.
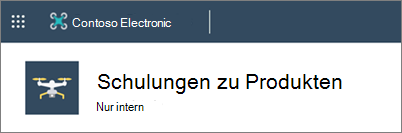
Informationen zum Ändern des Logos und Klassifizieren Ihrer Website finden Sie unter Verwalten ihrer SharePoint-Websiteeinstellungen.
Verwalten von Abschnitten und Webparts
Beginnen Sie, indem Sie oben rechts auf der Seite auf Bearbeiten klicken.

Während der Bearbeitung können Ihre Entwürfe links unterhalb der Kopfzeile entweder für später gespeichert oder verworfen werden.

Das „+“-Symbol vor oder nach einem Abschnitt wird einen Abschnitt mittels einem von mehreren Layouts hinzufügen.
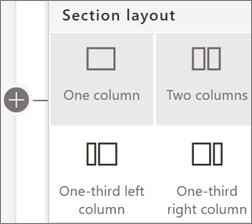
Abschnitte bilden Ihre Seite und sind Ihr Platz für ein oder mehrere Webparts. Wenn Sie die Seite bearbeiten, werden in jedem Abschnitt Steuerelemente zum Bearbeiten des Layouts, Verschieben oder Löschen der Abschnitte angezeigt. Weitere Informationen zum Arbeiten mit Abschnitten finden Sie unter Abschnitte und Spalten auf einer Seite hinzufügen oder entfernen.
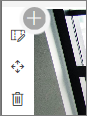
Wählen Sie das Plussymbol  in einem Abschnitt aus, das vor oder nach einem Webpart in einem Abschnitt angezeigt werden kann, um die vielen verfügbaren Webparts anzuzeigen. Weitere Informationen zu allen Webparts finden Sie unter Verwenden von Webparts auf SharePoint-Seiten.
in einem Abschnitt aus, das vor oder nach einem Webpart in einem Abschnitt angezeigt werden kann, um die vielen verfügbaren Webparts anzuzeigen. Weitere Informationen zu allen Webparts finden Sie unter Verwenden von Webparts auf SharePoint-Seiten.
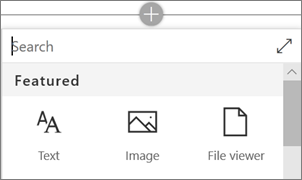
Webparts können innerhalb von Abschnitten bearbeitet, verschoben oder gelöscht werden. Das Symbol Webpart bearbeiten öffnet detaillierte Steuerelemente, die für jeden Webpart-Typ einzigartig sind.
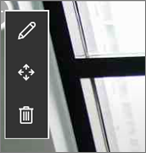
Wenn Ihre Seitenaktualisierungen bereit sind, wählen Sie Veröffentlichen aus, um sie für Ihre gesamte organization sichtbar zu machen.

Tipp
Um alle Ihre Seiten auf der Website zu verwalten, klicken Sie im Hauptmenü auf Seiten.
Weitere Informationen zur Verwendung von Seiten finden Sie unter Erstellen und Verwenden moderner Seiten auf einer SharePoint-Website.
Erstellen von Auswirkungen mit dem Hero-Webpart
Informieren Sie Ihre Besucher mit dem Hero-Webpart über den Fokus Ihres Workshops. Das in diesem Beispiel verwendete Layout ist Zwei Kacheln.
Hero-Layout: Kacheln oder Ebenen:
Beim Bearbeiten des Webparts werden Layout-Optionen angezeigt. Die Option Kacheln zeigt Layouts für eine bis fünf Kacheln an. Die Option Ebenen wird jedes Bild als eine Ebene mit dem Bild neben dem Titel festlegen. Bis zu fünf Ebenen sind möglich, sodass ein Webpart eine ganze Seite erstellen kann.
Jede Kachel kann bearbeitet werden:
Verwenden Sie das Steuerelement Element verschieben auf der linken Seite, um die Kacheln innerhalb des Hero-Webparts neu anzuordnen. Mithilfe der Steuerelemente auf der rechten Seite können Sie Details bearbeiten , die den verwendeten Text und das verwendete Bild anpassen, den Fokuspunkt für die Animation mit dem Mauszeiger festlegen sowie das Bild vergrößern und verkleinernen .
In diesem Beispiel befindet sich das Hero-Webpart in einem Abschnitt mit voller Breite.
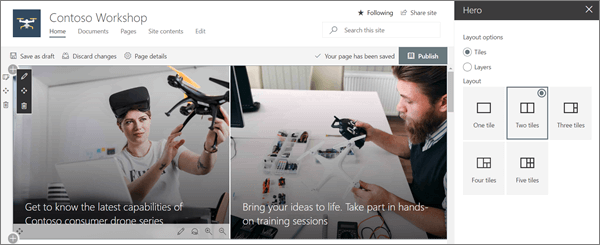
Weitere Informationen zur Verwendung des Hero-Webparts finden Sie unter Verwenden des Hero-Webparts.
Ereignisdaten anzeigen
Das Webpart Ereignisse zeigt automatisch Ereignisinformationen an. Die angezeigten Ereignisse werden durch Filter für Quelle, Ereignisliste, Kategorie und Datumsbereich gesteuert. Ereignisse können mit detaillierten Zusammenfassungen in der Filmstrip-Ansicht oder in einer Kompaktansicht angezeigt werden.
In diesem Beispiel der Workshop-Website verwendet dieses Webpart das Layout Filmstrip .
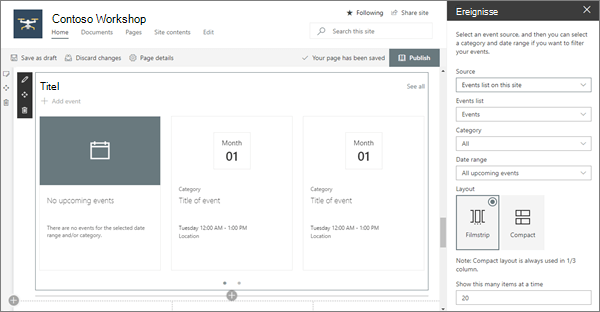
Weitere Informationen zur Verwendung des Ereignisse-Webparts finden Sie unter Verwenden des Ereignisse-Webparts.
Beschreiben des Ereignisses mit dem Text-Webpart
Das Drop-Zitat der Führung und die Beschreibungen des monatlichen Q-&A verwenden das Text-Webpart. Dieses Webpart ermöglicht die einfache Textformatierung zum Erstellen fester Abschnitte formatierten Texts.
Beim Bearbeiten von Text bietet dieses Webpart grundlegende Formatierungstools zum Festlegen von Formatvorlagen und Zum Hinzufügen von Verbesserungen wie fett und kursiv. Auswählen des ... -Steuerelement am rechten Ende der Formatierungssymbolleiste bietet weitere Optionen rechts neben dem Webpart.
In diesem zuvor gezeigten Beispiel für die Workshop-Website befindet sich das Webpart in einem einspaltigen Abschnitt.
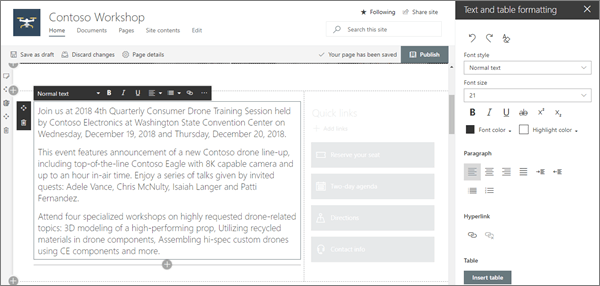
Weitere Informationen zur Verwendung des Text-Webparts finden Sie unter Hinzufügen von Text und Tabellen zu Ihrer Seite mit dem Text-Webpart.
Führen Sie Benutzer mit Quicklinks zu wichtigen Aktionen
Das Quicklinks-Webpart bietet mehrere einfach zu verwendende Menüformate zum Auflisten von Links zu anderen Seiten oder Websites.
In diesem Websitebeispiel verwendet das Webpart das Schaltflächenlayout für eine schnelle und einfache Referenz.
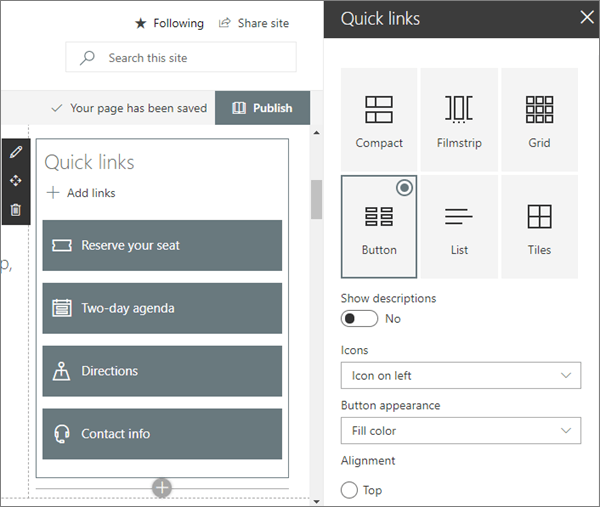
Weitere Informationen zur Verwendung des Quicklinks-Webparts finden Sie unter Verwenden des Quicklinks-Webparts.
Verwenden von Bildern mit Links
Das Bild-Webpart platziert ein festes Bild auf der Seite. Bilder können Fotos, Diagramme oder sogar verwendet werden, um Text zu beeinflussen. Beschriftungen und Alternativtext ermöglichen den Zugriff auf Bilder.
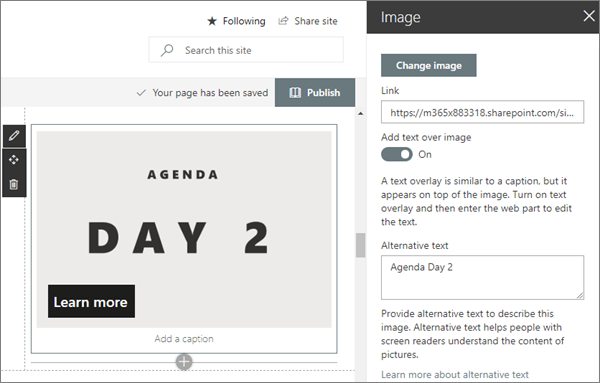
Weitere Informationen zur Verwendung des Bild-Webparts finden Sie unter Verwenden des Bild-Webparts.
Hinzufügen von Karten mit dem Bing Karten-Webpart
Das Bing Karten Webpart bietet eine einfache visuelle Kartenreferenz und einen Schnellen Link, mit dem Besucher ihre Route zu Ihrem Workshop planen können.
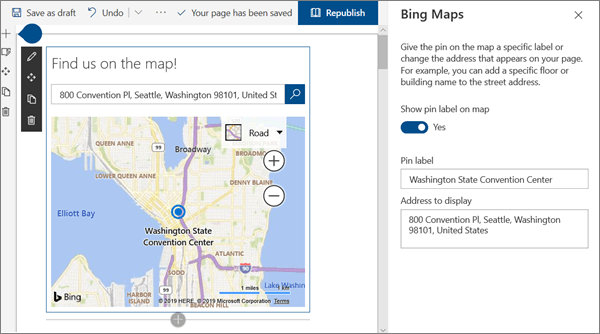
Weitere Informationen zur Verwendung des Bing Karten-Webparts finden Sie unter Verwenden des Bing Karten Webparts.
Hinzufügen von Formularen für die Registrierung
Wenn Sie ein Formular für die Registrierung mit Microsoft Forms erstellt haben, können Sie dieses Formular direkt auf der Seite mit dem Microsoft Forms-Webparts platzieren. Dies ist eine einfache Möglichkeit für Teilnehmer, ihre Informationen auszufüllen, und eine einfache Möglichkeit für Sie, sie zu sammeln.
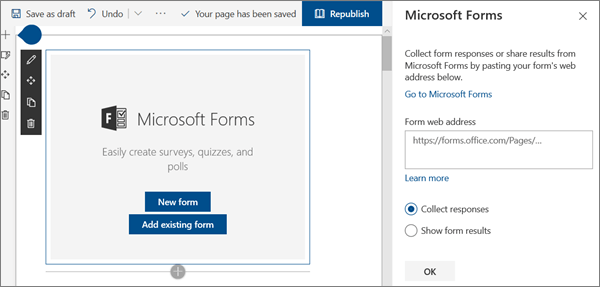
Weitere Informationen zur Verwendung des Microsoft Forms-Webparts finden Sie unter Verwenden des Microsoft Forms Webparts.
Möchten Sie mehr erfahren?
Lassen Sie sich von weiteren Beispielen im SharePoint Look Book inspirieren.