Erstellen oder Anpassen eines Inhaltstyps
Inhaltstypen erleichtern die Bereitstellung von Konsistenz auf einer Website. Sie erstellen oder passen einen Inhaltstyp mit den gewünschten Merkmalen an, z. B. eine bestimmte Vorlage, bestimmte Metadaten usw. Wenn ein Benutzer beispielsweise ein Element aus dem Menü Neues Element oder Neues Dokument auswäht, können Sie sicherstellen, dass angepasste Inhalte verwendet werden.
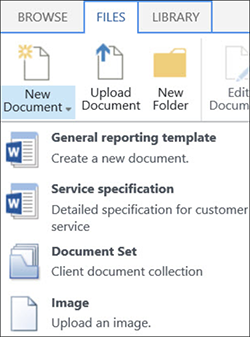
Im SharePoint Admin Center erstellte Inhaltstypen werden im SharePoint-Inhaltstyphub unter /sites/ContentTypeHub gespeichert.
Weitere Informationen zu Inhaltstypen finden Sie unter Einführung in Inhaltstypen und Veröffentlichung von Inhaltstypen.
Informationen dazu, wie die integrierten Inhaltstypen miteinander in Beziehung stehen, finden Sie unter SharePoint in der Standardinhaltstyphierarchie von Microsoft 365.
Erstellen eines Inhaltstyps
Wechseln Sie im SharePoint Admin Center zum Inhaltstypkatalog, und melden Sie sich mit einem Konto an, das über Administratorberechtigungen für Ihre organization verfügt. Die Seite Inhaltstypkatalog ist nicht verfügbar, wenn Sie über die Rolle "Globaler Leser" verfügen.
Wählen Sie Inhaltstyp erstellen aus. Der Bereich Inhaltstyp erstellen wird angezeigt.
Geben Sie im Bereich Inhaltstyp erstellen einen Namen und eine Beschreibung für den neuen Inhaltstyp an.
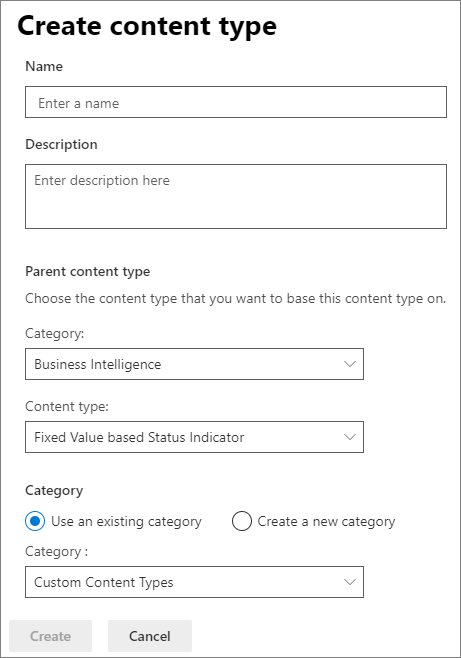
Im Abschnitt Kategorie haben Sie zwei Möglichkeiten:
Um den neuen Inhaltstyp in eine vorhandene Kategorie einzufügen, wählen Sie Vorhandene Kategorie verwenden aus, und wählen Sie in der Dropdownliste Name eine Kategorie aus.
Um den Inhalt in eine neue Kategorie einzufügen, wählen Sie Neue Kategorie erstellen aus, und geben Sie im Feld Kategoriename einen Namen ein.
Wählen Sie im Abschnitt Übergeordneter Inhaltstyp in den Dropdownlisten Übergeordnete Kategorie und Inhaltstyp den Inhaltstyp aus, auf dem dieser Inhaltstyp basieren soll.
Wählen Sie Erstellen aus.
Der neue Inhaltstyp wird im Inhaltstypkatalog angezeigt.
Ändern des Namens eines Inhaltstyps
Wechseln Sie im SharePoint Admin Center zum Inhaltstypkatalog, und melden Sie sich mit einem Konto an, das über Administratorberechtigungen für Ihre organization verfügt. Die Seite Inhaltstypkatalog ist nicht verfügbar, wenn Sie über die Rolle "Globaler Leser" verfügen.
Wählen Sie in der Spalte Websiteinhaltstyp den Namen des Websiteinhaltstyps aus, den Sie ändern möchten.
Klicken Sie auf der Inhaltstypseite auf der Menüleiste auf Bearbeiten. Der Bereich Inhaltstyp bearbeiten wird angezeigt.
Ändern Sie im Textfeld Name den Namen des Inhaltstyps.
Wählen Sie Speichern aus.
Zuordnen eines Inhaltstyps zu einer Dokumentvorlage
Um sicherzustellen, dass Dokumente auf einer Website konsistent sind, können Sie eine Word-, Excel- oder PowerPoint-Vorlage einem Websiteinhaltstyp zuordnen.
Beispielsweise können Sie möchten, dass Mitarbeiter eine Excel-Standardvorlage verwenden, wenn sie ein wöchentliches Arbeitszeitblatt erstellen. Wenn Sie die Vorlage einem Inhaltstyp Arbeitszeittabelle zuordnen, wird jedes Mal, wenn jemand den Inhaltstyp Arbeitszeittabelle verwendet, automatisch die richtige Vorlage in das Arbeitsblatt geladen.
Sie können es Benutzern noch einfacher machen, indem Sie den Inhaltstyp Arbeitszeittabelle zu einer Bibliothek hinzufügen. Anschließend können Benutzer die richtige Arbeitszeittabelle öffnen, indem sie im Menü Neue Dokumente die Option Arbeitszeittabelle auswählen. Informationen dazu finden Sie unter Hinzufügen eines Inhaltstyps zu einer Liste oder Bibliothek.
So ordnen Sie eine Vorlage einem Inhaltstyp zu
Wechseln Sie im SharePoint Admin Center zum Inhaltstypkatalog, und melden Sie sich mit einem Konto an, das über Administratorberechtigungen für Ihre organization verfügt. Die Seite Inhaltstypkatalog ist nicht verfügbar, wenn Sie über die Rolle "Globaler Leser" verfügen.
Wählen Sie in der Spalte Websiteinhaltstyp den Namen des dokumentbasierten Inhaltstyps aus, den Sie ändern möchten, indem Sie eine Word-, Excel- oder PowerPoint-Vorlage zuordnen.
Wählen Sie in der Menüleiste unter Einstellungendie Option Erweiterte Einstellungen aus. Der Bereich Erweiterte Einstellungen wird angezeigt.
Geben Sie den Speicherort der Vorlage ein:
Wenn die Vorlage auf Ihrer Website gespeichert ist, wählen Sie Vorhandene Vorlage verwenden aus, und geben Sie dann die URL für die Vorlage ein, die Sie verwenden möchten. Um die Vorlage zu bearbeiten, wählen Sie Vorlage bearbeiten aus.
Wenn die Dokumentvorlage auf Ihrem lokalen Computer gespeichert ist, wählen Sie Neue Dokumentvorlage hochladen und dann Hochladen aus. Suchen Sie auf der Explorer-Seite die Gewünschte Datei, wählen Sie sie aus, und wählen Sie dann Öffnen aus.
Wählen Sie unter Berechtigungen entweder Lesen oder Bearbeiten aus, um auszuwählen, ob der Inhaltstyp geändert werden kann. Sie können diese Einstellung später auf dieser Seite von jedem Benutzer ändern, der zum Bearbeiten dieses Inhaltstyps berechtigt ist.
Wenn Sie unter Website und Listen aktualisieren alle Website- und Listeninhaltstypen aktualisieren möchten, die von diesem Inhaltstyp mit den Einstellungen auf dieser Seite erben, wählen Sie Aktivieren aus.
Wählen Sie Speichern aus.