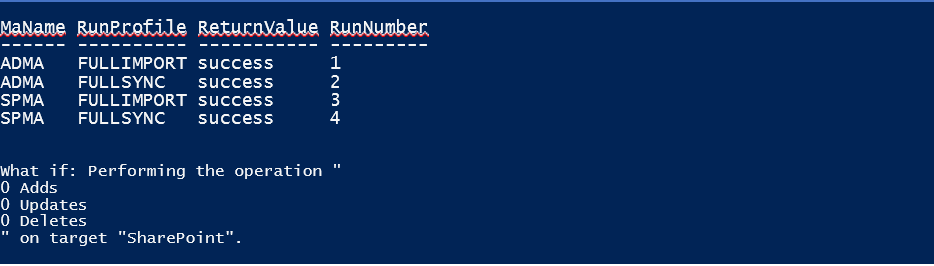Verwenden einer Beispiel-MIM-Lösung in SharePoint Server
GILT FÜR: 2013
2013  2016
2016  2019
2019  Subscription Edition
Subscription Edition  SharePoint in Microsoft 365
SharePoint in Microsoft 365
Der Artikel beschreibt eine Lösung, mit der Sie Konten mithilfe von Microsoft Identity Management oder MIM in SharePoint Server installieren und synchronisieren können. MIM 2016 ist der Nachfolger einer Profilsynchronisierungstechnologie, die von früheren Versionen von SharePoint Server verwendet wurde und als Forefront Identity Manager oder FIM bekannt war. FIM ist nicht mehr als Teil des Produkts von SharePoint Server 2016 enthalten. MIM ist jedoch nicht die einzige Synchronisierungslösung, die SharePoint Server bietet. Wenn Sie den in SharePoint Server integrierten Direkten Active Directory-Import verwenden möchten, lesen Sie den Konfigurationsartikel hier. Führen Sie andernfalls die Schritte in diesem Artikel aus, um eine neue Installation von MIM für Ihre Benutzerprofilsynchronisierung zu konfigurieren.
Wichtig
[!WICHTIGER HINWEIS] Die Lösungsdateien, auf die in diesem Artikel verwiesen wird, stehen hier zum Download zur Verfügung. Für den Zugriff benötigen Sie ein GitHub-Konto. Im Abschnitt „Herunterladen der benötigten Lösungsdateien" erhalten Sie weitere Informationen. >Microsoft Identity Manager 2016 steht im Microsoft Volume Licensing Center zum Download zur Verfügung. (Melden Sie sich an, und suchen Sie nach dem Produktnamen.) > Installieren Sie service pack 1 (https://aka.ms/mim2016sp1upgrade) auf Ihrem MIM-Server.
Herunterladen der benötigten Lösungsdateien
Laden Sie die von dieser Lösung verwendeten Dateien in einen Ordner auf dem MIM-Synchronisierungsserver herunter. Stellen Sie sicher, dass Sie als Farmadministrator angemeldet sind und über ein lokales Administratorrecht auf diesem Server verfügen.
SharePointSync.psm1 - Microsoft PowerShell-Modul für die Bereitstellung und das Starten der Synchronisierungslösung.
MA-AD.xml - Dies ist der MIM-Verwaltungs-Agent für Active Directory.
MA-SP.xml - Dies ist der MIM-Verwaltungs-Agent für SharePoint Server.
MV.xml : Diese XML-Datei enthält weitere Konfigurationen für die Benutzerprofilsynchronisierung.
Zusammentragen der benötigten Konfigurationsdetails
Um die microsoft PowerShell-Befehle auszuführen, die an dieser Lösung beteiligt sind, müssen Sie auch einige Informationen aus Ihrem Active Directory und Ihrer SharePoint Server-Konfiguration katalogisieren. Fügen Sie diese Informationen in alle Builddokumentationen ein, die Sie über den Prozess der Benutzerprofilsynchronisierung aufbewahren.
Active Directory
| Element | Beschreibung |
|---|---|
| ForestDnsName |
Dies ist der DNS-Name der Active Directory-Gesamtstruktur, die synchronisiert werden soll. |
| ForestCredential |
Dies ist der Benutzername und das Kennwort des Kontos, das zum Lesen von Objekten aus Active Directory verwendet wird. Dieses Konto muss in dem Active Directory, das synchronisiert werden soll, über die Berechtigung zum Replizieren von Verzeichnisänderungen verfügen. |
| OrganizationalUnit |
Dies ist der Distinguished Name des Active Directory-Containers, der synchronisiert werden soll. Sie können weitere Container hinzufügen, nachdem die Konfiguration geladen wurde. Um weitere Container hinzuzufügen, verwenden Sie die grafische Benutzeroberfläche des Synchronization Service Managers, um den AD-Verwaltungs-Agent zu ändern. |
SharePoint-Verbindungsdetails
| Element | Beschreibung |
|---|---|
| SharePointUrl |
Dies ist die URL des SharePoint-Servers, auf dem die Benutzerprofildienst-Anwendung ausgeführt wird, z. B. http://SharePoint01:8080. |
| SharePointCredential |
Der Benutzername und das Kennwort des Kontos, das zum Lesen und Schreiben von Objekten in das SharePoint-Benutzerprofil verwendet wird. |
Die Microsoft PowerShell zum Installieren der Konfigurationsdatei für die SharePoint Server-Synchronisierung
Nachdem Sie die Lösungsdateien heruntergeladen und die Konfigurationsdetails katalogisiert haben, können Sie beginnen, den Microsoft PowerShell-Befehl zum Installieren der Konfiguration der SharePoint-Synchronisierung auszuführen.
Die Konfiguration wird installiert, indem "SharePointSync.psm1" geladen und "Install-SharePointSyncConfiguration", wie im folgenden Code dargestellt, aufgerufen wird.
### Load the SharePoint Sync Module
Import-Module C:\SharePointSync\SharePointSync.psm1 -Force
### Install the SharePoint Sync Configuration
Install-SharePointSyncConfiguration `
-Path C:\SharePointSync `
-ForestDnsName litware.ca `
-ForestCredential (Get-Credential LITWARE\adSyncAccount) `
-OrganizationalUnit 'ou=Litwarians,dc=Litware,dc=ca' `
-SharePointUrl http://SharePointServer:5555 `
-SharePointCredential (Get-Credential LITWARE\spUserProfileAdmin) `
-Verbose
Anzeigen einer Vorschau der Auswirkungen der SharePoint-Synchronisierung
Nachdem die Synchronisierungskonfiguration installiert ist, kann sie gestartet werden. Bevor Sie weitere Änderungen vornehmen, können Sie die Auswirkungen ihrer Synchronisierung untersuchen, indem Sie das Cmdlet Start-SharePointSync mit "-WhatIf" ausführen.
### Run the Synchronization Service management agents
Start-SharePointSync -WhatIf -Verbose
Die Microsoft PowerShell zum Starten der SharePoint-Synchronisierungskonfiguration
Um den Synchronisierungsdienst von SharePoint Server bei Bedarf zu starten, führen Sie das Cmdlet "Start-SharePointSync" aus.
### Run the Synchronization Service management agents
Start-SharePointSync -Verbose
Hinzufügen weiterer Active Directory-Domänen
Da Sie nun die Erstkonfiguration geladen haben, können Sie weitere Domänen für die Synchronisierung hinzufügen. Befolgen Sie die Schritte des Synchronization Service Manager.
1. Hinzufügen weiterer Domänen
Öffnen Sie den Synchronization Service Manager.
Wählen Sie auf der Registerkarte Verwaltungs-Agents die AdMA-Verwaltungs-Agent-Eigenschaftenaktionen>>aus.
Im Dialogfeld >EigenschaftenVerzeichnispartitionen konfigurieren.
Wählen Sie in der Liste der Verzeichnispartitionen eine Domäne aus, die Sie synchronisieren möchten (und bedenken Sie, dass Anmeldeinformationen für diese Domänen erforderlich sein können).
Wählen Sie OK aus, um die Eigenschaften des Verwaltungs-Agents zu speichern.
Jedes Ausführungsprofil für den ADMA-Verwaltungs-Agent muss für jede hinzugefügte Domäne aktualisiert werden. Gehen Sie wie folgt vor, um Ihre Profile zu aktualisieren:
2. Aktualisieren Ihres Ausführungsprofils
Wählen Sie auf der Registerkarte >Verwaltungs-Agents die Option ADMA-Verwaltungs-Agent> aus, und wählen Sie Ausführungsprofile konfigurieren aus.
Wählen Sie FullAusführungsprofil> importieren Neuer Schritt aus.
Wählen Sie den Schritttyp Vollständiger Import (nur Bereitstellung)>Weiter aus.
Wählen Sie die Partition aus, die der soeben hinzugefügten Domäne entspricht, und wählen Sie Fertig stellen aus. Das Ausführungsprofil sollte nun zwei Schritte aufweisen.
Wählen Sie das FullSync-Ausführungsprofil als nächster > Neuer Schritt aus.
Wählen Sie den Schritttyp Vollständige Synchronisierung>Weiter aus.
Wählen Sie die Partition aus, die der Domäne entspricht, die Sie gerade hinzugefügt >haben Fertig stellen. Das Ausführungsprofil weist nun zwei Schritte auf.
Wählen Sie deltaImport in den Ausführungsprofilen im nächsten > Neuen Schritt aus.
Wählen Sie den Schritttyp Deltaimport (nur Bereitstellung)>Weiter aus.
Wählen Sie die Partition aus, die der Domäne entspricht, für die Fertig stellen hinzugefügt > wurde. Das Ausführungsprofil sollte nun zwei Schritte aufweisen.
Wählen Sie das DeltaSync-Ausführungsprofil>Neuer Schritt aus.
Wählen Sie den Schritttyp Deltasynchronisierung>Weiter aus.
Wählen Sie die Partition aus, die der Domäne entspricht, für die Fertig stellen hinzugefügt > wurde. Das Ausführungsprofil sollte nun zwei Schritte aufweisen.
Wählen Sie Übernehmen aus, um alle Änderungen > des Ausführungsprofils zu speichern OK.