Bereitstellen einer lokalen Business Connectivity Services-Lösung in SharePoint Server
GILT FÜR: 2013
2013  2016
2016  2019
2019  Subscription Edition
Subscription Edition  SharePoint in Microsoft 365
SharePoint in Microsoft 365
Das folgende Szenario veranschaulicht die Erstellung einer codelosen Unternehmenslösung in Microsoft Business Connectivity Services (BCS) mithilfe der SQL Server-Beispieldatenbank für AdventureWorks. Folgende Aufgaben werden erklärt:
Konfigurieren der Konten und Gruppen, die Sie für einen sicheren Zugriff auf die externe Datenquelle benötigen
Konfigurieren der Berechtigung für die externe Datenquelle, den externen Inhaltstyp und die externen Listen
Erstellen und Konfigurieren eines externen Inhaltstyps
Erstellen einer externen Liste, die die externen Daten Benutzern zur Verfügung stellt
Verbinden Sie die externe Liste mit Microsoft Outlook, um die externen Daten verfügbar zu machen, wenn der Benutzer offline ist.
Vorgehensweisen zur Unterstützung der Bereitstellung
Business Connectivity Services ist eine zentralisierte Infrastruktur in SharePoint Server und Office, mit der Sie Daten, die sich nicht in SharePoint Server und Office befinden, in SharePoint Server und Office integrieren können. BCS-Implementierungen können in vielen verschiedenen Formen vorliegen, z. B. lokal. Diese Verfahren zeigen Ihnen, wie Sie BCS installieren und konfigurieren, um Daten aus einer lokalen SQL-Datenquelle in eine externe SharePoint Server-Liste und in Outlook zu integrieren. Zum Erstellen dieses Szenarios wird die SQL Server-Beispieldatenbank von AdventureWorks verwendet. Die Lösung ist im folgenden Diagramm dargestellt.
Abbildung: Lokale BCS-Lösung
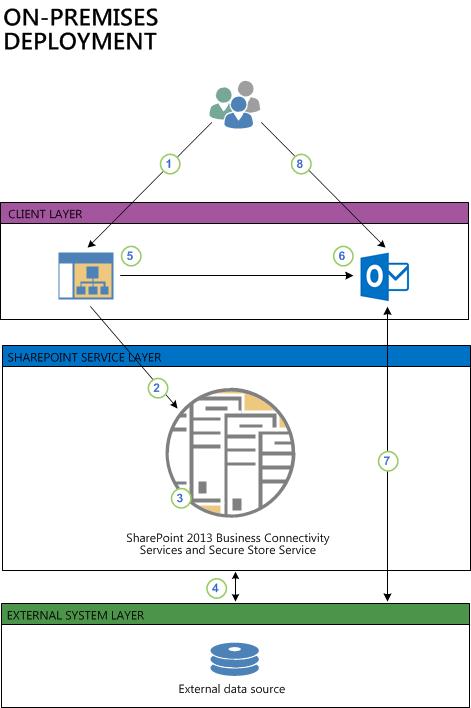
Ein Benutzer navigiert zu einer externen Liste auf einer SharePoint-Website. Die externe Liste erstellt mit den Windows-Anmeldeinformationen des Benutzers eine Datenanforderung.
Die Anforderung wird an die BDC-Laufzeit in der SharePoint-Farm gesendet.
Die BDC-Laufzeit greift auf den externen Inhaltstyp für die Liste (im BDC-Metadatenspeicher) zu, um zu prüfen, wie auf das externe System zugegriffen werden kann und welche Vorgänge ausgeführt werden können. Unter Verwendung der Anmeldeinformationen des Benutzers oder der Anmeldeinformationen aus Einmaliges Anmelden (so wie im externen Inhaltstyp definiert), übergibt die BDC-Laufzeit die Anforderung an einen Konnektor, der die Anfrage behandeln kann - in diesem Fall an den SQL-Konnektor.
Der SQL-Connector greift auf die externe Datenquelle zu, ruft die Daten ab und wendet entsprechend der Festlegung im externen Inhaltstyp Formatierung und Filterung an. Die Daten werden durch die Anforderungskette hindurch an die Liste zurückgegeben, über die der Benutzer mit ihnen interagieren kann.
Der Benutzer möchte diese Daten auf einen tragbaren Computer in Outlook übertragen, wozu er die Funktion Verbindung mit Outlook herstellen auf die externe Liste anwenden kann, um die Daten offline zu schalten.
Die Installation über einen Mausklick wird zum Installieren des benötigten BDC-Modells auf dem Client ausgeführt. Dadurch kann die clientseitige BDC-Laufzeit direkt auf die externen Daten zugreifen.
Outlook stellt dann eine Verbindung mit den externen Daten her, indem die Konfiguration im BDC-Modell verwendet wird, und synchronisiert diese mit einer für Outlook und SharePoint externen Liste, die als Kontaktliste formatiert ist.
Der Benutzer kann anschließend mit den Kontaktdaten arbeiten. Änderungen, die der Benutzer vornimmt, können in die externe Datenquelle zurückgeschrieben werden, entweder über eine Synchronisierung auf Anforderung oder nach Warten von sechs Stunden auf die automatisierte Synchronisierung.
Bereitstellen der Lösung
Die Schritte zum vollständigen Bereitstellen dieses Szenarios sind unten dargestellt. Einige der Verfahren sind in anderen Artikeln enthalten. Links werden bei Bedarf bereitgestellt.
Bevor Sie die Installation des lokalen Microsoft Business Connectivity Services (BCS)-Szenarios starten können, müssen folgende Software- und Infrastrukturanforderungen erfüllt sein.
Eine voll funktionsfähige SharePoint Server-Serverfarm mit einer Webanwendung und Einer Websitesammlung
Eine ordnungsgemäß konfigurierte Business Data Connectivity Services-Dienstanwendung
Eine voll funktionsfähige Instanz von SQL Server 2008 mit Service Pack 1 (SP1) und kumulativem Update 2 oder SQL Server 2008 R2
SharePoint Designer 2013
Outlook 2016-Client
Sie verfügen über ein Konto mit Berechtigungen zur Verwaltung der Business Data Connectivity-Dienstanwendung
Sie verfügen über ein Konto mit Berechtigungen zur Verwaltung der Einmaliges Anmelden-Dienstanwendung
Laden Sie die AdventureWorks-Beispieldatenbank von Codeplex für SQL Server herunter. Diese Datenbank muss auf Ihrem SQL Server installiert sein und ordnungsgemäß funktionieren.
Erstellen Sie eine AD DS (Active Directory Directory Service)-Sicherheitsgruppe und fügen Sie ihr die Benutzer hinzu, die diese BCS-Lösung verwenden werden; erstellen Sie z. B. eine Gruppe mit dem Namen "AdventureWorksBCSUsers".
AdventureWorks-Beispieldaten
Die AdventureWorks-Beispieldatenbank wurde von Microsoft entwickelt und veröffentlicht. Die AdventureWorks-Beispieldatenbank ist mit eine großen Menge fiktiver Daten des fiktiven Unternehmens "AdventureWorks Cycles" vorausgefüllt. Wir nutzen hier die AdventureWorks-Beispieldatenbank als konkretes Beispiel zur Veranschaulichung der Installation und Konfiguration des lokalen BCS-Szenarios.
Herunterladen und Installieren der AdventureWorks-Beispieldatenbank
Öffnen Sie in einem Browser die Seite der AdventureWorks-Beispieldatenbank, und laden Sie die Datei "AdventureWorks2008R2_Data.mdf" herunter.
Installieren Sie die Beispieldatenbank "Adventure Works 2008 R2" mit den Verfahren im Abschnitt "Infodatei zur AdventureWorks 2008 R2-Beispieldatenbank" der Seite SQL Server-Beispiele - Infodatei.
Erstellen von Datenbankanmeldungen
Für Microsoft Business Connectivity Services (BCS) wird ein Konto benötigt, um auf die externe Datenquelle zugreifen zu können. Das Konto muss über die erforderlichen Berechtigungen für die externe Datenquelle verfügen, um alle von der BCS-Lösung benötigten Vorgänge ausführen zu können. Zur Vereinfachung der Konfiguration und fortlaufenden Verwaltung können Sie eine Gruppe von SharePoint Server-Benutzern einem einzelnen freigegebenen Konto in der externen Datenquelle zuordnen.
In dieser Prozedur erstellen Sie eine SQL Server-Anmeldung und weisen sie einem Benutzerkonto der AdventureWorks-Beispieldatenbank zu. Sie verwenden Secure Store Service-Dienste, um dem einzelnen freigegebenen Konto in einem späteren Verfahren eine Gruppe von SharePoint Server-Benutzern zuzuordnen.
Erstellen einer SQL Server-Anmeldung
Starten Sie SQL Server Management Studio.
Erweitern Sie im Objekt-Explorer den Namen> des <Datenbankservers, erweitern Sie Sicherheit, und erweitern Sie dann Anmeldungen.
Klicken Sie mit der rechten Maustaste auf Anmeldungen, und klicken Sie anschließend auf Neue Anmeldung.
Geben Sie im Feld Anmeldename den Namen SharePointGroupAccount ein.
Wählen Sie SQL Server-Authentifizierung aus, geben Sie ein Kennwort ein, und bestätigen Sie es.
Wählen Sie im Feld Standarddatenbank die Option AdventureWorks2008R2 aus, und klicken Sie anschließend auf OK.
Erstellen eines SQL Server-Benutzers in der AdventureWorks-Datenbank
In the Object Explorer, expand Databases, expand AdventureWorks2008R2, expand Security, and then expand Users.
Klicken Sie mit der rechten Maustaste auf Benutzer, und klicken Sie anschließend auf Neuer Benutzer.
Wählen Sie unter Anmeldename zunächst das Feld Benutzername aus, und geben Sie anschließend im ersten Feld die Zeichenfolge AdventureWorksUser ein.
Klicken Sie im zweiten Feld auf Durchsuchen, klicken Sie im Dialogfeld Anmeldung auswählen auf Durchsuchen, wählen Sie das SQL Server-Konto SharePointGroupAccount aus, und klicken Sie dann zweimal auf OK .
Wählen Sie unter der Mitgliedschaft Datenbankrolle die Option db_owner aus.
Klicken Sie auf OK.
Schließen Sie SQL Server Management Studio.
Festlegen von Berechtigungen für den BCS-Metadatenspeicher
Der BCS-Metadatenspeicher enthält externe Inhaltstypen, externe Systeme und BDC-Modelldefinitionen für die BCS-Dienstanwendung. In dieser Prozedur konfigurieren Sie Administratorberechtigungen für den Metadatenspeicher und sämtliche zugehörige Inhalte.
Festlegen von Berechtigungen für den Business Connectivity Services-Metadatenspeicher
Öffnen Sie die die Website für die SharePoint-Zentraladministration mit einem Farmadministratorkonto oder mit einem Konto, an das Berechtigungen für die Verwaltung der Business Data Connectivity-Dienstanwendungen delegiert wurden.
Klicken Sie auf der Schnellstartleiste auf Anwendungsverwaltung.
Klicken Sie auf der Seite Anwendungsverwaltung unter Dienstanwendungen auf Dienstanwendungen verwalten.
Wählen Sie in der Liste der Dienste die Zeile der Business Data Connectivity-Dienstanwendung aus, die Sie in Konfigurieren einer Business Data Connectivity-Dienstanwendung in SharePoint Server erstellt haben, und klicken Sie dann auf Verwalten und dann auf Metadatenspeicherberechtigungen festlegen.
Geben Sie das Farmadministratorkonto und alle anderen delegierten Administratoren (sofern vorhanden) ein, und klicken Sie auf Hinzufügen.
Aktivieren Sie für alle hinzugefügten Konten oder Gruppen, bei denen es sich um Administratoren der Business Data Connectivity-Dienstanwendung handelt, jeweils die Kontrollkästchen Bearbeiten, Ausführen, Auswählbar in Clients und Berechtigungen festlegen.
Aktivieren Sie das Kontrollkästchen Berechtigungen an alle BDC-Modelle, externen Systeme und externen Inhaltstypen im BDC-Metadatenspeicher weitergeben. Auf diese Weise werden vorhandene Berechtigungen überschrieben.. Weitere Informationen zum Festlegen von Berechtigungen für den BDC-Metadatenspeicher finden Sie unter Übersicht über Business Connectivity Services-Sicherheitsaufgaben in SharePoint Server.
Klicken Sie auf OK.
Hinweis
Bearbeiten ist eine Berechtigung mit hohen Berechtigungen, die zum Erstellen oder Ändern von Datenquellen, Modellen und externen Inhaltstypen im Business Data Connectivity-Metadatenspeicher erforderlich ist. Die Ausführungsberechtigung ist erforderlich, um den externen Inhaltstyp abzufragen (da sie Berechtigungen zum Erstellen, Lesen, Aktualisieren, Löschen und Abfragen erteilt). Unter Clients auswählbar bietet die Möglichkeit, neue externe Listen zu erstellen, externe Inhaltstypen in der Auswahl für externe Inhaltstypen auszuwählen und Externe Daten-Webparts zu verwenden, während Berechtigungen festlegen dem Benutzer die Möglichkeit gibt, Berechtigungen für den BDC-Dienst selbst festzulegen. Es ist wichtig, Berechtigungen für BCS zu planen und beim Erteilen der Bearbeitungsberechtigung vorsichtig zu sein.
Konfigurieren von Secure Store Service
Beim Secure Store Service werden die Anmeldeinformationen gespeichert, die von den Microsoft Business Connectivity Services zum Zugreifen auf die externe AdventureWorks-Datenquelle verwendet werden. Es wird eine Anmeldeinformationenzuordnung zwischen Ihren Benutzerkonten und den Anmeldeinformationen vorgenommen, die für den Zugriff auf die externe Datenquelle verwendet werden.
Bei diesem Verfahren führen Sie alle Schritte des Artikels Konfigurieren von Secure Store Service in SharePoint 2013 aus. Sie müssen die Schritte dieses Artikels mit den Parametern von Anfang bis Ende ausführen.
Konfigurieren von Secure Store Service für lokale Business Connectivity Services
Führen Sie alle Schritte unter Konfigurieren von Secure Store Service in SharePoint 2013 mit den folgenden Parametern aus.
Öffnen Sie die die Website für die SharePoint-Zentraladministration für die Serverfarm, auf der sich Secure Store Service befindet, mit einem Konto, das über die Berechtigung "Farmadministrator" verfügt.
Führen Sie im Artikel Configure the Secure Store Services in SharePoint 2013 Preview (Konfigurieren von Secure Store Services in SharePoint 2013 Preview) alle Verfahren im Abschnitt Configure Secure Store in SharePoint Server (Konfigurieren des sicheren Speichers in SharePoint Server ) mit diesen Parametern aus.
Geben Sie für Verwaltetes Konto registrieren den Namen des Dienstkontos ein, das Sie im Verfahren Voraussetzungen für die Bereitstellung einer lokalen Business Connectivity Services-Lösung in SharePoint 2013 erstellt haben.
Lassen Sie das Kontrollkästchen Automatische Kennwortänderung aktivieren deaktiviert.
Führen Sie das Verfahren "So starten Sie Secure Store Service" aus.
Führen Sie die Schritte unter "So erstellen Sie eine Secure Store Service-Anwendung" mit diesen Parametern aus.
Geben Sie im Feld Dienstanwendungsname den Namen ein, unter dem der Dienst auf der Seite Dienstanwendungen verwalten angezeigt werden soll.
Lassen Sie unter Datenbank die vorhandenen Werte für Datenbankserver, Datenbankname und Datenbankauthentifizierung unverändert. Für die Authentifizierung ist Windows-Authentifizierung (empfohlen) angegeben, es sei denn, Sie haben dies aufgrund spezieller Entwurfsanforderungen geändert.
Wenn Sie die SQL Server-Datenbankspiegelung konfiguriert haben und den Secure Store Service in die Spiegelung einbeziehen möchten, geben Sie den Namen des Failoverdatenbankservers im Feld Failoverdatenbankserver ein.
Wählen Sie in der Dropdownliste Konfigurierbar das Konto aus, das Sie weiter oben in diesem Verfahren als verwaltetes Konto registriert haben.
Führen Sie die Schritte im Abschnitt Arbeiten mit Secure Store-Verschlüsselungsschlüsseln mit den folgenden Parametern aus:
Führen Sie die Verfahren im Unterabschnitt "Aktualisieren des Schlüssels" nicht aus.
Lesen Sie sich den Abschnitt Speichern von Anmeldeinformationen unter Secure Store durch, und führen Sie das Verfahren Erstellen einer Zielanwendung mit diesen Parametern durch.
Geben Sie im Feld Zielanwendungs-ID eine Zeichenfolge für die Zielanwendung ein. dies ist nicht der Anzeigename. Geben Sie beispielsweise AWTargetAppID ein.
Geben Sie im Feld Anzeigename den gewünschten Anzeigenamen ein, z. B. Die Zielanwendungs-ID für Adventure Works.
Wählen Sie in der Dropdownliste Zielanwendungstyp die Option Gruppe (gibt die Zuordnung vieler Anmeldeinformationen zu einem einzelnen Anmeldeinformationselement an). In diesem Fall ist die Seiten-URL der Zielanwendung nicht erforderlich, und es wird automatisch Keine festgelegt.
Ändern Sie auf der Seite Neue Zielanwendung für den sicheren Speicher erstellen unter Feldname den Windows-Benutzernamen in SQL-Benutzername und das Windows-Kennwort in SQL-Kennwort.
Ändern Sie unter Feldtypden Windows-Benutzernamen in Benutzername, und ändern Sie Windows-Kennwort in Kennwort.
Fügen Sie unter Administratoren für die Zielanwendung die Konten hinzu, die als Administratoren der Zielanwendung fungieren sollen. Beachten Sie, dass der Farmadministrator bereits standardmäßig über Zugriff verfügt.
Fügen Sie im Feld Mitglieder die Namen der Benutzer hinzu, denen Sie Zugriff auf die externe Datenquelle gewähren möchten. Verwenden Sie für dieses Beispiel die Sicherheitsgruppe AdventureWorksBCSUsers , die Sie unter Voraussetzungen für die Bereitstellung einer lokalen Business Connectivity Services-Lösung in SharePoint 2013 erstellt haben.
Führen Sie die Schritte im Verfahren Festlegen von Anmeldeinformationen für eine Secure Store-Zielanwendung mithilfe der folgenden Parameter aus:
Geben Sie im Feld SQL-BenutzernameadventureWorksUser ein. Dies ist der Name SQL Server-Konto, den Sie unter Erstellen von Datenbankanmeldungen für eine lokale Business Connectivity Services-Lösung in SharePoint 2013 erstellt haben.
Geben Sie in den Feldern SQL-Kennwort und SQL-Kennwort bestätigen das Kennwort für dieses Konto ein. Dabei handelt es sich tatsächlich um das Kennwort für das SharePointGroupAccount-Konto, das Sie in Erstellen von Datenbankanmeldungen für eine lokale Business Connectivity Services-Lösung in SharePoint 2013 erstellt haben.
Erstellen eines externen Inhaltstyps
Mit diesen Verfahren werden Sie durch die Erstellung eines externen Inhaltstyps für Business Connectivity Services mithilfe von SharePoint Designer 2013 geführt, ohne dass Sie dabei Code schreiben müssen. Sie erfahren, wie Sie eine SQL Server-Datenbank ermitteln, eine Verbindung mit der Datenbanktabelle herstellen und dann die erforderlichen Daten zurückgeben. Sie erstellen einen externen Inhaltstyp mit dem Namen "Customers", der auf der Ansicht "Customer" in der AdventureWorks-Beispieldatenbank basiert. In diesem Artikel werden die Verfahren unter How to: Create external content types for SQL Server in SharePoint 2013 Preview (Vorgehensweise: Erstellen externer Inhaltstypen für SQL Server in SharePoint 2013 Preview) verwendet. Sie öffnen den Artikel und führen die darin enthaltenen Schritte aus, indem Sie die Parameter aus den entsprechenden Abschnitten dieses Artikels verwenden.
Definieren allgemeiner Informationen
Öffnen Von Vorgehensweise: Erstellen externer Inhaltstypen für SQL Server in SharePoint 2013 Preview
Erstellen Sie einen neuen externen Inhaltstyp mit dem Namen AWcustomers und dem Anzeigenamen AdventureWorks Customers.
Definieren des allgemeinen Verhaltens und des Office-Verhaltens
Legen Sie die Option Office-Elementtyp auf Kontakt fest. Mit dem Office-Elementtyp wird das Outlook-Verhalten bestimmt, das Sie mit dem externen Inhaltstyp verknüpfen möchten. In diesem Fall verhält sich der externe Inhaltstyp "AWCustomer" wie ein systemeigenes Kontaktelement in Outlook.
Stellen Sie sicher, dass für das Kontrollkästchen Offlinesynchronisierung für externe Liste die Option Aktiviert (Standardeinstellung) aktiviert ist.
Hinweis
Wenn Sie diese Option deaktivieren, ist der SharePoint-Menübandbefehl "Verbindung mit Outlook herstellen" für eine externe Liste nicht verfügbar.
Erstellen einer Verbindung mit den externen Daten
Fügen Sie eine Verbindung mit SQL Server als externen Datenquellentyp hinzu.
Geben <Sie im Feld Datenbankserver festlegen den Namen Den Namen des Datenbankservers> ein, und geben Sie im Feld Datenbankname festlegen den Namen AdventureWorks2008R2 ein. Geben Sie optional im Feld Name den Text AdventureWorks-Beispieldatenbank ein.
Wählen Sie Verbindung mit angenommener benutzerdefinierter Identität herstellen.
Geben Sie im Feld Secure Store-Anwendungs-ID die Zeichenfolge AWTargetAppID ein.
Achtung
Wenn Sie aufgefordert werden, einen Benutzernamen und ein Kennwort für AWTargetAppID einzugeben, kann dies daran liegen, dass Sie beim Erstellen der SQL-Anmeldung SharePointGroupAccount die Option Benutzer muss Kennwort bei nächster Anmeldung ändern nicht deaktiviert haben. Um dies zu beheben, müssen Sie das Kennwort über eine SQL-Abfrage ändern. ALTER LOGIN <LoginName> WITH PASSWORD = '<originalpassword>'
Auswählen einer Tabelle, Ansicht oder Routine und eines Define-Vorgangs
- Wählen Sie in der AdventureWorks-Beispieldatenbank die Ansicht vIndividualCustomer aus, und klicken Sie mit der rechten Maustaste auf Alle Vorgänge erstellen.
Hinweis
Alle Vorgänge erstellen ist eine bequeme Möglichkeit, alle grundlegenden Methoden von Vorgängen zu definieren ( Erstellen, Lesen, Liste lesen, Aktualisieren und Löschen).
Tipp
Lesen Sie sich die Meldungen im Bereich Fehler und Warnungen immer sorgfältig durch. Sie enthalten nützliche Informationen zur Bestätigung Ihrer Aktionen oder zur Behandlung von Problemen.
Hinzufügen von Spalten
Im Dialogfeld Parameterkonfiguration sind standardmäßig alle Spalten ausgewählt. Um unnötige Spalten zu entfernen, deaktivieren Sie die Kontrollkästchen neben den folgenden Spalten: Suffix und Demografische Daten.
Wählen Sie für BusinessEntityID den Wert Zuzuordnender Bezeichner aus.
Hinweis
Deaktivieren Sie das Kontrollkästchen Erforderlich, um die Aktualisierung zu verhindern. Aktivieren Sie jedoch das Kontrollkästchen Schreibgeschützt, damit Elemente abgerufen werden können und Sie andere Felder aktualisieren können.
Zuordnen von Outlook-Feldern und Einrichten des Auswahltools für externe Elemente
Führen Sie für die Felder FirstName, LastName, EmailAddress und PhoneNumber Folgendes aus:
Klicken Sie auf ein Feld, um es zu markieren.
Wählen Sie unter Eigenschaften in der Dropdownliste der Office-Eigenschaft das entsprechende Abgleichsfeld aus: FirstName to First Name (FirstName), LastName to ** Last Name (LastName) ** und PhoneNumber to Primary Telephone Phone Number (PrimaryTelephonePhoneNumber), EmailAddress to EmailAddress1 (Email1Address).
Hinweis
Nicht zugeordnete Felder werden je nach Anzahl als erweiterte Eigenschaften angezeigt. Bei zwei bis fünf Feldern werden sie als Angrenzend aufgelistet, was bedeutet, dass sie an den Formularbereich unten auf der Standardseite eines Outlook-Formulars angefügt werden. Für sechs oder mehr Felder werden sie als Getrennt aufgeführt und als neue Seite zu einem Microsoft Outlook hinzugefügt.
Klicken Sie jeweils in die Felder BusinessEntityID, FirstName, LastName und EmailAddress, um diese zu markieren, und klicken Sie dann unter Eigenschaften auf In Auswahl anzeigen.
Definieren von Filtern
Erstellen Sie einen Vergleichsfilter mit dem Namen ByRegion, und verwenden Sie CountryRegionName als Wert.
Geben Sie unter Eigenschaften neben Standardwert die Zeichenfolge Kanada ein.
Erstellen Sie einen Limit-Filter mit dem Namen AWLimit, und verwenden Sie BusinessEntityID für das Filterfeld.
Legen Sie den Standardwert auf 200 fest.
Tipp
Klicken Sie in den Bereich Fehler und Warnungen, und stellen Sie sicher, dass keine weiteren Fehler oder Warnungen vorhanden sind.
Festlegen des Felds "Titel" für eine externe Liste und Fertigstellen des externen Inhaltstyps
- Legen Sie BusinessEntityID als Titel fest, und speichern Sie den externen Inhaltstyp.
Konfigurieren von Berechtigungen für einen externen Inhaltstyp
So konfigurieren Sie Benutzerzugriff und Berechtigungen für den externen Inhaltstyp:
Einrichten von Berechtigungen für den externen Inhaltstyp
Öffnen Sie die Seite Zentraladministration für Ihre Website.
Klicken Sie auf der Schnellstartleiste auf Anwendungsverwaltung.
Klicken Sie auf der Seite Anwendungsverwaltung unter Dienstanwendungen auf Dienstanwendungen verwalten.
Klicken Sie in der Liste mit den Diensten auf Ihren BDC (Business Data Connectivity)-Dienst.
Klicken Sie auf AWCustomers.
Klicken Sie im Menüband auf Objektberechtigungen festlegen.
Geben Sie die Benutzerkonten ein, denen Berechtigungen erteilt werden sollen, und klicken Sie dann auf Hinzufügen. In diesem Beispiel fügen Sie die Sicherheitsgruppe hinzu, die unter Voraussetzungen für die Bereitstellung einer lokalen Business Connectivity Services-Lösung in SharePoint 2013AdventureWorksBCSUsers erstellt wurde.
Markieren Sie die neu hinzugefügten Benutzerkonten, und aktivieren Sie dann das Kontrollkästchen Ausführen.
Aktivieren Sie das Kontrollkästchen Berechtigungen an alle BDC-Modelle, 'LobSystems' (externe Systeme) und Entitäten (externe Inhaltstypen) im BDC-Metadatenspeicher weitergeben, um vorhandene Berechtigungen zu überschreiben.
Klicken Sie auf OK.
Der externe Inhaltstyp ist jetzt für die Verwendung in SharePoint- und Office-Produkten für die entsprechenden Benutzer verfügbar.
Erstellen einer externen Liste
Eine externe Liste ist ein wichtiger Baustein für SharePoint-Lösungen, die auf externen Daten basieren. Sie können externe Daten mit der vertrauten Verwendung einer SharePoint-Liste lesen und schreiben. Eine externe Liste sieht und verhält sich sehr ähnlich wie eine native Liste, aber es gibt einige Unterschiede im Verhalten. Beispielsweise können Sie Ansichten erstellen und berechnete Werte mit Formeln verwenden, aber keine Dateien anfügen oder Versionen nachverfolgen. Für diese Übung erstellen Sie die externe Liste im Browser, da dies ein gängiger Ansatz ist. In diesem Artikel werden die Verfahren unter Erstellen einer externen Liste auf Office.com verwendet. Sie öffnen den Artikel und führen die darin enthaltenen Schritte aus, indem Sie die Parameter aus den entsprechenden Abschnitten dieses Artikels verwenden.
Erstellen einer externen Liste
Erstellen Sie eine externe Liste mit dem Namen AdventureWorksCustomers. Verwenden Sie dabei den externen Inhaltstyp AWCustomers.
Erstellen einer Ansicht einer externen Liste
Erstellen Sie eine Ansicht für die externe Liste AdventureWorksCustomers. Verwenden Sie für dieses Beispiel den DatenquellenfilterByRegion.
Legen Sie ihn als Standardansicht fest, und wählen Sie Ihre eigenen Werte für Sortieren, Filter und Grenze.
Verwalten von Benutzerberechtigungen
Nachdem Sie oder ein entsprechender Benutzer die externe Liste erstellt haben, ist es wichtig, dass Sie die entsprechenden Berechtigungen für andere Benutzer festlegen. Wenn die Unterwebsite, auf der die externe Liste enthalten ist, Berechtigungen von ihrer übergeordneten Website erbt, kann es vorkommen, dass Berechtigungen versehentlich den falschen Benutzern gewährt werden. In diesem Beispiel werden Berechtigungen für die Gruppe AdventureWorksBCSUsers gewährt.
Verwalten von Benutzerberechtigungen für die externe Liste
Klicken Sie auf der Registerkarte Liste in der Gruppe Einstellungen auf Listeneinstellungen.
Klicken Sie unter Berechtigungen und Verwaltung auf Berechtigungen für diese Liste.
Wenden Sie Berechtigungen wie geplant auf die Liste an.
In der folgenden Tabelle sind die Standardberechtigungen der externen Liste für SharePoint-Benutzergruppen zusammengefasst:
| Name | Berechtigungsstufen |
|---|---|
| Excel Services-Viewer |
Nur Anzeigen |
|
<Elemente des Websitenamens> |
Bearbeiten |
|
<Besitzer von Websitenamen> |
Vollzugriff |
|
<Besucher des Websitenamens> |
Lesen |
Verbinden einer externen Liste mit Outlook
Die externe Liste enthält Kundendaten, die Microsoft Outlook-Kontakten zugeordnet sind, für die Sie die Offlinesynchronisierung für externe Liste aktiviert haben, sodass Sie die Liste mit Outlook 2016 verbinden können. Sobald die Verbindung besteht, können Sie die Daten in den vertrauten Outlook-Benutzeroberflächen anzeigen, bearbeiten und drucken. In diesem Artikel werden die Verfahren unter Verbinden einer externen Liste mit Outlook auf Office.com dargestellt. In diesem Artikel finden Sie weitere Informationen zum Verbinden einer externen Liste mit Outlook.
Synchronisieren der externen Liste mit Outlook
Öffnen Sie die SharePoint Server-Website, die die externe Liste enthält. Klicken Sie auf dem Menüband auf der Registerkarte Liste in der Gruppe Verbinden und exportieren auf Verbindung mit Outlook herstellen.
Klicken Sie im Dialogfeld Installationsprogramm für microsoft Office-Anpassungen auf Installieren. Die Installation sollte ein oder zwei Minuten dauern.
Klicken Sie nach Abschluss der Installation auf Schließen.
Überprüfen des Offlinezugriffs und der Synchronisierung externer Daten in Outlook
So aktualisieren Sie Kundendaten offline und online
Wenn Sie Outlook 2016 offline schalten möchten, klicken Sie auf Senden/Empfangen und in der Gruppe Einstellungen auf Offline arbeiten.
Nehmen Sie eine oder zwei Änderungen an einem der AdventureWorks-Kunden vor.
Um Outlook 2016 wieder online zu schalten, klicken Sie auf Senden/Empfangen und in der Gruppe Einstellungen auf Online arbeiten.
Klicken Sie zum Synchronisieren der Daten im Navigationsbereich mit der rechten Maustaste auf die <Externe Liste Teamwebsitename> AWCustomers, und klicken Sie dann auf Jetzt synchronisieren.
Siehe auch
Konzepte
Konfigurieren von Business Connectivity Services-Lösungen für SharePoint Server