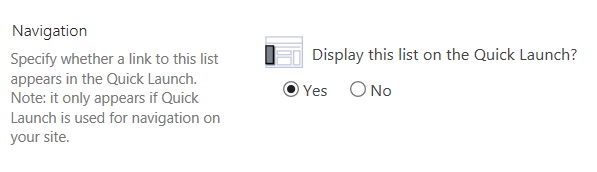Benutzerdefinierte Kacheln in SharePoint Server
GILT FÜR: 2013
2013  2016
2016  2019
2019  Subscription Edition
Subscription Edition  SharePoint in Microsoft 365
SharePoint in Microsoft 365
In SharePoint Server können Benutzer schnell und einfach auf alle ihre SharePoint- und Microsoft 365-Workloads direkt über das App-Startfeld zugreifen. Zusätzlich zu diesen können Sie auch eigene benutzerdefinierte Kacheln hinzufügen, die auf andere SharePoint-Websites, externe Websites, Legacy-Apps und vieles mehr verweisen. Dies erleichtert das Auffinden der relevanten Websites, Apps und Ressourcen für Ihre Arbeit.
Dieses Feature wird auf der Ebene der Web-App von einem ITPro-Administrator mithilfe vonPowerShell-Cmdlets konfiguriert.
Hinweis
Die Liste für die benutzerdefinierten Kacheln wird auf der Stammebene der Webanwendung bereitgestellt, damit jeder die Liste sehen oder entfernen kann.
Aktivieren von benutzerdefinierten Kacheln
Das Feature der benutzerdefinierten Kacheln ist nicht standardmäßig aktiviert. Gehen Sie folgendermaßen vor, um das Feature zu aktivieren.
Vergewissern Sie sich, dass Sie über die folgenden Mitgliedschaften verfügen:
Sie müssen Mitglied der festen Serverrolle securityadmin auf der SQL Server-Instanz sein.
Sie müssen Mitglied der festen Datenbankrolle db_owner in allen Datenbanken sein, die aktualisiert werden sollen.
Sie müssen Mitglied der Gruppe Administratoren auf dem Server sein, auf dem das PowerShell-Cmdlet ausgeführt wird.
Wenn diese Voraussetzungen nicht erfüllt sind, setzen Sie sich mit dem Setup-Administrator oder SQL Server-Administrator in Verbindung, damit Ihnen diese Berechtigungen erteilt werden.
Weitere Informationen zu PowerShell-Berechtigungen finden Sie unter Berechtigungen und Add-SPShellAdmin.
Klicken Sie im Startmenü auf Alle Programme.
Klicken Sie auf Microsoft SharePoint-Produkte.
Klicken Sie auf SharePoint-Verwaltungsshell.
Geben Sie an der PowerShell-Eingabeaufforderung den folgenden Befehl ein, um sicherzustellen, dass das Feature verfügbar ist:
Get-SPFeature -Identity CustomTilesHinweis
Wenn das Feature nicht verfügbar ist, stellen Sie sicher, dass Ihre SharePoint-Farm mindestens mit Feature Pack 1 gepatcht ist, das in allen kumulativen Updates von SharePoint Server vom November 2016 und höher enthalten ist. Um dies zu überprüfen, können Sie den folgenden PowerShell-Befehl ausführen. Ihre SharePoint-Buildversion sollte 16.0.4456.1004 oder höher sein.
(Get-SPFarm).BuildVersionGeben Sie an der PowerShell-Eingabeaufforderung den folgenden Befehl ein, um das Feature zu aktivieren:
Enable-SPFeature -Identity CustomTiles -Url http://web_app -ForceHinweis
[!HINWEIS] Die von Ihnen angegebene URL ist die Position, an der die benutzerdefinierte Kachel bereitgestellt wird, Sie müssen daher der Liste möglicherweise Zugriffsberechtigungen erteilen. Die Liste der benutzerdefinierten Kacheln wird beim Befehl zum Aktivieren des Features an der angegebenen URL als ausgeblendete Liste erstellt.
Da diese Liste als ausgeblendete Liste erstellt ist, navigieren Sie zu , um https://web_app/Lists/Custom%20Tiles/AllItems.aspx auf die Liste benutzerdefinierter Kacheln zuzugreifen.
Klicken Sie auf Neues Element, um der Liste ein neues Element hinzuzufügen.
Geben Sie einen Titel für die neue Kachel an. Der Name wird auf der Kachel angezeigt.
Geben Sie eine Zahl für Kachelreihenfolge ein. Dies ist die Reihenfolge, in der die Kachel nach den drei Standardkacheln (Newsfeeds, OneDrive, Websites) angezeigt werden soll.
Geben Sie eine URL für die Kachel ein. Dies ist der Ort, zu dem Ihre Benutzer gelangen sollen, wenn Sie die Kachel auswählen.
Geben Sie eine IconURL für die Kachel ein. Die empfohlene Größe für ein Symbol beträgt 50 x 50 Pixel, die Miniaturansicht wird jedoch automatisch skaliert. Das Bild wird im App-Startfeld angezeigt.
Geben Sie den Namen einer Zielgruppe ein, die Sie diese Kachel verwenden möchten. Beispiel: Marketing.
Hinweis
Listen- oder Bibliothekselemente in SharePoint Server können nur personen angezeigt werden, die Mitglieder einer bestimmten Gruppe oder Zielgruppe sind. Eine Zielgruppe kann mithilfe von SharePoint-Gruppen, Verteilerlisten oder Sicherheitsgruppen oder mithilfe eines regelbasierten Systems zum Erstellen einer globalen Zielgruppe identifiziert werden.
Nachdem Sie ein neues Element zu der Liste benutzerdefinierter Kacheln hinzugefügt haben, kann es bis zu 24 Stunden dauern, bis dieses im App-Startfeld erscheint. Wenn Sie es sofort sehen möchten, können Sie die ClearSuiteLinksCache() -Funktion in der Konsole des Entwicklerbrowsers ausführen, die durch Drücken von F12 während einer Browsersitzung angezeigt wird, wie im folgenden Diagramm dargestellt.
Hinweis
Die ClearSuiteLinksCache()- Funktion ist für moderne Websites in SharePoint Server 2019 nicht verfügbar und generiert bei Verwendung einen Fehler.
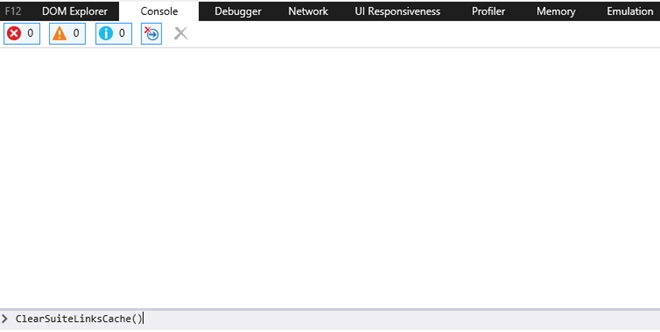
Nach dem Ausführen der ClearSuiteLinksCache() -Funktion wird "nicht definiert" zurückgegeben.

Sie müssen die Seite aktualisieren, indem Sie F5 drücken, oder die Schaltfläche Aktualisieren  In der Adressleiste Ihres Browsers wird die Kachel nun im App-Startfeld angezeigt.
In der Adressleiste Ihres Browsers wird die Kachel nun im App-Startfeld angezeigt.
Aktivieren von benutzerdefinierten Kacheln in verschiedenen Webanwendungen
Wenn Sie dieselbe Liste benutzerdefinierter Kacheln in mehreren Webanwendungen verwenden möchten, aktivieren Sie das Feature in jeder Webanwendung, und aktualisieren Sie dann die Webanwendungseigenschaft CustomTilesListHostUrl auf die Webanwendung, die die gewünschte Liste benutzerdefinierter Kacheln enthält. Führen Sie hierzu folgende Schritte aus:
Vergewissern Sie sich, dass Sie über die folgenden Mitgliedschaften verfügen:
Sie müssen Mitglied der festen Serverrolle securityadmin auf der SQL Server-Instanz sein.
Sie müssen Mitglied der festen Datenbankrolle db_owner in allen Datenbanken sein, die aktualisiert werden sollen.
Sie müssen Mitglied der Gruppe Administratoren auf dem Server sein, auf dem das PowerShell-Cmdlet ausgeführt wird.
Wenn diese Voraussetzungen nicht erfüllt sind, setzen Sie sich mit dem Setup-Administrator oder SQL Server-Administrator in Verbindung, damit Ihnen diese Berechtigungen erteilt werden.
Weitere Informationen zu PowerShell-Berechtigungen finden Sie unter Berechtigungen und Add-SPShellAdmin.
Klicken Sie im Startmenü auf Alle Programme.
Klicken Sie auf Microsoft SharePoint-Produkte.
Klicken Sie auf SharePoint-Verwaltungsshell.
Geben Sie an der PowerShell-Eingabeaufforderung die folgenden Befehle ein, um sicherzustellen, dass das Feature verfügbar ist:
$w = Get-SPWebApplication http://web_app $w.Properties.CustomTilesListHostUrl = "http://web_app url" $w.Update()
Wenn Sie eine Liste benutzerdefinierter Kacheln einblenden möchten, können Sie dazu PowerShell verwenden.
Geben Sie an einer PowerShell-Eingabeaufforderung die folgenden Befehle ein:
$web = get-spweb "http://web_app"
$list = $web.Lists["Custom Tiles"]
$list.hidden = $false
$list.update()
Hinweis
Die Liste wird angezeigt, wenn Websiteinhalte angezeigt werden.
Führen Sie die folgenden Schritte aus, um diese Liste dem Linken Navigationsbereich hinzuzufügen:
Navigieren Sie zu den Listeneinstellungen.
Klicken Sie auf Listenname , Beschreibung und Navigation.
Wählen Sie Ja für die Navigationseinstellung, um die Liste in der Schnellstartleiste anzuzeigen, wie in diesem Bild dargestellt.