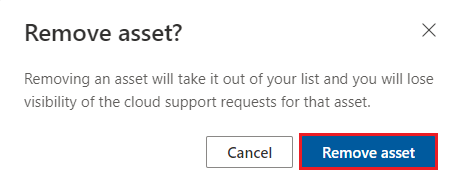Dashboard für die Sichtbarkeit von Cloud Support-Anfragen
Datenschutzeinschränkungen erfordern die Zustimmung, um Details zu Supportfällen anzuzeigen, die in Microsoft 365- oder Azure-Cloudportalen im Services Hub erstellt wurden.
Mit dem Dashboard „Fallsichtbarkeit“ des Services Hub können Sie ihre Zustimmung für Ihre Cloudressourcen erteilen. Nach der Aktivierung können Benutzer mit den richtigen Berechtigungen ihre Cloudfälle und deren Details in ihren jeweiligen Arbeitsbereichen sehen.
Für jedes Microsoft 365-Mandant- und Azure-Abonnement muss eine Einwilligung erteilt werden.
Hinweis
CSAMs und Incident Manager verfügen über vollständige Transparenz für alle Supportfälle für von ihnen verwaltete Vereinbarungen.
Voraussetzungen
Berechtigungen
| Globaler Services Hub-Administrator | Dienste-Admin | CSAM | |
|---|---|---|---|
| Vollzugriff | ✔️ | ✔️ | |
| Schreibgeschützter Zugriff | ✔️ |
Wenn Sie Zugriff auf das Dashboard „Sichtbarkeit von Cloud-Supportanfragen“ benötigen und kein globaler Services Hub-Administrator sind, wenden Sie sich an einen aktuellen Diensteverwalter, einen globalen Services Hub-Administrator oder Ihren CSAM, um Unterstützung zu erhalten.
Für jedes Azure-Abonnement, für das Sie die Zustimmung aktivieren möchten, benötigen Sie Folgendes:
- Abonnement–Name
- Abonnement-ID
Für jeden Microsoft 365-Mandanten, für den Sie die Zustimmung aktivieren möchten, benötigen Sie Folgendes:
- Name des Mandanten
- Mandanten-ID
Navigieren Sie zu Ihrem Dashboard für die Sichtbarkeit von Cloud-Supportanfragen
Klicken Sie in der oberen rechten Ecke des Services Hub-Dashboards auf Ihr Benutzerprofil, um auf das Dropdownmenü zuzugreifen.
Wählen Sie „Arbeitsbereiche“.
Wählen Sie den Namen Ihres Unternehmens.
Klicken Sie auf „Sichtbarkeit von Cloud-Supportanfragen“, um auf Ihr Dashboard für die Sichtbarkeit von Cloud-Supportanfragen zuzugreifen.

Sichtbarkeit ändern
Klicken Sie in Ihrem Cloud-Dashboard für Sichtbarkeit von Supportanfragen auf die Option „Sichtbar“ in der Spalte mit der Bezeichnung „Sichtbarkeit“, um die Fallsichtbarkeit für einzelne Cloudressourcen ein- und auszuschalten.
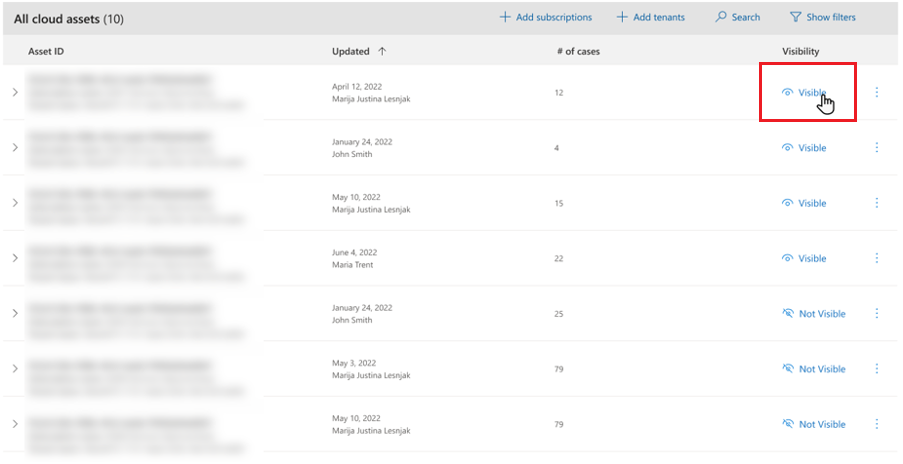
Abonnements hinzufügen
Es gibt viele Möglichkeiten, eine Liste Ihrer Abonnements zu erhalten, und jede Organisation ist anders. Folgen Sie dem Prozess Ihrer Organisation, um Informationen zu den Abonnements zu sammeln, die Sie hinzufügen möchten.
Hinweis
Wenn Sie ein Abonnement hochladen, wird automatisch die Zustimmung für das Abonnement aktiviert. Durch das Hochladen eines doppelten Abonnements wird die Zustimmung aktiviert und alle Änderungen am Namen und Objekttyp aktualisiert.
Einzelne Abonnements hinzufügen
Klicken Sie in Ihrem Dashboard „Sichtbarkeit von Cloud-Supportanfragen“ auf die Schaltfläche „+ Abonnements hinzufügen“.

Stellen Sie sicher, dass die Option „Einzeln hinzufügen“ ausgewählt ist.
Fügen Sie die Abonnement-ID und den Namen für das Abonnement hinzu, das Sie hinzufügen möchten.
Wählen Sie „Abonnement hinzufügen“.
Wiederholen Sie die Schritte zwei und drei, falls Sie weitere Abonnements hinzufügen möchten.
Wenn Sie bereit sind, Ihre Änderungen zu speichern, klicken Sie auf „Absenden“.
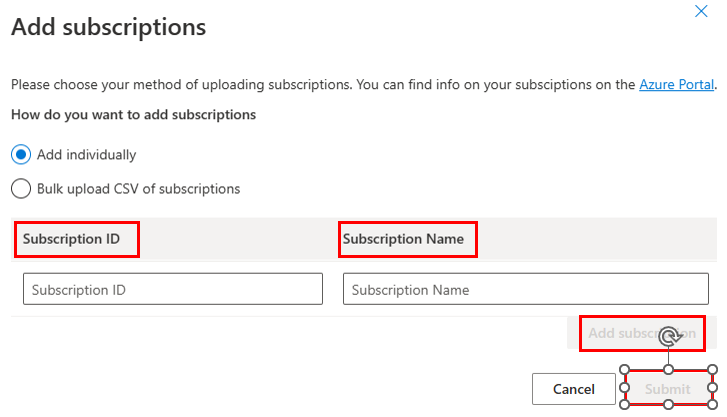
Zeigen Sie die Ergebnisse in Ihrem Dashboard an.
Hinzufügen von Abonnements in größerer Anzahl
Zum Hinzufügen von Abonnements in größerer Anzahl benötigen Sie eine CSV-Datei, in der alle Abonnements aufgeführt sind, die Sie hinzufügen möchten. Die CSV-Datei muss zwei Überschriften aufweisen: Abonnements-ID und Name. Jede Zeile in Ihrer Liste der Abonnements muss eine einzelne Abonnement-ID und einen Abonnementnamen enthalten, wie in den folgenden Beispielbildern aus Microsoft Excel und Editor dargestellt.
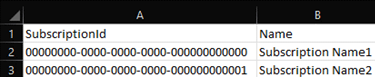

Sie können unser PowerShell-Skript verwenden, um Abonnement-IDs und -namen in eine CSV-Datei zu übertragen. Das Skript erstellt eine Datei aller Azure-Abonnements für jeden Mandanten, der dem Konto zugeordnet ist, welches das Skript ausgeführt hat.
Klicken Sie in Ihrem Dashboard „Sichtbarkeit von Cloud-Supportanfragen“ auf die Schaltfläche „+ Abonnements hinzufügen“.

Wählen Sie „Massenupload von CSV-Dateien von Abonnementen“.
Verwenden Sie die Schaltfläche „Auswählen“, um die CSV-Datei auszuwählen, die die hinzuzufügenden Abonnemente enthält.
Klicken Sie auf die Schaltfläche „Übermitteln“.
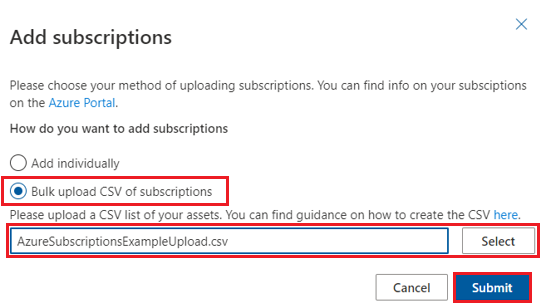
Nachdem der Inhalt der CSV-Datei hochgeladen und verarbeitet wurde, wird auf der Seite eine Meldung angezeigt, die bestätigt, dass der Upload erfolgreich war. Klicken Sie auf den Link mit der Bezeichnung „Klicken Sie hier, um die Ansicht zu aktualisieren.“
Mandanten hinzufügen
Es gibt viele Möglichkeiten, wie Sie eine Liste Ihrer Mandanten abrufen können, und jedes Unternehmen ist anders. Folgen Sie dem Prozess Ihres Unternehmens, um Informationen über die Mandanten zu sammeln, die Sie hinzufügen möchten.
Hinweis
Wenn Sie einen Mandanten hochladen, wird automatisch die Zustimmung für den Mandanten aktiviert. Durch das Hochladen eines doppelten Mandanten wird die Zustimmung aktiviert und alle Änderungen am Namen und Objekttyp werden aktualisiert.
Sie können auch diesem Handbuch folgen, um die Mandanten-ID zu finden, die mit Ihrem Azure AD-Konto verbunden ist.
Einzelne Mandanten hinzufügen
Klicken Sie in Ihrem Dashboard für die Sichtbarkeit von Cloud-Supportanfragen auf die Schaltfläche „+ Mandanten hinzufügen“.

Stellen Sie sicher, dass die Option „Einzeln hinzufügen“ ausgewählt ist.
Ergänzen Sie die Mandanten-ID und den Mandantennamen, den Sie hinzufügen möchten.
Klicken Sie auf die Schaltfläche „Mandant hinzufügen“.
Wiederholen Sie die Schritte zwei und drei für alle weiteren Mandanten, die Sie hinzufügen möchten.
Wenn Sie bereit sind, Ihre Änderungen zu speichern, klicken Sie auf „Absenden“.
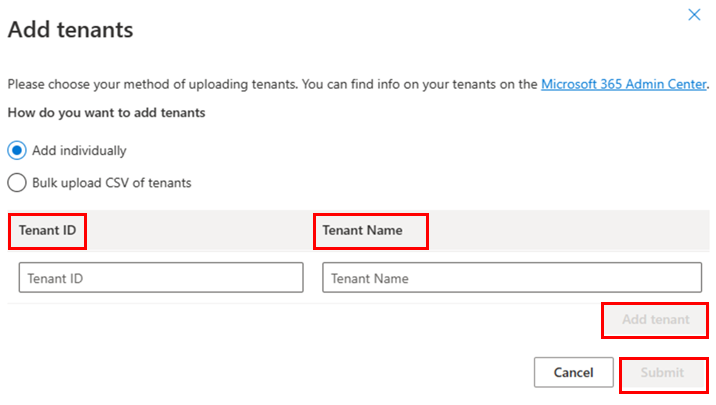
Zeigen Sie die Ergebnisse in Ihrem Dashboard an.
Massenhinzufügen von Mandanten
Um Mandanten in Massen hinzufügen zu können, benötigen Sie eine CSV-Datei, in der alle Mandanten aufgeführt sind, die Sie hinzufügen möchten. Die CSV-Datei muss zwei Überschriften aufweisen: Mandanten-ID und Mandantenname Jede Zeile in Ihrer Mandantenliste muss eine einzelne Mandanten-ID und einen Mandantennamen enthalten, wie in den folgenden Beispielbildern aus Microsoft Excel und Notepad dargestellt.
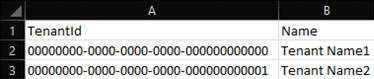
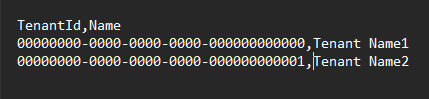
Klicken Sie in Ihrem Dashboard für die Sichtbarkeit von Cloud-Supportanfragen auf die Schaltfläche „+ Mandanten hinzufügen“.

Wählen Sie „Massenupload von CSV-Dateien von Mandanten“.
Verwenden Sie die Schaltfläche „Auswählen“, um die CSV-Datei mit den Mandanten auszuwählen, die Sie hinzufügen möchten.
Klicken Sie auf die Schaltfläche „Übermitteln“.
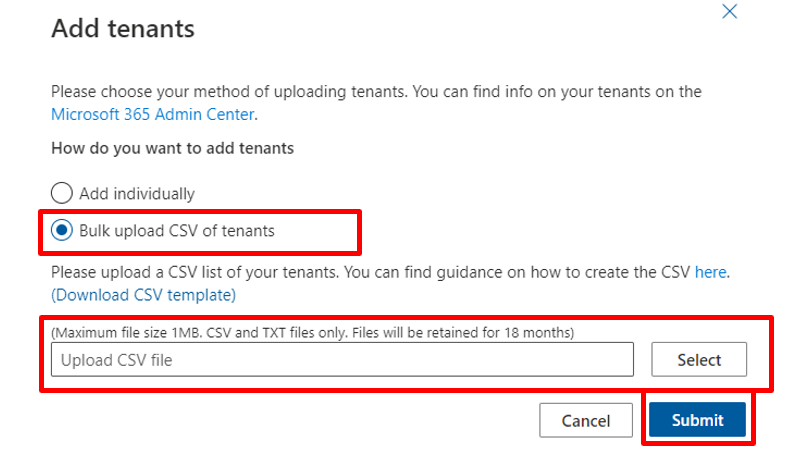
Nachdem der Inhalt der CSV-Datei hochgeladen und verarbeitet wurde, wird auf der Seite eine Meldung angezeigt, die bestätigt, dass der Upload erfolgreich war. Klicken Sie auf den Link mit der Bezeichnung „Klicken Sie hier, um die Ansicht zu aktualisieren.“
Anpassen der Ansicht
Filter
Sie können die Filter auf dem Dashboard für die Übersicht der Cloud-Supportanfragen verwenden, um Ihre Liste und die Suchergebnisse zu verfeinern.
Klicken Sie auf das Trichtersymbol, um die Filteroptionen zu aktivieren und zu deaktivieren.
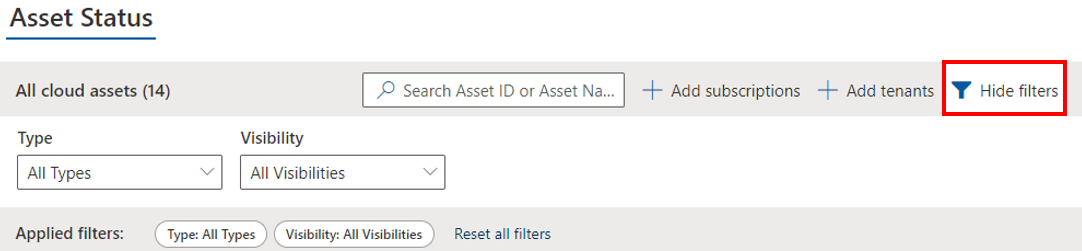
Sie können nach Objekttyp und Sichtbarkeitsstatus filtern.

Supportverlauf anzeigen
Der Überwachungsverlauf jeder Cloudressource listet auf, welche Aktionen von welchen Benutzern ausgeführt wurden und zu welchem Zeitpunkt sie aufgetreten sind, und bietet Ihnen einen vollständigen Verlauf des Sichtbarkeitsstatus Ihrer Cloudressource. Wählen Sie zum Anzeigen des Überwachungsverlaufs Ihrer Cloudressource das > Umschaltsymbol neben dem Medienobjekt im Dashboard „Sichtbarkeit von Cloud-Supportanfragen“ aus.
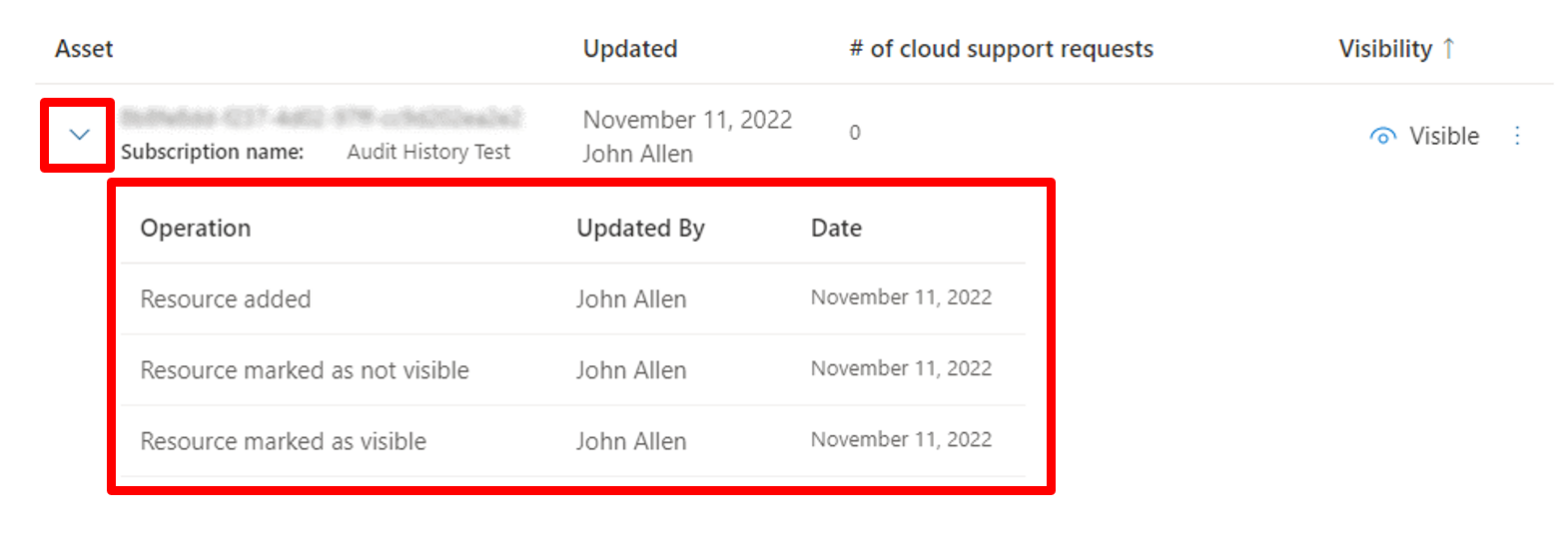
Entfernen von Abonnements und Mandanten
Suchen Sie in Ihrem Dashboard für Sichtbarkeit von Cloud-Supportanfragen die Spalte mit der Bezeichnung „Sichtbarkeit“.
Zeigen Sie auf das Element, das Sie entfernen möchten.
Klicken Sie auf die drei vertikalen Punkte neben dem Status „Sichtbar“ oder „Nicht sichtbar“.
Klicken Sie auf „Objekt entfernen“.
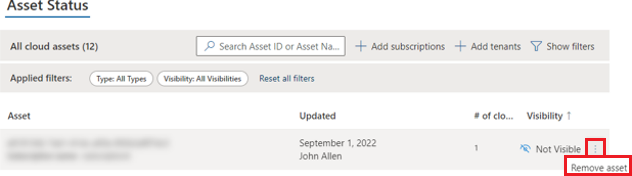
Wenn das Dialogfeld mit einer Warnung angezeigt wird, klicken Sie auf „Ressource entfernen“.