Problembehandlung für On-Demand-Bewertungen (MMA)
Laden Sie das Skript zur Fehlerbehebung bei der Bewertung herunter.
Bitte laden Sie das Skript zur Fehlerbehebung bei Bewertungen herunter und führen Sie es aus, um die On-Demand-Bewertungen selbst zu bewerten und Fehler zu beheben. Lesen Sie die vollständige Anleitung zur Fehlerbehebung weiter unten:
Mit den folgenden Schritten können Sie sämtliche Anforderungen für die Ausführung der On-Demand-Bewertungen von Anfang bis Ende durchgehen und überprüfen, ob die Anforderungen erfüllt sind:
Die folgenden Probleme treten besonders häufig auf: (Eine Anleitung zur Behebung der Probleme finden Sie weiter unten im Artikel)
Wenn Sie die Bewertung durchführen, aber keine Daten in Log Analytics sehen -> Starten Sie den Integritätsdienst neu, wenn die Datendateien noch nicht eingelesen wurden.
Fehlermeldung: „Sie haben keinen Zugriff auf Azure Log Analytics“ unter Services Hub -> IT-Integrität-> On-Demand-Bewertungen.
Installationsprobleme mit Microsoft Monitoring Agent (MMA)
Die Verbindung zum angegebenen Arbeitsbereich als Teil der MMA-Installation kann nicht erfolgreich hergestellt werden.
Manchmal kann sich der MMA Agent bei der Installation nicht erfolgreich mit dem Arbeitsbereich verbinden, wenn er die Anmeldeinformationen (ID und Schlüssel) des Arbeitsbereichs Azure Log Analytics (OMS) angibt. Ein Umgehungslösung, die manchmal funktioniert, ist es, die WorkspaceId und den Schlüssel zu entfernen und MMA zu installieren, ohne einen Arbeitsbereich anzugeben. Öffnen Sie dann das MMA-Bedienfeld, indem Sie auf die Registerkarte Systemsteuerung, Sicherheit und Einstellungen, Microsoft Monitoring Agent, Azure Log Analytics (OMS) gehen und den gewünschten Arbeitsbereich hinzufügen, indem Sie dessen ID und Schlüssel angeben. Klicken Sie dann auf die Schaltfläche „Anwenden“ und vergewissern Sie sich, dass das grüne Häkchen erscheint.
Verknüpfungen und Berechtigungen
Klicken Sie auf diesen Link, um das Video anzusehen, zum Vorkonfigurieren Ihrer On-Demand-Bewertungen.
Vergewissern Sie sich, dass die Rolle „Besitzer des Azure-Abonnements“ der gleichen E-Mail-ID zugeordnet ist, mit der Sie sich beim Services Hub angemeldet haben.
Falls die Verknüpfung erfolgreich war, sollte im Diensthub auf der Registerkarte „Integrität“ im Abschnitt „Bewertungen“ die folgende Seite angezeigt werden.
Vergewissern Sie sich, dass Sie tatsächlich auf den Log Analytics-Arbeitsbereich zugreifen, der auch im Diensthub verknüpft ist. Fordern Sie andernfalls eine erneute Verknüpfung an, indem die entsprechende Person unter „Profil“ oben rechts auf „Log Analytics-Arbeitsbereich bearbeiten“ klickt und den gewünschten Arbeitsbereich verknüpft.
Vergewissern Sie sich, dass Sie die gewünschte Bewertung aus dem Katalog hinzugefügt haben.
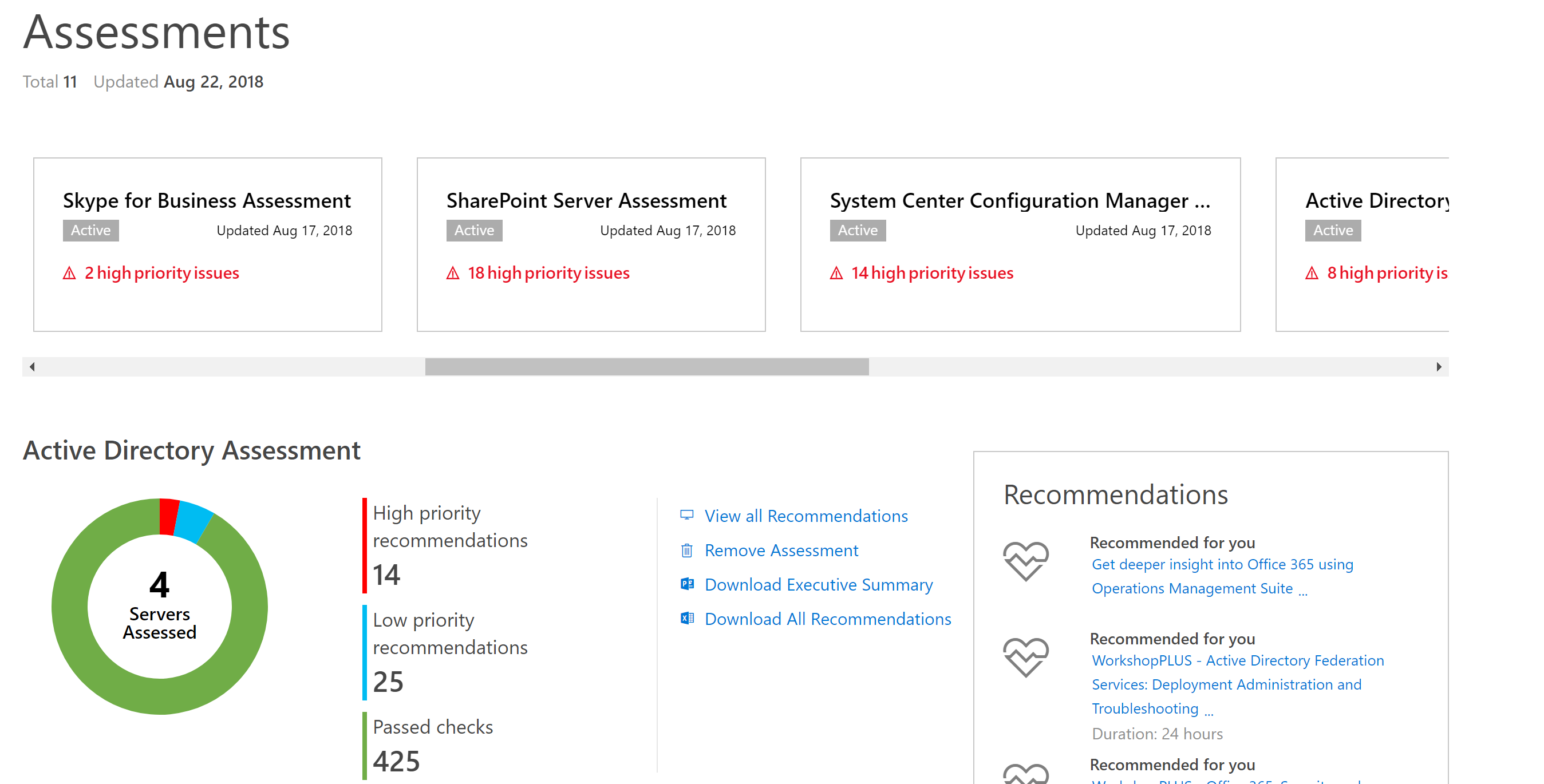
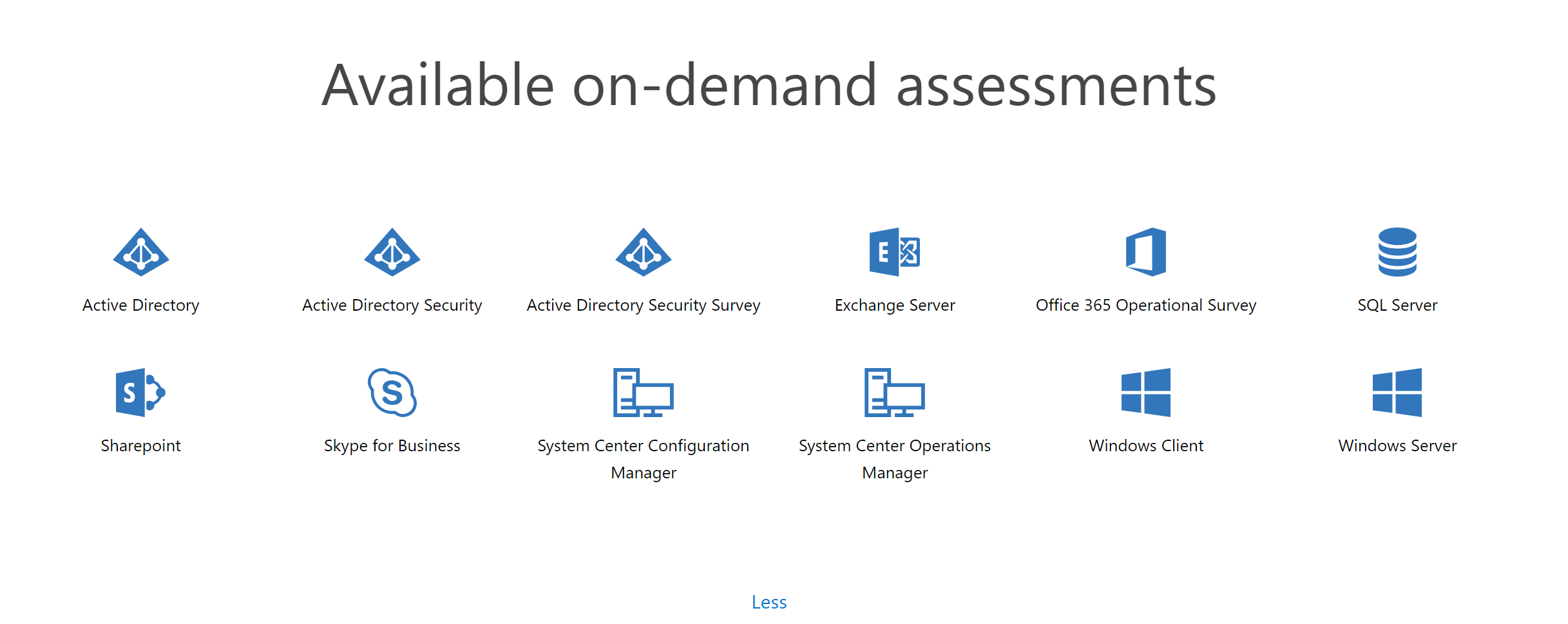
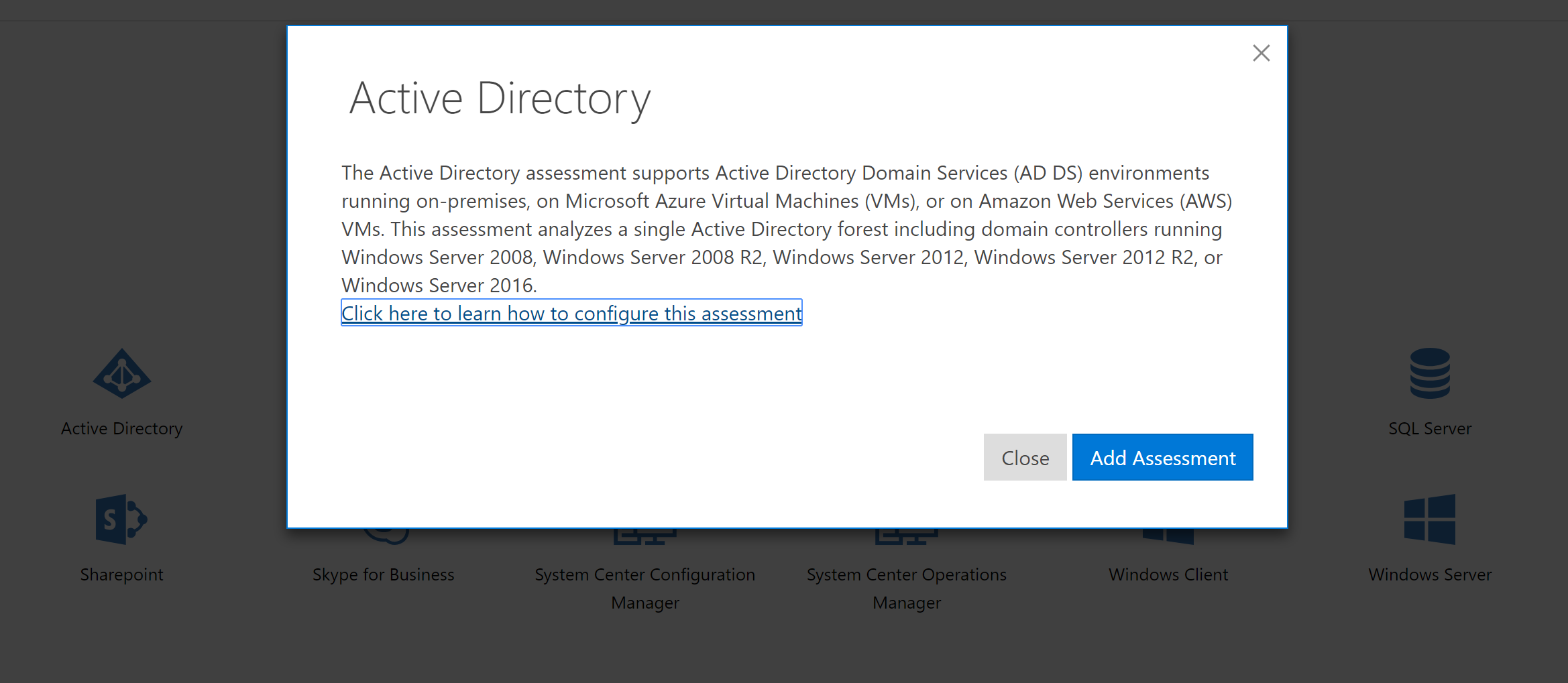
Probleme im Zusammenhang mit dem Add-*AssessmentTask Commandlet
Einige der häufigsten Probleme beim Aufruf eines Befehls wie „AddExchangeAssessmentTask“ werden im Folgenden beschrieben:
Windows Server 2008 R2 erkennt keine Add-*AssessmentTask-Befehle.
Es wird empfohlen, die Bewertungen nicht auf einem Windows Server 2008-Gerät auszuführen. Aber wenn Sie es unbedingt brauchen, müssen Sie folgendes tun:
- Installieren Sie die neueste Version von Powershell und .net 4.6.2 auf dem Windows 2008-Server. Die meisten Windows 2008-Server haben Powershell, das .net 2.0 verwendet und das nicht den Anforderungen entspricht.
- Führen Sie PowerShell im Administratormodus aus.
- Vor dem Aufrufen eines Problems mit Add-*AssessmentTask commandlets: Import-Module $env:ProgramFiles\'Microsoft Monitoring Agent\Agent\PowerShell\Microsoft.PowerShell.Oms.Assessments\Microsoft.PowerShell.Oms.Assessments.dll'
Nachdem dieser Befehl ausgeführt wurde, sollten Sie in der Lage sein, Add-*AssessmentTask-Cmdlets aufzurufen.
Auf jeder Plattform, wenn die Befehle Add-*AssessmentTask nicht erkannt werden.
Vergewissern Sie sich, dass das OMS-Bewertungs-Powershell-Modul heruntergeladen wurde. Stellen Sie dazu sicher, dass $env:ProgramFiles\'Microsoft Monitoring Agent\Agent\PowerShell' ein Unterverzeichnis mit dem Namen „Microsoft.PowerShell.Oms.Assessments„ enthält, und dass in diesem Unterverzeichnis eine Datei mit dem Namen Microsoft.PowerShell.Oms.Assessments.dll vorhanden ist, wie im Screenshot unten gezeigt:
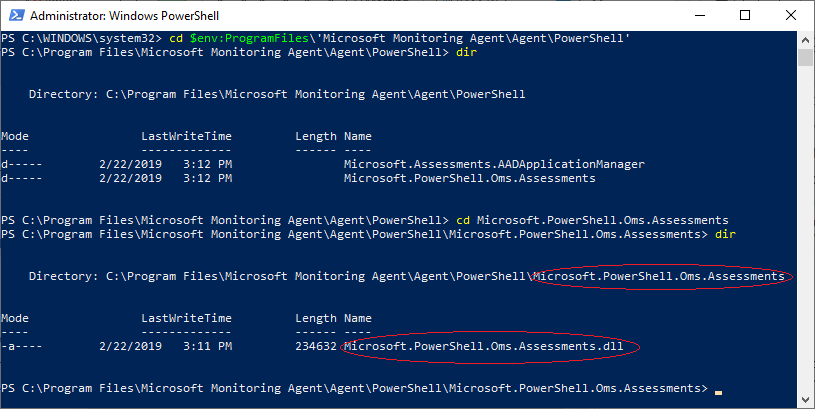
Wenn Microsoft.PowerShell.Oms.Assessments.dll nicht vorhanden ist, stellen Sie sicher, dass Ihr Log Analytics-Arbeitsbereich über den Services Hub verlinkt ist.
Überprüfen Sie, ob $env:PsModulePath $env:ProgramFiles'Microsoft Monitoring Agent\Agent\PowerShell' enthält.
Stellen Sie sicher, dass die installierte Version von PowerShell mindestens 4.0 ist (Geben Sie einfach $PsVersionTable in das Powershell-Fenster ein) und dass Powershell CLRVersion gleich oder größer als 4.0 ist.
Fehlerbehebung bei der Installation der Bewertung. Fehler beim Ausführen eines „cmdlets Add-*AssessmentTask“
Lesen Sie die Protokolldatei.
Der Speicherort der Protokolldatei wird im Fenster der Powershell-Konsole angezeigt. Es ist nur eine Informationsmeldung - in weiß. Sehen Sie diese Position im Beispiel-Screenshot unten:

Hinweis
Wenn Add-_AssessmentTask aus irgendeinem Grund fehlschlägt, sehen Sie sich die Protokolldatei an.
„-ScheduledTaskUserName“ und „-ScheduledTaskPassword“ sind möglicherweise ungültig – es existiert kein solcher Benutzer oder das Kennwort ist ungültig oder abgelaufen.
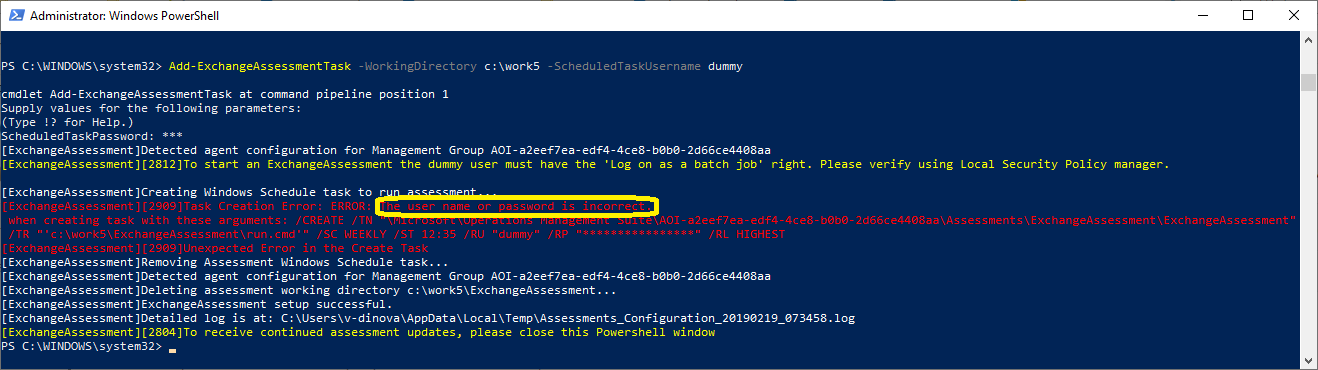
Voraussetzungen für die erfolgreiche Ausführung der geplanten Aufgabe
Überprüfen der Gruppenrichtlinien für Benutzerkonten: Berechtigung „Anmeldung als Batchauftrag“
Hinweis
Es kann vorkommen, dass die Bewertung nicht über die Aufgabenplanung ausgelöst wird. Dies kann vorkommen, wenn dem Benutzer die Berechtigung „Anmeldung als Batchauftrag“ fehlt. Wenn das der Fall ist, muss diese Erlaubnis explizit erteilt werden, indem man hier von gpedit.msc aus hineingeht.*
Computerkonfiguration\Windows-Einstellungen\Sicherheitseinstellungen\Lokale Richtlinien\Zuweisen von Benutzerrechten
- Klicken Sie mit der rechten Maustaste auf „Anmeldung als Batchauftrag“, und wählen Sie „Eigenschaften“ aus.
- Klicken Sie auf „Benutzer oder Gruppe hinzufügen“, und fügen Sie den gewünschten Benutzer hinzu.
Die Registrierung der Benutzer bei der Benutzerabmeldung nicht zwangsweise entladen.
Ändern Sie auf dem Datensammlungscomputer die folgende Einstellung im Gruppenrichtlinien-Editor (gpedit.msc) von „Nicht konfiguriert“ in „Aktiviert“. Navigieren Sie zu „Computerkonfiguration“, „Administrative Vorlagen“, „System“ und „Benutzerprofile“.
„Die Registrierung der Benutzer bei der Benutzerabmeldung nicht zwangsweise entladen“
Deaktivieren der FIPS-Richtlinie
Klicken Sie in der Systemsteuerung auf „Verwaltung“, und doppelklicken Sie auf „Lokale Sicherheitsrichtlinie“.
Erweitern Sie in den Sicherheitseinstellungen den Eintrag „Lokale Richtlinien“, und klicken Sie auf „Sicherheitsoptionen“.

Doppelklicken Sie unter „Richtlinie“ im rechten Bereich auf „Systemkryptographie: FIPS-konformen Algorithmus für Verschlüsselung, Hashing und Signatur verwenden“, und klicken Sie auf „Deaktiviert“.
Netzwerkzugriff: Speicherung von Kennwörtern und Anmeldeinformationen für die Netzwerkauthentifizierung nicht zulassen
Dieser Fehler tritt zusammen mit der folgenden Meldung auf: „Eine angegebene Anmeldesitzung ist nicht vorhanden. Sie wurde gegebenenfalls bereits beendet“.
Zur Behebung dieses Problems navigieren Sie zu „SECPOL.MSC“, „Sicherheitseinstellungen“, „Lokale Richtlinien“ und „Sicherheitsoptionen“.
Wählen Sie die Richtlinie „Speicherung von Kennwörtern und Anmeldeinformationen für die Netzwerkauthentifizierung nicht zulassen“ aus.
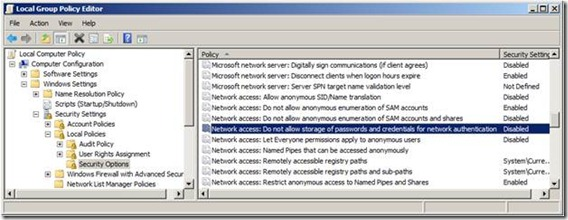
Deaktivieren Sie die Richtlinie.
Die Bewertung wurde nicht zu Ihrem Arbeitsbereich hinzugefügt.
Wenn der Aufruf von „start-XXXAssessment“ zu diesem Fehler führt: Es gibt keine Datei XXXAssessment.execPkg, die mit dem aktuellen Log Analytics-Arbeitsbereich verknüpft ist ..., ist der Grund dafür, dass der spezifische Bewertungstyp dem Log Analytics-Arbeitsbereich hinzugefügt werden muss, mit dem der Microsoft Monitoring Agent derzeit verbunden ist. Fügen Sie die Bewertung auf der Diensthub-Seite hinzu. (Öffnen Sie die Registerkarte „Integrität“ und wählen Sie dann „Bewertungen“ aus. Klicken Sie am Ende der Seite auf die gewünschte Bewertung, die unter „Verfügbare On-Demand-Bewertungen“ aufgeführt ist, und klicken Sie dann in dem modalen Dialog, der zum Hinzufügen der ausgewählten Bewertung angezeigt wird, auf „Bewertung hinzufügen“). Warten Sie anschließend mindestens 10 Minuten, bevor Sie versuchen, die Bewertung zu starten. Die Verzögerung ist erforderlich, damit der MMA-Agent Log Analytics kontaktieren und das Management-Paket herunterladen kann, das das „XXXAssessment.execPkg“ enthält.
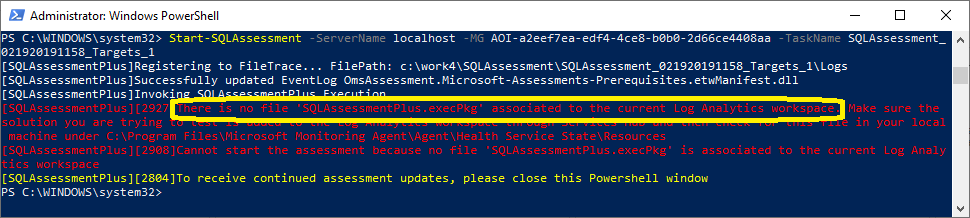
Probleme beim Ausführen der Bewertungsaufgabe
Inaktiv / Keine Daten in Azure Log Analytics gefunden
Überprüfen der Agent-Konnektivität für Log Analytics
Um sicherzustellen, dass der Agent mit Azure Log Analytics kommunizieren kann, navigieren Sie zu „Systemsteuerung“, „Sicherheit und Einstellungen“ und „Microsoft Monitoring Agent“. Suchen Sie in der Registerkarte „Azure Log Analytics (OMS)“ nach einem grünen Häkchen.
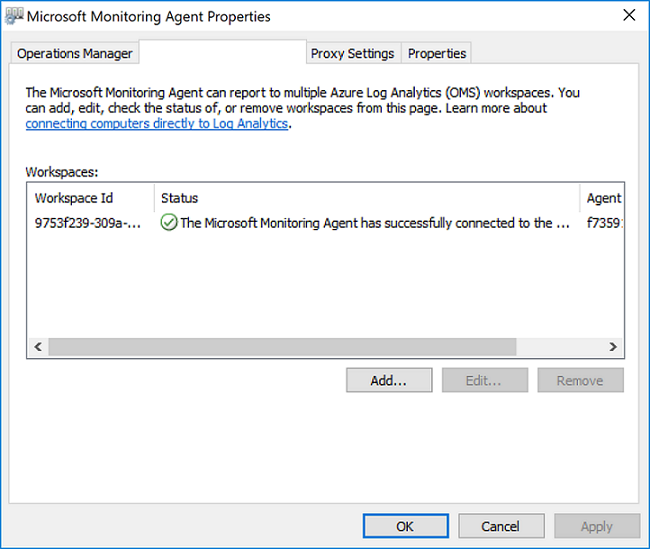
Das grüne Häkchen zeigt an, dass der Agent mit dem Azure-Dienst kommunizieren kann.
Ein gelbes Warnsymbol bedeutet, dass bei der Kommunikation zwischen Agent und Log Analytics Probleme aufgetreten sind.
Sehen Sie sich die Herzschlag-Nachrichten der AgentHealthAssessment-Lösung an
Wenn Sie die AgentHealthAssessment-Lösung über Azure Portal zu Ihrem Log Analytics-Arbeitsbereich hinzufügen, sehen Sie nützliche Informationen, einschließlich einer Liste von Computern mit nicht reagierenden Agenten und der letzten erfolgreichen Herzschlagzeit für jeden dieser nicht reagierenden Geräte.

Wenn Ihr Gerät dort gelistet ist, ist ein häufiger Grund dafür, dass der Dienst Microsoft Monitoring Agent (HealthService) gestoppt ist. Verwenden Sie den Dienststeuerungs-Manager, um den Dienst neu zu starten.
Falls Sie eine Firewall verwenden, vergewissern Sie sich, dass die folgenden Ports geöffnet sind:
- mms.microsoft.com, Log Analytics-Portal
- workspaceId.ods.opinsights.azure.com, Datensammler-API
- *.ods.opinsights.azure.com, Agent-Kommunikation – konfigurieren von Firewalleinstellungen
- *.oms.opinsights.azure.com, Agent-Kommunikation – konfigurieren von Firewalleinstellungen
- *.blob.core.windows.net, Agent-Kommunikation – Konfigurieren von Firewalleinstellungen
Dies kann leicht überprüft werden, indem Sie das Tool „TestCloudConnection.exe“ aufrufen, das sich im Ordner „Microsoft Monitoring Agent\Agent\“ befindet, wie in diesem Screenshot gezeigt:
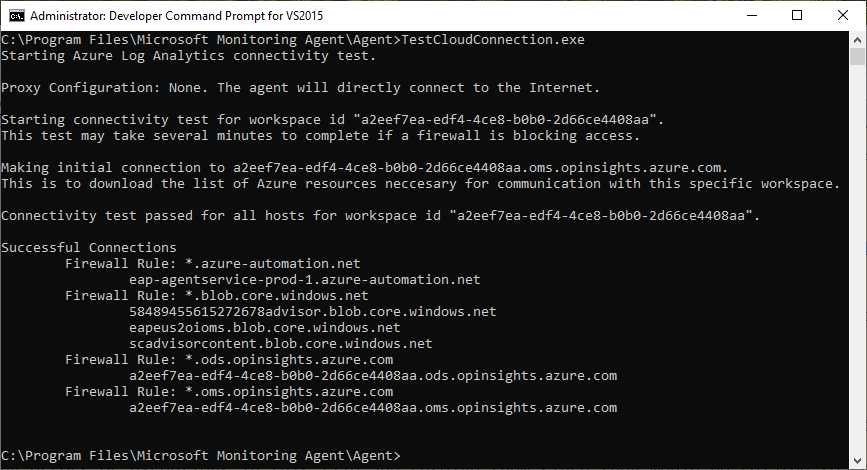
Daten aus der On-Demand-Bewertung werden in Log Analytics nicht mehr angezeigt, aber sie wurden in der Vergangenheit bereits angezeigt
Suchen Sie die geplante Aufgabe im Task-Scheduler und führen Sie die Aufgabe manuell über den Task-Scheduler aus. Vergewissern Sie sich, dass ein OmsAssessment.exe-Prozess ausgeführt wird. Wenn kein solcher Prozess ausgeführt wird, liegt ein möglicher Grund darin, dass das zum Zeitpunkt der Ausführung der Add-XXXAssessmentTask für diese Bewertung angegebene Passwort nicht mehr gültig ist (z.B. abgelaufen oder geändert wurde). Wenn dies der Fall ist, können Sie den Fehler sowohl auf der Registerkarte Verlauf des Taskplaners als auch im Taskplaner einsehen. Ereignisprotokoll -- mit EventId. 101 (und 104) und Fehlerwert: 2147943726 -- wie auf den nächsten beiden Screenshots gezeigt:
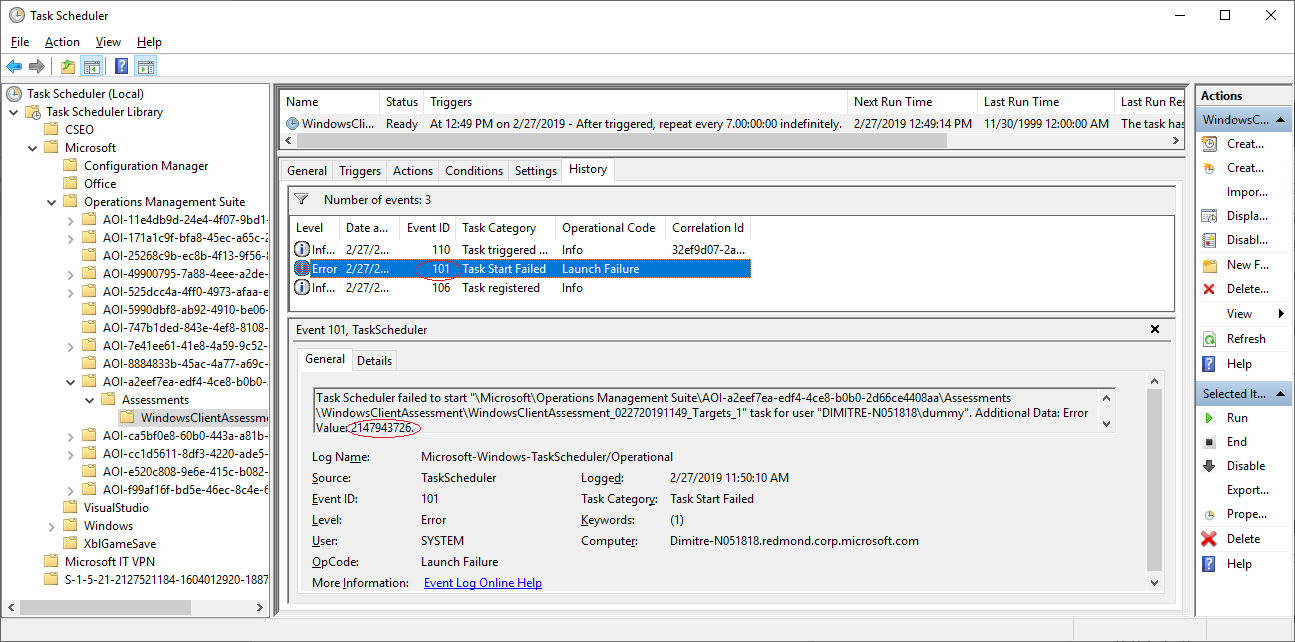
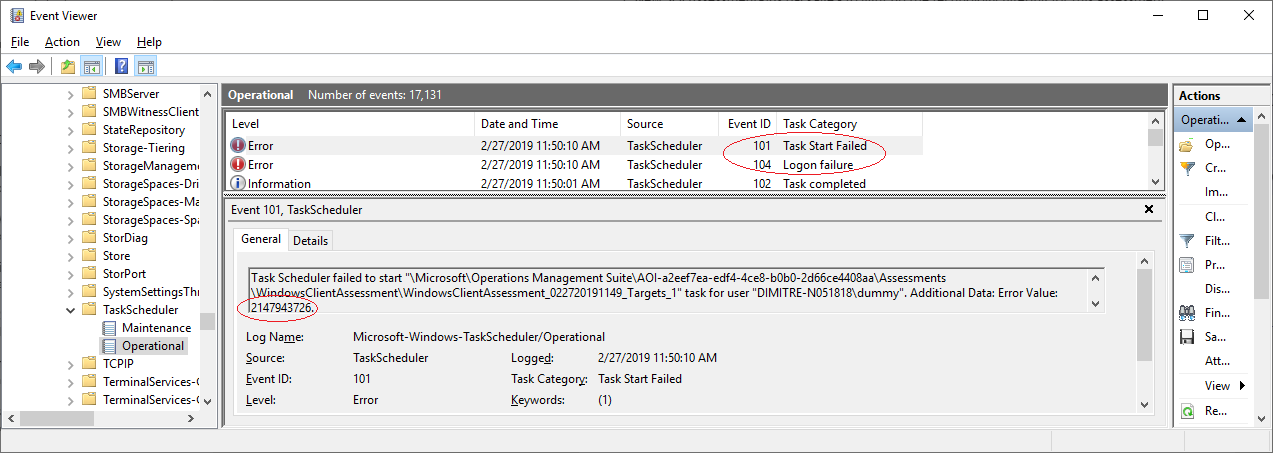
Starten Sie den Integritätsdienst neu, falls Datendateien zur Erfassung ausstehen
Schließen Sie alle aktiven PowerShell-Fenster auf dem Computer. Nun, wenn Sie das Arbeitsverzeichnis der Bewertung überprüfen und die Dateien mit Namen wie new.recommendations finden.*** (siehe Screenshot unten):
Öffnen Sie die Eingabeaufforderung im Administratormodus, und geben Sie Folgendes ein:
net stop healthservice net start healthservice
Nach der Ausführung des nachfolgenden Befehls sollten die Dateien wie unten dargestellt verarbeitet werden. Dies bedeutet, dass die Dateien ordnungsgemäß erfasst wurden und die Daten innerhalb von etwa 30 Minuten in Log Analytics angezeigt werden sollten.
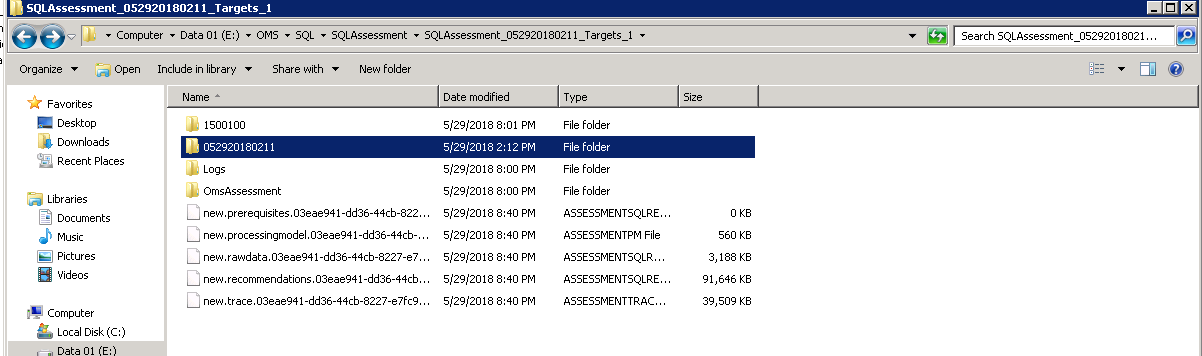
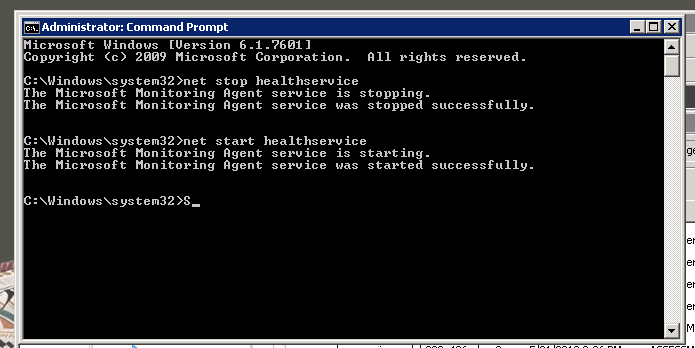
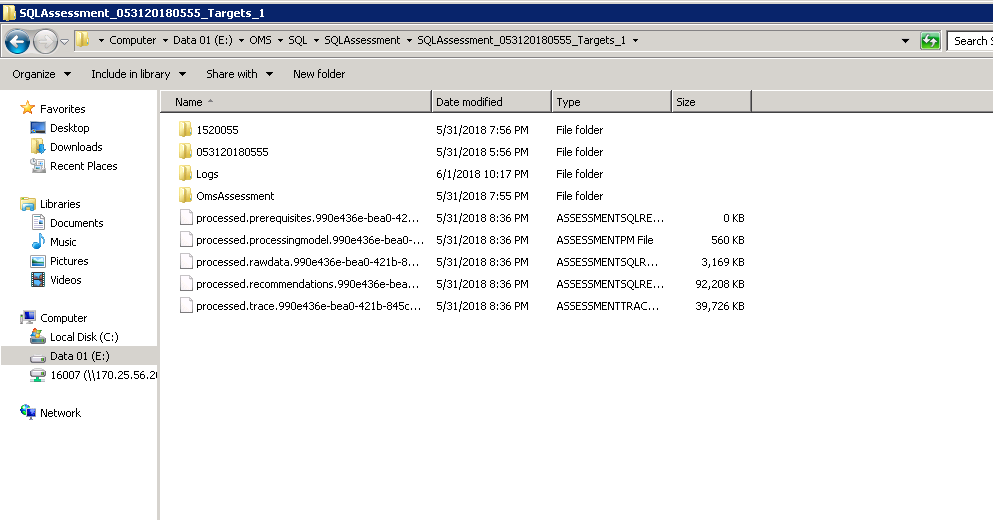
Überprüfen auf Konflikte mit anderen ausgeführten „omsassessment.exe“-Prozessen
Öffnen Sie den Task-Manager, und suchen Sie nach einem Prozess mit dem Namen „omsassessment.exe“. Falls ein solcher Prozess existiert, wird die Bewertung immer noch ausgeführt.
Wenn dieser Zustand zu lange andauert (z. B. falls dieser Prozess seit mehr als einem Tag ausgeführt wird), kann der Bewertungs-Agent die Daten möglicherweise nicht verarbeiten. Fahren Sie in diesem Fall mit den folgenden Problembehandlungsschritten fort.
Analysieren von Fehlern in der Voraussetzungsdatei
Wechseln Sie in das Arbeitsverzeichnis der Bewertung, und analysieren Sie die Voraussetzungsdateien (processed.prerequisites) auf eventuelle Fehler im Zusammenhang mit den Bewertungszielen.
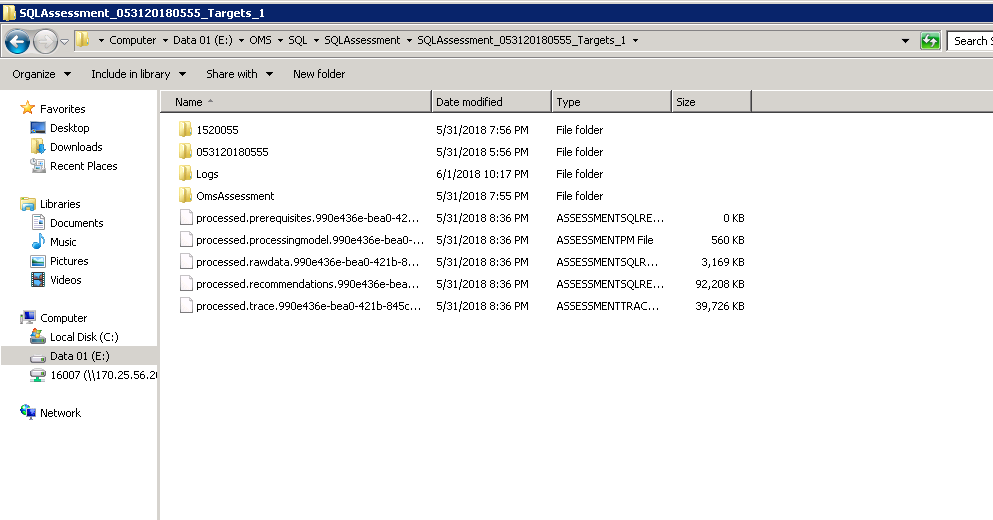
Falls Fehler aufgetreten sind, z. B. im Zusammenhang mit der WMI-Konnektivität, finden Sie die Zielnamen und den Fehler in dieser Datei. Beheben Sie diese Probleme, und lösen Sie anschließend die Bewertung aus. Erweitern Sie in der Aufgabenplanung „Microsoft“, „Operations Management Suite“, „AOI***** und „Bewertungen“, klicken Sie mit der rechten Maustaste auf die gewünschte geplante Bewertungsaufgabe, und klicken Sie auf „Ausführen“.
Analysieren der Fehler in der Discovery-Protokolldatei
Wechseln Sie in das Arbeitsverzeichnis der Bewertung, und öffnen Sie das Unterverzeichnis mit einer 6-8-stelligen Zahl als Name. Suchen Sie in diesem Verzeichnis nach einem Unterverzeichnis mit dem Namen „Logs“, das eine Datei mit dem Namen „DiscoveryTrace***“ enthält.
Suchen Sie in dieser Datei nach Fehlern oder Ausnahmen, und beheben Sie diese. Hier finden Sie Fehler im Zusammenhang mit Anmeldeinformationen, Berechtigungen, WMI-Fehlern, Netzwerkproblemen usw.
Erfassung großer Dateien
Falls die Dateien „processed.recommendations.***“ größer als 250 MB sind, können bei der Verarbeitung durch den Log Analytics-Agent Fehler auftreten. Falls diese Probleme bei Ihnen auftreten, und die Daten nicht in Log Analytics angezeigt werden, wenden Sie sich mit einer Beschreibung des Problems an serviceshubteam@ppas.uservoice.com.
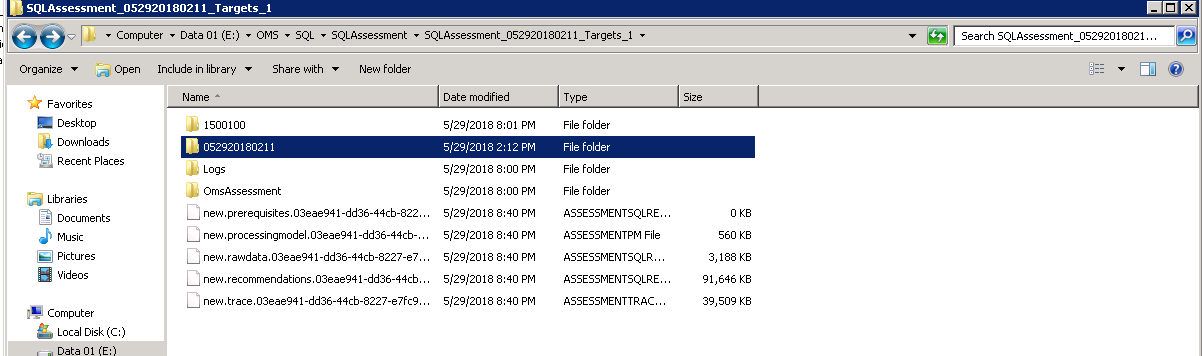
Reduzieren der Anzahl von Zielen pro geplanter Bewertung
Falls Sie mehr als fünf Ziele für eine einzige Aufgabe in einer Windows Server-, Windows Client- oder SQL-Bewertung hinzugefügt haben, kann es passieren, dass im Bewertungs-Agent Probleme bei der Verarbeitung dieser Anzahl von Zielen in einem Durchlauf auftreten. Führen Sie in diesem Fall das folgende Cmdlet aus, um alle vorhandenen Konfigurationen zu entfernen:
Remove-WindowsClientAssessmentTask Remove-WindowsServerAssessmentTask Remove-SQLAssessmentTask
Führen Sie „Add-AssessmentTasks“ anschließend erneut mit weniger Zielen aus. Sie können mehrere solcher Aufgaben hinzufügen und anschließend Batches mit 3-5 Zielen pro Aufgabe erstellen, um Ihre Umgebung schneller zu analysieren.
Gehen Sie durch die Disposition geplanter Aufgaben und die Protokolldateien des Uploaders
Im Arbeitsverzeichnis von Bewertungen gibt es einen Ordner „\Logs\“, der *Commandlet* „.log“ und *Module* „.log“ enthält. Die Datei *Commandlet* „.log“ enthält Daten über die geplante Aufgabe, die das Powershell-Commandlet startet, und kann verwendet werden, um herauszufinden, warum die geplante Aufgabe nicht gestartet wurde. Wenn diese Datei beim Start der geplanten ODA-Aufgabe nicht erzeugt wird, zeigt sie in der Regel einen Passwortfehler an.
Die Datei *Module* „.log“ enthält Daten über das Integrität-Dienst und seine Versuche, Daten in die Azure Log Analytics-Cloud hochzuladen.
Das Ereignisprotokoll des Anwendungs- und Dienstprotokolls des Operationsmanagers enthält auch Informationen, die zur Fehlerbehebung bei verschiedenen Problemen verwendet werden können.