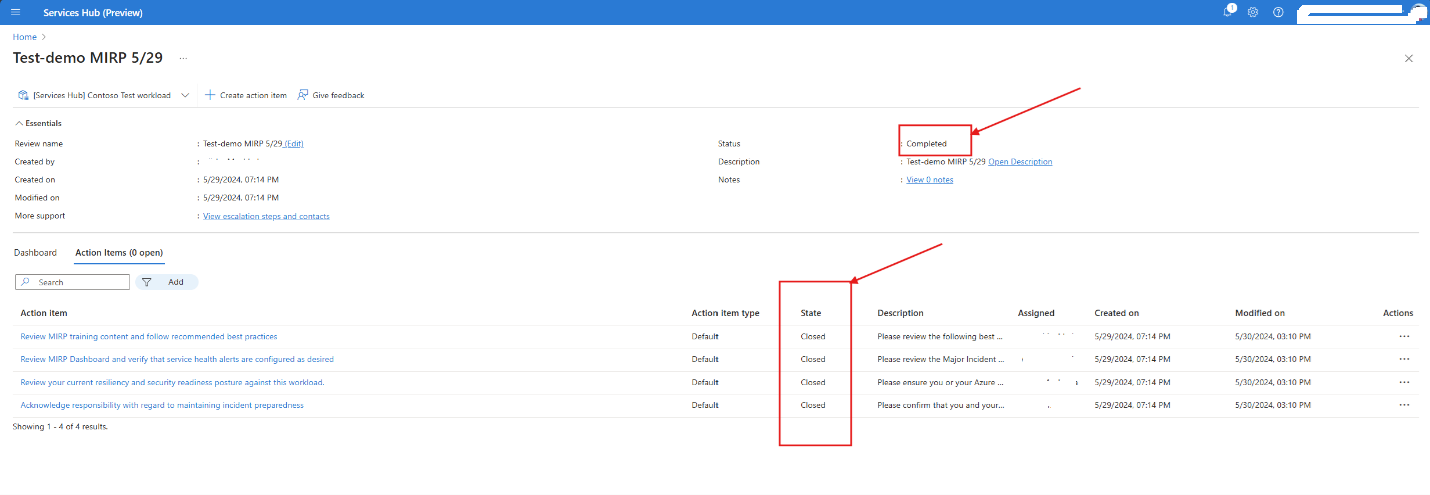Digitaler Aktionsplan für schwere Vorfälle (MIRP)
Glossar
- Microsoft Services Hub: Die aktuelle Version des Microsoft Services Hub.
- Microsoft Engage Center (Services Hub): Verbesserte Version des Microsoft Services Hub mit modernisierter Azure-Infrastruktur.
Hintergrund
Mit der neuen Funktion im Microsoft Engage Center bieten wir unseren Kundinnen und Kunden eine neue, Workload-basierte digitale Erfahrung, die nahezu in Echtzeit Einblicke in ihre Azure-Integritätskonfigurationen und nachvollziehbare Maßnahmen zur Vorbeugung von Ausfällen bietet – und das alles über eine modernisierte Infrastruktur wie das Azure-Portal.
Dies hilft bei der Vorbereitung, der Reaktion und der Erholung von schweren Vorfällen.
Identifizieren kritischer Workloads
Für alle kritischen Kunden-Workloads sollte alle sechs Monate ein MIRP Review durchgeführt werden. Ihr Customer Success Account Manager (CSAM) arbeitet mit Ihnen zusammen, um Informationen über die kritischen Workloads Ihrer Organisation zu sammeln und die mit diesen Workloads verbundenen Abonnements zu dokumentieren.
Zugriff auf digitalen MIRP
Um auf den digitalen MIRP zugreifen zu können, muss der Microsoft Engage Center-Admin Ihrer Organisation (Customer Support Manager) Sie zu einer Microsoft Entra-Gruppe hinzufügen, die Zugriffsrechte auf den digitalen MIRP hat. Wenden Sie sich an Ihren Customer Success Account Manager oder Admin Ihrer Organisation, wenn Sie Fragen zum Zugriff haben.
Gehen Sie zum Microsoft Services Hub
Navigieren Sie im oberen Menü zur Registerkarte „Engagement“, und wählen Sie Reviews aus.
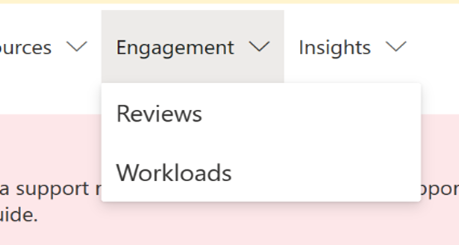
Klicken Sie auf die Schaltfläche „Neue Review-Erfahrung ausprobieren“, um die Microsoft Engage Center (Services Hub) Engagement Reviews -Erfahrung zu starten.
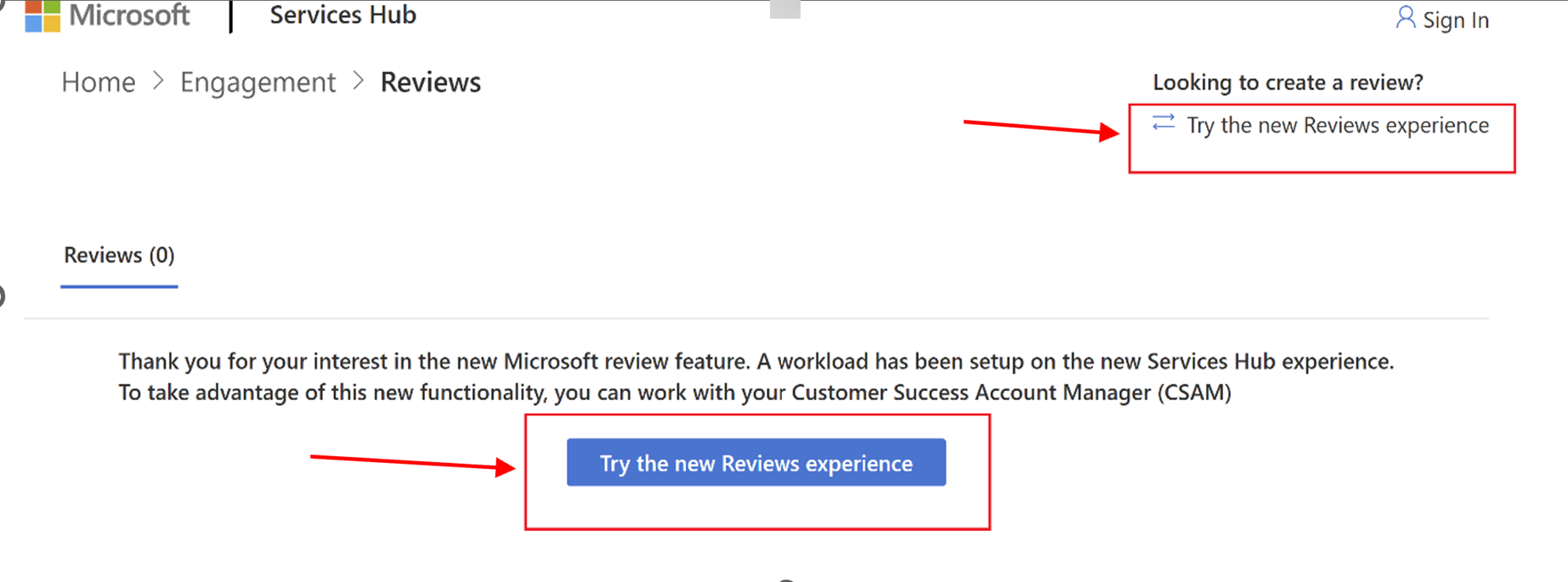
Erstellen eines MIRP
Ihr Customer Success Account Manager (CSAM) arbeitet mit Ihnen zusammen, um einen neuen digitalen MIRP zu initiieren. Ein neuer MIRP kann von Ihnen oder Ihrem CSAM initiiert werden, wenn es für diesen Workload keinen ausstehenden/aktiven MIRP gibt.
Schritte zum Erstellen eines neuen MIRP Review:
Verwenden Sie die Dropdownliste und/oder die Suchleiste oben auf der Seite, um den gewünschten Workloadnamen auszuwählen.
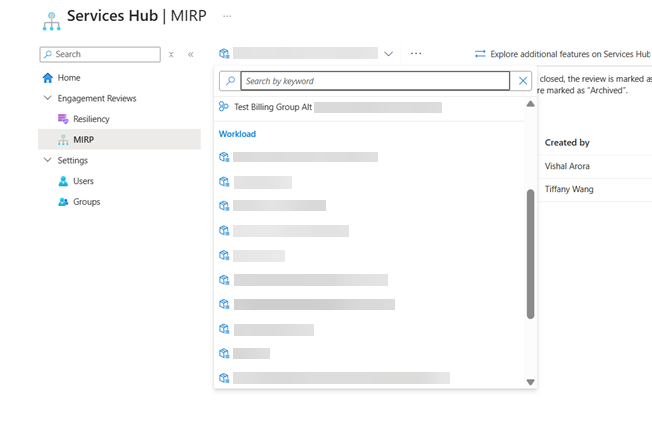
Klicken Sie auf die Schaltfläche „Review erstellen“.
Geben Sie einen eindeutigen Namen für Ihren neuen Review ein.
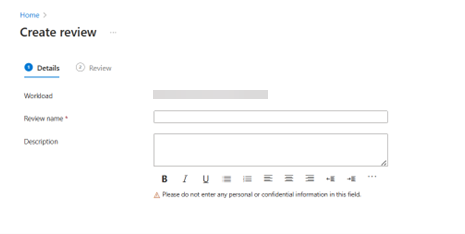
Optional: Fügen Sie eine Beschreibung für Ihren neuen Review hinzu.
Klicken Sie auf die Schaltfläche „Weiter“.
Überprüfen und speichern Sie Ihre Änderungen.
Anzeigen der MIRP-Details
Sobald der MIRP erfolgreich erstellt wurde, können Sie die folgenden MIRP-Details einsehen:
- „Review-Name“
- „Erstellt von“
- „Erstellungsdatum“
- „Änderungsdatum“
- „Status“
- „Beschreibung“
- „Anmerkungen“
- „Mehr Support“
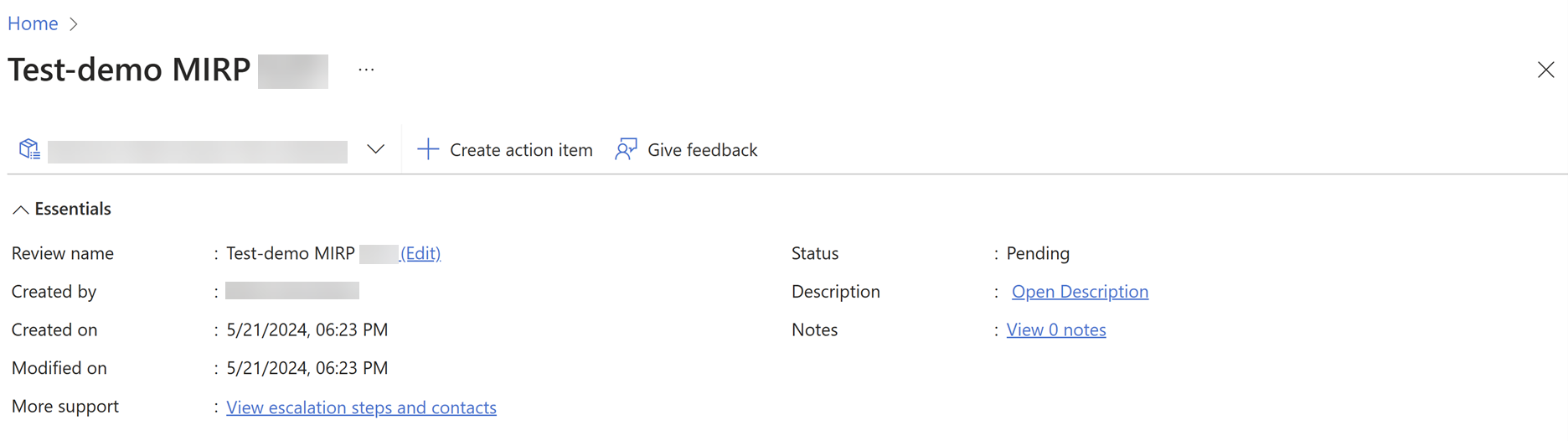
Überprüfen der Azure Service Health-Konfigurationen
In der Dashboardansicht sehen Sie Daten zu den Einstellungen der Service-Integritätswarnungen für alle Azure-Abonnements, die mit Ihrem Workload verbunden sind. Die Daten umfassen den Status von Service-Vorfällen, Service-Problemen, geplanten Wartungsarbeiten, Integritäts- und Sicherheitswarnungen.
Richten Sie Warnungen in Azure Service Health ein, wenn Warnungen als „Eingreifen erforderlich“ angezeigt werden. Weitere Hilfe finden Sie unter Azure Service Health | Microsoft.
Wenn die Warnungen als „Eingreifen erforderlich“ angezeigt werden, müssen Sie die Warnungen auf Azure Service Health konfigurieren.
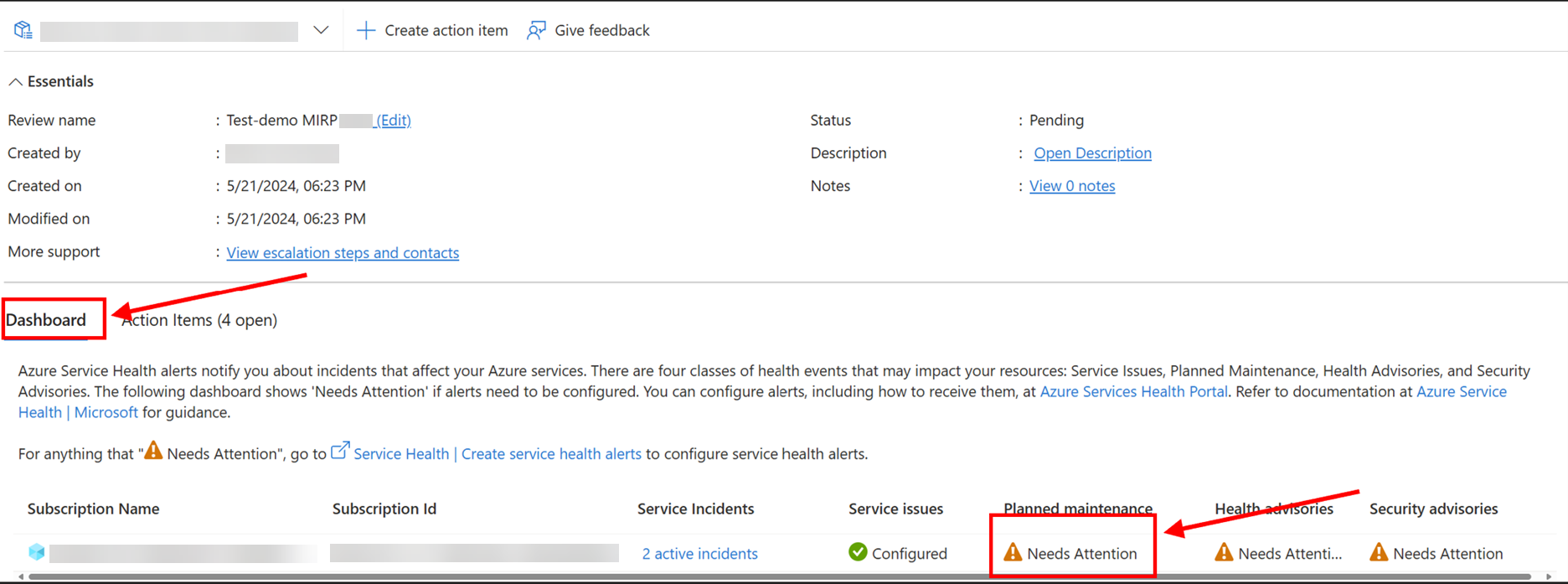
Anzeigen und Verwalten von Aktionen
Überprüfen der Standard-Aktionen:
Wählen Sie die Registerkarte „Aktionen“ aus, um alle vier Standard-Aktionen zu überprüfen. Diese Aktionen helfen Ihrer Organisation dabei, auf alle wichtigen Vorfälle vorbereitet zu sein.
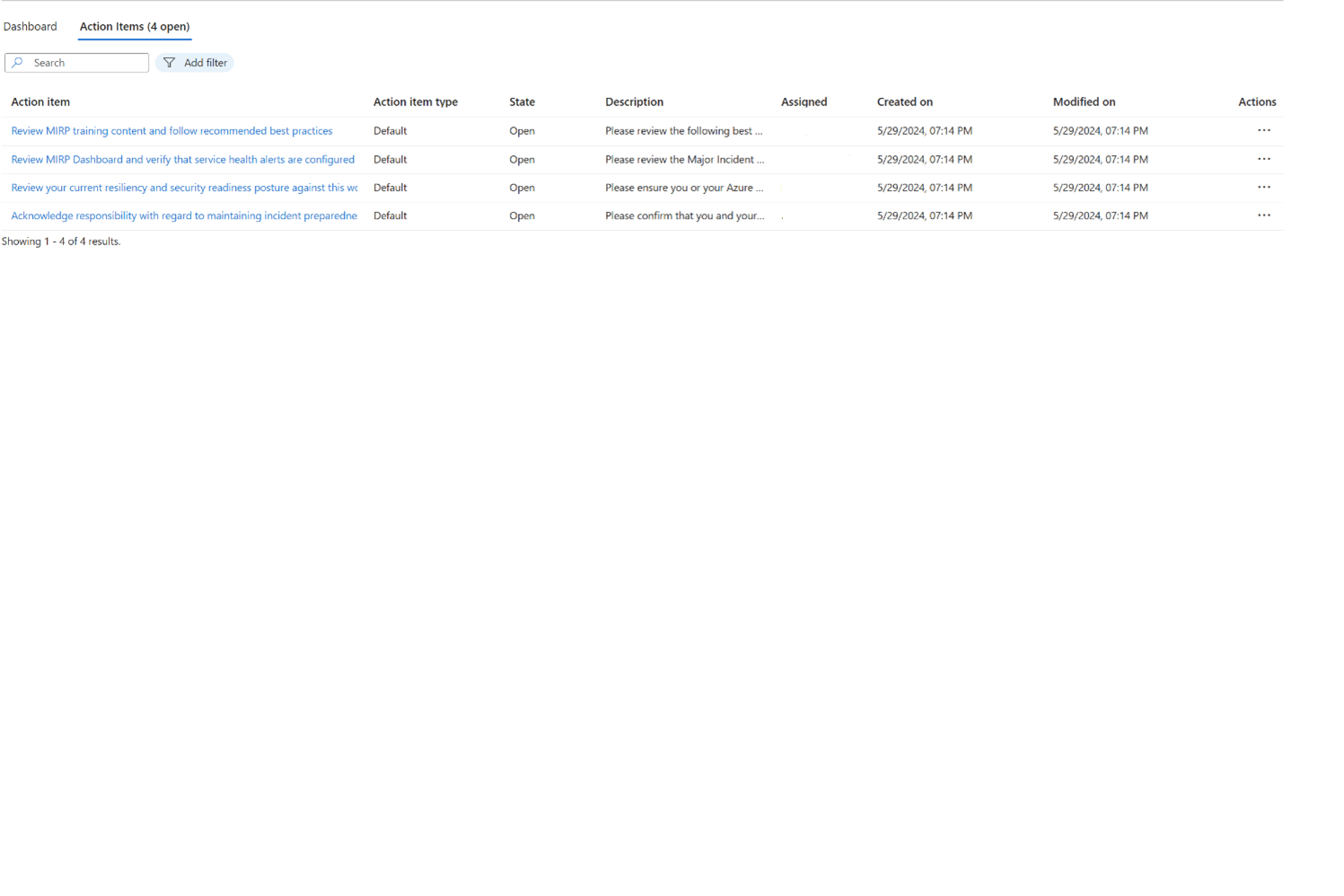
Verwalten von Aktionen:
Wählen Sie eine Aktion aus, um das Fenster mit den Aktionen zu öffnen.
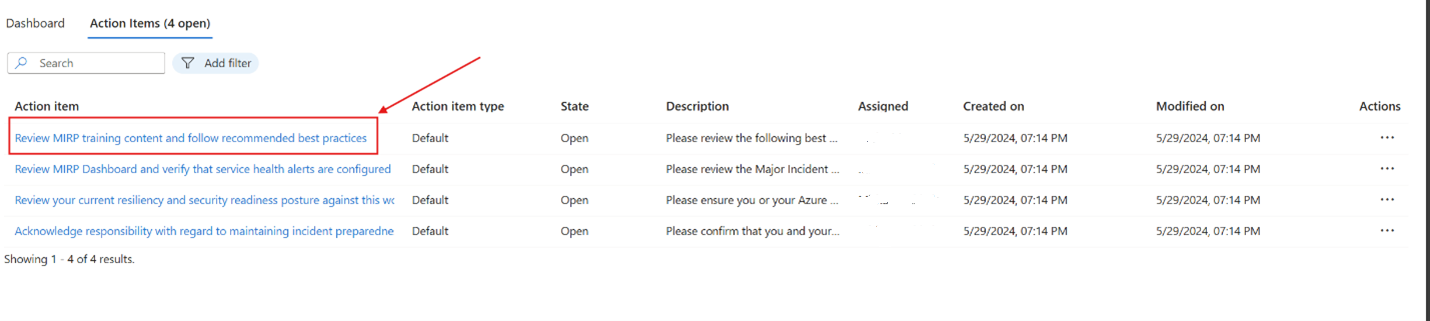
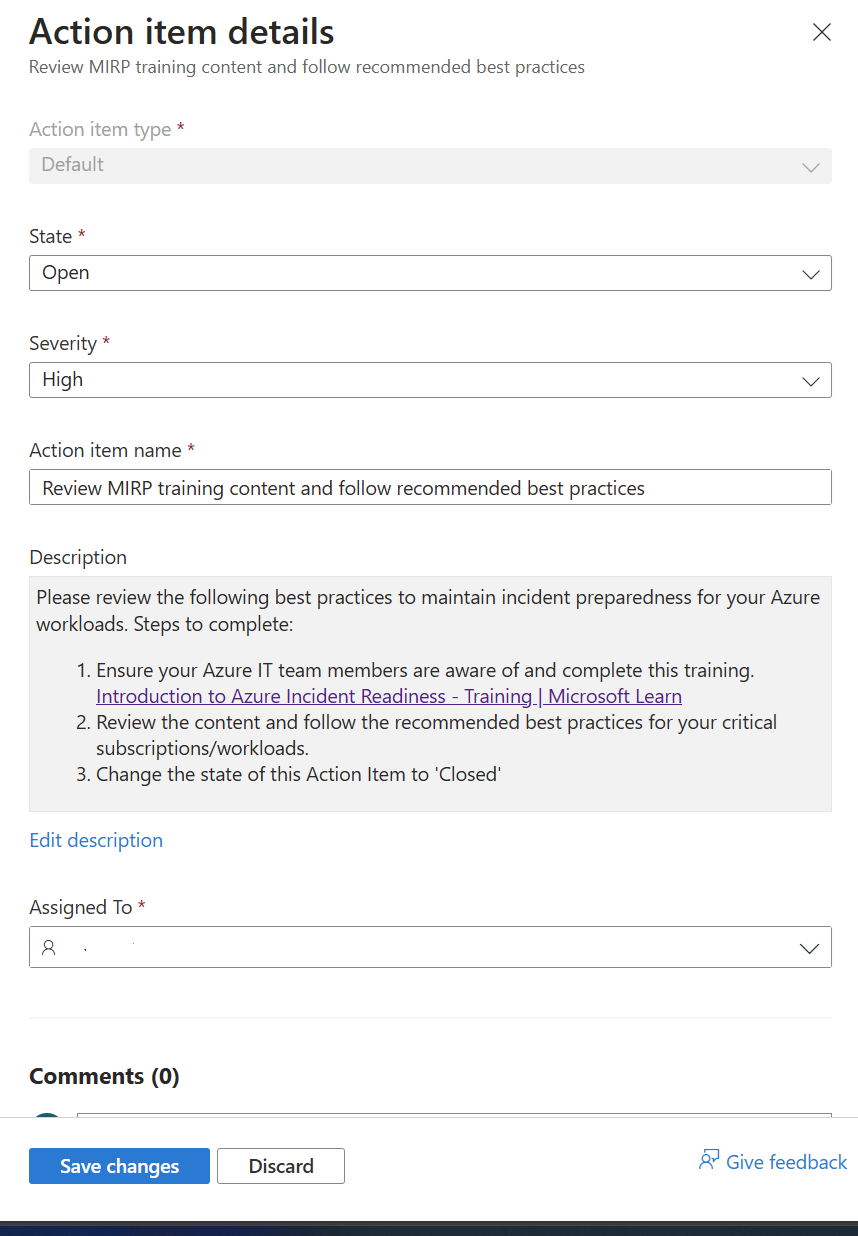
Aktualisieren des Status:
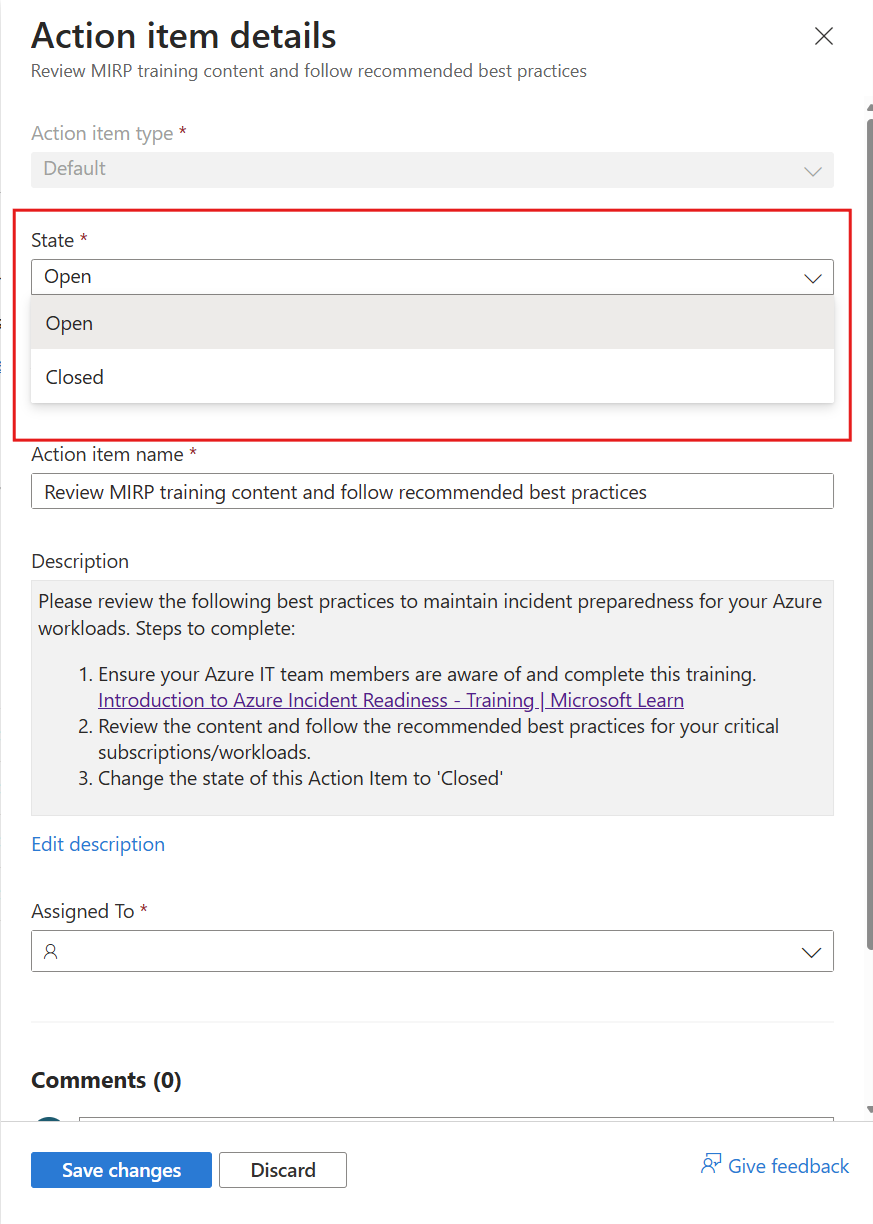
Aktualisieren des Schweregrads:
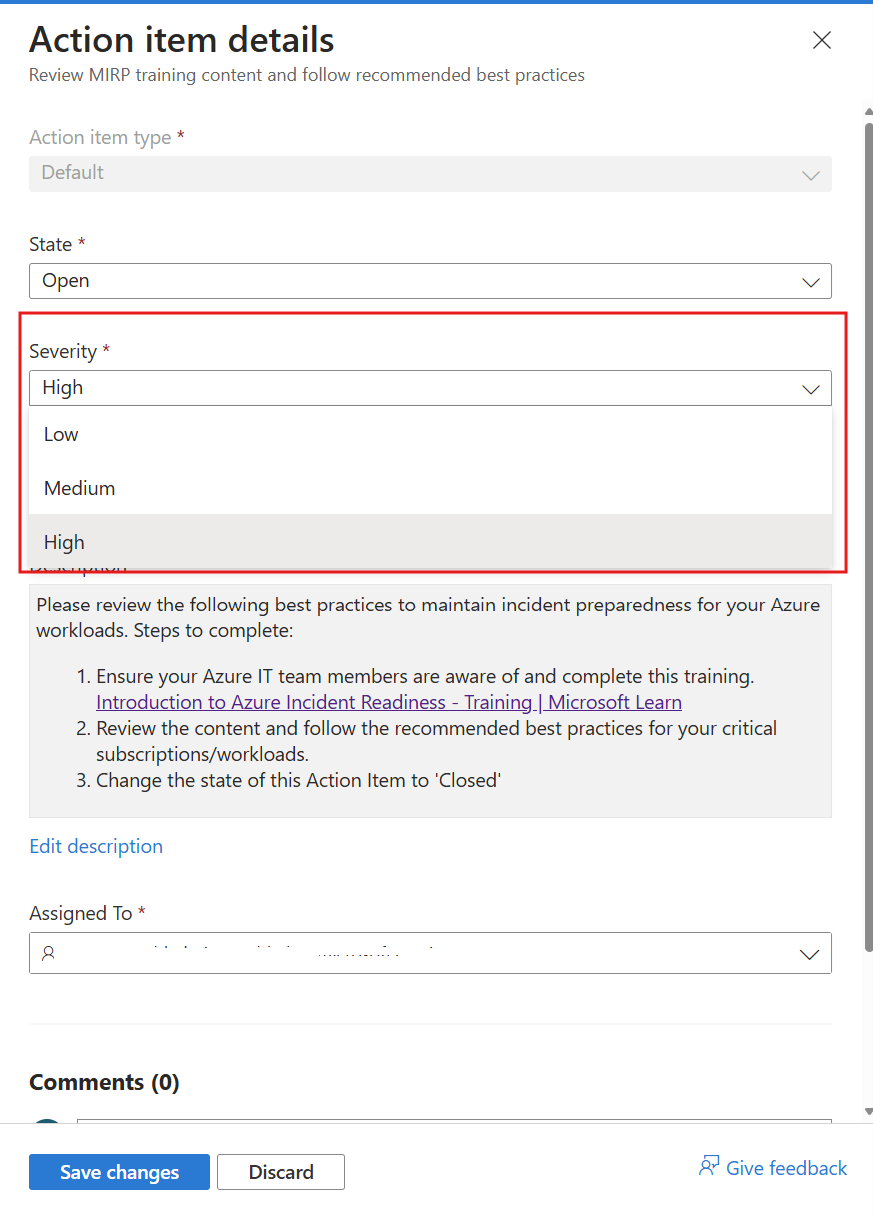
Zuweisen von Aktionen zu einer Person in Ihrem Kontoteam:
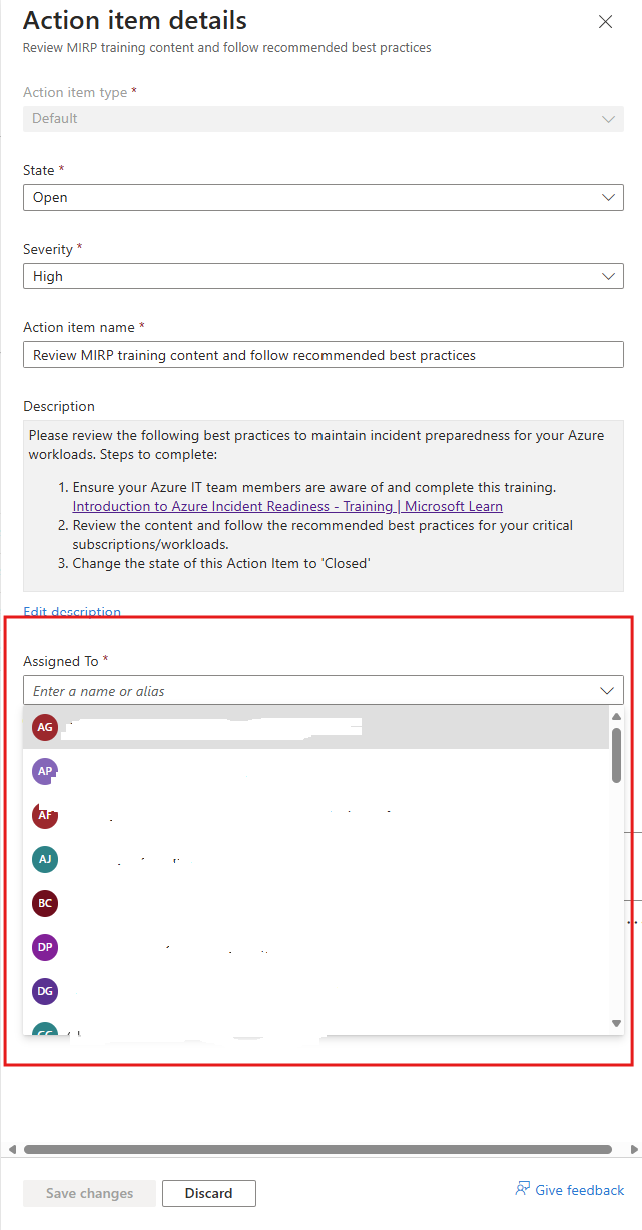
Hinzufügen von Kommentaren:
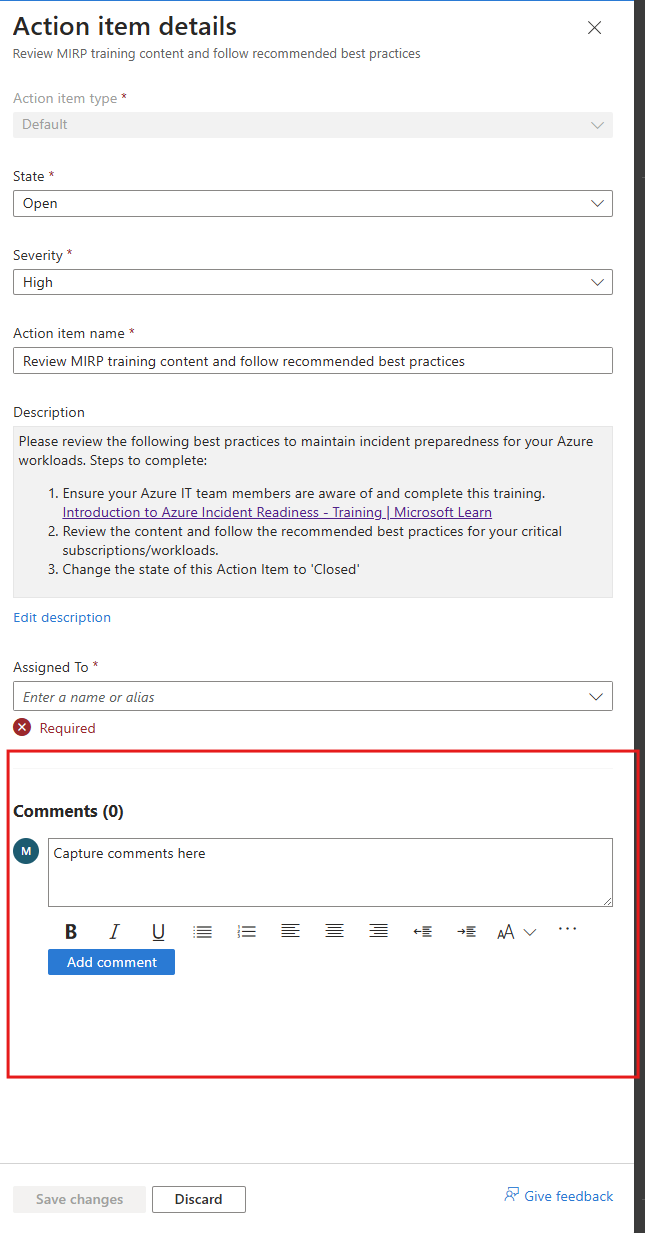
Erstellen neuer Aktionen
Wählen Sie „Aktion erstellen“, um neue Aktionen zu erstellen.
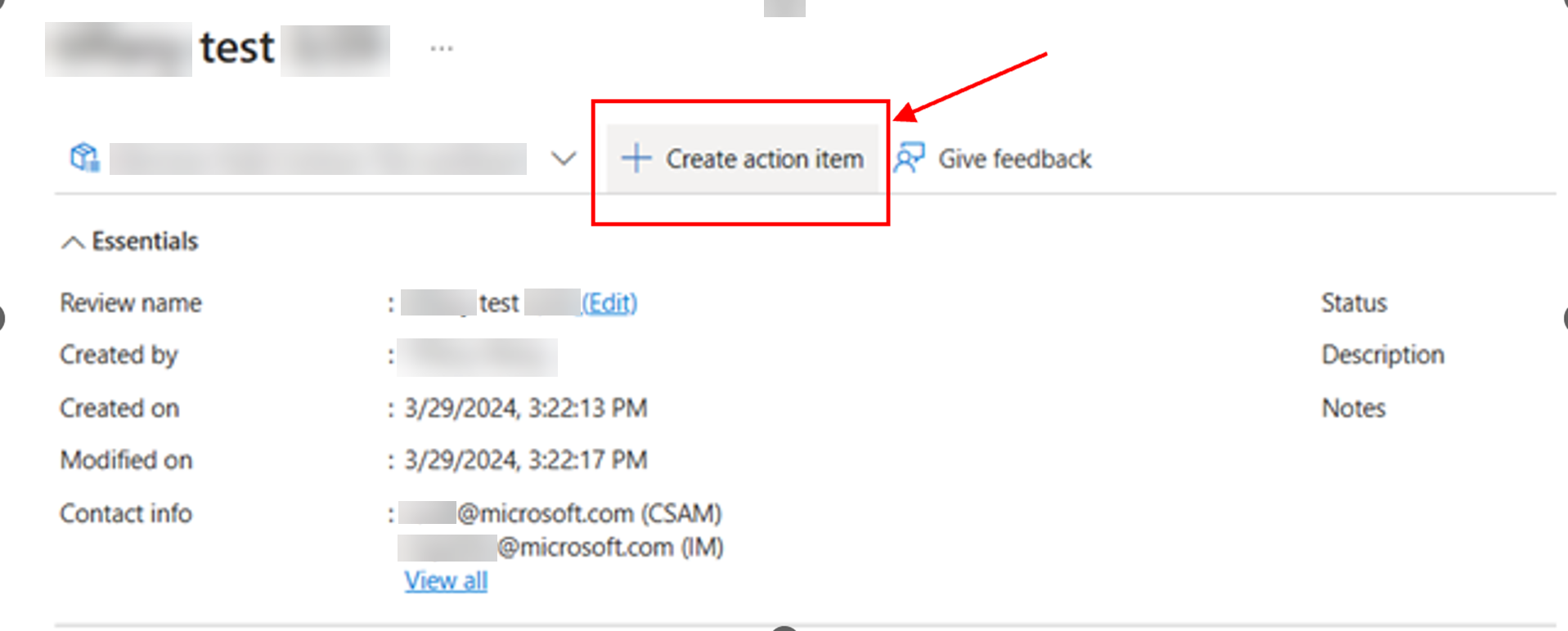
Geben Sie wichtige Details wie „Schweregrad“ und „Aktionsname“ für Ihre neue Aktion an, und weisen Sie die Aktion einer Person zu.
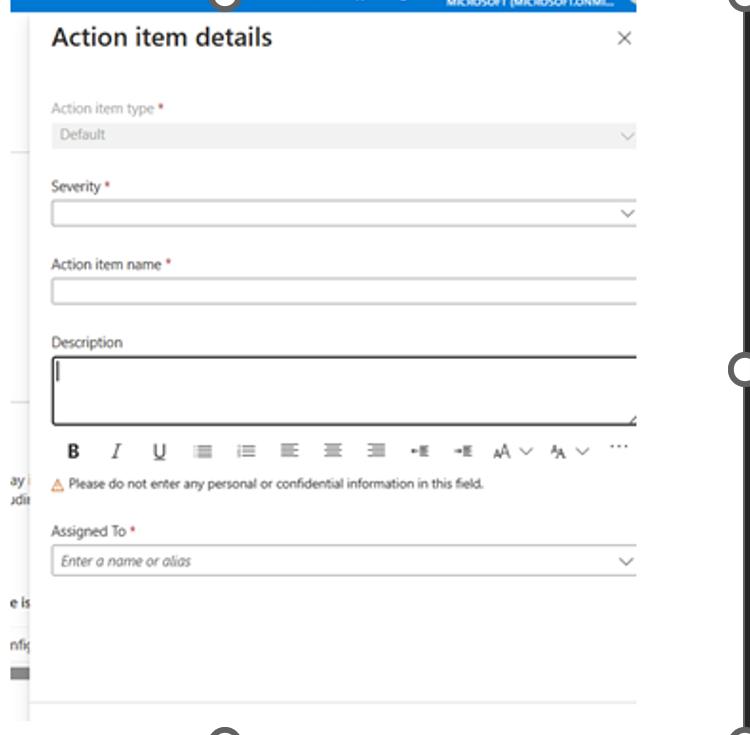
Identifizieren und Erfassen von wichtigen Krisenkontakten
Wenn ein Vorfall eintritt, ist es wichtig, dass Sie jemand von Ihrem Microsoft-Kontoteam kontaktiert. Wenn Sie auf die Schaltfläche „Kontakte bearbeiten“ klicken, wird eine Seite geöffnet, auf der Sie und Ihr Kontoteam gemeinsam die Kontaktperson für den Fall eines Vorfalls festlegen können.
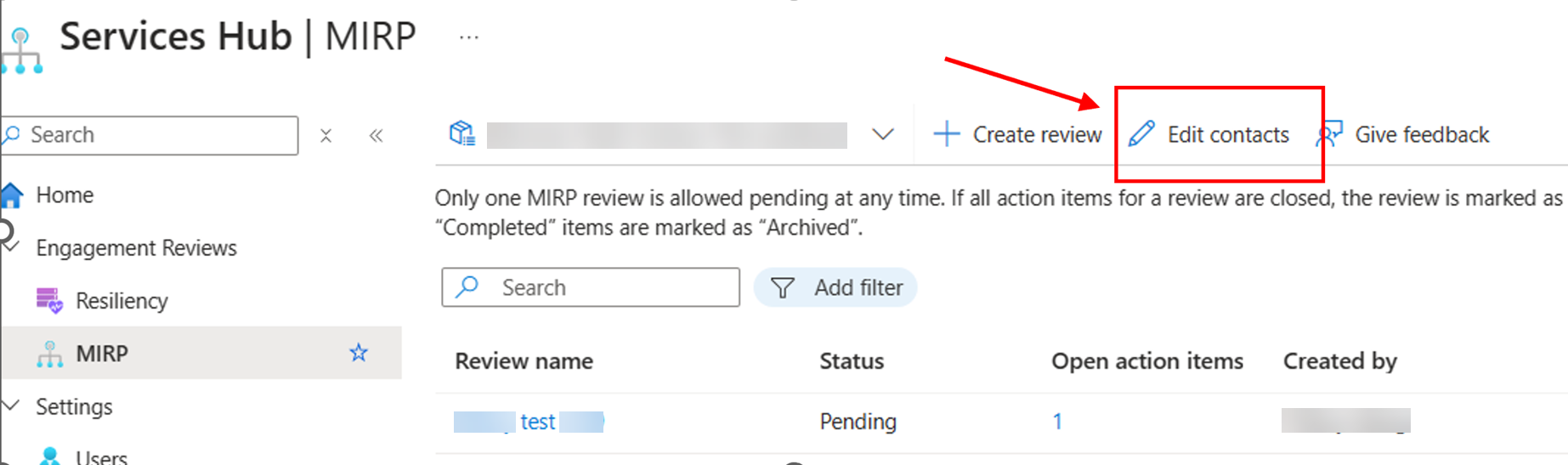
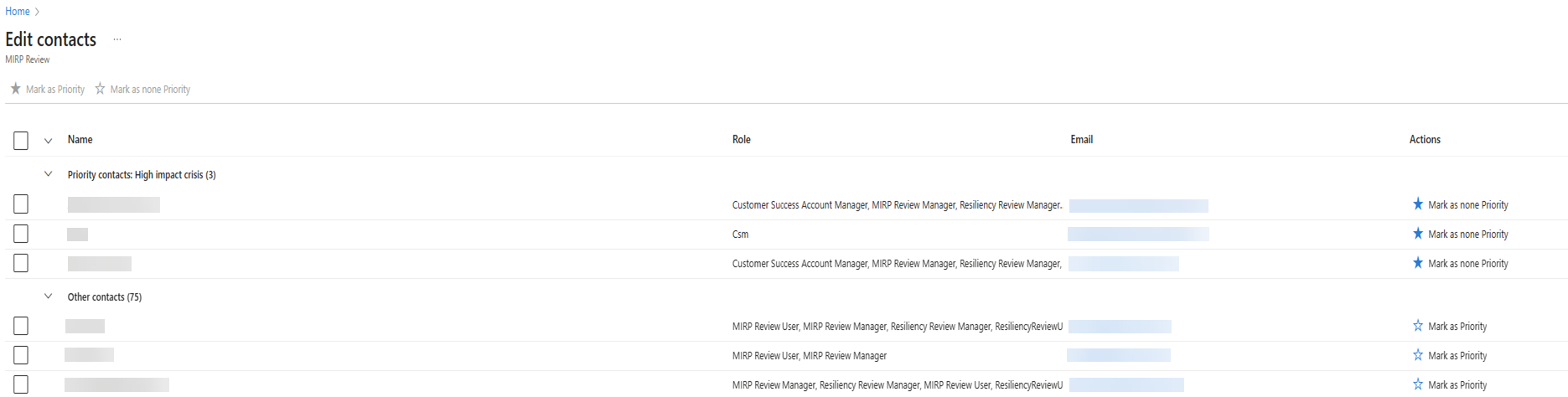
Erhalten von Support während eines Vorfalls
Wenn ein Vorfall eintritt, befolgen Sie die Eskalationsschritte, die in Ihrem digitalen MIRP verfügbar sind.
Wählen Sie unter „Mehr Support“ die Option „Eskalationsschritte und Kontakt anzeigen“.
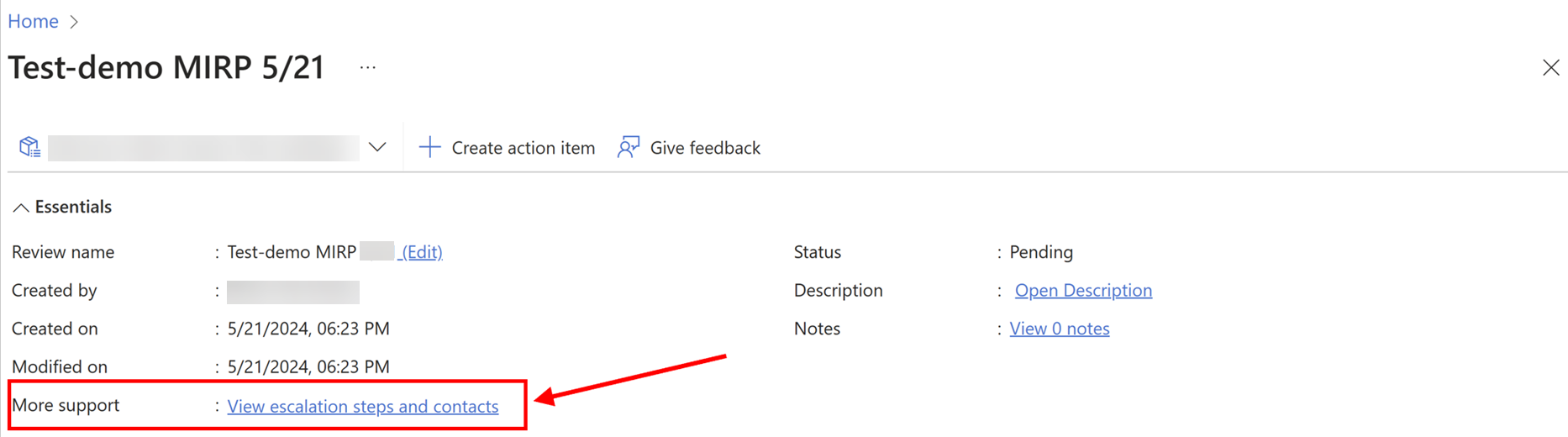
Anzeigen der Eskalationsschritte
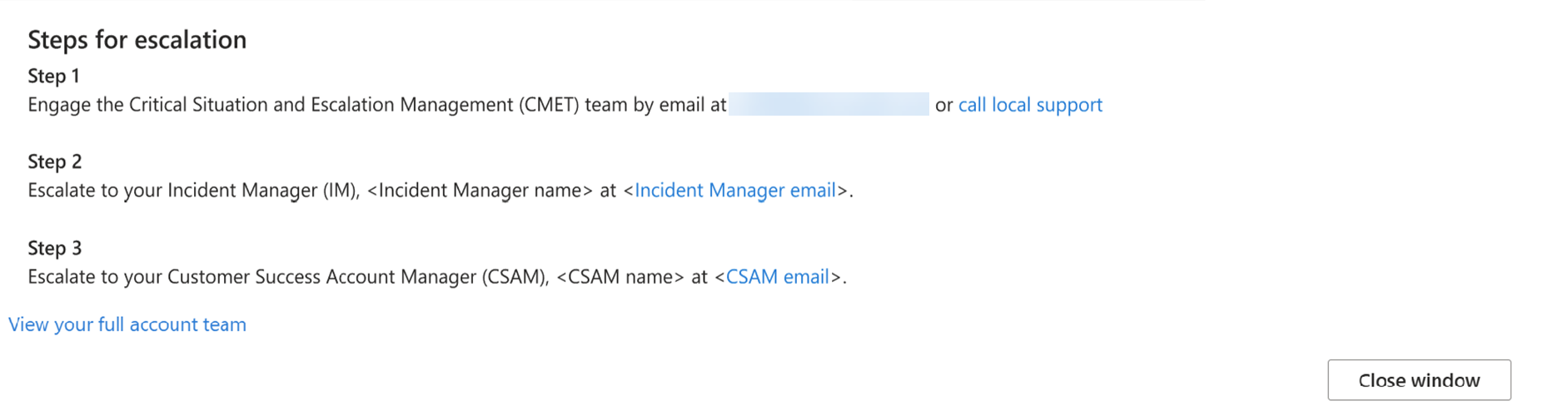
Wählen Sie „Gesamtes Kontoteam anzeigen“, um Ihr gesamtes Kontoteam und dessen Kontaktdaten anzuzeigen.
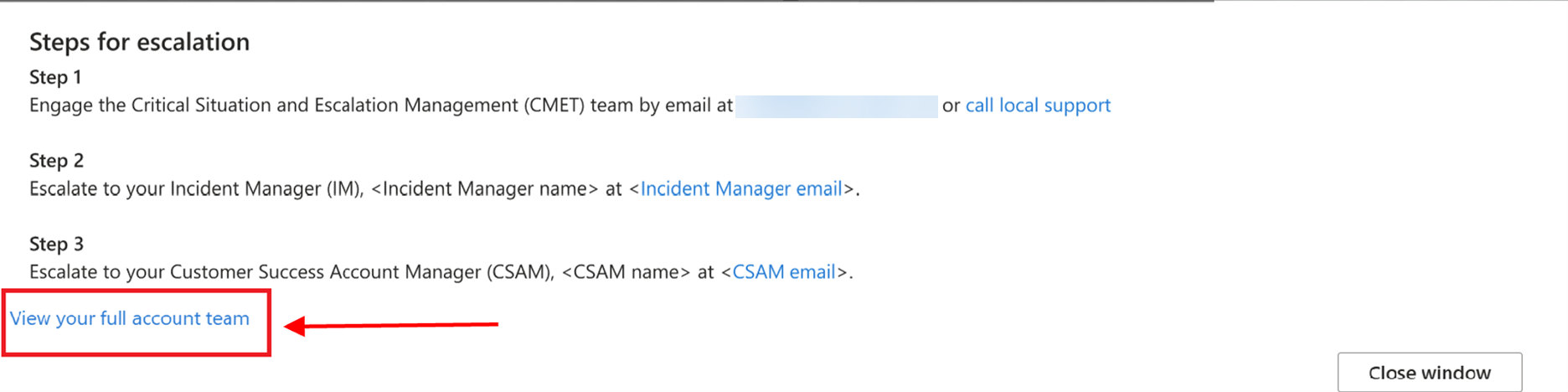
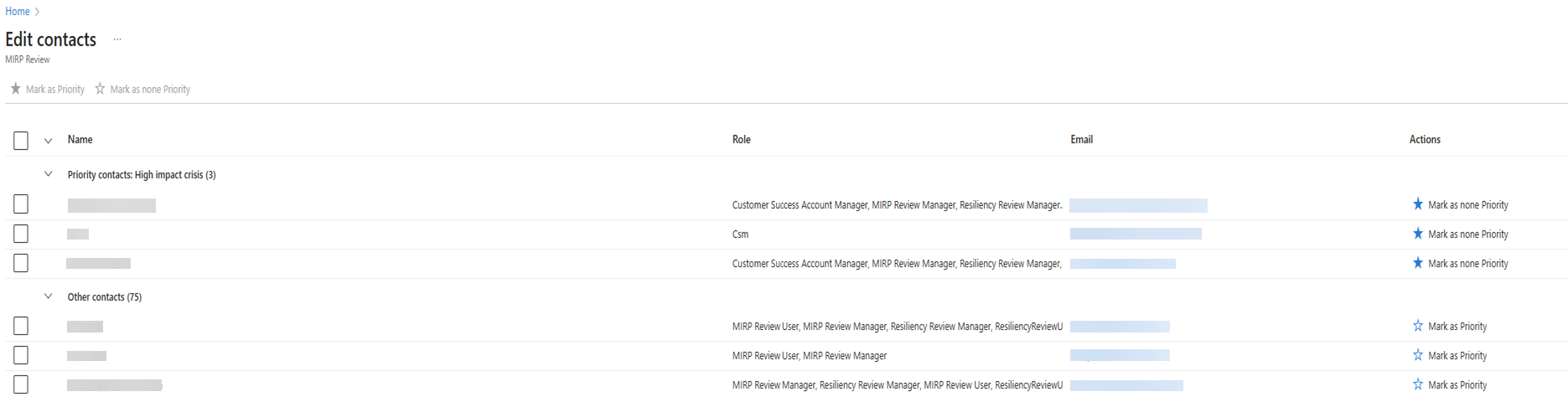
Schließen eines MIRP
Schließen Sie alle Standard-Aktionen, um einen MIRP zu schließen.