Aktivieren Sie die gemeinsame Erstellung für Dateien, die mit Vertraulichkeitsbezeichnungen verschlüsselt sind
Microsoft 365-Lizenzierungsleitfaden für Sicherheit und Compliance.
Aktivieren Sie die Einstellung, um die gemeinsame Erstellung für Office-Desktop-Apps zu unterstützen, sodass mehrere Benutzer diese Dokumente gleichzeitig bearbeiten können, wenn Dokumente mit Vertraulichkeitsbeschriftungengekennzeichnet und verschlüsselt werden.
Ohne diese Einstellung für Ihren Mandanten müssen Benutzer ein verschlüsseltes Dokument einsehen, das in SharePoint oder OneDrive gespeichert ist, wenn sie Office-Desktop-Apps verwenden. Infolgedessen können sie nicht in Echtzeit zusammenarbeiten. Oder sie müssen Office für das Web verwenden, wenn Vertraulichkeitsbezeichnungen für Office-Dateien in SharePoint und OneDrive aktiviert sind.
Darüber hinaus führt die Aktivierung dieser Funktionalität dazu, dass AutoSave für diese bezeichneten und verschlüsselten Dateien unterstützt wird.
Informationen zum Lesen der Veröffentlichungsankündigung finden Sie im Blogbeitrag "Gemeinsame Dokumenterstellung" zu Microsoft Information Protection verschlüsselte Dokumente jetzt allgemein verfügbar sind.
Tipp
Wenn Sie kein E5-Kunde sind, verwenden Sie die 90-tägige Testversion von Microsoft Purview-Lösungen, um zu erfahren, wie zusätzliche Purview-Funktionen Ihre Organisation bei der Verwaltung von Datensicherheits- und Complianceanforderungen unterstützen können. Beginnen Sie jetzt im Microsoft Purview-Testversionshub. Erfahren Sie mehr über Anmelde- und Testbedingungen.
Metadatenänderungen für Vertraulichkeitsbezeichnungen
Wichtig
Nachdem Sie die Einstellung für die gemeinsame Erstellung aktiviert haben, werden Bezeichnungsinformationen für unverschlüsselte Dateien nicht mehr unter benutzerdefinierten Eigenschaften gespeichert.
Aktivieren Sie diese Einstellung nicht, wenn Sie Apps, Dienste, Skripts oder Tools verwenden, die Bezeichnungsmetadaten lesen oder in den alten Speicherort schreiben.
Bevor Sie die Einstellung aktivieren, um die gemeinsame Erstellung für Office-Desktop-Apps zu unterstützen, müssen Sie wissen, dass diese Aktion Änderungen an den Bezeichnungsmetadaten vornimmt, die in Office-Dateien gespeichert und aus diesen gelesen werden.
Die Bezeichnungsmetadaten enthalten Informationen, die Ihren Mandanten und das angewendete Vertraulichkeitsbezeichnung identifizieren. Diese Einstellung ändert das Metadatenformat und den Speicherort für Word-, Excel- und PowerPoint-Dateien. Sie müssen keine Maßnahmen für verschlüsselte Dateien oder E-Mails ergreifen, da die Metadatenänderung für verschlüsselte Dateien abwärtskompatibel ist und es keine Änderungen für E-Mails gibt. Sie müssen jedoch die Metadatenänderungen für verschlüsselte Dateien, die automatisch aktualisiert werden können, die jedoch nicht abwärtskompatibel sind, in Betracht ziehen.
Diese Änderung betrifft sowohl neu bezeichnete als auch bereits bezeichnete Dateien. Bei Verwendung von Apps und Diensten, welche die zusammenarbeitende Erstellung unterstützen:
- Bei neu beschrifteten Dateien werden nur das neue Format und der neue Speicherort für die Bezeichnungsmetadaten verwendet.
- Bei bereits gekennzeichneten Dateien werden beim nächsten Öffnen und Speichern Metadaten, die im alten Format und am alten Speicherort vorhanden sind, in das neue Format und den neuen Speicherort kopiert.
Weitere Informationen zu dieser Metadatenänderung finden Sie in den folgenden Ressourcen:
Blogbeitrag: Bevorstehende Änderungen am Microsoft Information Protection-Metadatenspeicher
Öffnen von Spezifikationen: 2.6.3 Bezeichnungsinfos im Vergleich zu benutzerdefinierten Dokumenteigenschaften
Aktivieren Sie diese Einstellung aufgrund dieser Änderungen nicht, wenn In Ihrem organization Apps, Dienste, Skripts oder Tools vorhanden sind, die Metadaten am alten Speicherort lesen oder schreiben. Sollten Sie es tun, sind dies einige Beispielfolgen:
Ein bezeichnetes Dokument wird Benutzern als nicht bezeichnet angezeigt.
Ein Dokument zeigt Benutzern eine veraltete Bezeichnung an.
Gemeinsame Erstellung und AutoSave funktionieren für ein bezeichnetes und verschlüsseltes Dokument nicht, wenn ein anderer Benutzer es in einer Office-Desktop-App geöffnet hat, welche die neuen Bezeichnungsmetadaten nicht unterstützt. Beachten Sie, dass dieses Szenario auch für Benutzer außerhalb Ihrer Organisation auftreten kann, wenn externe Benutzer und eingeladene Gäste die Datei geöffnet haben.
Eine Exchange Online-Nachrichtenflussregel, die Bezeichnungen als benutzerdefinierte Eigenschaften in Office-Anlagen identifiziert, verschlüsselt die E-Mail und den Anhang nicht oder verschlüsselt sie falsch.
Im folgenden Abschnitt finden Sie eine Liste der Apps und Dienste, die diese Einstellung unterstützen, sowie die Änderungen an den Bezeichnungsmetadaten.
Voraussetzungen
Stellen Sie sicher, dass Sie die folgenden Voraussetzungen verstanden haben, bevor Sie dieses Feature aktivieren.
Um diese Funktion zu aktivieren oder zu deaktivieren, benötigen Sie mindestens die Rolle DLP Compliance Management oder Information Protection Admin. Alternative Rollen sind die Rollen Sicherheitsadministrator und Complianceadministrator.
Vertraulichkeitsbezeichnungen müssen für Office-Dateien in SharePoint und OneDrive aktiviert sein für den Mandanten. Wenn dieses Feature noch nicht aktiviert ist, wird es automatisch aktiviert, wenn Sie die Einstellung zum Aktivieren der gemeinsamen Dokumenterstellung für Dateien mit Vertraulichkeitsbezeichnungen auswählen.
Microsoft 365 Apps for Enterprise:
- Windows: Mindestversion 2107 vom aktuellen Kanal oder monatlichen Enterprise-Kanal oder Mindestversion 2202 vom halbjährlichen Enterprise-Kanal
- macOS: Mindestversion 16.51
- iOS: Mindestversion 2.58
- Android: Mindestversion 16.0.14931
Alle Apps, Dienste und Betriebstools in Ihrem Mandanten müssen die neuen Bezeichnungsmetadaten unterstützen. Wenn Sie eine der folgenden benutzen, überprüfen Sie die benötigten Mindestversionen:
Microsoft Purview Information Protection Client und Scanner:
- Mindestversion 3.0, die Sie über das Microsoft Download Center installieren können, oder Mindestversion 2.12.62.0 für den älteren Azure Information Protection Unified Labeling Client und Scanner
OneDrive-Synchronisation-App für Windows oder MacOS:
- Mindestversion von 19.002.0121.0008
Verhinderung von Endpunktdatenverlust (Endpoint DLP):
- Windows 10 1809 mit KB 4601383
- Windows 10 1903 und 1909 mit KB 4601380
- Windows 10 2004 mit KB 4601382
- Windows-Versionen, die älter als Windows 10 2004 sind, werden ohne KB-Updates unterstützt
Apps und Dienste, die das Microsoft Information Protection SDK verwenden:
- Mindestversion von 1.7
Microsoft 365-Dienste unterstützen automatisch die neuen Bezeichnungsmetadaten, wenn Sie dieses Feature aktivieren. Beispiel:
- Richtlinien für die automatische Bezeichnung
- DLP-Richtlinien, die Vertraulichkeitsbezeichnungen als Bedingungen verwenden
- Microsoft Defender for Cloud Apps, das für die Anwendung von Vertraulichkeitsbezeichnungen konfiguriert ist
Einschränkungen
Stellen Sie sicher, dass Sie die folgenden Einschränkungen dieses Features verstanden haben, bevor Sie die Mandanteneinstellung für die gemeinsame Erstellung für Dateien aktivieren, die mit Vertraulichkeitsbezeichnungen verschlüsselt sind.
Aufgrund der Änderungen an den Bezeichnungsmetadaten müssen alle Apps, Dienste und Betriebstools in Ihrem Mandanten die neuen Bezeichnungsmetadaten unterstützen, um eine konsistente und zuverlässige Erfahrung mit Bezeichnungen zu erzielen.
Spezifisch für Excel: Metadaten für eine Vertraulichkeitsbezeichnung, das keine Verschlüsselung anwendet, können aus einer Datei gelöscht werden, wenn jemand diese Datei mithilfe einer Excel-Version bearbeitet und speichert, welche die Metadatenänderungen für Vertraulichkeitsbezeichnungen nicht unterstützt.
Die gemeinsame Dokumenterstellung und das automatische Speichern werden für Office-Dokumente, die die Bezeichnungsverschlüsselungskonfiguration verwenden, nicht unterstützt, wenn der Benutzerzugriff auf Inhalte abläuft, wenn er auf einen anderen Wert als Nie festgelegt ist oder die Doppelschlüsselverschlüsselung konfiguriert ist.
Bezeichnungen mit diesen Konfigurationen werden weiterhin in Office-Apps angezeigt. Wenn Benutzer diese Bezeichnungen auswählen und niemand sonst das Dokument bearbeitet, werden sie gewarnt, dass die gemeinsame Dokumenterstellung und AutoSave nicht verfügbar sind. Wenn jemand anderes das Dokument bearbeitet, wird Benutzern eine Meldung angezeigt, dass die Bezeichnungen nicht angewendet werden können.
Gemeinsame Dokumenterstellung und AutoSpeichern werden jetzt in der Vorschau mit bestimmten Versionen und Einschränkungen für Vertraulichkeitsbezeichnungen unterstützt, die für benutzerdefinierte Berechtigungen konfiguriert sind. Diese Verschlüsselungskonfiguration bezieht sich auf die Einstellung Zulassen, dass Benutzer Berechtigungen zuweisen, wenn sie die Bezeichnung anwenden, und das Kontrollkästchen In Word, PowerPoint und Excel, Benutzer auffordern, Berechtigungen anzugeben, ist aktiviert.
So aktivieren Sie die gemeinsame Erstellung für Dateien mit Vertraulichkeitsbezeichnungen
Achtung
Aktivieren Sie diese Option nur, nachdem Sie die Metadatenänderungen, Voraussetzungen, Einschränkungen und alle bekannten Probleme, die auf dieser Seite dokumentiert sind, gelesen und verstanden haben.
Für diese Konfiguration können Sie das Microsoft Purview-Portal oder die ältere Microsoft Purview-Complianceportal verwenden. Verwenden Sie ein Konto, das mindestens über die Rolle DLP Compliance Management oder Information Protection Admin verfügt.
Navigieren Sie abhängig vom verwendeten Portal zu einem der folgenden Speicherorte:
Anmelden beim Microsoft Purview-Portal>Einstellungen>Lösungseinstellungen>> Information Protection Co-Authoring für Dateien mit Vertraulichkeitsbezeichnungen.
Melden Sie sich beim Microsoft Purview-Complianceportal>SettingsCo-Authoring für Dateien mit Vertraulichkeitsbezeichnungen> an.
Lesen Sie auf der Seite Gemeinsame Dokumenterstellung für Dateien mit Vertraulichkeitsbezeichnungen die Zusammenfassungsbeschreibung, die Voraussetzungen und die zu erwartenden Informationen.
Wählen Sie dann Aktivieren der gemeinsamen Erstellung für Dateien mit Vertraulichkeitsbezeichnungen, und Anwenden:
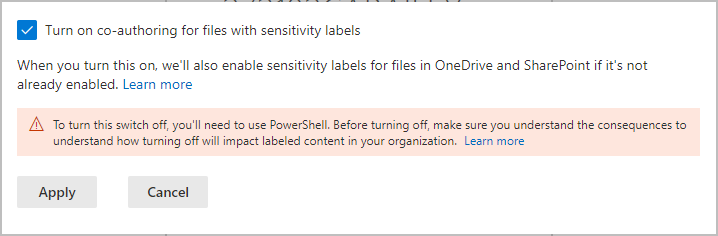
Warten Sie 24 Stunden, bis diese Einstellung in Ihrer Umgebung repliziert wurde, bevor Sie dieses neue Feature für die gemeinsame Erstellung nutzen.
Wenn Sie dieses Feature deaktivieren müssen
Wichtig
Wenn Sie dieses Feature beispielsweise deaktivieren müssen, haben Sie festgestellt, dass einige Apps die Metadatenänderungen nicht unterstützen und Sie diese Apps nicht sofort aktualisieren können, beachten Sie, dass Bezeichnungsinformationen verloren gehen können.
Nachdem Sie die gemeinsame Dokumenterstellung für Dateien mit Vertraulichkeitsbezeichnungen für Ihren Mandanten aktiviert haben, können Sie diese Einstellung im Complianceportal nicht mehr deaktivieren, und diese Aktion wird nur mithilfe von PowerShell unterstützt. Dies ist keine Einstellung, die Sie beiläufig deaktivieren, und deshalb ist es so wichtig, dass Sie die Voraussetzungen, Konsequenzen und Einschränkungen überprüfen und verstehen, bevor Sie die Einstellung aktivieren.
Wenn Sie diese Einstellung für Ihren Mandanten deaktivieren:
Apps und Dienste, welche die neuen Bezeichnungsmetadaten unterstützen, werden jetzt beim Lesen oder Speichern von Bezeichnungen auf das ursprüngliche Metadatenformat und den ursprünglichen Speicherort zurückgesetzt.
Das neue Metadatenformat und der Speicherort für Office-Dokumente, die während der Aktivierung der Einstellung verwendet wurden, werden nicht in das ursprüngliche Format und den ursprünglichen Speicherort kopiert. Infolgedessen gehen diese Bezeichnungsinformationen für unverschlüsselte Word-, Excel- und PowerPoint-Dateien verloren.
Die gemeinsame Dokumenterstellung und das AutoSpeichern für beschriftete und verschlüsselte Dokumente in Ihrem Mandanten funktionieren nicht mehr.
Vertraulichkeitsbezeichnungen bleiben für Office-Dateien in OneDrive und SharePoint aktiviert.
So deaktivieren Sie die gemeinsame Dokumenterstellung für Ihren Mandanten
Verwenden Sie das Cmdlet Set-PolicyConfig mit dem Parameter EnableLabelCoauth .
Stellen Sie in einer PowerShell-Sitzung eine Verbindung mit Security & Compliance PowerShell her.
Führen Sie den folgenden Befehl aus:
Set-PolicyConfig -EnableLabelCoauth:$false
Der Befehl wird ohne Eingabeaufforderung oder Bestätigung abgeschlossen.