Herstellen einer Verbindung mit und Verwalten von Teradata in Microsoft Purview
In diesem Artikel wird beschrieben, wie Sie Teradata registrieren und wie Sie sich in Microsoft Purview authentifizieren und mit Teradata interagieren. Weitere Informationen zu Microsoft Purview finden Sie im Einführungsartikel.
Unterstützte Funktionen
| Metadatenextraktion | Vollständiger Scan | Inkrementelle Überprüfung | Bereichsbezogene Überprüfung | Klassifizierung | Bezeichnen | Zugriffsrichtlinie | Herkunft | Datenfreigabe | Live-Ansicht |
|---|---|---|---|---|---|---|---|---|---|
| Ja | Ja | Nein | Ja | Ja | Nein | Nein | Ja* | Nein | Nein |
* Neben der Herkunft von Ressourcen innerhalb der Datenquelle wird auch die Herkunft unterstützt, wenn das Dataset als Quelle/Senke in Data Factory oder Synapse-Pipeline verwendet wird.
Die unterstützten Teradata-Datenbankversionen sind 12.x bis 17.x.
Beim Überprüfen der Teradata-Quelle unterstützt Microsoft Purview Folgendes:
Extrahieren von technischen Metadaten, einschließlich:
- Server
- Datenbanken
- Tabellen, einschließlich Spalten, Fremdschlüsseln, Indizes und Einschränkungen
- Ansichten einschließlich der Spalten
- Gespeicherte Prozeduren, einschließlich des Parameterdatasets und resultsets
- Funktionen einschließlich des Parameterdatasets
Abrufen der statischen Herkunft für Ressourcenbeziehungen zwischen Tabellen und Sichten.
Beim Einrichten der Überprüfung können Sie einen gesamten Teradata-Server überprüfen oder die Überprüfung auf eine Teilmenge von Datenbanken festlegen, die den angegebenen Namen oder Namensmustern entsprechen.
Bekannte Einschränkungen
Wenn das Objekt aus der Datenquelle gelöscht wird, wird das entsprechende Objekt in Microsoft Purview bei der nachfolgenden Überprüfung derzeit nicht automatisch entfernt.
Erforderliche Berechtigungen für die Überprüfung
Microsoft Purview unterstützt die Standardauthentifizierung (Benutzername und Kennwort) zum Überprüfen von Teradata. Dem Benutzer sollte die SELECT-Berechtigung für jede einzelne, unten aufgeführte Systemtabelle erteilt werden:
grant select on dbc.tvm to [user];
grant select on dbc.dbase to [user];
grant select on dbc.tvfields to [user];
grant select on dbc.udtinfo to [user];
grant select on dbc.idcol to [user];
grant select on dbc.udfinfo to [user];
Um Datentypen von Ansichtsspalten abzurufen, gibt Microsoft Purview eine Vorbereitungsanweisung für select * from <view> jede der Ansichtsabfragen aus und analysiert die Metadaten, die die Datentypdetails enthalten, um die Leistung zu verbessern. Es erfordert die SELECT-Datenberechtigung für Ansichten. Wenn die Berechtigung fehlt, werden Datentypen der Ansichtsspalte übersprungen.
Für die Klassifizierung muss der Benutzer auch über Leseberechtigungen für die Tabellen/Sichten verfügen, um Beispieldaten abzurufen.
Voraussetzungen
Ein Azure-Konto mit einem aktiven Abonnement. Erstellen Sie kostenlos ein Konto.
Ein aktives Microsoft Purview-Konto.
Sie benötigen Datenquellenadministrator- und Datenleserberechtigungen, um eine Quelle zu registrieren und im Microsoft Purview-Governanceportal zu verwalten. Weitere Informationen zu Berechtigungen finden Sie unter Zugriffssteuerung in Microsoft Purview.
Richten Sie die neueste selbstgehostete Integration Runtime ein. Weitere Informationen finden Sie im Leitfaden zum Erstellen und Konfigurieren einer selbstgehosteten Integration Runtime.
Stellen Sie sicher, dass JDK 11 auf dem Computer installiert ist, auf dem die selbstgehostete Integration Runtime installiert ist. Starten Sie den Computer neu, nachdem Sie das JDK neu installiert haben, damit es wirksam wird.
Stellen Sie sicher Visual C++ Redistributable (Version Visual Studio 2012 Update 4 oder höher) auf dem Computer der selbstgehosteten Integration Runtime installiert ist. Wenn Sie dieses Update nicht installiert haben, können Sie es hier herunterladen.
Laden Sie den Teradata-JDBC-Treiber auf den Computer herunter, auf dem Ihre selbstgehostete Integration Runtime ausgeführt wird. Notieren Sie sich den Ordnerpfad, den Sie zum Einrichten der Überprüfung verwenden werden.
Hinweis
Auf den Treiber sollte über die selbstgehostete Integration Runtime zugegriffen werden können. Standardmäßig verwendet die selbstgehostete Integration Runtime das lokale Dienstkonto "NT SERVICE\DIAHostService". Stellen Sie sicher, dass sie über die Berechtigungen "Lesen und Ausführen" und "Ordnerinhalte auflisten" für den Treiberordner verfügt.
Registrieren
In diesem Abschnitt wird beschrieben, wie Sie Teradata in Microsoft Purview mithilfe des Microsoft Purview-Governanceportals registrieren.
Schritte zum Registrieren
Öffnen Sie das Microsoft Purview-Governanceportal wie folgt:
- Navigieren Sie direkt zu https://web.purview.azure.com Ihrem Microsoft Purview-Konto, und wählen Sie es aus.
- Öffnen Sie die Azure-Portal, suchen Sie nach dem Microsoft Purview-Konto, und wählen Sie es aus. Wählen Sie die Schaltfläche Microsoft Purview-Governanceportal aus.
Wählen Sie im linken Navigationsbereich Data Map aus.
Wählen Sie Registrieren aus.
Wählen Sie unter Quellen registrieren die Option Teradata aus. Wählen Sie Weiter aus.
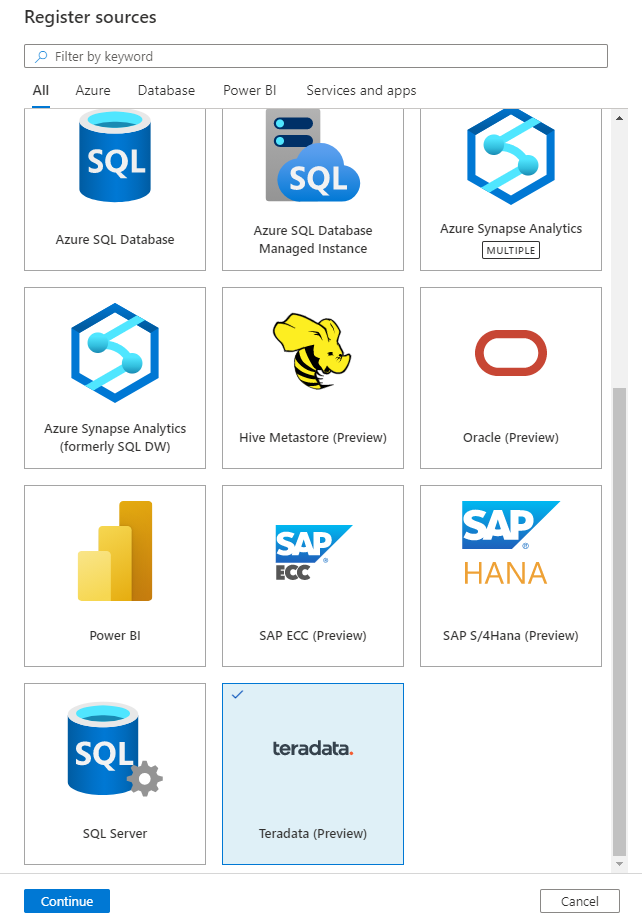
Gehen Sie auf dem Bildschirm Quellen registrieren (Teradata) wie folgt vor:
Geben Sie einen Namen ein, mit dem die Datenquelle im Katalog aufgeführt wird.
Geben Sie den Hostnamen ein, um eine Verbindung mit einer Teradata-Quelle herzustellen. Es kann auch eine IP-Adresse des Servers sein.
Wählen Sie eine Sammlung aus der Liste aus.
Schließen Sie ab, um die Datenquelle zu registrieren.
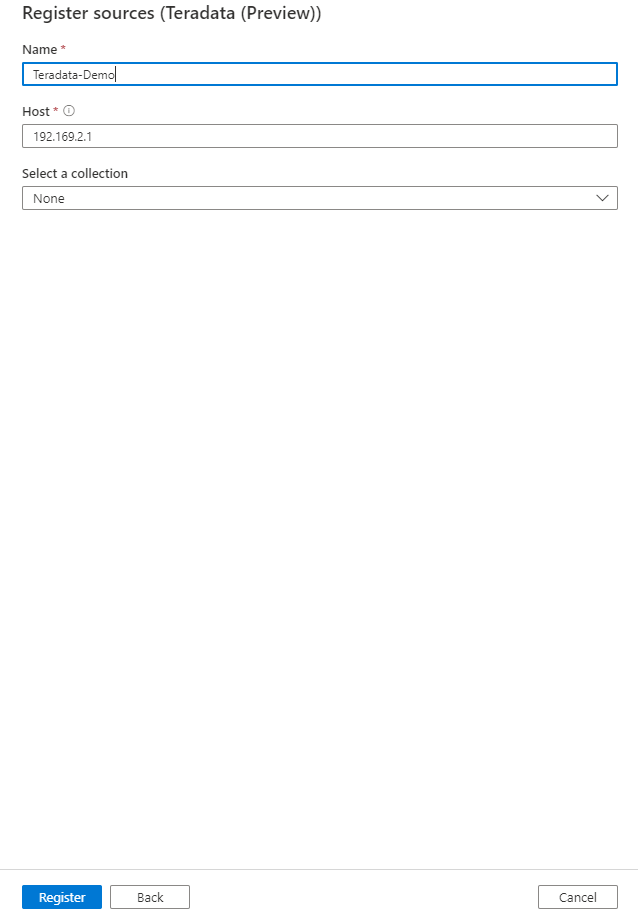
Überprüfung
Führen Sie die folgenden Schritte aus, um Teradata zu überprüfen, um Ressourcen automatisch zu identifizieren. Weitere Informationen zum Scannen im Allgemeinen finden Sie in unserer Einführung in Scans und Erfassung.
Erstellen und Ausführen der Überprüfung
Wählen Sie im Management Center Integration Runtimes aus. Stellen Sie sicher, dass eine selbstgehostete Integration Runtime eingerichtet ist. Wenn sie nicht eingerichtet ist, führen Sie die hier beschriebenen Schritte aus, um eine selbstgehostete Integration Runtime einzurichten.
Wählen Sie im linken Bereich des Microsoft Purview-Governanceportals die Registerkarte Data Map aus.
Wählen Sie die registrierte Teradata-Quelle aus.
Wählen Sie Neue Überprüfung aus.
Geben Sie die folgenden Details an:
Name: Der Name der Überprüfung
Herstellen einer Verbindung über Integration Runtime: Wählen Sie die konfigurierte selbstgehostete Integration Runtime aus.
Anmeldeinformationen: Wählen Sie die Anmeldeinformationen aus, um eine Verbindung mit Ihrer Datenquelle herzustellen. Stellen Sie folgendes sicher:
- Wählen Sie Standardauthentifizierung beim Erstellen von Anmeldeinformationen aus.
- Geben Sie im Eingabefeld Benutzername einen Benutzernamen an, um eine Verbindung mit dem Datenbankserver herzustellen.
- Speichern Sie das Datenbankserverkennwort im geheimen Schlüssel.
Weitere Informationen zu Anmeldeinformationen finden Sie unter dem Link hier.
Schema: Listet eine Teilmenge der zu importierenden Datenbanken auf, ausgedrückt als durch Semikolons getrennte Liste. Beispiel:
schema1;schema2. Alle Benutzerdatenbanken werden importiert, wenn diese Liste leer ist. Alle Systemdatenbanken (z. B. SysAdmin) und -Objekte werden standardmäßig ignoriert.Zulässige Datenbanknamensmuster können statische Namen sein oder Denkplatzhalter %enthalten. Beispiel:
A%;%B;%C%;D- Beginnen Sie mit A oder
- Enden Sie mit B oder
- C oder enthalten
- Gleich D
Die Verwendung von NOT- und Sonderzeichen ist nicht zulässig.
Treiberspeicherort: Geben Sie den Pfad zum JDBC-Treiberspeicherort auf Ihrem Computer an, auf dem die Selbsthost-Integration Runtime ausgeführt wird. Beispiel:
D:\Drivers\Teradata.- Für selbstgehostete Integration Runtime auf einem lokalen Computer:
D:\Drivers\Teradata. Dies ist der Pfad zum gültigen Speicherort des JAR-Ordners. Der Wert muss ein gültiger absoluter Dateipfad sein und enthält keinen Speicherplatz. Stellen Sie sicher, dass auf den Treiber über die selbstgehostete Integration Runtime zugegriffen werden kann;; Weitere Informationen finden Sie im Abschnitt "Voraussetzungen".
- Für selbstgehostete Integration Runtime auf einem lokalen Computer:
Details zu gespeicherten Prozeduren: Steuert die Anzahl der aus gespeicherten Prozeduren importierten Details:
- Signatur: Der Name und die Parameter von gespeicherten Prozeduren.
- Code, Signatur: Der Name, die Parameter und der Code gespeicherter Prozeduren.
- Herkunft, Code, Signatur: Der Name, die Parameter und der Code der gespeicherten Prozeduren sowie die vom Code abgeleitete Datenherkunft.
- Keine: Details zu gespeicherten Prozeduren sind nicht enthalten.
Maximal verfügbarer Arbeitsspeicher: Maximal verfügbarer Arbeitsspeicher (in GB) auf der VM des Kunden, der von Überprüfungsprozessen verwendet werden kann. Dies hängt von der Größe der zu scannenden Teradata-Quelle ab.
Hinweis
Als Faustregel: Geben Sie 2 GB Arbeitsspeicher für jeweils 1000 Tabellen an.
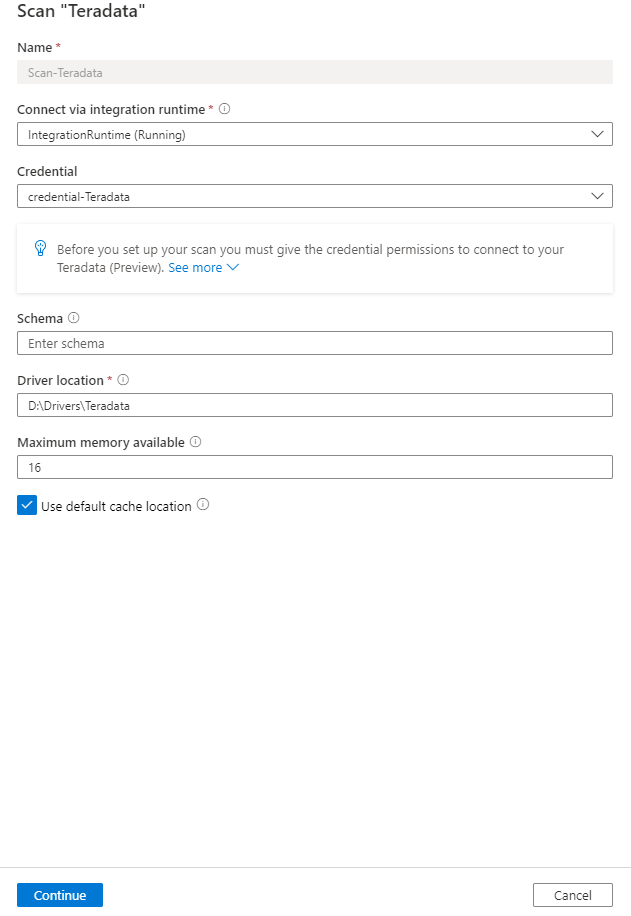
Wählen Sie Weiter.
Wählen Sie einen Überprüfungsregelsatz für die Klassifizierung aus. Sie können zwischen dem Systemstandard und vorhandenen benutzerdefinierten Regelsätzen wählen oder einen neuen Regelsatz inline erstellen.
Wählen Sie Ihren Scantrigger aus. Sie können einen Zeitplan einrichten oder die Überprüfung einmal ausführen.
Überprüfen Sie Ihre Überprüfung, und wählen Sie Speichern und ausführen aus.
Anzeigen Ihrer Überprüfungen und Überprüfungsausführungen
So zeigen Sie vorhandene Überprüfungen an:
- Wechseln Sie zum Microsoft Purview-Portal. Wählen Sie im linken Bereich Data Map aus.
- Wählen Sie die Datenquelle aus. Sie können eine Liste der vorhandenen Überprüfungen für diese Datenquelle unter Zuletzt verwendete Überprüfungen anzeigen, oder Sie können alle Überprüfungen auf der Registerkarte Scans anzeigen.
- Wählen Sie die Überprüfung aus, die Ergebnisse enthält, die Sie anzeigen möchten. Im Bereich werden alle vorherigen Überprüfungsausführungen zusammen mit den status und Metriken für jede Überprüfungsausführung angezeigt.
- Wählen Sie die Ausführungs-ID aus, um die Details der Überprüfungsausführung zu überprüfen.
Verwalten ihrer Überprüfungen
So bearbeiten, abbrechen oder löschen Sie eine Überprüfung:
Wechseln Sie zum Microsoft Purview-Portal. Wählen Sie im linken Bereich Data Map aus.
Wählen Sie die Datenquelle aus. Sie können eine Liste der vorhandenen Überprüfungen für diese Datenquelle unter Zuletzt verwendete Überprüfungen anzeigen, oder Sie können alle Überprüfungen auf der Registerkarte Scans anzeigen.
Wählen Sie die Überprüfung aus, die Sie verwalten möchten. Anschließend können Sie:
- Bearbeiten Sie die Überprüfung, indem Sie Überprüfung bearbeiten auswählen.
- Brechen Sie eine laufende Überprüfung ab, indem Sie Überprüfungsausführung abbrechen auswählen.
- Löschen Sie Ihre Überprüfung, indem Sie Überprüfung löschen auswählen.
Hinweis
- Durch das Löschen Ihrer Überprüfung werden keine Katalogressourcen gelöscht, die aus vorherigen Überprüfungen erstellt wurden.
Herkunft
Nachdem Sie Ihre Teradata-Quelle überprüft haben, können Sie Unified Catalog durchsuchen oder Unified Catalog suchen, um die Ressourcendetails anzuzeigen.
Wechseln Sie zur Registerkarte Asset –> Herkunft. Die Ressourcenbeziehung wird angezeigt, falls zutreffend. Informationen zu den unterstützten Teradata-Herkunftsszenarien finden Sie im Abschnitt unterstützte Funktionen . Weitere Informationen zur Herkunft im Allgemeinen finden Sie im Benutzerhandbuch zur Datenherkunft und -herkunft.
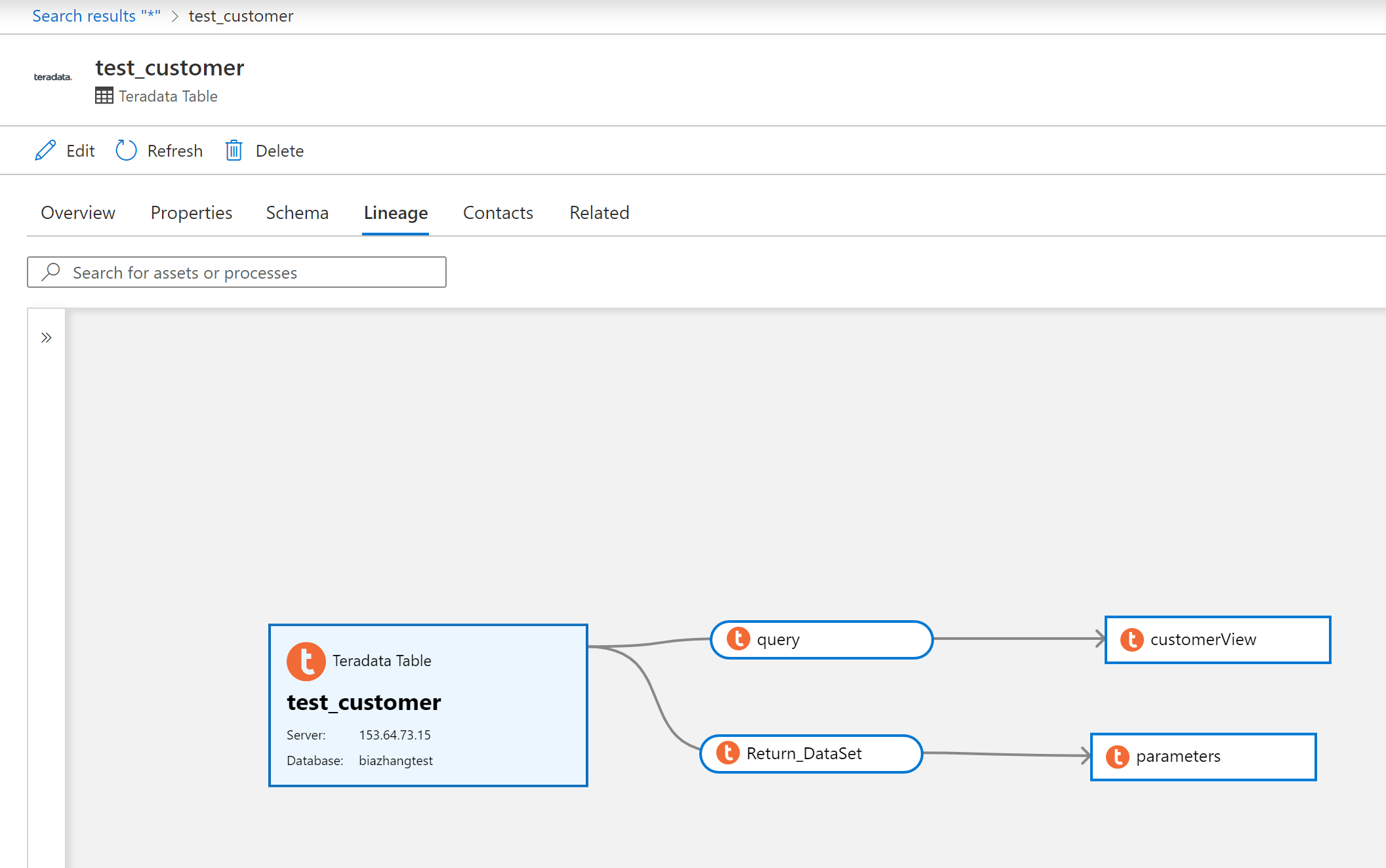
Nächste Schritte
Nachdem Sie Ihre Quelle registriert haben, folgen Sie den folgenden Anleitungen, um mehr über Microsoft Purview und Ihre Daten zu erfahren.