Verwenden der Inhaltssuche für gezielte Sammlungen
Wichtig
Dieser Artikel bezieht sich nur auf die klassische eDiscovery-Erfahrung. Die klassische eDiscovery-Erfahrung wird im August 2025 eingestellt und steht nach der Deaktivierung im Microsoft Purview-Portal nicht mehr als Erfahrungsoption zur Verfügung.
Es wird empfohlen, frühzeitig mit der Planung für diesen Übergang zu beginnen und die neue eDiscovery-Benutzeroberfläche im Microsoft Purview-Portal zu verwenden. Weitere Informationen zur Verwendung der aktuellsten eDiscovery-Funktionen und -Features finden Sie unter Informationen zu eDiscovery.
Das Tool für die Inhaltssuche im Microsoft Purview-Portal bietet keine direkte Möglichkeit, bestimmte Ordner in Exchange-Postfächern oder SharePoint- und OneDrive for Business-Websites auf der Benutzeroberfläche zu durchsuchen. Es ist jedoch möglich, bestimmte Ordner (als Zielsammlung bezeichnet) zu durchsuchen, indem die Eigenschaft ordner-ID für E-Mail oder Pfad (DocumentLink) für Websites in der tatsächlichen Suchabfragesyntax angegeben wird. Die Verwendung der Inhaltssuche zum Ausführen einer gezielten Sammlung ist nützlich, wenn Sie sicher sind, dass sich Elemente, die auf einen Fall reagieren, oder privilegierte Elemente in einem bestimmten Postfach oder Websiteordner befinden.
Sie können das Skript in diesem Artikel verwenden, um die Ordner-ID für Postfachordner oder den Pfad (DocumentLink) für Ordner auf einer SharePoint- und OneDrive for Business-Website abzurufen. Anschließend können Sie die Ordner-ID oder den Pfad in einer Suchabfrage verwenden, um Elemente zurückzugeben, die sich im Ordner befinden.
Hinweis
Um Inhalte zurückzugeben, die sich in einem Ordner in einer SharePoint- oder OneDrive for Business-Website befinden, verwendet das Skript in diesem Thema die verwaltete DocumentLink-Eigenschaft anstelle der Path-Eigenschaft. Die DocumentLink-Eigenschaft ist stabiler als die Path-Eigenschaft, da sie den gesamten Inhalt in einem Ordner zurückgibt, während die Path-Eigenschaft einige Mediendateien nicht zurückgibt.
Tipp
Wenn Sie kein E5-Kunde sind, verwenden Sie die 90-tägige Testversion von Microsoft Purview-Lösungen, um zu erfahren, wie zusätzliche Purview-Funktionen Ihre Organisation bei der Verwaltung von Datensicherheits- und Complianceanforderungen unterstützen können. Beginnen Sie jetzt im Microsoft Purview-Testversionshub. Erfahren Sie mehr über Anmelde- und Testbedingungen.
Vor dem Ausführen einer gezielten Sammlung
Sie müssen Mitglied der Rollengruppe eDiscovery-Manager im Purview-Portal sein, um das Skript in Schritt 1 ausführen zu können. Weitere Informationen finden Sie unter Zuweisen von eDiscovery-Berechtigungen.
Außerdem muss Ihnen die Rolle E-Mail-Empfänger in Ihrem Exchange Online organization zugewiesen werden. Dies ist erforderlich, um das Cmdlet Get-MailboxFolderStatistics auszuführen, das im Skript enthalten ist. Standardmäßig wird die Rolle E-Mail-Empfänger den Rollengruppen Organisationsverwaltung und Empfängerverwaltung in Exchange Online zugewiesen. Weitere Informationen zum Zuweisen von Berechtigungen in Exchange Online finden Sie unter Verwalten von Rollengruppenmitgliedern. Sie können auch eine benutzerdefinierte Rollengruppe erstellen, ihr die Rolle E-Mail-Empfänger zuweisen und dann die Mitglieder hinzufügen, die das Skript in Schritt 1 ausführen müssen. Weitere Informationen finden Sie unter Verwalten von Rollengruppen.
Das Skript in diesem Artikel unterstützt die moderne Authentifizierung. Sie können das Skript unverändert verwenden, wenn Sie ein Microsoft 365- oder Microsoft 365 GCC-organization sind. Wenn Sie ein Office 365 Deutschland organization, ein Microsoft 365 GCC High organization oder ein Microsoft 365 DoD organization sind, müssen Sie das Skript bearbeiten, um es erfolgreich auszuführen. Insbesondere müssen Sie die Zeile
Connect-ExchangeOnlinebearbeiten und den ExchangeEnvironmentName-Parameter (und den entsprechenden Wert für Ihren organization Typ) verwenden, um eine Verbindung mit Exchange Online PowerShell herzustellen. Außerdem müssen Sie die ZeileConnect-IPPSSessionbearbeiten und die Parameter ConnectionUri und AzureADAuthorizationEndpointUri (und die entsprechenden Werte für Ihren organization Typ) verwenden, um eine Verbindung mit Security & Compliance PowerShell herzustellen. Weitere Informationen finden Sie in den Beispielen unter Herstellen einer Verbindung mit Exchange Online PowerShell und Herstellen einer Verbindung mit Security & Compliance PowerShell.Die Ordner-ID im Skript muss im Hexadezimalwertformat (HEX) vorliegen.
Jedes Mal, wenn Sie das Skript ausführen, wird eine neue PowerShell-Remotesitzung erstellt. Das bedeutet, dass Sie alle verfügbaren PowerShell-Remotesitzungen nutzen können. Um dies zu verhindern, führen Sie die folgenden Befehle aus, um ihre aktiven PowerShell-Remotesitzungen zu trennen.
Get-PSSession | Remove-PSSession; Disconnect-ExchangeOnlineWeitere Informationen finden Sie unter Herstellen einer Verbindung mit Exchange Online PowerShell.
Das Skript umfasst eine minimale Fehlerbehandlung. Der Hauptzweck des Skripts besteht darin, schnell eine Liste von Postfachordner-IDs oder Websitepfaden anzuzeigen, die in der Suchabfragesyntax einer Inhaltssuche verwendet werden können, um eine gezielte Sammlung durchzuführen.
Das in diesem Artikel bereitgestellte Beispielskript wird unter keinem standardmäßigen Supportprogramm oder Dienst von Microsoft unterstützt. Das Beispielskript wird wie besehen ohne jegliche Gewährleistung zur Verfügung gestellt. Microsoft schließt ferner alle konkludenten Gewährleistungen, einschließlich, aber nicht beschränkt auf konkludente Gewährleistungen der Marktgängigkeit oder Eignung für einen bestimmten Zweck aus. Das gesamte Risiko, das mit der Verwendung oder Leistung des Beispielskripts und der Dokumentation einhergeht, liegt bei Ihnen. In keinem Fall sind Microsoft, seine Autoren oder an der Erstellung, Produktion oder Übermittlung der Skripts beteiligte Personen für Schäden jeglicher Art (einschließlich und ohne Einschränkung Schäden durch Verlust entgangener Gewinne, Geschäftsunterbrechungen, Verlust von Geschäftsinformationen oder andere geldliche Verluste) haftbar, die aus der Nutzung bzw. Unfähigkeit zur Nutzung der Beispielskripts oder Dokumentation entstehen, auch wenn Microsoft auf die Möglichkeit solcher Schäden hingewiesen wurde.
Schritt 1: Ausführen des Skripts zum Abrufen einer Liste von Ordnern für ein Postfach oder eine Website
Das Skript, das Sie in diesem ersten Schritt ausführen, gibt eine Liste von Postfachordnern oder SharePoint- und OneDrive for Business-Ordnern sowie die entsprechende Ordner-ID oder den pfad für jeden Ordner zurück. Wenn Sie dieses Skript ausführen, werden Sie zur Eingabe der folgenden Informationen aufgefordert.
Email Adresse oder Website-URL: Geben Sie eine E-Mail-Adresse des Verwalters ein, um eine Liste von Exchange-Postfachordnern und Ordner-IDs zurückzugeben. Oder geben Sie die URL für eine SharePoint-Website oder eine OneDrive for Business Website ein, um eine Liste der Pfade für die angegebene Website zurückzugeben. Hier sind einige Beispiele:
-
Umtausch:
stacig@contoso.onmicrosoft.com -
SharePoint:
https://contoso.sharepoint.com/sites/marketing -
OneDrive for Business:
https://contoso-my.sharepoint.com/personal/stacig_contoso_onmicrosoft_com
-
Umtausch:
Ihre Benutzeranmeldeinformationen: Das Skript verwendet Ihre Anmeldeinformationen, um mithilfe der modernen Authentifizierung eine Verbindung mit Exchange Online PowerShell oder Security & Compliance PowerShell herzustellen. Wie bereits erläutert, müssen Ihnen die entsprechenden Berechtigungen zugewiesen werden, um dieses Skript erfolgreich ausführen zu können.
So zeigen Sie eine Liste von Postfachordnern oder Websitedokumentlinknamen (Pfad) an:
Speichern Sie den folgenden Text in einer Windows PowerShell Skriptdatei, indem Sie das Dateinamensuffix .ps1 verwenden,
GetFolderSearchParameters.ps1z. B. .######################################################################################################### # This PowerShell script will prompt you for: # # * Admin credentials for a user who can run the Get-MailboxFolderStatistics cmdlet in Exchange # # Online and who is an eDiscovery Manager in the Purview portal. # # The script will then: # # * If an email address is supplied: list the folders for the target mailbox. # # * If a SharePoint or OneDrive for Business site is supplied: list the documentlinks (folder paths) # # * for the site. # # * In both cases, the script supplies the correct search properties (folderid: or documentlink:) # # appended to the folder ID or documentlink to use in a Content Search. # # Notes: # # * For SharePoint and OneDrive for Business, the paths are searched recursively; this means the # # the current folder and all sub-folders are searched. # # * For Exchange, only the specified folder will be searched; this means sub-folders in the folder # # will not be searched. To search sub-folders, you need to use the specify the folder ID for # # each sub-folder that you want to search. # # * For Exchange, only folders in the user's primary mailbox will be returned by the script. # ######################################################################################################### # Collect the target email address or SharePoint Url $addressOrSite = Read-Host "Enter an email address or a URL for a SharePoint or OneDrive for Business site" # Authenticate with Exchange Online and the Purview portal (Exchange Online Protection - EOP) if ($addressOrSite.IndexOf("@") -ige 0) { # List the folder Ids for the target mailbox $emailAddress = $addressOrSite # Connect to Exchange Online PowerShell if (!$ExoSession) { Import-Module ExchangeOnlineManagement Connect-ExchangeOnline -ShowBanner:$false -CommandName Get-MailboxFolderStatistics } $folderQueries = @() $folderStatistics = Get-MailboxFolderStatistics $emailAddress foreach ($folderStatistic in $folderStatistics) { $folderId = $folderStatistic.FolderId; $folderPath = $folderStatistic.FolderPath; $encoding= [System.Text.Encoding]::GetEncoding("us-ascii") $nibbler= $encoding.GetBytes("0123456789ABCDEF"); $folderIdBytes = [Convert]::FromBase64String($folderId); $indexIdBytes = New-Object byte[] 48; $indexIdIdx=0; $folderIdBytes | select -skip 23 -First 24 | %{$indexIdBytes[$indexIdIdx++]=$nibbler[$_ -shr 4];$indexIdBytes[$indexIdIdx++]=$nibbler[$_ -band 0xF]} $folderQuery = "folderid:$($encoding.GetString($indexIdBytes))"; $folderStat = New-Object PSObject Add-Member -InputObject $folderStat -MemberType NoteProperty -Name FolderPath -Value $folderPath Add-Member -InputObject $folderStat -MemberType NoteProperty -Name FolderQuery -Value $folderQuery $folderQueries += $folderStat } Write-Host "-----Exchange Folders-----" $folderQueries |ft } elseif ($addressOrSite.IndexOf("http") -ige 0) { $searchName = "SPFoldersSearch" $searchActionName = "SPFoldersSearch_Preview" $rawUrls = @() # List the folders for the SharePoint or OneDrive for Business Site $siteUrl = $addressOrSite # Connect to Security & Compliance PowerShell if (!$SccSession) { Import-Module ExchangeOnlineManagement Connect-IPPSSession } # Clean-up, if the script was aborted, the search we created might not have been deleted. Try to do so now. Remove-ComplianceSearch $searchName -Confirm:$false -ErrorAction 'SilentlyContinue' # Create a Content Search against the SharePoint Site or OneDrive for Business site and only search for folders; wait for the search to complete $complianceSearch = New-ComplianceSearch -Name $searchName -ContentMatchQuery "contenttype:folder OR contentclass:STS_Web" -SharePointLocation $siteUrl Start-ComplianceSearch $searchName do{ Write-host "Waiting for search to complete..." Start-Sleep -s 5 $complianceSearch = Get-ComplianceSearch $searchName }while ($complianceSearch.Status -ne 'Completed') if ($complianceSearch.Items -gt 0) { # Create a Compliance Search Action and wait for it to complete. The folders will be listed in the .Results parameter $complianceSearchAction = New-ComplianceSearchAction -SearchName $searchName -Preview do { Write-host "Waiting for search action to complete..." Start-Sleep -s 5 $complianceSearchAction = Get-ComplianceSearchAction $searchActionName }while ($complianceSearchAction.Status -ne 'Completed') # Get the results and print out the folders $results = $complianceSearchAction.Results $matches = Select-String "Data Link:.+[,}]" -Input $results -AllMatches foreach ($match in $matches.Matches) { $rawUrl = $match.Value $rawUrl = $rawUrl -replace "Data Link: " -replace "," -replace "}" $rawUrls += "DocumentLink:""$rawUrl""" } $rawUrls |ft } else { Write-Host "No folders were found for $siteUrl" } Remove-ComplianceSearch $searchName -Confirm:$false -ErrorAction 'SilentlyContinue' } else { Write-Error "Couldn't recognize $addressOrSite as an email address or a site URL" }Öffnen Sie auf Ihrem lokalen Computer Windows PowerShell, und wechseln Sie zu dem Ordner, in dem Sie das Skript gespeichert haben.
Führen Sie das Skript aus. Zum Beispiel:
.\GetFolderSearchParameters.ps1Geben Sie die Informationen ein, zu denen sie vom Skript aufgefordert werden.
Das Skript zeigt eine Liste von Postfachordnern oder Websiteordnern für den angegebenen Benutzer an. Lassen Sie dieses Fenster geöffnet, damit Sie eine Ordner-ID oder einen Dokumentlinknamen kopieren und in eine Suchabfrage in Schritt 2 einfügen können.
Tipp
Anstatt eine Liste von Ordnern auf dem Computerbildschirm anzuzeigen, können Sie die Ausgabe des Skripts in eine Textdatei umleiten. Diese Datei wird in dem Ordner gespeichert, in dem sich das Skript befindet. Führen Sie beispielsweise den folgenden Befehl in Schritt 3 aus, um die Skriptausgabe an eine Textdatei umzuleiten:
.\GetFolderSearchParameters.ps1 > StacigFolderIds.txtAnschließend können Sie eine Ordner-ID oder einen Dokumentlink aus der Datei kopieren, um sie in einer Suchabfrage zu verwenden.
Skriptausgabe für Postfachordner
Wenn Sie Postfachordner-IDs erhalten, stellt das Skript eine Verbindung mit Exchange Online PowerShell her, führt das Cmdlet Get-MailboxFolderStatisics aus und zeigt dann die Liste der Ordner aus dem angegebenen Postfach an. Für jeden Ordner im Postfach zeigt das Skript den Namen des Ordners in der FolderPath-Spalte und die Ordner-ID in der Spalte FolderQuery an. Darüber hinaus fügt das Skript der Ordner-ID das Präfix folderId (der Name der Postfacheigenschaft) hinzu. Da die folderid-Eigenschaft eine durchsuchbare Eigenschaft ist, verwenden folderid:<folderid> Sie in einer Suchabfrage in Schritt 2, um diesen Ordner zu durchsuchen.
Wichtig
Das Skript in diesem Artikel enthält Codierungslogik, die die 64-stelligen Ordner-ID-Werte, die von Get-MailboxFolderStatistics zurückgegeben werden, in dasselbe 48-Zeichen-Format konvertiert, das für die Suche indiziert wird. Wenn Sie nur das Cmdlet Get-MailboxFolderStatistics in PowerShell ausführen, um eine Ordner-ID abzurufen (anstatt das Skript in diesem Artikel auszuführen), schlägt eine Suchabfrage, die diesen Ordner-ID-Wert verwendet, fehl. Sie müssen das Skript ausführen, um die ordnungsgemäß formatierten Ordner-IDs abzurufen, die in einer Inhaltssuche verwendet werden können.
Hier sehen Sie ein Beispiel für die Ausgabe, die vom Skript für Postfachordner zurückgegeben wird.
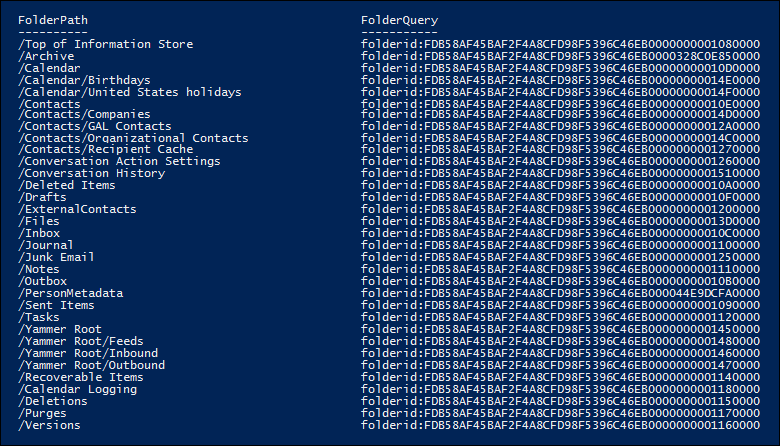
Das Beispiel in Schritt 2 zeigt die Abfrage, mit der der Unterordner Purges im Ordner "Wiederherstellbare Elemente" des Benutzers durchsucht wird.
Skriptausgabe für Websiteordner
Wenn Sie den Pfad der documentlink-Eigenschaft von SharePoint oder OneDrive for Business Websites abrufen, stellt das Skript eine Verbindung mit Security & Compliance PowerShell her, erstellt eine neue Inhaltssuche, die die Website nach Ordnern durchsucht, und zeigt dann eine Liste der Ordner auf der angegebenen Website an. Das Skript zeigt den Namen der einzelnen Ordner an und fügt der Ordner-URL das Präfix documentlink hinzu. Da es sich bei der documentlink-Eigenschaft um eine durchsuchbare Eigenschaft handelt, verwenden documentlink:<path> Sie das Property:Value-Paar in einer Suchabfrage in Schritt 2, um diesen Ordner zu durchsuchen. Das Skript zeigt maximal 100 Websiteordner an. Wenn mehr als 100 Websiteordner vorhanden sind, werden die neuesten angezeigt.
Hier sehen Sie ein Beispiel für die Ausgabe, die vom Skript für Websiteordner zurückgegeben wird.

Skript zum Pullen der FolderID aus mehreren Postfächern
Wenn Sie die Ergebnisse der FolderID-Konvertierung in Excel gruppieren und sortieren müssen, führen Sie die folgenden Schritte aus, um die Anzeige mehrerer gelöschter Ordner für einzelne Benutzer zu aktivieren:
Erstellen Sie eine .csv Datei mit dem Namen
Users_GatherFolderIDsmit der Spaltenüberschrift UserSMTP.Geben Sie die E-Mail-Adressen des Benutzers in Zeilen für diese Spalte aller Postfachordner ein, die Sie in die Ordnerabfragesyntax konvertieren möchten.
Speichern Sie den folgenden Text in einer Windows PowerShell Skriptdatei, indem Sie das Dateinamensuffix .ps1 verwenden. Beispiel:
GetMultiUserFolderIDseDiscovery.ps1######################################################################################################### #This Sample Code is provided for the purpose of illustration only and is not intended to be used in a production environment. #THIS SAMPLE CODE AND ANY RELATED INFORMATION ARE PROVIDED "AS IS" WITHOUT WARRANTY OF ANY KIND, EITHER EXPRESSED OR IMPLIED, INCLUDING BUT NOT LIMITED TO THE IMPLIED WARRANTIES OF MERCHANTABILITY AND/OR FITNESS OR A PARTICULAR PURPOSE. #We grant You a nonexclusive, royalty-free right to use and modify the Sample Code and to reproduce and distribute the object code form of the Sample Code, provided that You agree: # (1) to not use Our name, logo, or trademarks to market Your software product in which the Sample Code is embedded; # (2) to include a valid copyright notice on Your software product in which the Sample Code is embedded; and # (3) to indemnify, hold harmless, and defend Us and Our suppliers from and against any claims or lawsuits, including attorney's fees, that arise or result from the use or distribution of the Sample Code. ######################################################################################################### " " write-host "***********************************************" write-host "Security & Compliance Center " -foregroundColor yellow -backgroundcolor darkgreen write-host "eDiscovery cases - FolderID report " -foregroundColor yellow -backgroundcolor darkgreen write-host "***********************************************" " " #prompt users to specify a path to store the output files $time = get-date -Format dd-MM-yyyy_hh.mm $Path = Read-Host 'Enter a folder path to save the report to a .csv file (filename is created automatically).' $inputPath = $Path + '\' + 'Users_GatherFolderIDs.csv' $outputpath = $Path + '\' + 'FileID Report' + ' ' + $time + '.csv' #Imports list of users #User List needs column "UserSMTP" with values of each mailbox's SMTP address. $users = Import-CSV $inputPath function add-tofolderidreport { Param( [string]$UserEmail, [String]$FolderName, [String]$FolderID, [String]$ConvertedFolderQuery ) $addRow = New-Object PSObject Add-Member -InputObject $addRow -MemberType NoteProperty -Name "User Email" -Value $useremail Add-Member -InputObject $addRow -MemberType NoteProperty -Name "Folder Name" -Value $FolderName Add-Member -InputObject $addRow -MemberType NoteProperty -Name "Native Folder ID" -Value $FolderID Add-Member -InputObject $addRow -MemberType NoteProperty -Name "Converted Folder Query" -Value $ConvertedFolderQuery $folderIDReport = $addRow | Select-Object "User Email", "Folder Name", "Native Folder ID", "Converted Folder Query" $folderIDReport | export-csv -path $outputPath -notypeinfo -append -Encoding ascii } #get information on the cases and pass values to the FolderID report function foreach ($u in $users) { $userAddress = $u.UserSMTP " " write-host "Gathering list of Folders for User:" $userAddress -ForegroundColor Yellow -BackgroundColor Black " " if ($userAddress.IndexOf("@") -ige 0) { # List the folder Ids for the target mailbox $emailAddress = $userAddress # Connect to Exchange Online PowerShell $folderQueries = @() $folderStatistics = Get-MailboxFolderStatistics $emailAddress -IncludeSoftDeletedRecipients foreach ($folderStatistic in $folderStatistics) { $folderId = $folderStatistic.FolderId; $folderPath = $folderStatistic.FolderPath; $encoding = [System.Text.Encoding]::GetEncoding("us-ascii") $nibbler = $encoding.GetBytes("0123456789ABCDEF"); $folderIdBytes = [Convert]::FromBase64String($folderId); $indexIdBytes = New-Object byte[] 48; $indexIdIdx = 0; $folderIdBytes | select -skip 23 -First 24 | % { $indexIdBytes[$indexIdIdx++] = $nibbler[$_ -shr 4]; $indexIdBytes[$indexIdIdx++] = $nibbler[$_ -band 0xF] } $folderQuery = "folderid:$($encoding.GetString($indexIdBytes))"; $folderStat = New-Object PSObject Add-Member -InputObject $folderStat -MemberType NoteProperty -Name FolderPath -Value $folderPath Add-Member -InputObject $folderStat -MemberType NoteProperty -Name FolderQuery -Value $folderQuery $folderQueries += $folderStat #add information to Report add-tofolderidreport -UserEmail $emailAddress -FolderName $folderPath -FolderID $folderId -ConvertedFolderQuery $folderQuery } #Outputs Exchange Folders for Single User Write-Host "-----Exchange Folders-----" -ForegroundColor Yellow $folderQueries | ft } } #Provides Path of Report " " Write-Host "----- Report Output Available at:" "$outputpath" " -----" -ForegroundColor Yellow -BackgroundColor Cyan " "Öffnen Sie auf Ihrem lokalen Computer Windows PowerShell, und wechseln Sie zu dem Ordner, in dem Sie das Skript gespeichert haben. Führen Sie die Skriptdatei
GetMultiUserFolderIDseDiscovery.ps1aus.Geben Sie den Ordnerpfad ein, in dem Sie die UsersGatherFolderIDs.csv Datei gespeichert haben.
Das Skript zeigt eine Liste der Postfachordner oder Websiteordner für die angegebenen Benutzer an. Außerdem wird ein Bericht im selben Stammordner erstellt, der in Schritt 4 angegeben wurde.
Schritt 2: Verwenden einer Ordner-ID oder eines Dokumentlinks zum Ausführen einer gezielten Sammlung
Hinweis
Für einen begrenzten Zeitraum ist die klassische eDiscovery-Benutzeroberfläche im neuen Microsoft Purview-Portal verfügbar. Aktivieren Sie die klassische eDiscovery-Benutzeroberfläche des Purview-Portals in den eDiscovery-Einstellungen , um die klassische Benutzeroberfläche im neuen Microsoft Purview-Portal anzuzeigen.
Nachdem Sie das Skript ausgeführt haben, um eine Liste von Ordner-IDs oder Dokumentlinks für einen bestimmten Benutzer zu sammeln, wechseln Sie im nächsten Schritt zum Purview-Portal, und erstellen Sie eine neue Inhaltssuche, um einen bestimmten Ordner zu durchsuchen. Sie verwenden das folderid:<folderid> Property:Value-Paar oder documentlink:<path> in der Suchabfrage, die Sie im Feld Inhaltssuche Schlüsselwort (keyword) konfigurieren (oder als Wert für den ContentMatchQuery-Parameter, wenn Sie das Cmdlet New-ComplianceSearch verwenden). Sie können die folderid Eigenschaft oder documentlink mit anderen Suchparametern oder Suchbedingungen kombinieren. Wenn Sie nur die - oder documentlink -folderidEigenschaft in die Abfrage einschließen, gibt die Suche alle Elemente zurück, die sich im angegebenen Ordner befinden.
Wechseln Sie zu , https://compliance.microsoft.com und melden Sie sich mit dem Konto und den Anmeldeinformationen an, die Sie zum Ausführen des Skripts in Schritt 1 verwendet haben.
Wählen Sie im linken Bereich des Purview-Portals die Option Alle>Inhaltssuche anzeigen und dann Neue Suche aus.
Fügen Sie im Feld Schlüsselwörter den
folderid:<folderid>Wert oderdocumentlink:<path>/*ein, der vom Skript in Schritt 1 zurückgegeben wurde.Beispielsweise sucht die Abfrage im folgenden Screenshot nach einem beliebigen Element im Unterordner Purges im Ordner "Wiederherstellbare Elemente" des Benutzers (der Wert der
folderidEigenschaft für den Unterordner "Lösche" wird im Screenshot in Schritt 1 gezeigt):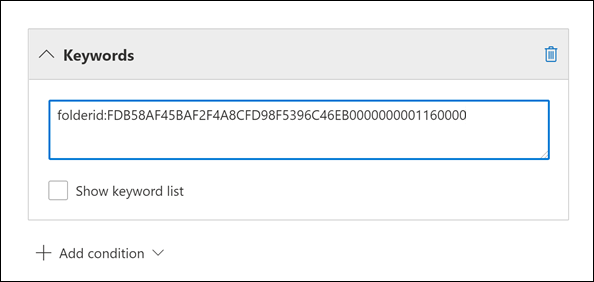
Wichtig
Documentlink-Suchvorgänge erfordern die Verwendung eines nachgestellten
asterisk '/*'.Wählen Sie unter Standortedie Option Bestimmte Standorte und dann Ändern aus.
Führen Sie eine der folgenden Aktionen aus, je nachdem, ob Sie einen Postfachordner oder einen Websiteordner durchsuchen:
Wählen Sie neben Exchange-E-Mail die Option Benutzer, Gruppen oder Teams auswählen aus, und fügen Sie dann dasselbe Postfach hinzu, das Sie beim Ausführen des Skripts in Schritt 1 angegeben haben.
Oder
Wählen Sie neben SharePoint-Websitesdie Option Websites auswählen aus, und fügen Sie dann dieselbe Website-URL hinzu, die Sie beim Ausführen des Skripts in Schritt 1 angegeben haben.
Nachdem Sie den zu durchsuchenden Inhaltsspeicherort gespeichert haben, wählen Sie Speichern & Ausführen aus, geben Sie einen Namen für die Inhaltssuche ein, und wählen Sie dann Speichern aus, um die Zielsammlungssuche zu starten.
Beispiele für Suchabfragen für gezielte Sammlungen
Im Folgenden finden Sie einige Beispiele für die Verwendung der folderid Eigenschaften und documentlink in einer Suchabfrage, um eine gezielte Sammlung auszuführen. Platzhalter werden für folderid:<folderid> und documentlink:<path> verwendet, um Platz zu sparen.
In diesem Beispiel werden drei verschiedene Postfachordner durchsucht. Sie können eine ähnliche Abfragesyntax verwenden, um die ausgeblendeten Ordner im Ordner "Wiederherstellbare Elemente" eines Benutzers zu durchsuchen.
folderid:<folderid> OR folderid:<folderid> OR folderid:<folderid>In diesem Beispiel wird ein Postfachordner nach Elementen durchsucht, die einen genauen Ausdruck enthalten.
folderid:<folderid> AND "Contoso financial results"In diesem Beispiel wird ein Websiteordner (und alle Unterordner) nach Dokumenten durchsucht, die die Buchstaben "NDA" im Titel enthalten.
documentlink:"<path>/*" AND filename:ndaIn diesem Beispiel wird ein Websiteordner (und ein beliebiger Unterordner) nach Dokumenten durchsucht, die innerhalb eines Datumsbereichs geändert wurden.
documentlink:"<path>/*" AND (lastmodifiedtime>=01/01/2017 AND lastmodifiedtime<=01/21/2017)
Weitere Informationen
Beachten Sie folgendes, wenn Sie das Skript in diesem Artikel verwenden, um gezielte Sammlungen durchzuführen.
- Das Skript entfernt keine Ordner aus den Ergebnissen. Einige ordner, die in den Ergebnissen aufgeführt sind, sind möglicherweise nicht durchsuchbar (oder geben null Elemente zurück), da sie vom System generierten Inhalt enthalten oder weil sie nur Unterordner und keine Postfachelemente enthalten.
- Dieses Skript gibt nur Ordnerinformationen für das primäre Postfach des Benutzers zurück. Es werden keine Informationen zu Ordnern im Archivpostfach des Benutzers zurückgegeben. Um Informationen zu Ordnern im Archivpostfach des Benutzers zurückzugeben, können Sie das Skript bearbeiten. Ändern Sie dazu die Zeile
$folderStatistics = Get-MailboxFolderStatistics $emailAddressin$folderStatistics = Get-MailboxFolderStatistics $emailAddress -Archive, speichern Sie dann das bearbeitete Skript, und führen Sie es aus. Diese Änderung gibt die Ordner-IDs für Ordner und Unterordner im Archivpostfach des Benutzers zurück. Um das gesamte Archivpostfach zu durchsuchen, können Sie alle Ordner-ID-Eigenschaft:Wert-Paare mit einemOROperator in einer Suchabfrage verbinden. - Beim Durchsuchen von Postfachordnern wird nur der angegebene Ordner (identifiziert durch seine
folderid-Eigenschaft) durchsucht. Unterordner werden nicht durchsucht. Zum Durchsuchen von Unterordnern müssen Sie die Ordner-ID für den Zu durchsuchenden Unterordner verwenden. - Beim Durchsuchen von Websiteordnern werden der Ordner (identifiziert durch seine
documentlink-Eigenschaft) und alle Unterordner durchsucht. - Wenn Sie die Ergebnisse einer Suche exportieren, in der Sie nur die
folderidEigenschaft in der Suchabfrage angegeben haben, können Sie die erste Exportoption auswählen: "Alle Elemente, mit Ausnahme von Elementen, die ein unbekanntes Format aufweisen, sind verschlüsselt oder wurden aus anderen Gründen nicht indiziert." Alle Elemente im Ordner werden immer exportiert, unabhängig von ihrer Indizierung status da die Ordner-ID immer indiziert wird.