Beheben von Fehlern beim Verarbeiten von Daten
Wichtig
Dieser Artikel bezieht sich nur auf die klassische eDiscovery-Erfahrung. Die klassische eDiscovery-Erfahrung wird im August 2025 eingestellt und steht nach der Deaktivierung im Microsoft Purview-Portal nicht mehr als Erfahrungsoption zur Verfügung.
Es wird empfohlen, frühzeitig mit der Planung für diesen Übergang zu beginnen und die neue eDiscovery-Benutzeroberfläche im Microsoft Purview-Portal zu verwenden. Weitere Informationen zur Verwendung der aktuellsten eDiscovery-Funktionen und -Features finden Sie unter Informationen zu eDiscovery.
Mit der Fehlerbehebung können eDiscovery-Administratoren Datenprobleme beheben, die verhindern, dass Microsoft Purview-eDiscovery (Premium) den Inhalt ordnungsgemäß verarbeitet. Beispielsweise können Dateien, die kennwortgeschützt sind, nicht verarbeitet werden, da die Dateien gesperrt oder verschlüsselt sind. Mithilfe der Fehlerbehebung können eDiscovery-Administratoren Dateien mit solchen Fehlern herunterladen, den Kennwortschutz entfernen und dann die wiederhergestellten Dateien hochladen.
Verwenden Sie den folgenden Workflow, um Dateien mit Fehlern in eDiscovery (Premium)-Fällen zu beheben.
Tipp
Wenn Sie kein E5-Kunde sind, verwenden Sie die 90-tägige Testversion von Microsoft Purview-Lösungen, um zu erfahren, wie zusätzliche Purview-Funktionen Ihre Organisation bei der Verwaltung von Datensicherheits- und Complianceanforderungen unterstützen können. Beginnen Sie jetzt im Microsoft Purview-Testversionshub. Erfahren Sie mehr über Anmelde- und Testbedingungen.
Erstellen einer Fehlerbehebungssitzung zum Beheben von Dateien mit Verarbeitungsfehlern
Hinweis
Wenn der Fehlerbehebungsworkflow während des folgenden Verfahrens jederzeit geschlossen wird, können Sie auf der Registerkarte Verarbeitung zur Fehlerbehebungssitzung zurückkehren, indem Sie im Dropdownmenü Ansicht die Option Wartung auswählen.
Wählen Sie auf der Registerkarte Verarbeitung im Fall eDiscovery (Premium) im Dropdownmenü Ansicht die Option Fehler aus, und wählen Sie dann im Dropdownmenü Bereich einen Überprüfungssatz aus. Sie müssen einen Überprüfungssatz im Bereich auswählen, um mit der Behebung von Fehlern zu beginnen. Nachdem Sie den Bereich ausgewählt haben, werden in diesem Abschnitt Fehler aus dem jeweiligen Überprüfungssatz angezeigt.
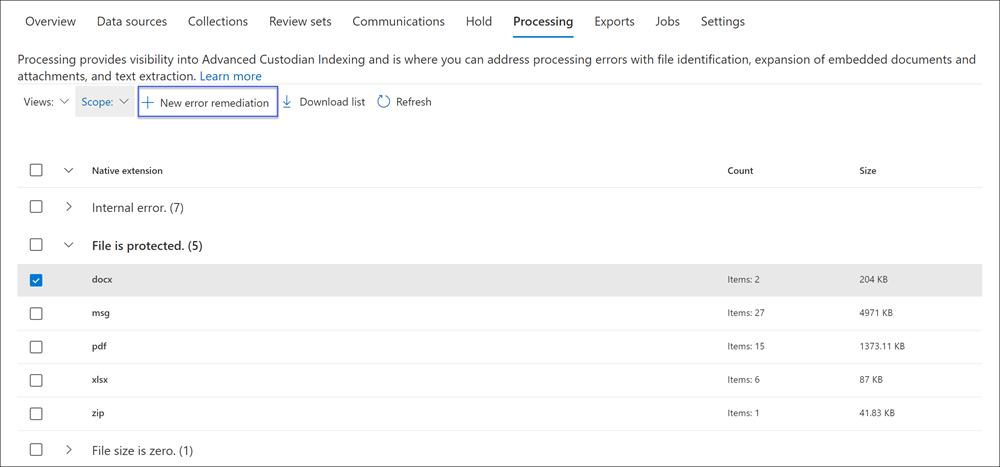
Wählen Sie die Fehler aus, die Sie beheben möchten, indem Sie entweder die Option Fehlertyp oder Dateityp auswählen. Im folgenden Beispiel korrigieren wir eine kennwortgeschützte Datei.
Wählen Sie Neue Fehlerbehebung aus.
Der Fehlerbehebungsworkflow beginnt mit einer Vorbereitungsphase, in der die Dateien mit Fehlern in einen von Microsoft bereitgestellten Azure Storage-Speicherort kopiert werden, sodass Sie sie zur Behebung auf Ihren lokalen Computer herunterladen können.
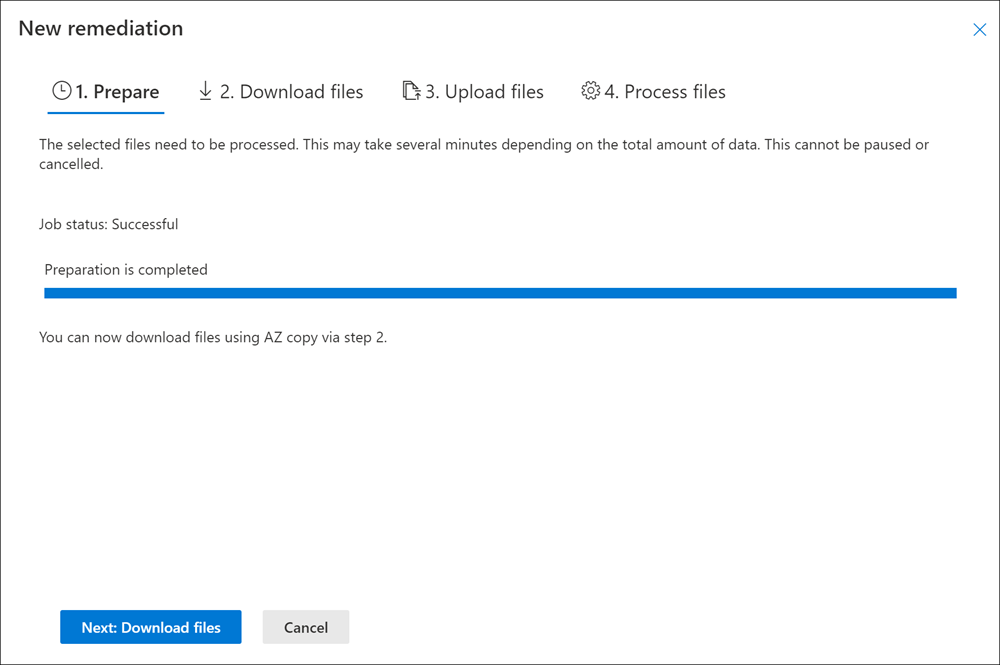
Wählen Sie nach Abschluss der Vorbereitung Weiter: Dateien herunterladen aus, um mit dem Download fortzufahren.
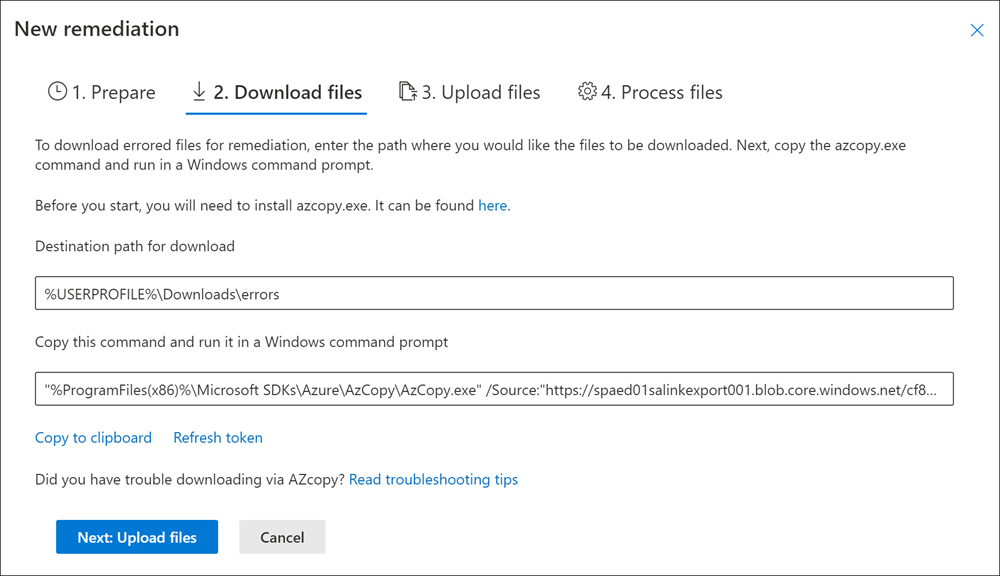
Geben Sie für den Download von Dateien den Zielpfad für den Download an. Dies ist ein Pfad zum übergeordneten Ordner auf Ihrem lokalen Computer, in den die Datei heruntergeladen wird. Der Standardpfad %USERPROFILE%\Downloads\errors verweist auf den Downloadordner des angemeldeten Benutzers. Sie können diesen Pfad bei Bedarf ändern. Wenn Sie dies ändern, empfiehlt es sich, einen lokalen Dateipfad zu verwenden, um die beste Leistung zu erzielen. Verwenden Sie keinen Remotenetzwerkpfad. Sie können z. B. den Pfad C:\Remediation verwenden.
Der Pfad zum übergeordneten Ordner wird automatisch dem AzCopy-Befehl hinzugefügt (als Wert des /Dest-Parameters ).
Kopieren Sie den vordefinierten Befehl, indem Sie In Zwischenablage kopieren auswählen. Öffnen Sie eine Windows-Eingabeaufforderung, fügen Sie den Befehl AzCopy ein, und drücken Sie dann die EINGABETASTE.
Hinweis
Sie sollten die neueste Version von AzCopy verwenden, um den Befehl auf der Seite Dateien herunterladen erfolgreich zu verwenden. Sie müssen auch AzCopy verwenden, um die Dateien in Schritt 10 hochzuladen. Informationen zum Installieren der neuesten Version von AzCopy finden Sie unter Erste Schritte mit AzCopy. Wenn der bereitgestellte AzCopy-Befehl fehlschlägt, finden Sie weitere Informationen unter Problembehandlung bei AzCopy in eDiscovery (Premium).If the bereitgestellt azCopy command fails, see Troubleshoot AzCopy in eDiscovery (Premium).
Die von Ihnen ausgewählten Dateien werden an den Speicherort heruntergeladen, den Sie in Schritt 5 angegeben haben. Im übergeordneten Ordner (beispielsweise C:\Remediation) wird die folgende Unterordnerstruktur automatisch erstellt:
<Parent folder>\Subfolder 1\Subfolder 2\<file>- Subfolder 1 wird abhängig vom Bereich, den Sie in Schritt 1 ausgewählt haben, mit der ID des Falls oder des Prüfdateisatzes benannt.
- Subfolder 2 wird mit der Datei-ID der heruntergeladenen Datei benannt.
- Die heruntergeladene Datei befindet sich in Subfolder 2 und ist ebenfalls mit der Datei-ID benannt.
Hier sehen Sie ein Beispiel für den Ordnerpfad und den Fehlerdateinamen, die erstellt werden, wenn Elemente in den übergeordneten Ordner C:\Remediation heruntergeladen werden:
C:\Remediation\232f8b7e-089c-4781-88c6-210da0615d32\d1459499146268a096ea20202cd029857d64087706e6d6ca2a224970ae3b8938\d1459499146268a096ea20202cd029857d64087706e6d6ca2a224970ae3b8938.docxWenn mehrere Dateien heruntergeladen werden, wird jede datei in einen Unterordner heruntergeladen, der mit der Datei-ID benannt ist.
Wichtig
Wenn Sie Dateien in Schritt 9 und Schritt 10 hochladen, müssen die wiederhergestellten Dateien denselben Dateinamen aufweisen und sich in derselben Unterordnerstruktur befinden. Der Unterordner und die Dateinamen werden verwendet, um die korrigierte Datei der ursprünglichen Fehlerdatei zuzuordnen. Wenn die Ordnerstruktur oder die Dateinamen geändert werden, erhalten Sie die folgende Fehlermeldung:
Cannot apply Error Remediation to the current Workingset. Um Probleme zu vermeiden, wird empfohlen, die wiederhergestellten Dateien im selben übergeordneten Ordner und derselben Unterordnerstruktur beizubehalten.Nachdem Sie die Dateien heruntergeladen haben, können Sie sie mit einem geeigneten Tool beheben. Für kennwortgeschützte Dateien gibt es mehrere Tools zum Entschlüsseln von Kennwörtern, die Sie verwenden können. Wenn Sie die Kennwörter für die Dateien kennen, können Sie sie öffnen und den Kennwortschutz entfernen.
Kehren Sie zu eDiscovery (Premium) und zum Workflow zur Fehlerbehebung zurück, und wählen Sie dann Weiter: Dateien hochladen aus. Dadurch gelangen Sie zur nächsten Seite, auf der Sie die Dateien jetzt hochladen können.
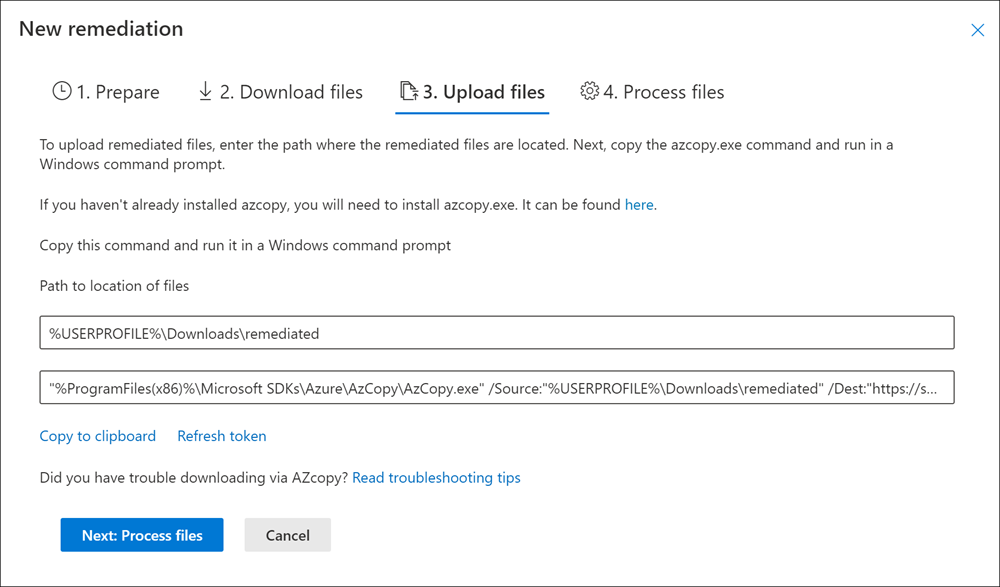
Geben Sie im Textfeld Pfad zum Speicherort der Dateien den übergeordneten Ordner an, in dem sich die korrigierten Dateien befinden. Auch hier muss der übergeordnete Ordner dieselbe Unterordnerstruktur aufweisen, die beim Herunterladen der Dateien erstellt wurde.
Der Pfad zum übergeordneten Ordner wird automatisch dem AzCopy-Befehl hinzugefügt (als Wert des /Source-Parameters ).
Kopieren Sie den vordefinierten Befehl, indem Sie In Zwischenablage kopieren auswählen. Öffnen Sie eine Windows-Eingabeaufforderung, fügen Sie den Befehl AzCopy ein, und drücken Sie dann die EINGABETASTE. Laden Sie die Dateien hoch.
Nachdem Sie den Befehl AzCopy ausgeführt haben, wählen Sie Weiter: Dateien verarbeiten aus.
Wenn die Verarbeitung abgeschlossen ist, können Sie zum Überprüfungssatz wechseln und die wiederhergestellten Dateien anzeigen.
Beheben von Fehlern in Containerdateien
In Situationen, in denen der Inhalt einer Containerdatei (z. B. einer .zip Datei) nicht von eDiscovery (Premium) extrahiert werden kann, können die Container heruntergeladen und in denselben Ordner erweitert werden, in dem sich der ursprüngliche Container befindet. Die erweiterten Dateien werden dem übergeordneten Container zugeordnet, als ob er ursprünglich von eDiscovery (Premium) erweitert worden wäre. Der Prozess funktioniert wie zuvor beschrieben, mit Ausnahme des Hochladens einer einzelnen Datei als Ersatzdatei. Schließen Sie beim Hochladen von wiederhergestellten Dateien nicht die ursprüngliche Containerdatei ein.
Beheben von Fehlern durch Hochladen des extrahierten Texts
Manchmal ist es nicht möglich, eine Datei im nativen Format zu korrigieren, das eDiscovery (Premium) interpretieren kann. Sie können die ursprüngliche Datei jedoch durch eine Textdatei ersetzen, die den Ursprünglichen Text der nativen Datei enthält (in einem Prozess, der als Textüberlagerung bezeichnet wird). Führen Sie dazu die in diesem Artikel beschriebenen Schritte aus. Anstatt jedoch die Ursprüngliche Datei im nativen Format zu korrigieren, erstellen Sie eine Textdatei, die den extrahierten Text aus der originalen Datei enthält, und laden Sie dann die Textdatei mit dem ursprünglichen Dateinamen hoch, der mit einem .txt Suffix angefügt ist.
Beispielsweise laden Sie während der Fehlerkorrektur eine Datei mit dem Dateinamen 335850cc-6602-4af0-acfa-1d14d9128ca2.abc herunter. Sie öffnen die Datei in der nativen Anwendung, kopieren den Text und fügen ihn dann in eine neue Datei namens 335850cc-6602-4af0-acfa-1d14d9128ca2.abc.txt ein. Wenn Sie dies tun, müssen Sie die Ursprüngliche Datei im nativen Format aus dem Speicherort der wiederhergestellten Datei auf Ihrem lokalen Computer entfernen, bevor Sie die wiederhergestellte Textdatei in eDiscovery (Premium) hochladen.
Hinweis
Die Anzahl der Dateien, die beim Hochladen der Fehlerbehebung verwendet werden, muss mit der Anzahl der dateien übereinstimmen, die aus dem Überprüfungssatz heruntergeladen wurden. Wenn die Anzahl der hochgeladenen Dateien nicht mit der Anzahl der heruntergeladenen Dateien übereinstimmt, schlägt der Abgleichsprozess fehl (auch wenn AzCopy meldet, dass der Upload erfolgreich war).
Was geschieht, wenn Dateien wiederhergestellt werden?
Wenn korrigierte Dateien hochgeladen werden, werden die ursprünglichen Metadaten mit Ausnahme der folgenden Felder beibehalten:
- ExtractedTextSize
- HasText
- IsErrorRemediate
- LoadId
- ProcessingErrorMessage
- ProcessingStatus
- Text
- WordCount
- WorkingsetId
Eine Definition aller Metadatenfelder in eDiscovery (Premium) finden Sie unter Dokumentmetadatenfelder.