Verwenden des Bedingungs-Generators zum Erstellen von Suchabfragen in eDiscovery
Der Bedingungs-Generator bietet eine benutzerfreundliche Suchoberfläche, wenn Sie Suchabfragen in eDiscovery erstellen. Verwenden Sie den Bedingungs-Generator in Such- und Überprüfungssätzen, um einfache und komplexe Schlüsselwort (keyword) Abfragen, Abfragen mit Operatoren (AND, OR) oder beides zu erstellen, um Elemente in Ihrem organization zu identifizieren.
Tipp
Beginnen Sie mit Microsoft Security Copilot, um neue Wege zu erkunden, um mithilfe der Leistungsfähigkeit von KI intelligenter und schneller zu arbeiten. Erfahren Sie mehr über Microsoft Security Copilot in Microsoft Purview.
Verwenden des Bedingungs-Generators
Verwenden Sie die folgenden Steuerelemente, um eine Abfrage und benutzerdefinierte bedingte Filterung für Ihre Suche zu erstellen:
- Schlüsselwörter: Diese allgemeine Bedingung ist immer als erste Bedingung in Ihrer Abfrage verfügbar und hilft Ihnen, schnell mit Suchaufgaben zu beginnen. Die Keywords-Bedingung unterstützt nur den Equal-Operator und kann von der Abfrage ausgeschlossen werden, indem das Wertfeld leer gelassen wird. Um zusätzliche Schlüsselwörter bedingungen hinzuzufügen, wählen Sie Bedingungen hinzufügen und dann Schlüsselwörter aus.
- Bedingungen hinzufügen: Ermöglicht das Hinzufügen einer Bedingung für die spezifischen Datenquellen für die Suche. Um Ihrer Abfrage zusätzliche Bedingungen hinzuzufügen, wählen Sie Bedingungen hinzufügen aus, um die Liste der verfügbaren Bedingungen anzuzeigen. Jede Bedingungswertauswahl fügt Ihrer Abfrage eine neue Bedingung hinzu. Wählen Sie den operator AND/OR entsprechend aus.
- AND/OR: Mit diesen bedingten logischen Operatoren können Sie den Abfragevorgang auswählen, der für eine bestimmte Bedingung gilt. Mit diesen Operatoren können Sie mehrere Bedingungen verwenden, die mit Ihrer Abfrage verbunden sind.
- Auswählen eines Operators: Abhängig von der ausgewählten Bedingung können die für die Bedingung kompatiblen Operatoren ausgewählt werden. Wenn beispielsweise die Date-Bedingung ausgewählt ist, sind die verfügbaren Operatoren Before, After und Between. Wenn die Bedingung Größe (in Bytes) ausgewählt ist, sind die verfügbaren Operatoren Größer als, Größer oder gleich, Kleiner als, Kleiner oder gleich, Zwischen und Gleich.
- Wert: Abhängig von der ausgewählten Bedingung sind die für die Bedingung kompatiblen Werte im Detailbereich des Werts verfügbar, oder Sie können inline hinzufügen. Abhängig vom Bedingungstyp, der dem Wert zugeordnet ist, werden Optionen zum Definieren, Filtern oder Suchen nach Werten angezeigt, die der ausgewählten Bedingung zugeordnet sind. Wenn Sie beispielsweise Absender als Bedingung auswählen, können Sie nach bestimmten Benutzern in Ihrer organization oder externen Benutzern suchen und diese hinzufügen. Wenn Sie Größe (in Bytes) als Bedingung auswählen, wird die Option zum Eingeben einer Zahl für die Größe als Wert angezeigt. Wenn der Wert leer ist, wird der Rand des Wertfelds rot angezeigt, um Sie darüber zu informieren, dass ein Wert erforderlich ist.
- Entfernen einer Filterbedingung: Um eine einzelne Bedingung zu entfernen, wählen Sie rechts neben jeder Filterzeile das Symbol zum Entfernen aus.
- Als Entwurf speichern: Um den aktuellen Satz von Bedingungen als Entwurf zu speichern, wählen Sie In der Dropdownliste der Abfrage Als Entwurf speichern aus.
- Verwerfen: Wenn Sie änderungen an der Suche verwerfen möchten, einschließlich Bedingungen und Datenquelle, wählen Sie in der Dropdownliste Als Entwurf speichern die Option Verwerfen aus.
Richtlinien für die Verwendung von Bedingungen
Beachten Sie Folgendes bei der Verwendung von Suchbedingungen:
- Eine Bedingung ist durch die Operatoren AND und OR logisch mit der Schlüsselwort (keyword) Abfrage verbunden (im Feld Schlüsselwort (keyword) angegeben). Dies bedeutet, dass Elemente sowohl die Schlüsselwortabfrage als auch die Bedingung erfüllen muss, damit sie in die Suchergebnisse aufgenommen werden.
- Wenn Sie einer Suchabfrage zwei oder mehr eindeutige Bedingungen hinzufügen (Bedingungen, die unterschiedliche Eigenschaften angeben), werden diese Bedingungen durch die Operatoren AND und OR logisch verbunden. Das bedeutet, dass nur Elemente zurückgegeben werden, die neben der Schlüsselwortabfrage allen Bedingungen entsprechen.
- Wenn Sie mehr als eine Bedingung für die gleiche Eigenschaft hinzufügen, werden diese Bedingungen mit dem OR-Operator logisch verknüpft. Das bedeutet, dass Elemente zurückgegeben werden, die der Schlüsselwortabfrage entsprechen und eine der Bedingungen erfüllen. Bedingungen, die sich auf die gleichen Eigenschaften beziehen, werden mit dem OR-Operator und die eindeutigen Bedingungen werden mit dem AND-Operator miteinander verknüpft.
- Wenn Sie mehrere Werte (durch Kommas oder Semikolons getrennt) zu einer Bedingung hinzufügen, werden diese Werte mit dem OR-Operator verknüpft. Das bedeutet, es werden Elemente zurückgegeben, die einen der angegebenen Werte für die Eigenschaft in der Bedingung enthalten.
- Jede Bedingung, die einen Operator mit der Logik Contains und Equals verwendet, gibt ähnliche Suchergebnisse für einfache Zeichenfolgensuchen zurück. Eine einfache Zeichenfolgensuche ist eine Zeichenfolge in der Bedingung, die keinen Wildcard enthält. Beispielsweise gibt eine Bedingung, die Equals any von verwendet, die gleichen Elemente wie eine Bedingung zurück, die Contains any von verwendet.
- Die Suchabfrage, die mithilfe des Felds und der Bedingungen für Schlüsselwörter erstellt wird, wird auf der Seite Suchen im Detailbereich für die ausgewählte Suche angezeigt. In einer Abfrage gibt alles rechts neben der Notation
(c:c)Bedingungen an, die der Abfrage hinzugefügt werden.(c:c)sollte nicht in manuell eingegebenen Abfragen verwendet werden und ist nicht gleich AND oder OR. - Bedingungen fügen der Suchabfrage nur Eigenschaften hinzu. Sie fügen keine Operatoren hinzu. Aus diesem Grund zeigt die im Detailbereich angezeigte Abfrage keine Operatoren rechts neben der
(c:c)Notation an. KQL fügt die logischen Operatoren (entsprechend den bereits erläuterten Regeln) beim Ausführen der Abfrage hinzu. - Sie können das Drag-and-Drop-Steuerelement verwenden, um die Reihenfolge der Bedingungen zu ändern. Wählen Sie das Steuerelement für eine Bedingung aus, und verschieben Sie es nach oben oder unten.
- Bei einigen Bedingungseigenschaften können Sie mehrere Werte eingeben (durch Semikolons getrennt). Jeder Wert ist durch den OR-Operator logisch verbunden und führt zu der Abfrage
(filetype=docx) OR (filetype=pptx) OR (filetype=xlsx). Die folgende Abbildung zeigt ein Beispiel für eine Bedingung mit mehreren Werten.
Suchen und Auswählen von Bedingungen
Wenn Sie bedingungen hinzufügen im Bedingungs-Generator auswählen, wird der Flyoutbereich Auswählen, welche Bedingungen hinzugefügt werden sollen angezeigt, damit Sie Ihre Suchabfrage mit bestimmten Bedingungen optimieren können. Verwenden Sie die Optionen in den folgenden Abschnitten, um die entsprechenden Bedingungen auszuwählen:
Filtern von Bedingungen nach Bereich
Filtern Sie die Bedingungsansicht schnell nach Postfächern und Websiteeigenschaften, um eine bestimmte Bedingung für Ihre Suchabfrage zu finden. Filtern Sie verfügbare Bedingungen in den folgenden globalen Gruppen:
- Alle: Zeigt alle Bedingungen und Bedingungsgruppen an.
- Allgemein: Filtert und zeigt nur die Bedingungen an, die sowohl für Postfächer als auch für Websites gelten.
- Exchange-Postfächer: Filtert und zeigt nur die Bedingungen an, die für Postfächer gelten.
- SharePoint- und OneDrive-Websites: Filtert und zeigt nur die Bedingungen an, die für SharePoint- und OneDrive-Websites gelten.
Bedingungsauswahl
Um schnell nach einer bestimmten Bedingung zu suchen, verwenden Sie das Feld Teilen Sie uns, wonach Sie suchen , um den Namen der Bedingung einzugeben. Die Ergebnisse werden automatisch auf den Filter für globale Gruppen ausgerichtet. Wenn Sie z. B. nach einer Bedingung mit dem Namen Type suchen möchten (oder nach einer Bedingung, die den Ausdruckstyp im Bedingungsnamen enthält), wählen Sie Alle als globalen Filter aus, und geben Sie dann im Feld Teilen Sie uns mit, wonach Sie suchen ein. Die Bedingungsansicht gibt alle Bedingungen in allen Bedingungsgruppen zurück, die den Ausdruckstyp enthalten. Wählen Sie die anwendbare Bedingung aus, die Ihrer Suchabfrage hinzugefügt werden soll.
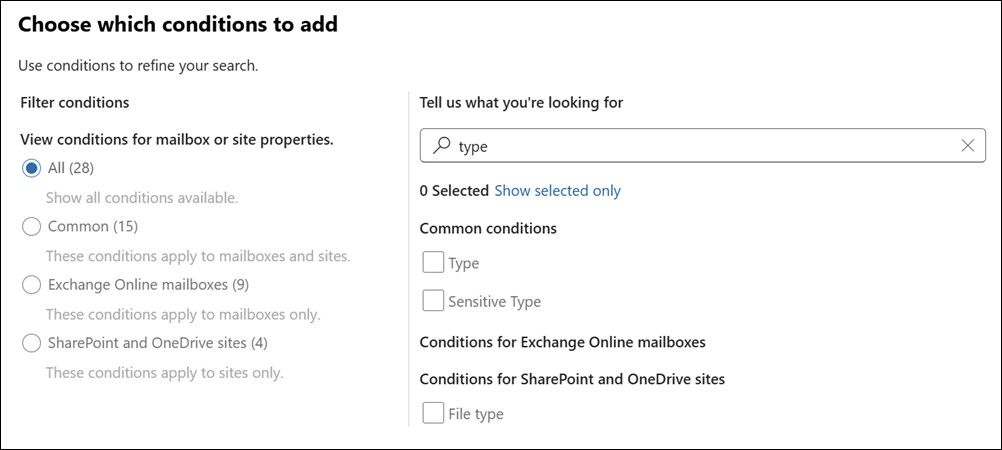
Szenariobeispiel
Der eDiscovery-Administrator muss eine Abfrage erstellen, um E-Mails zu finden, die zwischen dem 15. September 2024 und dem 15. Oktober 2024 von User1 an User4 gesendet wurden und die die Schlüsselwörter Compliance und Audit enthalten. In diesem Beispiel erstellt der Administrator die folgende Abfrage mithilfe des neuen Abfrage-Generators:
- Für den ersten Filter verwendet der Administrator die Keywords-Bedingung, den Equal-Operator und die Complianceüberwachung als Schlüsselwort (keyword) Wert.
- Als Nächstes wählt der Administrator Bedingungen hinzufügen aus, wählt Absender aus, dann den Operator Enthält einen von und wählt dann User1 aus der Liste der Benutzer aus, die im Bereich Wertdetails verfügbar sind. Dies kann externe Benutzer umfassen.
- Als Nächstes wählt der Administrator Bedingungen hinzufügen aus, wählt den Filter An aus, dann den Operator Enthält einen von und wählt dann User4 aus der Liste der Benutzer aus, die im Bereich Wertdetails verfügbar sind. Dies kann externe Benutzer umfassen.
- Um den Datumsbereich zu definieren, wählt der Administrator Bedingungen hinzufügen aus, wählt Datum aus, wählt dann den Operator Zwischen und dann das Start- und Enddatum für den Wert aus.
- Schließlich wählt der Administrator Abfrage ausführen aus, um anwendbare Ergebnisse zurückzugeben.
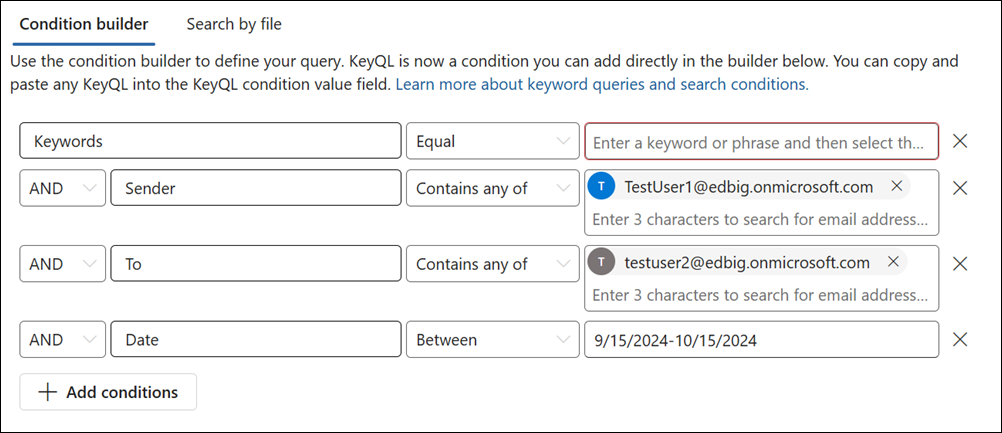
Verwenden von Suchbedingungen
Sie können einer Suchabfrage Bedingungen hinzufügen, um eine Suche einzugrenzen und einen optimierteren Satz von Ergebnissen zurückzugeben. Jede Bedingung fügt eine Klausel zu der KQL-Suchabfrage hinzu, die beim Starten der Suche erstellt und ausgeführt wird.
- Sonderzeichen
- Bedingungen für allgemeine Eigenschaften
- Bedingungen für E-Mail-Eigenschaften
- Bedingungen für Dokumenteigenschaften
- Mit Bedingungen verwendete Operatoren
Sonderzeichen
Einige Sonderzeichen sind nicht im Suchindex enthalten und daher nicht durchsuchbar. Dies schließt auch die Sonderzeichen ein, die Suchoperatoren in der Suchabfrage darstellen. Hier finden Sie eine Liste von Sonderzeichen, die entweder durch ein Leerzeichen in der tatsächlichen Suchabfrage ersetzt werden oder einen Suchfehler verursachen.
+ - = : ! @ # % ^ & ; _ / ? ( ) [ ] { }
Bedingungen für allgemeine Eigenschaften
Erstellen Sie eine Bedingung mit allgemeinen Eigenschaften, wenn Sie Postfächer und Websites in derselben Suche durchsuchen. In der folgenden Tabelle sind die verfügbaren Eigenschaften aufgeführt, die beim Hinzufügen einer Bedingung verwendet werden sollen.
| Bedingung | Beschreibung |
|---|---|
| Inhaltsart | Auf Exchange- und SharePoint-Elemente angewendet, bezieht es sich auf den Typ oder die Kategorie des Inhalts. Beispiel: ContentKind:SharePointDocument, ContentKind:Copilot usw. |
| Inhaltsquellenanwendung | Identifiziert die Anwendung oder den Dienst, von der bzw. dem der Inhalt stammt. Beispiel: ContentSourceApplication:OneDriveForBusiness, ContentSourceApplication:SharePoint usw. |
| Datum | Bei E-Mails das Datum, an dem eine Nachricht erstellt oder aus einer PST-Datei importiert wurde. Bei Dokumenten das Datum, an dem ein Dokument zuletzt geändert wurde. Wenn Sie für einen bestimmten Zeitraum nach E-Mail-Nachrichten suchen, sollten Sie die Bedingungen Empfangene Nachricht und Gesendet verwenden, wenn Sie nicht sicher sind, ob die E-Mail-Nachrichten importiert wurden, anstatt in Exchange nativ erstellt zu werden. |
| Bezeichner | Bei E-Mail die ID für eine bestimmte Nachricht.
Nachrichten-IDs sind in den Überwachungsdatensatz, DLP-Warnungen (Data Loss Prevention, Verhinderung von Datenverlust) oder Überprüfungssatzmetadaten enthalten und ermöglichen es Ihnen, eine bestimmte Suche nach einer einzelnen Nachricht zu erstellen. Bei Microsoft Teams-Nachrichten die ID des Chats oder der Reaktion. Die ChatThreadID ist in den Überwachungsdatensatz, DLP-Warnungen (Data Loss Prevention, Verhinderung von Datenverlust) oder Überprüfungssatzmetadaten enthalten und ermöglicht es Ihnen, eine bestimmte Suche für einen einzelnen Chat oder eine einzelne Reaktion zu erstellen. |
| Absender/Autor | Bei E-Mails: Die Person, die eine Nachricht gesendet hat. Bei Dokumenten die im Feld "Autor" angegebene Person aus Office-Dokumenten. Sie können mehrere Namen eingeben, getrennt durch Kommas. Zwei oder mehr Werte werden durch den OR-Operator logisch verbunden. (Siehe Empfängererweiterung) |
| Größe (in Bytes) | Sowohl bei E-Mails als auch bei Dokumenten die Größe des Elements (in Bytes). |
| Betreff/Titel | Bei E-Mails: Der Text in der Betreffzeile einer Nachricht. Bei Dokumenten der Titel des Dokuments. Die Title-Eigenschaft sind Metadaten, die in Microsoft Office-Dokumenten angegeben sind. Sie können den Namen mehrerer Betreff-/Titelwerte durch Kommas getrennt eingeben. Zwei oder mehr Werte werden durch den OR-Operator logisch verbunden. Hinweis: Schließen Sie den Werten für diese Bedingung keine doppelten Anführungszeichen ein, da bei Verwendung dieser Suchbedingung automatisch Anführungszeichen hinzugefügt werden. Wenn Sie dem Wert Anführungszeichen hinzufügen, werden dem Bedingungswert zwei Paare doppelter Anführungszeichen hinzugefügt, und die Suchabfrage gibt einen Fehler zurück. |
| Aufbewahrungsbezeichnung | Sowohl für E-Mails als auch für Dokumente werden Aufbewahrungsbezeichnungen auf Nachrichten und Dokumente angewendet. Aufbewahrungsbezeichnungen können verwendet werden, um Datensätze zu deklarieren und Ihnen bei der Verwaltung des Datenlebenszyklus von Inhalten zu helfen, indem Aufbewahrungs- und Löschregeln erzwungen werden, die durch die Bezeichnung angegeben werden. Weitere Informationen zu Aufbewahrungsbezeichnungen finden Sie unter Informationen zu Aufbewahrungsrichtlinien und Aufbewahrungsbezeichnungen. |
| Vertraulicher Informationstyp (SIT) | Sowohl für E-Mails als auch für Dokumente sind in Nachrichten und Dokumenten enthaltene Typen vertraulicher Informationen enthalten. SITs sind musterbasierte Klassifizierer und erkennen vertrauliche Informationen wie Sozialversicherung, Kredit- Karte oder Bankkontonummern, um vertrauliche Elemente zu identifizieren. Weitere Informationen zu SITs finden Sie unter Informationen zu typen vertraulicher Informationen. |
| Vertraulichkeitsbezeichnung | Sowohl für E-Mails als auch für Dokumente werden Vertraulichkeitsbezeichnungen auf Nachrichten und Dokumente angewendet. Mit Vertraulichkeitsbezeichnungen können Sie die Daten Ihrer organization klassifizieren und schützen und gleichzeitig sicherstellen, dass die Produktivität der Benutzer und ihre Fähigkeit zur Zusammenarbeit nicht beeinträchtigt werden. Weitere Informationen zu Vertraulichkeitsbezeichnungen finden Sie unter Informationen zu Vertraulichkeitsbezeichnungen. |
Bedingungen für E-Mail-Eigenschaften
Erstellen Sie eine Bedingung mithilfe von E-Mail-Eigenschaften beim Durchsuchen von Postfächern oder öffentlichen Ordnern in Exchange Online. In der folgenden Tabelle sind die E-Mail-Eigenschaften aufgeführt, die Sie für eine Bedingung verwenden können. Diese Eigenschaften sind eine Teilmenge der zuvor beschriebenen E-Mail-Eigenschaften. Diese Beschreibungen werden zur Vereinfachung wiederholt.
| Bedingung | Beschreibung |
|---|---|
| Nachrichtenart | Der Nachrichtentyp, nach dem gesucht wird. Dies ist die gleiche Eigenschaft wie die E-Mail-Eigenschaft „Art“. Mögliche Werte:
|
| Teilnehmer | Alle Personenfelder in einer E-Mail-Nachricht. Diese Felder sind From, To, Cc und Bcc. (Siehe Empfängererweiterung) |
| Auszahlung | Das Datum, an dem eine E-Mail-Nachricht von einem Empfänger empfangen wurde. Dies ist die gleiche Eigenschaft wie die E-Mail-Eigenschaft „Empfangen“. |
| Empfänger | Alle Empfängerfelder in einer E-Mail-Nachricht. Diese Felder sind An, Cc und Bcc. (Siehe Empfängererweiterung) |
| Absender | Der Absender einer E-Mail-Nachricht. |
| Gesendet | Das Datum, an dem eine E-Mail vom Absender gesendet wurde. Dies ist die gleiche Eigenschaft wie die E-Mail-Eigenschaft „Gesendet“. |
| Betreff | Der Text in der Betreffzeile einer E-Mail. Hinweis: Schließen Sie den Werten für diese Bedingung keine doppelten Anführungszeichen ein, da bei Verwendung dieser Suchbedingung automatisch Anführungszeichen hinzugefügt werden. Wenn Sie dem Wert Anführungszeichen hinzufügen, werden dem Bedingungswert zwei Paare doppelter Anführungszeichen hinzugefügt, und die Suchabfrage gibt einen Fehler zurück. |
| An | Der Empfänger einer E-Mail-Nachricht im Feld An. |
| Thema | Zusammenfassung des Standard Themas oder Designs, das in einem E-Mail-Thread oder einer Unterhaltung erläutert wird. |
| Typ | Die Nachrichtenklasseneigenschaft für ein E-Mail-Element. Dies ist dieselbe Eigenschaft wie die ItemClass-E-Mail-Eigenschaft. Es handelt sich auch um eine mehrwertige Bedingung. Wenn Sie also mehrere Nachrichtenklassen auswählen möchten, halten Sie die STRG-TASTE gedrückt, und wählen Sie dann zwei oder mehr Nachrichtenklassen in der Dropdownliste aus, die Sie der Bedingung hinzufügen möchten. Jede Nachrichtenklasse, die Sie in der Liste auswählen, ist durch den OR-Operator in der entsprechenden Suchabfrage logisch verbunden. Eine Liste der Nachrichtenklassen (und deren entsprechende Nachrichtenklassen-ID), die von Exchange verwendet werden und die Sie in der Nachrichtenklassenliste auswählen können, finden Sie unter Elementtypen und Nachrichtenklassen. |
Bedingungen für Dokumenteigenschaften
Erstellen Sie eine Bedingung mithilfe von Dokumenteigenschaften, wenn Sie auf SharePoint- und OneDrive-Websites nach Dokumenten suchen. In der folgenden Tabelle sind die Dokumenteigenschaften aufgeführt, die Sie für eine Bedingung verwenden können. Diese Eigenschaften sind eine Teilmenge der zuvor beschriebenen Standorteigenschaften. Diese Beschreibungen werden zur Vereinfachung wiederholt.
| Bedingung | Beschreibung |
|---|---|
| Ursprung | Das Feld autor aus Office-Dokumenten, das beibehalten wird, wenn ein Dokument kopiert wird. Wenn ein Benutzer beispielsweise ein Dokument erstellt und es per E-Mail an eine andere Person sendet, die es dann in SharePoint hochlädt, behält das Dokument weiterhin den ursprünglichen Autor bei. |
| Erstellt | Das Datum, an dem ein Dokument erstellt wird. |
| Dateityp | Die Erweiterung einer Datei; z. B. docx, one, pptx oder xlsx. Dies ist dieselbe Eigenschaft wie die FileExtension-Websiteeigenschaft.
Anmerkung: Wenn Sie eine Dateitypbedingung mit dem Operator Equals oder Equals any von in eine Suchabfrage einschließen, können Sie keine Präfixsuche (durch Einschließen des Wildcardzeichens ( * ) am Ende des Dateityps) verwenden, um alle Versionen eines Dateityps zurückzugeben. Wenn Sie dies tun, wird der Wildcard ignoriert. Wenn Sie beispielsweise die Bedingung |
| Zuletzt geändert | Das Datum, an dem ein Dokument zuletzt geändert wurde. |
| Pfad | Die URL oder der Speicherort einer Datei oder eines Ordners innerhalb einer SharePoint-Website. |
| Position | Der Titel des Dokuments. Die Title-Eigenschaft sind Metadaten, die in Office-Dokumenten angegeben sind. Er unterscheidet sich vom Dateinamen des Dokuments. |
Mit Bedingungen verwendete Operatoren
Beim Hinzufügen einer Bedingung können Sie einen Operator auswählen, der für den Typ der Eigenschaft für die Bedingung relevant ist. Die folgende Tabelle enthält die mit Bedingungen verwendeten Operatoren und die dazugehörigen Entsprechungen, die in der Suchabfrage verwendet werden.
| Operator | Entsprechung in der Abfrage | Beschreibung |
|---|---|---|
| Nach | property>date |
Wird mit Datumsbedingungen verwendet. Gibt die Elemente zurück, die nach dem angegebenen Datum gesendet, empfangen oder geändert wurden. |
| Vor | property<date |
Wird mit Datumsbedingungen verwendet. Gibt die Elemente zurück, die vor dem angegebenen Datum gesendet, empfangen oder geändert wurden. |
| Between | date..date |
Wird mit Datums- und Größenbedingungen verwendet. Bei Verwendung mit einer Datumsbedingung werden Elemente zurückgegeben, die innerhalb des angegebenen Datumsbereichs gesendet, empfangen oder geändert wurden. Bei Verwendung mit einer Größenbedingung werden Elemente zurückgegeben, deren Größe innerhalb des angegebenen Bereichs liegt. |
| Contains any of | (property:value) OR (property:value) |
Wird mit Bedingungen für Eigenschaften verwendet, die einen Zeichenfolgenwert angeben. Gibt Elemente zurück, die mindestens einen Teil der angegebenen Zeichenfolgenwerte enthalten. |
| Doesn't contain any of | -property:value |
Wird mit Bedingungen für Eigenschaften verwendet, die einen Zeichenfolgenwert angeben. Gibt Elemente zurück, die keinen Teil des angegebenen Zeichenfolgenwerts enthalten. |
| Doesn't equal any of | -property=value |
Wird mit Bedingungen für Eigenschaften verwendet, die einen Zeichenfolgenwert angeben. Gibt Elemente zurück, die die angegebene Zeichenfolge nicht enthalten. |
| Gleich | size=value |
Gibt Elemente zurück, die der angegebenen Größe entsprechen. 1 |
| Equals any of | (property=value) OR (property=value) |
Wird mit Bedingungen für Eigenschaften verwendet, die einen Zeichenfolgenwert angeben. Gibt Elemente zurück, die eine Übereinstimmung mit einem oder mehreren angegebenen Zeichenfolgenwerten sind. |
| Größer | size>value |
Gibt Elemente zurück, bei denen die angegebene Eigenschaft größer als der angegebene Wert ist. 1 |
| Greater or equal | size>=value |
Gibt Elemente zurück, bei denen die angegebene Eigenschaft größer oder gleich dem angegebenen Wert ist. 1 |
| Weniger | size<value |
Gibt Elemente zurück, die größer oder gleich dem spezifischen Wert sind. 1 |
| Less or equal | size<=value |
Gibt Elemente zurück, die größer oder gleich dem spezifischen Wert sind. 1 |
| Not equal | size<>value |
Gibt Elemente zurück, die nicht der angegebenen Größe entsprechen. 1 |
Hinweis
1 Dieser Operator ist nur für Bedingungen verfügbar, die die Size-Eigenschaft verwenden.