Konfigurieren von Cloudeinstellungen für die Verwendung mit Compliance Manager
Tipp
Wenn Sie kein E5-Kunde sind, verwenden Sie die 90-tägige Testversion von Microsoft Purview-Lösungen, um zu erfahren, wie zusätzliche Purview-Funktionen Ihre Organisation bei der Verwaltung von Datensicherheits- und Complianceanforderungen unterstützen können. Beginnen Sie jetzt im Microsoft Purview-Testversionshub. Erfahren Sie mehr über Anmelde- und Testbedingungen.
Einrichten der Multicloudunterstützung
Compliance-Manager kann in Microsoft Defender for Cloud integriert werden, um Multicloudunterstützung bereitzustellen. Organisationen müssen über mindestens ein Abonnement in Microsoft Azure verfügen und dann Defender für Cloud aktivieren, damit Compliance Manager die erforderlichen Signale zum Überwachen Ihrer Clouddienste empfangen kann. Sobald Sie Über Defender für Cloud verfügen, müssen Sie Ihren Abonnements die relevanten Branchen- und gesetzlichen Standards zuweisen.
Je nachdem, was Ihr organization bereits eingerichtet hat, wechseln Sie zu dem Abschnitt unten, der Ihrer Situation entspricht, um zu beginnen:
- Sie verfügen nicht über Azure: Aktivieren von Azure und Erstellen eines Abonnements
- Sie verfügen über Azure, aber nicht über Defender für Cloud: Aktivieren von Defender für Cloud in Ihrem Azure-Abonnement
- Sie verfügen über Defender für Cloud, haben aber keine Standards zugewiesen: Zuweisen von Standards zu Ihren Clouddienstabonnements
Von Compliance Manager und Defender für Cloud unterstützte Standards
Die unten aufgeführten Standards oder Vorschriften werden in Defender für Cloud und Compliance Manager unterstützt. Jeder Standard ist verfügbar, um Microsoft 365 zusätzlich zu den anderen Clouddiensten zu unterstützen, die in Klammern aufgeführt sind.
Tipp
Defender für Cloud bezieht sich auf "Standards", während Compliance-Manager "Vorschriften" verwendet, um auf dasselbe zu verweisen.
- Bewährte Methoden für die grundlegende Sicherheit von AWS
- CIS 1.1.0 (GCP)
- CIS Microsoft Azure Foundations Benchmark v1.1.0 (Azure)
- CIS 1.2.0 (AWS, GCP)
- CIS Microsoft Azure Foundations Benchmark v1.3.0 (Azure)
- CIS Microsoft Azure Foundations Benchmark v1.4.0 (Azure)
- FedRAMP High (Azure)
- FedRAMP Moderate (Azure)
- ISO 27001 (Azure, GCP)
- NIST SP 800-171 Rev.2 (Azure)
- NIST SP 800-53 Rev.4 (Azure)
- NIST SP 800 53 Rev.5 (Azure, AWS, GCP)
- PCI DSS 3.2.1 (AWS, GCP)
- PCI-DSS v4.0 (Azure)
- SOC 2 Typ 2 (Azure)
- SWIFT CSP-CDCF v2022 (Azure)
Aktivieren von Azure und Erstellen eines Abonnements
Das Einrichten eines Abonnements in Microsoft Azure ist eine Voraussetzung für die ersten Schritte mit Defender für Cloud. Wenn Sie kein Abonnement besitzen, können Sie sich für ein kostenloses Konto registrieren.
Aktivieren von Defender für Cloud
Weitere Informationen finden Sie unter Schnellstart: Einrichten von Microsoft Defender für Cloud. Führen Sie die Schritte aus, um Defender für Cloud für Ihr Azure-Abonnement zu aktivieren, und machen Sie sich mit der Übersichtsseite von Defender für Cloud vertraut. Nachdem Sie Defender für Cloud aktiviert haben, führen Sie die folgenden Schritte aus, um sicherzustellen, dass Sie für die Compliance Manager-Integration eingerichtet sind.
Die meisten Setupfunktionen erfordern, dass der Benutzer die Rolle Besitzer in Azure hat. Weitere Informationen zu Benutzerrollen und Berechtigungen für Defender für Cloud.
Bestätigen des Zugriffs auf die Einhaltung gesetzlicher Bestimmungen in Defender für Cloud
Wechseln Sie zu Microsoft Defender für Cloud | Einhaltung gesetzlicher Bestimmungen.
Überprüfen Sie, ob ein Dashboard wie folgt angezeigt wird:
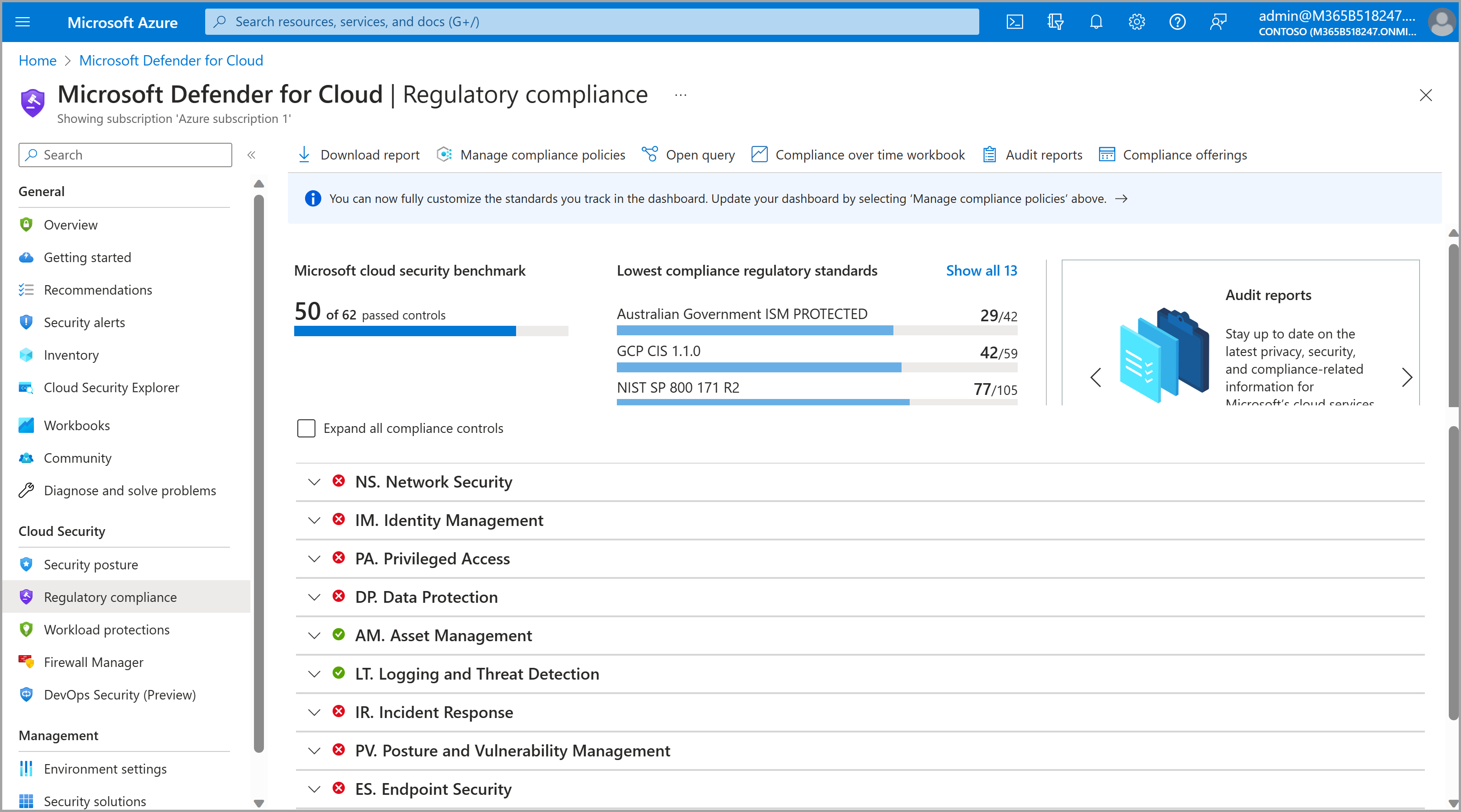
Wenn die oben genannte Dashboard nicht angezeigt wird und stattdessen ein Hinweis zur unzureichenden Lizenzierung angezeigt wird, befolgen Sie die Anweisungen, um einen anwendbaren Defender für Cloud-Plan zu aktivieren. Es wird empfohlen, einen der beiden Pläne zu aktivieren: Grundlegendes CSPM oder Defender CSPM (weitere Informationen zu diesen Plänen). Sie können die Pläne manuell auswählen, indem Sie die folgenden Schritte ausführen:
- Wählen Sie in Defender für Cloud im linken Navigationsbereich Umgebungseinstellungen aus.
- Wählen Sie Azure aus der Liste der Umgebungen aus. Erweitern Sie das Element unterhalb von Azure , um das Abonnement anzuzeigen, und wählen Sie dann das Abonnement aus. Sie gelangen zur Seite Defender-Pläne .
- Suchen Sie in der Spalte Plan die Zeilen für Foundational CSPM und Defender CSPM. Wählen Sie in der Zeile Status die Schaltfläche Ein für beide Pläne aus.
Anzeigen verfügbarer Umgebungen
Wählen Sie in Defender für Cloud im linken Navigationsbereich Umgebungseinstellungen aus.
Zeigen Sie die verfügbaren Umgebungen und Abonnements an, die derzeit für MDC für Ihren Mandanten sichtbar sind. Möglicherweise müssen Sie Ihre Verwaltungsgruppen erweitern, um Abonnements anzuzeigen. Dies können Sie tun, indem Sie unter der Suchleiste Alle erweitern auswählen. Zusätzlich zu Ihren Azure-Abonnements werden auch alle Google Cloud Platform-Projekte (GCP) oder Aws-Konten (Amazon Web Services) angezeigt, die mit Defender für Cloud verbunden sind.
Wenn kein erwartetes Abonnement angezeigt wird und Sie Ihre Defender für Cloud-Lizenzierung bereits in den vorherigen Schritten bestätigt haben, überprüfen Sie Ihr aktuelles Verzeichnis und Ihre Abonnementfilter in Den Einstellungen des Azure-Portals. In dieser Ansicht können Sie alle Abonnementfilter anpassen oder zu einem anderen Verzeichnis wechseln, sofern verfügbar, und dann zur Ansicht Umgebungseinstellungen zurückkehren, um die Ergebnisse zu überprüfen.
Wenn keine erwartete AWS- oder GCP-Umgebung, kein Konto oder Projekt angezeigt wird, fahren Sie mit dem nächsten Schritt fort, um die erforderlichen Connectors einzurichten.
Herstellen einer Verbindung mit Ihren Amazon Web Services- oder Google Cloud Provider-Konten (optional)
Befolgen Sie diese Anweisungen, wenn Sie über ein AWS-Konto (Amazon Web Services) oder ein Google Cloud Platform-Projekt (GCP) verfügen, für das Compliance-Manager den Compliancestatus bewerten soll und diese Konten oder Projekte noch nicht in Ihren Azure-Umgebungseinstellungen angezeigt werden. Wenn Sie diesen Prozess abschließen, können Sie mit der Zuweisung von Standards zu Ihren verbundenen AWS- oder GCP-Abonnements innerhalb von etwa einer Stunde beginnen, obwohl es bis zu 24 Stunden dauern kann, bis vollständige Daten angezeigt werden.
Wählen Sie in Defender für Cloud im linken Navigationsbereich Umgebungseinstellungen aus.
Wählen Sie Umgebung hinzufügen aus, und wählen Sie entweder Amazon Web Services oder Google Cloud Platform aus.
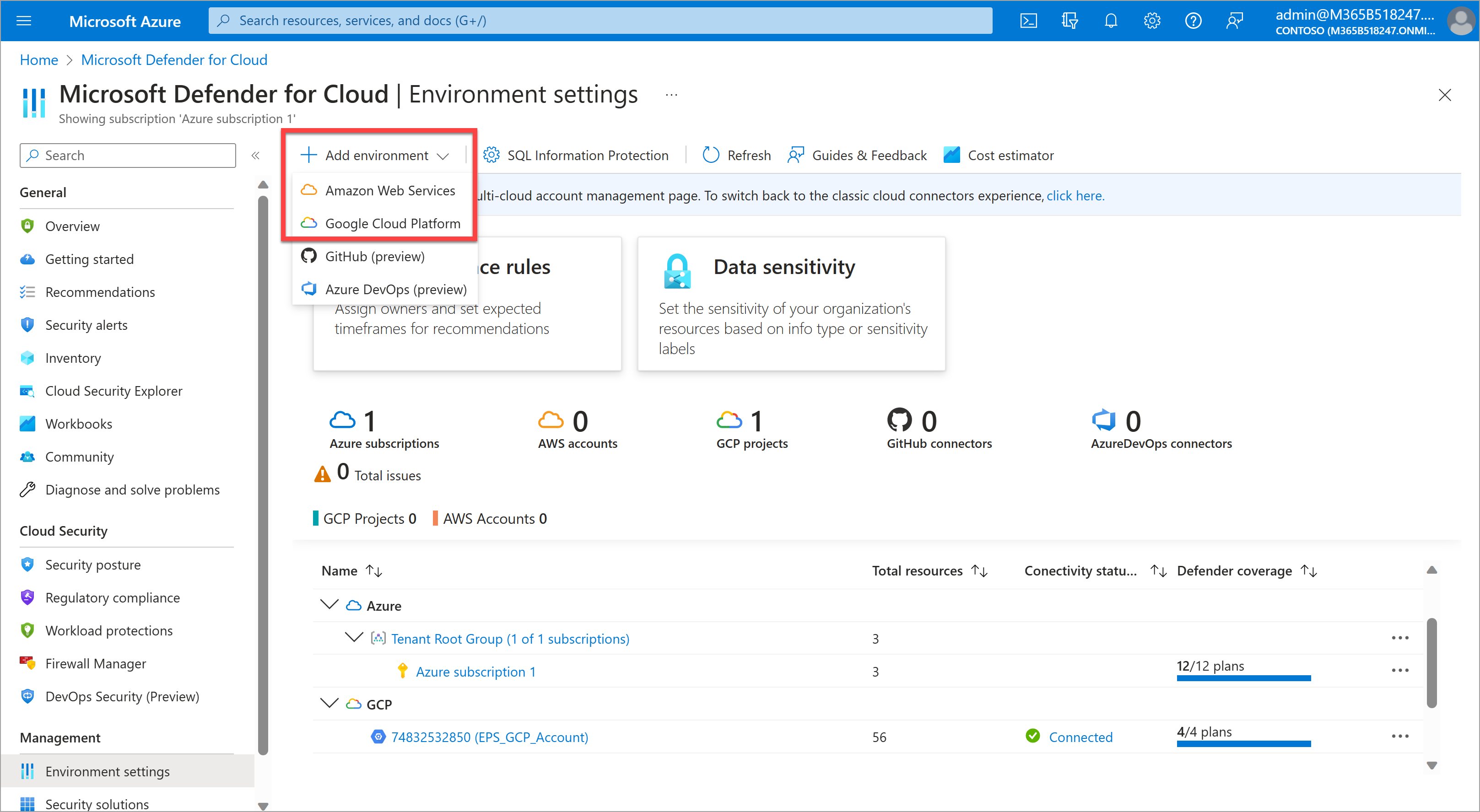
Führen Sie die Schritte des Assistenten aus, um die Kontoeinrichtung abzuschließen. Das Herstellen einer Verbindung mit den Konten erfordert Administratorberechtigungen in den verwendeten AWS- oder GCP-Konten sowie einige Konfigurationsschritte in AWS oder GCP. Diese Schritte werden im Assistenten ausführlich beschrieben.
- Für eine einfache Einrichtungsoption sollten Sie mit nur einem Konto wie GCP beginnen. Wählen Sie im ersten Schritt der Kontodetails unter Onboardingdie Option Einzelnes Konto aus. Diese Option erfordert den geringsten Konfigurationsaufwand.
Hinzufügen von Standards zu Ihren Abonnements
Überprüfen Sie die Liste der von Defender für Cloud und Compliance Manager unterstützten Standards , um sicherzustellen, dass Ihr gewünschter Standard unterstützt wird. Führen Sie dann die folgenden Schritte aus.
Wählen Sie in Defender für Cloud im linken Navigationsbereich Umgebungseinstellungen aus.
Ihre verfügbaren Umgebungen und Abonnements sind auf der Seite aufgeführt. Möglicherweise müssen Sie Ihre Verwaltungsgruppen erweitern, um Abonnements anzuzeigen. Dies können Sie tun, indem Sie unter der Suchleiste Alle erweitern auswählen. Suchen Sie das Abonnement, dem Sie einen Standard hinzufügen möchten.
Wählen Sie in der Zeile für das Abonnement die Auslassungspunkte ganz rechts und dann Einstellungen bearbeiten aus.
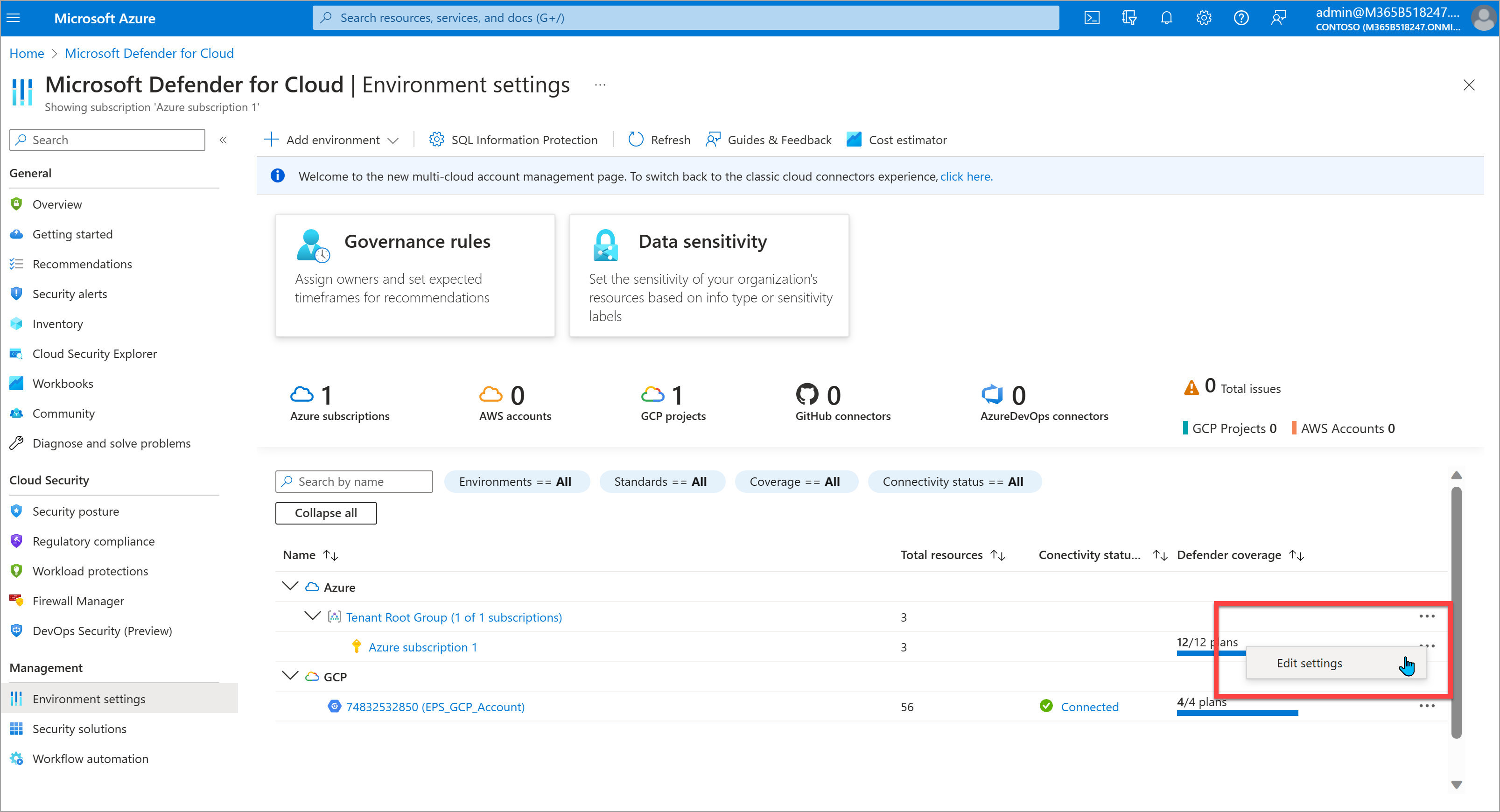
Wählen Sie im linken Navigationsbereich unter Richtlinieneinstellungendie Option Sicherheitsrichtlinie aus.
Durchsuchen Sie die Liste der verfügbaren Standards unter Branchen- & regulatorische Standards. Sie können weitere Standards anzeigen, indem Sie unten in der Liste die Schaltfläche Weitere Standards hinzufügen auswählen. Weisen Sie Ihrem Abonnement mindestens einen der unten aufgeführten unterstützten Standards zu, indem Sie in der Zeile des Standards aktivieren auswählen.