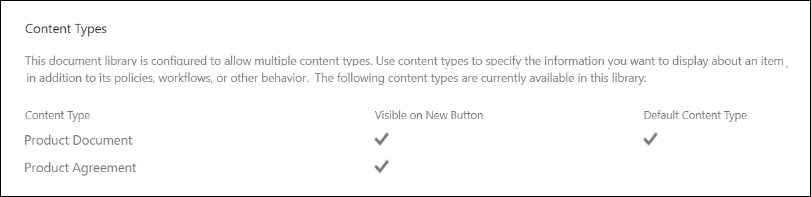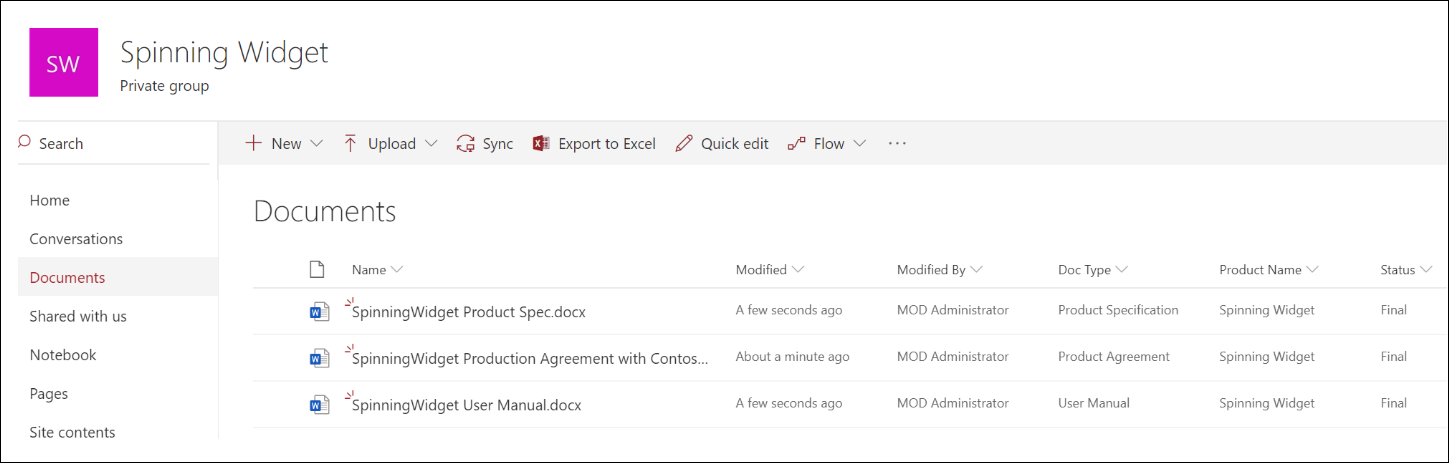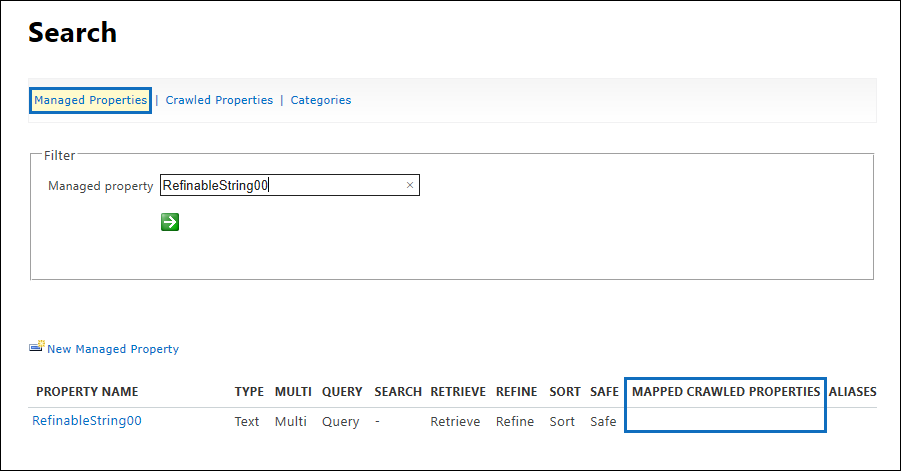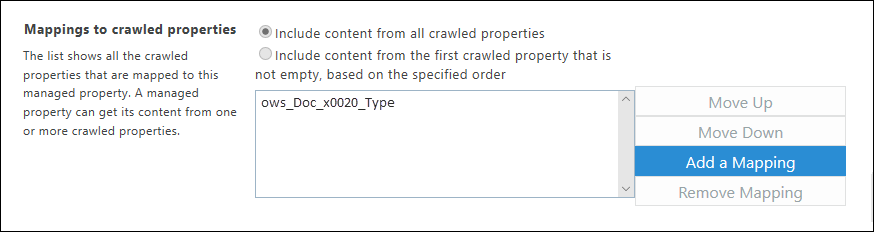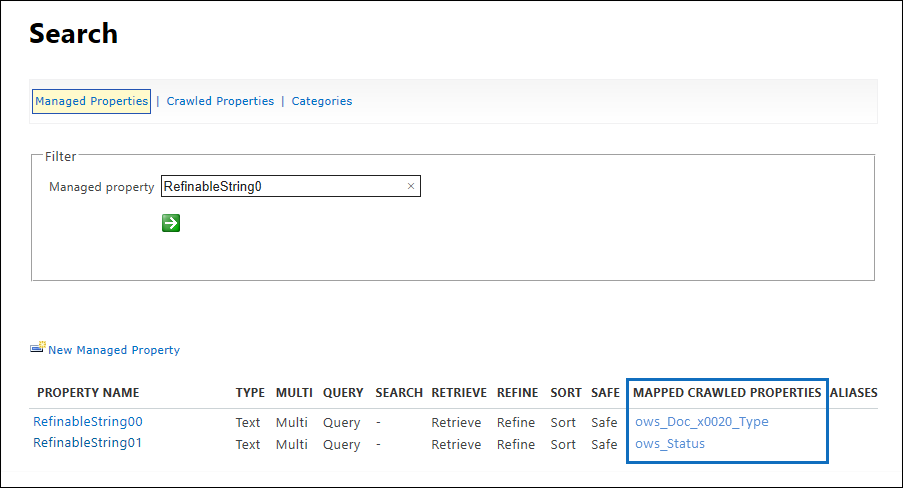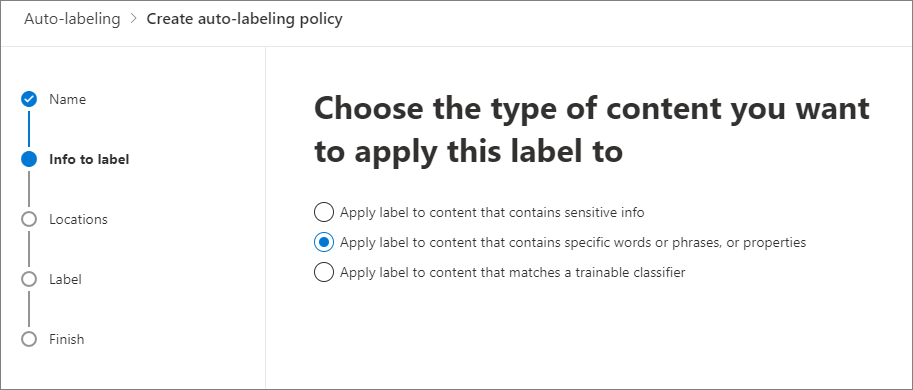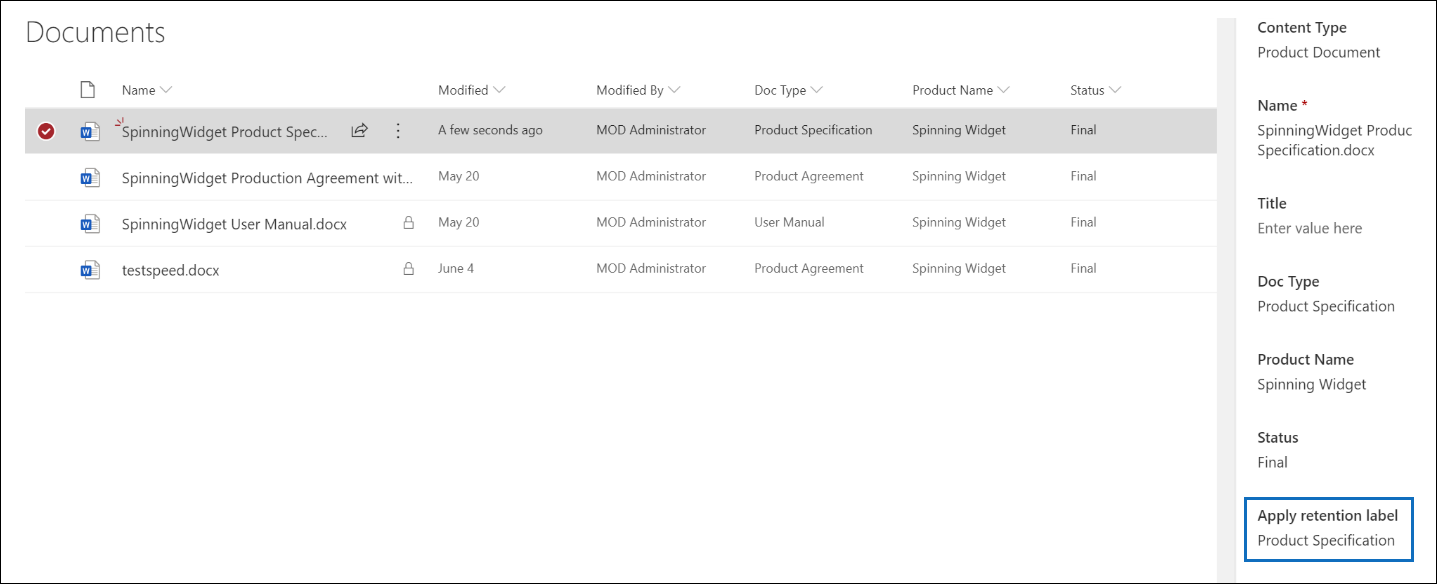Verwenden von Aufbewahrungsbezeichnungen zur Verwaltung des Lebenszyklus von in SharePoint gespeicherten Dokumenten
Microsoft 365-Lizenzierungsleitfaden für Sicherheit und Compliance.
In diesem Artikel erfahren Sie, wie Sie den Lebenszyklus von in SharePoint gespeicherten Dokumenten mithilfe von automatisch angewendeten Aufbewahrungsbezeichnungen und ereignisbasierter Aufbewahrung verwalten.
Die Funktion zum automatischen Anwenden kann SharePoint-Metadaten für die Dokumentklassifizierung verwenden. Das in diesem Artikel beschriebene Beispiel gilt für produktbezogene Dokumente, für andere Szenarios können jedoch dieselben Konzepte verwendet werden. In der Öl- und Gasindustrie könnte es beispielsweise dazu dienen, den Lebenszyklus von Dokumenten über physische Vermögenswerte, wie etwa Ölplattformen, Bohrlochprotokolle oder Produktionslizenzen, zu verwalten. In der Finanzdienstleistungsbranche könnten Sie Dokumente verwalten, die sich auf Bankkonten, Hypotheken oder Versicherungsverträge beziehen. Im öffentlichen Sektor könnten Sie Baugenehmigungen oder Steuerformulare verwalten.
In diesem Artikel werden die Informationsarchitektur und die Definition der Aufbewahrungsbezeichnungen behandelt, Dokumente durch automatisches Anwenden der Bezeichnungen klassifiziert und dann die Ereignisse generiert, die den Aufbewahrungszeitraum beginnen.
Tipp
Wenn Sie kein E5-Kunde sind, verwenden Sie die 90-tägige Testversion von Microsoft Purview-Lösungen, um zu erfahren, wie zusätzliche Purview-Funktionen Ihre Organisation bei der Verwaltung von Datensicherheits- und Complianceanforderungen unterstützen können. Beginnen Sie jetzt im Microsoft Purview-Testversionshub. Erfahren Sie mehr über Anmelde- und Testbedingungen.
Informationsarchitektur
Unser Szenario für diesen Artikel stellt ein Produktionsunternehmen dar, das SharePoint verwendet, um alle Dokumente zu den von dem Unternehmen entwickelten Produkten zu speichern. Diese Dokumente enthalten Produktspezifikationen, Verträge mit Lieferanten und Benutzerhandbücher. Wenn diese Dokumente über Enterprise Content Management-Richtlinien in SharePoint gespeichert werden, werden Dokumentmetadaten definiert, um sie zu klassifizieren. Jedes Dokument verfügt über die folgenden Metadateneigenschaften:
Dokumenttyp (Produktspezifikation, Vereinbarung oder Benutzerhandbuch)
Produktname (Spinning Widget, Flying Widget, Crawling Widget)
Status (Entwurf oder endgültig)
Diese Metadaten bilden einen Basisinhaltstyp namens Produktionsdokument für alle Dokumente.
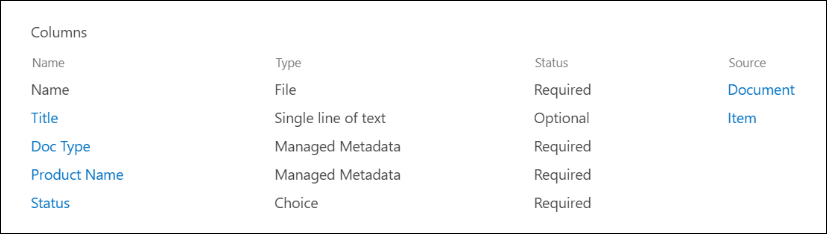
Hinweis
Die Eigenschaften Doc Type und Status werden später in diesem Szenario verwendet, um Aufbewahrungsbezeichnungen zu klassifizieren und automatisch anzuwenden.
Möglicherweise gibt es mehrere Inhaltstypen, die verschiedene Arten von Dokumenten darstellen. Dieses Szenario konzentriert sich auf die Produktdokumentation.
Hier verwenden wir den Verwalteten Metadatendienst und den Terminologiespeicher, um einen Ausdruckssatz für Den Dokumenttyp und für Produktname zu erstellen. Für jeden Ausdruckssatz erstellen wir einen Ausdruck für jeden Wert. Das Ergebnis sieht im Terminologiespeicher für unsere SharePoint-organization wie folgt aus:
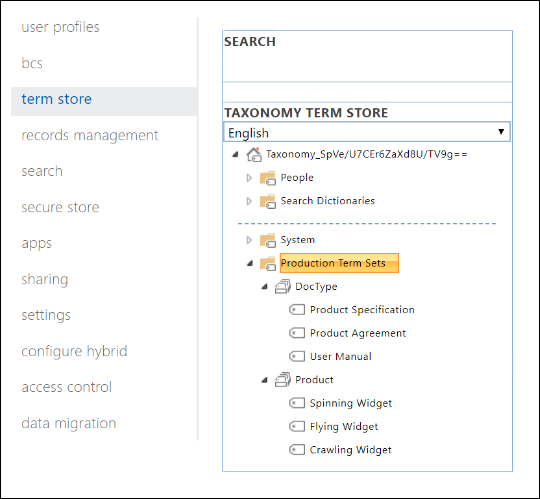
Der Inhaltstyp kann mit dem Inhaltstyphub erstellt und veröffentlicht werden. Sie können auch einen Inhaltstyp mit Site-Bereitstellungstools wie dem PnP-Bereitstellungsframework oder dem Site-Design-JSON-Schema erstellen und veröffentlichen.
Jedes Produkt verfügt über eine dedizierte SharePoint-Website, die eine Dokumentbibliothek enthält, in denen die richtigen Inhaltstypen aktiviert sind. Alle Dokumente werden in dieser Dokumentbibliothek gespeichert.
Hinweis
In diesem Artikel konzentrieren wir uns auf Dokumente und verwenden eine Website, aber das Fertigungsunternehmen in diesem Szenario könnte stattdessen ein Microsoft-Team pro Produkt verwenden, um Zusammenarbeitsaktivitäten wie beständigen Chat zu unterstützen und die Registerkarte Dateien in Teams für die Dokumentverwaltung zu verwenden.
Eine Ansicht der Dokumentbibliothek für das Produkt Spinning Widget:
Nachdem die grundlegende Informationsarchitektur für die Dokumentverwaltung eingerichtet wurde, sehen Sie sich als Nächstes die Aufbewahrungs- und Entsorgungsstrategie für die Dokumente an, die die Metadaten verwenden, und deren Klassifizierung.
Aufbewahrung und Disposition
Die Compliance- und Data Governance-Richtlinien des Herstellers bestimmen, wie Daten aufbewahrt und entsorgt werden. Produktbezogene Dokumente müssen so lange aufbewahrt werden, wie das Produkt hergestellt und anschließend für einen zeitraumlangen Zeitraum aufbewahrt wird. Der Aufbewahrungszeitraum unterscheidet sich für Produktspezifikationen, Vereinbarungen und Benutzerhandbücher. In der folgenden Tabelle sind die Aufbewahrungs- und Entsorgungsanforderungen aufgeführt:
| Dokumenttyp | Aufbewahrung | Dispositionsanforderungen |
|---|---|---|
| Produktspezifikationen | 5 Jahre nach Produktionsstopp | Löschen |
| Produktvereinbarungen | 10 Jahre nach Produktionsstopp | Überprüfung |
| Benutzerhandbücher | 5 Jahre nach Produktionsstopp | Löschen |
| Alle anderen Dokumenttypen | Nicht aktiv aufbewahren | Löschen, wenn das Dokument älter als 3 Jahre ist. Ein Dokument gilt als älter als 3 Jahre, wenn es innerhalb der letzten 3 Jahre nicht geändert wurde. |
Das Microsoft Purview-Portal oder die Microsoft Purview-Complianceportal wird verwendet, um die folgenden Aufbewahrungsbezeichnungen zu erstellen:
Produktspezifikation
Produktvertrag
Benutzerhandbuch
In diesem Artikel erfahren Sie, wie Sie die Aufbewahrungsbezeichnung "Produktspezifikation" erstellen und automatisch anwenden. Um das vollständige Szenario zu implementieren, erstellen Sie auch Aufbewahrungsbezeichnungen für die anderen beiden Dokumenttypen, und wenden Sie sie automatisch an.
Einstellungen für die Aufbewahrungsbezeichnung der Produktspezifikation
Der Dateiplan für die Aufbewahrungsbezeichnung "Produktspezifikation":
Name: Produktspezifikation
Beschreibung für Benutzer: für 5 Jahre nach Produktionsstopp aufbewahren.
Beschreibung für Administratoren: 5 Jahre nach Einstellung der Produktion aufbewahren, automatische Löschung, ereignisbasierte Aufbewahrung, Ereignistyp ist Einstellung des Produkts.
Aufbewahrungsaktion: Aufbewahren und löschen.
Aufbewahrungsdauer: 5 Jahre (1.825 Tage).
Datensatzbezeichnung: Konfigurieren Sie die Aufbewahrungsbezeichnung so, dass Elemente als Datensatz markiert werden. Dies bedeutet, dass Benutzer die bezeichneten Dokumente nicht ändern oder löschen können.
Dateiplandeskriptoren: Um das Szenario zu vereinfachen, werden keine optionalen Dateideskriptoren bereitgestellt.
Das folgende Beispiel zeigt eine Zusammenfassung der Bezeichnungseinstellungen, wenn Sie die Aufbewahrungsbezeichnung produktspezifikation im Microsoft Purview-Portal oder im Microsoft Purview-Complianceportal erstellen. Sie können den Ereignistyp Product Cessation erstellen, bevor Sie die Aufbewahrungsbezeichnung oder während des Erstellungsprozesses der Aufbewahrungsbezeichnung erstellen.
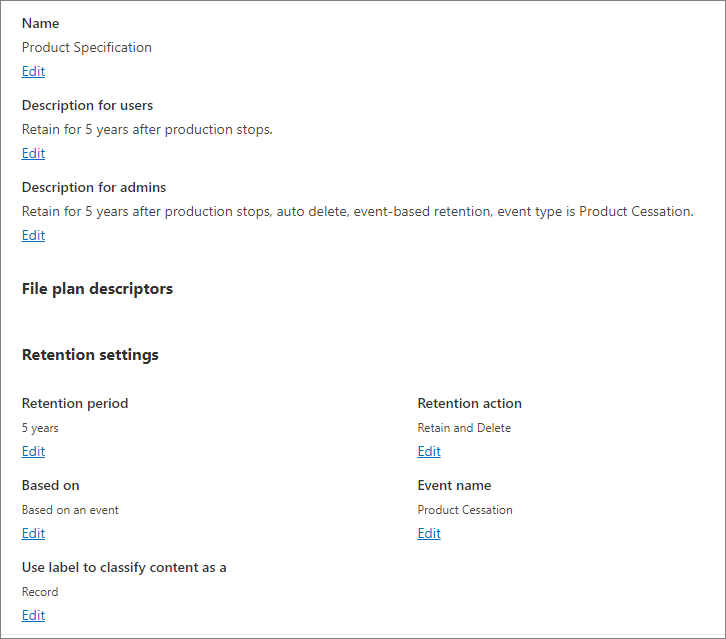
Hinweis
Wenn Sie dieses Szenario in einer Testumgebung neu erstellen, legen Sie die Aufbewahrungsdauer auf einen kürzeren Zeitraum fest, um eine fünfjährige Wartezeit auf das Löschen von Dokumenten zu vermeiden.
Erstellen Sie einen Ereignistyp, wenn Sie eine Aufbewahrungsbezeichnung erstellen
Wählen Sie auf der Seite Aufbewahrungszeitraum definieren des Aufbewahrungsbezeichnungsworkflows nach Dem Aufbewahrungszeitraum basierend auf Die Option Neuen Ereignistyp erstellen aus:
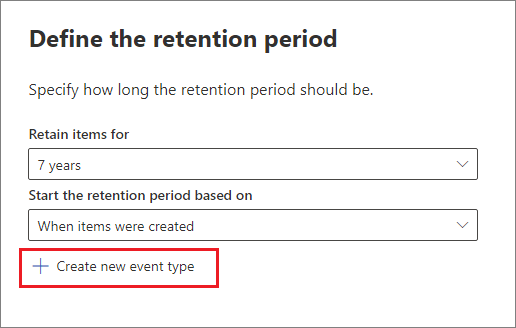
Geben Sie auf der Seite Ereignistyp benennen den Namen für den Ereignistyp Produkteinstellung und eine optionale Beschreibung ein. Wählen Sie dann Weiter, Senden und Fertig aus.
Verwenden Sie auf der Seite Aufbewahrungszeitraum definieren für Aufbewahrungszeitraum starten auf Grundlage von das Dropdownfeld, um den von Ihnen erstellten Ereignistyp Product Cessation auszuwählen.
Tipp
Ausführlichere Schritte finden Sie unterErstellen einer Bezeichnung, deren Aufbewahrungsdauer auf einem Ereignis basiert.
Im nächsten Abschnitt wird gezeigt, wie Sie die Aufbewahrungsbezeichnung automatisch auf den Inhalt der Produktspezifikation anwenden.
Automatisch auf Dokumente angewendete Aufbewahrungsbezeichnungen
Wir werden KQL (Keyword Query Language) verwenden, um die Aufbewahrungsbezeichnungen, die wir erstellt haben, automatisch anzuwenden. KQL ist die Sprache, mit der Suchanfragen erstellt werden. In KQL können Sie mithilfe von Schlüsselwörtern oder verwalteten Eigenschaften suchen. Ausführlichere Informationen finden Sie in der KQL-Syntaxreferenz (Keyword Query Language).
Wir müssen das Suchschema so konfigurieren, dass Microsoft 365 angewiesen wird, die Aufbewahrungsbezeichnung der Produktspezifikation auf alle Dokumente anzuwenden, die den StatusFinal und den Dokumenttyp der Produktspezifikation aufweisen. Recall, dass Status und Doc Type die Websitespalten sind, die wir für den Inhaltstyp Produktdokumentation im Abschnitt Informationsarchitektur definiert haben.
Wenn SharePoint Inhalte indiziert, werden automatisch gecrawlte Eigenschaften für jede Sitespalte generiert. In diesem Szenario interessieren uns die Eigenschaften Dokumenttyp und Status. Wir benötigen Dokumente in der Bibliothek mit dem richtigen Inhaltstyp und ausgefüllten Sitespalten, damit bei der Suche die durchforsteten Eigenschaften erstellt werden können.
Öffnen Sie im SharePoint Admin Centerdie Suchkonfiguration, und wählen Sie Suchschema verwalten aus, um die durchsuchten Eigenschaften anzuzeigen und zu konfigurieren.
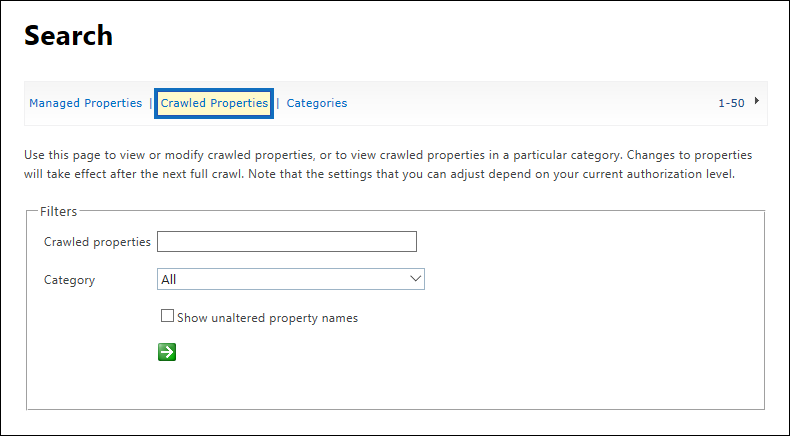
Führen Sie eine Suche nach status aus, indem Sie den Filter "Durchforstete Eigenschaften" verwenden. Dies zeigt Ergebnisse an, die "status" im Feld "Eigenschaftenname" enthalten:
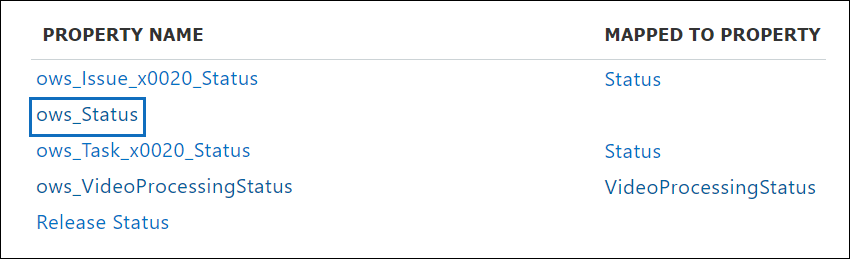
Das vorherige Beispiel zeigt die eigenschaft ows__Status (beachten Sie den doppelten Unterstrich). Diese Eigenschaft wird der Status-Eigenschaft des Inhaltstyps Produktionsdokument zugeordnet, der in diesem Szenario verwendet wird.
Führen Sie eine Suche nach ows_doc mithilfe des Filters "Durchforstete Eigenschaften " aus. Dies zeigt Ergebnisse an, die "ows_doc" im Feld "Eigenschaftenname" enthalten:
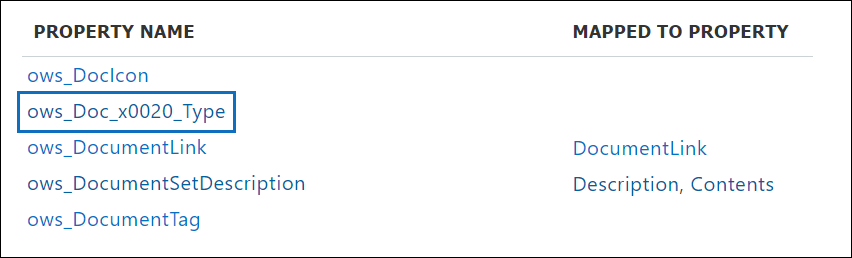
Das obige Beispiel zeigt die eigenschaft ows_Doc_x0020_Type . Diese Eigenschaft wird der Doc Type-Eigenschaft des Inhaltstyps Produktionsdokument zugeordnet, der in diesem Szenario verwendet wird.
Tipp
So identifizieren Sie den Namen einer durchforsteten Eigenschaft für dieses Szenario:
- Wechseln Sie zu der Dokumentbibliothek, die die Produktionsdokumente enthält.
- Wechseln Sie zu den Bibliothekseinstellungen.
- Klicken Sie für die Spalten auf den Namen der Spalte (z. B. Status oder Dokumenttyp), um die Seite mit der Websitespalte zu öffnen.
- Der Parameter Feld in der URL für diese Seite enthält den Namen des Feldes. Dieser Feldname mit dem Präfix "ows_" ist der Name der gecrawlten Eigenschaft. Beispielsweise entspricht die URL
https://tenantname.sharepoint.com/sites/SpinningWidget/_layouts/15/FldEdit.aspx?List=%7BC38C2F45-3BD6-4C3B-AA3B-EF5DF6B3D172%7D&Field=_Statusder ows__Status durchforsteten Eigenschaft.
Wenn die durchforsteten Eigenschaften nicht im Abschnitt „Suchschema Verwalten“ im SharePoint-Verwaltungscenter angezeigt werden:
Die Dokumente sind möglicherweise noch nicht indiziert. Sie können eine Neuindexierung der Bibliothek erzwingen, indem Sie zu Dokumentbibliothekseinstellungen> Erweiterte Einstellungen gehen.
Wenn sich die Dokumentbibliothek in einer modernen Site befindet, stellen Sie sicher, dass der SharePoint-Administrator auch ein Site Collection Admin ist.
Weitere Informationen zu gecrawlten und verwalteten Eigenschaften finden Sie unter Automatisch erstellte verwaltete Eigenschaften in SharePoint Server.
Zuordnen von durchforsteten Eigenschaften zu vordefinierten verwalteten Eigenschaften
KQL kann keine gecrawlten Eigenschaften in Suchabfragen verwenden. Es muss eine verwaltete Eigenschaft verwendet werden. Erstellen Sie in einem typischen Suchszenario eine verwaltete Eigenschaft, und ordnen Sie sie der durchforsteten Eigenschaft zu. Für die automatische Anwendung von Aufbewahrungsbezeichnungen können Sie nur vordefinierte verwaltete Eigenschaften in KQL angeben (keine benutzerdefinierten verwalteten Eigenschaften). Das System verfügt über einen Satz vordefinierter (Standard-) verwalteter Eigenschaften für die Zeichenfolge RefinableString00 bis RefinableString199 , die verwendet werden können. Die verwalteten Standardeigenschaften werden in der Regel zum Definieren von Sucheinschränkungsfunktionen verwendet. Eine umfassende Liste finden Sie unter Standardmäßig nicht verwendete verwaltete Eigenschaften.
Damit die KQL-Abfrage automatisch die richtige Aufbewahrungsbezeichnung auf den Inhalt von Produktionsdokumenten anwendet, ordnen Sie die durchforsteten Eigenschaften ows_Doc_x0020_Type und ows__Status zwei einschränkbaren verwalteten Eigenschaften zu.
In diesem Szenario werden RefinableString00 und RefinableString01 nicht verwendet. Sie können ihre Verwendung ermitteln, indem Sie sich verwaltete Eigenschaften im SharePoint Admin Center unter Verwalten des Suchschemas ansehen:
Die Spalte Zugeordnete durchforstete Eigenschaften im vorherigen Beispiel ist für die verwaltete Eigenschaft, die nicht verwendet wird, leer.
Führen Sie die folgenden Schritte aus, um die ows_Doc_x0020_Type durchforstete Eigenschaft zuzuordnen:
Führen Sie eine Suche nach RefinableString00 aus, indem Sie den Filter für verwaltete Eigenschaften verwenden.
Wählen Sie in der Ergebnisliste den Link RefinableString00 aus, und navigieren Sie dann zum Abschnitt Zuordnungen zu durchforsteten Eigenschaften .
Wählen Sie Zuordnung hinzufügen aus, und suchen Sie dann im Auswahlfenster der durchforsteten Eigenschaft im Feld Nach einem durchforsteten Eigenschaftsnamen suchen nach ows_Doc_x0020_Type.
Wählen Sie in der Ergebnisliste ows_Doc_x0020_Type und dann OK aus. Das folgende Beispiel zeigt die neue Zuordnung im Abschnitt Zugeordnete durchforstete Eigenschaften :
Speichern Sie die Zuordnung.
Wiederholen Sie diese Schritte, um RefinableString01 und ows__Status zuzuordnen.
Das folgende Beispiel zeigt die Ergebnisse von zwei verwalteten Eigenschaften, die den beiden durchforsteten Eigenschaften zugeordnet sind:
Das Setup kann durch Ausführen einer Unternehmenssuche überprüft werden. Wechseln Sie in einem Browser zu https://< your_tenant.sharepoint.com/search>. Suchen Sie nach RefinableString00:"Product Specification". Diese Suche gibt alle Dokumente zurück, die über eine Produktspezifikation vom Dokumenttyp verfügen.
Suchen Sie als Nächstes nach RefinableString00:"Product Specification" AND RefinableString01:Final. Dadurch werden alle Dokumente zurückgegeben, die über die Produktspezifikation des Dokumenttyps und den StatusFinal verfügen.
Erstellen Sie Bezeichnungsrichtlinien für die automatische Anwendung
Nachdem überprüft wurde, ob die KQL-Abfrage die erwarteten Dokumente zurückgibt, erstellen Sie eine Automatisch angewendete Bezeichnungsrichtlinie, die eine KQL-Abfrage verwendet, um die Aufbewahrungsbezeichnung "Produktspezifikation" automatisch auf die entsprechenden Dokumente anzuwenden.
Für diese Konfiguration können Sie das Microsoft Purview-Portal oder die ältere Microsoft Purview-Complianceportal verwenden.
Navigieren Sie abhängig vom verwendeten Portal zu einem der folgenden Speicherorte:
Anmelden beim Microsoft Purview-Portal>Lösungen>Datensatzverwaltung>Politik>Bezeichnungsrichtlinien>Aufbewahrungsbezeichnungen
Melden Sie sich bei den Bezeichnungsrichtlinien für die Microsoft Purview-Complianceportal>Solutions-Datensatzverwaltung>> an.
Wählen Sie Bezeichnung automatisch anwenden aus. Geben Sie in der Richtlinienkonfiguration für automatische Bezeichnungen auf der Seite Richtlinie für die automatische Bezeichnung einen Namen ein, z. B. Bezeichnung für automatisches Anwenden der Produktspezifikation und eine optionale Beschreibung. Wählen Sie dann Weiter aus.
Wählen Sie auf der Seite Wählen Sie den Inhaltstyp aus, auf den Sie diese Bezeichnung anwenden möchten die Option Bezeichnung auf Inhalte anwenden, die bestimmte Wörter oder Ausdrücke oder Eigenschaften enthalten, und wählen Sie dann Weiter aus.
Mit dieser Option können Sie dieselbe KQL-Suchabfrage bereitstellen, die wir im vorherigen Abschnitt getestet haben. Die Abfrage gibt alle Produktspezifikationsdokumente zurück, die den Status Endgültig haben. Wenn dieselbe Abfrage in der Richtlinie für automatisches Anwenden von Bezeichnungen verwendet wird, wird die Aufbewahrungsbezeichnung Produktspezifikation automatisch auf Dokumente angewendet, die mit dieser Richtlinie übereinstimmen.
Geben Sie auf der Seite Bezeichnung auf Inhalt anwenden, der dieser Abfrage entspricht , RefinableString00:"Product Specification" und RefinableString01:Final ein, und wählen Sie dann Weiter aus.
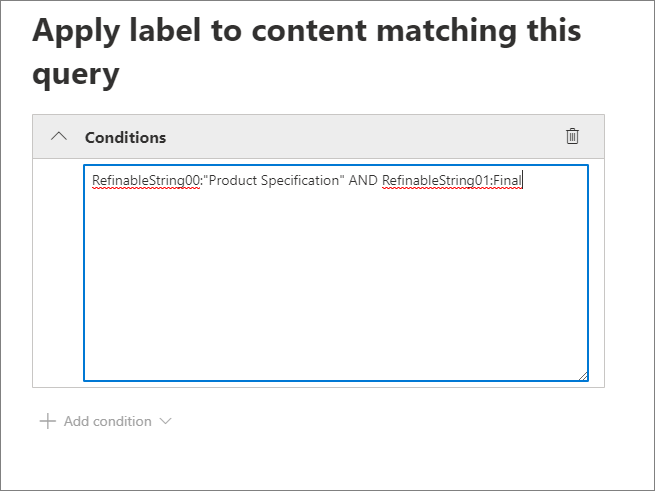
Wählen Sie für dieses Szenario auf der Seite Auswählen des Typs der zu erstellenden Aufbewahrungsrichtlinie die Option Statisch aus.
Hinweis
Für eine Produktionsumgebung empfehlen wir adaptive Bereiche, da sie die in der Richtlinie enthaltenen Speicherorte mithilfe von Attributen und Eigenschaften automatisch aktualisieren.
Wählen Sie auf der Seite Auswählen, wo die Bezeichnung automatisch angewendet werden soll die Inhaltsspeicherorte aus, auf die Sie die Richtlinie anwenden möchten. Wenden Sie die Richtlinie für dieses Szenario nur auf klassische SharePoint-Websites und Kommunikationswebsites an. Schalten Sie alle anderen Speicherorte auf Aus um:
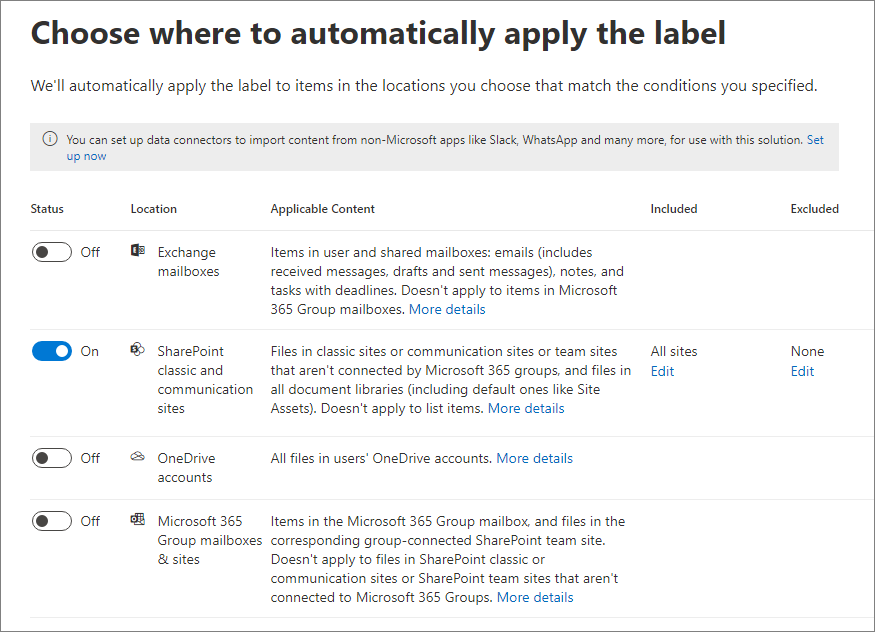
Tipp
Anstatt die Richtlinie auf alle SharePoint-Websites anzuwenden, können Sie die Richtlinie auf einzelne Websites anwenden, indem Sie für die Spalte Eingeschlossendie Option Bearbeiten auswählen und die Website-URLs hinzufügen.
Wählen Sie auf der Seite Bezeichnung für die automatische Anwendung auswählen die Bezeichnung Produktspezifikation aus.
Behalten Sie für dieses Szenario auf der Seite Entscheiden, ob Ihre Richtlinie getestet oder ausgeführt werden soll, die Standardeinstellung Richtlinie aktivieren bei.
Überprüfen Sie Ihre Einstellungen, um die Genauigkeit vor der Übermittlung zu bestätigen:
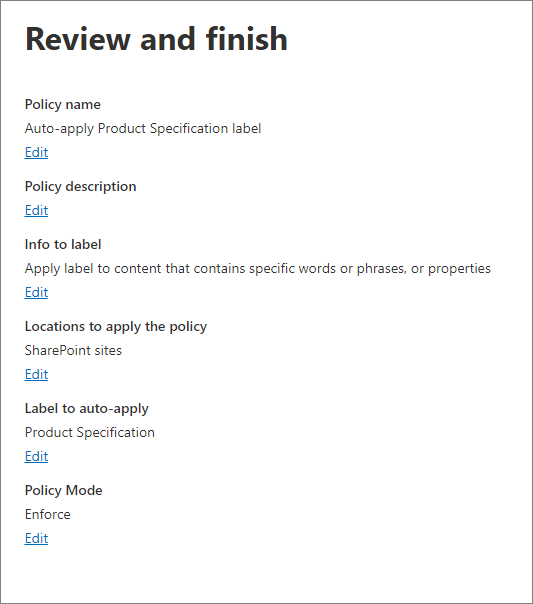
Wählen Sie Senden aus, um die Bezeichnungsrichtlinie für die automatische Anwendung zu erstellen.
Überprüfen Sie, ob die Aufbewahrungsbezeichnung automatisch angewendet wurde
Nachdem Sie genügend Zeit für die automatische Anwendung der Aufbewahrungsbezeichnungen eingeräumt haben, verwenden Sie den Aktivitäts-Explorer im Microsoft Purview-Portal oder im Microsoft Purview-Complianceportal, um zu überprüfen, ob die Richtlinie für automatisches Anwenden von Bezeichnungen Aufbewahrungsbezeichnungen auf die Produktdokumente angewendet hat.
In SharePoint werden die Eigenschaften der Dokumente in der Dokumentbibliothek angezeigt, wenn eine Bezeichnung im Dokumentdetailsbereich angewendet wird.
Wenn Aufbewahrungsbezeichnungen Elemente als Datensatz markieren, verhindern sie, dass Benutzer diese Elemente löschen. Benutzern wird eine Fehlermeldung angezeigt, wenn sie versuchen, das Dokument zu löschen, und die Löschaktion blockiert wird:
Generieren Sie das Ereignis, das den Aufbewahrungszeitraum auslöst.
In diesem Szenario definiert ein Ereignis, wann ein Produkt das Ende der Produktion erreicht. Bei Produktspezifikationsdokumenten beginnt der Aufbewahrungszeitraum von fünf Jahren, wenn das Ereignis "Produktionsende" ausgelöst wird. Dieses Ereignis löst den Beginn des aufbewahrungszeitraums aus, der in der Aufbewahrungsbezeichnung definiert ist.
Ereignisse können im Microsoft Purview-Portal oder im Microsoft Purview-Complianceportal erstellt werden. Wählen Sie den Ereignistyp aus, legen Sie die richtigen Objekt-IDs fest, und geben Sie ein Datum für das Ereignis ein. Weitere Informationen finden Sie unter Übersicht über die ereignisgesteuerte Aufbewahrung.
Sie können Ereignisse auch mithilfe von Microsoft Graph Records Management-APIs erstellen und verwalten.
Mehr über Objekt-IDs
Wie im Artikel Aufbewahrung beim Auftreten eines Ereignisses starten erläutert, ist es wichtig, die Beziehung zwischen Ereignistypen, Aufbewahrungsbezeichnungen, Ereignissen und Ressourcen-IDs zu verstehen. Die Objekt-ID ist eine Dokumenteigenschaft in SharePoint und OneDrive. Es hilft dabei, die Dokumente zu identifizieren, für die ein Aufbewahrungszeitraum durch das Ereignis ausgelöst wurde. Standardmäßig verfügt SharePoint über eine Objekt-ID-Eigenschaft , die für die ereignisgesteuerte Aufbewahrung verwendet werden kann:
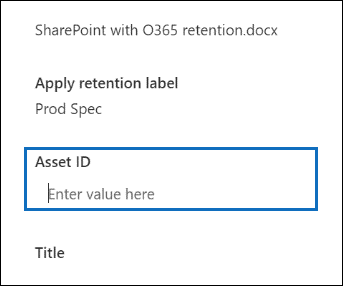
Das folgende Beispiel zeigt, dass die verwaltete Eigenschaft "Asset ID " "ComplianceAssetId" lautet.
In diesem Szenario wurde die Standardeigenschaft Asset ID verwendet. Es können auch andere Eigenschaften verwendet werden. Wenn keine Objekt-ID oder Schlüsselwörter für ein Ereignis angegeben werden, wird der Aufbewahrungszeitraum für alle Inhalte mit einer Bezeichnung dieses Ereignistyps ausgelöst.
Verwenden der erweiterten Suche in SharePoint
Im Beispiel für die Objekt-ID gibt es eine weitere verwaltete Eigenschaft im Zusammenhang mit Aufbewahrungsbezeichnungen namens ComplianceTag , die einer durchforsteten Eigenschaft zugeordnet ist. Die verwaltete Eigenschaft ComplianceAssetId wird auch einer durchforsteten Eigenschaft zugeordnet. Diese verwalteten Eigenschaften können in der erweiterten Suche verwendet werden, um alle Dokumente abzurufen, auf die eine Aufbewahrungsbezeichnung angewendet wurde.