Einrichten eines Connectors zum Archivieren von Signalkommunikationsdaten
Verwenden Sie den TeleMessage-Connector, um Signal-Chats, Anlagen, Dateien und gelöschte Nachrichten und Anrufe zu importieren und zu archivieren. Nachdem Sie einen Connector eingerichtet und konfiguriert haben, stellt er eine Verbindung mit dem TeleMessage-Konto Ihres organization her und importiert die mobile Kommunikation von Mitarbeitern mithilfe der TeleMessage Signal Archiver in Postfächer in Microsoft 365.
Nachdem Daten des Signal Archiver-Connectors in Benutzerpostfächern gespeichert wurden, können Sie Microsoft Purview-Features wie Beweissicherungsverfahren, Inhaltssuche und Microsoft 365-Aufbewahrungsrichtlinien auf Signalkommunikationsdaten anwenden. Beispielsweise können Sie signalkommunikation mithilfe der Inhaltssuche durchsuchen oder das Postfach, das die Signal Archiver-Connectordaten enthält, einem Verwahrer in einem eDiscovery (Premium)-Fall zuordnen. Die Verwendung eines Signal Archiver-Connectors zum Importieren und Archivieren von Daten in Microsoft 365 kann Dazu beitragen, dass Ihre organization den Corporate Governance-Vorschriften und gesetzlichen Richtlinien entsprechen.
Tipp
Wenn Sie kein E5-Kunde sind, verwenden Sie die 90-tägige Testversion von Microsoft Purview-Lösungen, um zu erfahren, wie zusätzliche Purview-Funktionen Ihre Organisation bei der Verwaltung von Datensicherheits- und Complianceanforderungen unterstützen können. Beginnen Sie jetzt im Microsoft Purview-Testversionshub. Erfahren Sie mehr über Anmelde- und Testbedingungen.
Übersicht über die Archivierung von Signalkommunikationsdaten
In der folgenden Übersicht wird der Prozess der Verwendung eines Connectors zum Archivieren von Signalkommunikationsdaten in Microsoft 365 erläutert.
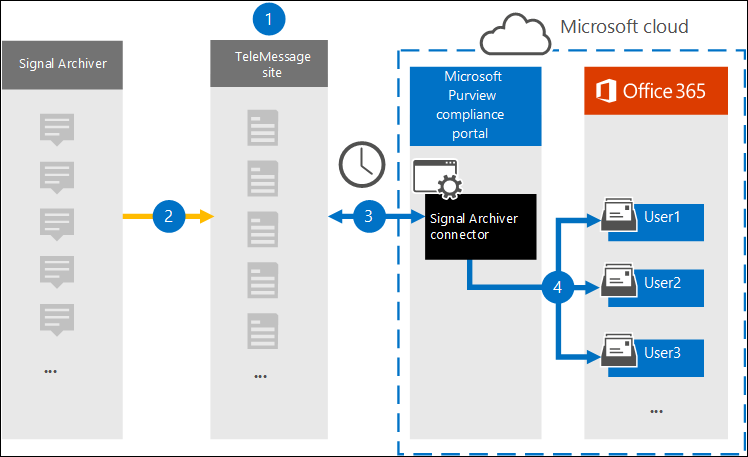
Ihr organization arbeitet mit TeleMessage zusammen, um einen Signal Archiver-Connector einzurichten. Weitere Informationen finden Sie unter Aktivieren der TeleMessage-Signalarchivierung für Microsoft 365.
In Echtzeit werden die Signaldaten Ihrer organization auf die TeleMessage-Website kopiert.
Der SignalArchivierungsconnector, den Sie im Microsoft Purview-Portal oder im Microsoft Purview-Complianceportal erstellt haben, stellt täglich eine Verbindung mit der TeleMessage-Website her und überträgt die E-Mail-Nachrichten aus den letzten 24 Stunden an einen sicheren Azure Storage-Bereich in der Microsoft Cloud.
Der Connector importiert die Mobilen Kommunikationselemente in das Postfach eines bestimmten Benutzers. Ein neuer Ordner namens Signal Archiver wird im Postfach des jeweiligen Benutzers erstellt, und die Elemente werden in das Postfach importiert. Der Connector führt die Zuordnung mithilfe des Werts der Eigenschaft Email Adresse des Benutzers durch. Jede E-Mail-Nachricht enthält diese Eigenschaft, die mit der E-Mail-Adresse jedes Teilnehmers der E-Mail-Nachricht aufgefüllt wird.
Zusätzlich zur automatischen Benutzerzuordnung mithilfe des Werts der Eigenschaft user's Email address können Sie auch eine benutzerdefinierte Zuordnung definieren, indem Sie eine CSV-Zuordnungsdatei hochladen. Diese Zuordnungsdatei sollte die Mobiltelefonnummer des Benutzers und die entsprechende Microsoft 365-Postfachadresse für jeden Benutzer enthalten. Wenn Sie die automatische Benutzerzuordnung aktivieren und eine benutzerdefinierte Zuordnung bereitstellen, sieht sich der Connector für jedes E-Mail-Element zuerst die benutzerdefinierte Zuordnungsdatei an. Wenn kein gültiger Microsoft 365-Benutzer gefunden wird, der der Mobiltelefonnummer eines Benutzers entspricht, verwendet der Connector die E-Mail-Adresse-Eigenschaft des Benutzers des E-Mail-Elements. Wenn der Connector keinen gültigen Microsoft 365-Benutzer in der benutzerdefinierten Zuordnungsdatei oder der E-Mail-Adresseigenschaft des Benutzers des E-Mail-Elements findet, wird das Element nicht importiert.
Vor dem Einrichten eines Connectors
Wichtig
Alle Partner-Drittanbieter-Datenconnectorkonfigurationen erfordern einen bereitgestellten Dienstprinzipal für die Partneranwendung. Diese Anforderung gilt nicht für native Microsoft-Drittanbieter-Datenconnectorkonfigurationen. Es wird empfohlen , mit Ihren Partnern zusammenzuarbeiten , um Details zur entsprechenden Partneranwendungs-ID zu erhalten.
Informationen zum Bereitstellen eines Dienstprinzipals mithilfe von PowerShell finden Sie unter Bereitstellen eines Dienstprinzipals für Partnerdatenconnectors von Drittanbietern.
Bestellen Sie den Signal Archiver-Dienst von TeleMessage, und erhalten Sie ein gültiges Administratorkonto für Ihre organization. Sie müssen sich bei diesem Konto anmelden, wenn Sie den Connector im Compliance Center erstellen.
Registrieren Sie alle Benutzer, die signalarchiviert werden müssen, im TeleMessage-Konto. Achten Sie beim Registrieren von Benutzern darauf, die gleiche E-Mail-Adresse zu verwenden, die für ihr Microsoft 365-Konto verwendet wird.
Installieren Sie die Signal Archiver-App auf den Mobiltelefonen Ihrer Mitarbeiter, und aktivieren Sie sie. Die Signal Archiver-App ermöglicht es ihnen, mit anderen Signal-Benutzern zu kommunizieren und zu chatten.
Dem Benutzer, der in Schritt 3 einen Signalarchivierungsconnector erstellt, muss die Rolle Datenconnector Admin zugewiesen werden. Diese Rolle ist erforderlich, um Connectors auf der Seite Datenconnectors im Microsoft Purview-Portal oder im Complianceportal hinzuzufügen. Diese Rolle wird standardmäßig mehreren Rollengruppen hinzugefügt. Eine Liste dieser Rollengruppen finden Sie unter Rollen in Microsoft Defender for Office 365 und Microsoft Purview-Compliance. Alternativ kann ein Administrator in Ihrem organization eine benutzerdefinierte Rollengruppe erstellen, die Rolle Datenconnector Admin zuweisen und dann die entsprechenden Benutzer als Mitglieder hinzufügen. Weitere Anweisungen finden Sie in:
Dieser TeleMessage-Datenconnector ist in GCC-Umgebungen in der Microsoft 365 US Government-Cloud verfügbar. Anwendungen und Dienste von Drittanbietern können das Speichern, Übertragen und Verarbeiten von Kundendaten Ihrer organization auf Systemen von Drittanbietern umfassen, die sich außerhalb der Microsoft 365-Infrastruktur befinden und daher nicht durch die Microsoft Purview- und Datenschutzverpflichtungen abgedeckt sind. Microsoft übernimmt keine Zusicherung, dass die Verwendung dieses Produkts zum Herstellen einer Verbindung mit Anwendungen von Drittanbietern bedeutet, dass diese Anwendungen von Drittanbietern FEDRAMP-konform sind.
Erstellen eines Signalarchivierungsconnectors
Nachdem Sie die im vorherigen Abschnitt beschriebenen Voraussetzungen erfüllt haben, können Sie den Signal Archiver-Connector im Microsoft Purview-Portal oder im Complianceportal erstellen. Der Connector verwendet die von Ihnen bereitgestellten Informationen, um eine Verbindung mit der TeleMessage-Website herzustellen, und überträgt Signalkommunikationsdaten an die entsprechenden Benutzerpostfachfelder in Microsoft 365.
Wählen Sie die entsprechende Registerkarte für das von Ihnen verwendete Portal aus. Abhängig von Ihrem Microsoft 365-Plan wird die Microsoft Purview-Complianceportal eingestellt oder wird bald eingestellt.
Weitere Informationen zum Microsoft Purview-Portal finden Sie im Microsoft Purview-Portal. Weitere Informationen zum Complianceportal finden Sie unter Microsoft Purview-Complianceportal.
Melden Sie sich beim Microsoft Purview-Portal an.
Wählen Sie Einstellungen>Datenconnectors aus.
Wählen Sie Meine Connectors und dann Connector hinzufügen aus.
Wählen Sie in der Liste Signalarchivierung aus.
Wählen Sie auf der Seite Nutzungsbedingungen die Option Akzeptieren aus.
Geben Sie auf der Seite Bei TeleMessage anmelden unter Schritt 3 die erforderlichen Informationen in die folgenden Felder ein, und wählen Sie dann Weiter aus.
- Nutzername: Ihr TeleMessage-Benutzername.
- Passwort: Ihr TeleMessage-Kennwort.
Nachdem der Connector erstellt wurde, können Sie das Popupfenster schließen und zur nächsten Seite wechseln.
Aktivieren Sie auf der Seite Benutzerzuordnung die automatische Benutzerzuordnung. Um die benutzerdefinierte Zuordnung zu aktivieren, laden Sie eine CSV-Datei hoch, die die Benutzerzuordnungsinformationen enthält, und wählen Sie dann Weiter aus.
Überprüfen Sie Ihre Einstellungen, und wählen Sie dann Fertig stellen aus, um den Connector zu erstellen.
Einschränkungen
Das Importieren von Anlagen oder Elementen wird bis zu 10 MB unterstützt.