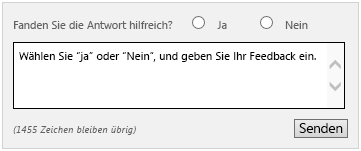Aufgaben nach dem Upgrade (Project Server 2013)
Zusammenfassung: Nach dem Upgrade auf Project Server 2013 müssen Sie weitere Aufgaben behandeln.
Gilt für: Project Server 2013
Nach dem Upgrade auf Project Server 2013 müssen Sie zwei Aufgaben nach dem Upgrade ausführen:
Links "Probleme und Risiken aktivieren".
Hinzufügen des Project Server 2013 Enterprise-Projekttyps (EPTs)
Links "Probleme und Risiken aktivieren"
Nach dem Upgrade auf Project Server 2013 funktionieren Die Links für Probleme und Risiken in Ihren aktualisierten Projektplänen nicht und erfordern Folgendes, damit sie ordnungsgemäß funktionieren:
Massenaktualisierung aller Projektwebsites : Sie müssen die Websitepfadinformationen für ihre aktualisierten Projektwebsites ändern, da sie von einer Webanwendung in eine andere verschoben wurden. Dies ist über die Seite Massenaktualisierung von Projektwebsites in den Project Web App-Einstellungen in der SharePoint-Zentraladministration möglich. Weitere Informationen zur Seite Massenaktualisierung von Projektwebsites finden Sie unter Massenaktualisierung von Projektwebsites (Project Server 2013-Einstellungen).
Veröffentlichen aller Projekte mit zugeordneten Projektwebsites : Nachdem Sie die Websitepfadinformationen für Ihre Projektwebsites über die Seite Massenaktualisierung von Projektwebsites aktualisiert haben, müssen Sie jedes Projekt veröffentlichen, das eine zugeordnete Projektwebsite enthält. Dies ist erforderlich, damit die Project Server 2010-Links für Probleme und Risiken in Project Server 2013 verschoben werden, was bei der Veröffentlichung des Projekts auftritt. Wenn das Projekt nicht veröffentlicht wird, werden die Linkelemente nicht angezeigt.
Wichtig
Dokumentbibliothekslinks zu Vorgängen in Project Server 2010 werden während des Upgradevorgangs nicht zu Project Server 2013 migriert. Obwohl Ihre Dokumentbibliothekslinks in Project Server 2010 möglicherweise funktionieren, werden sie beim Upgrade auf Project Server 2013 nicht mehr angezeigt, da sie nicht aktualisiert wurden. Neue Dokumentbibliothekslinks können jedoch in Project Server 2013 hinzugefügt werden.
Hinzufügen der Project Server 2013 Enterprise-Projekttypen
Ein bekanntes Problem nach dem Upgrade von Project Server 2010 auf Project Server 2013 besteht darin, dass auf der Seite Projektcenter, wenn Sie im Menüband auf Neu klicken, nur das EpT "Basic Project " angezeigt wird, das von Project Server 2010 migriert wurde. Die beiden Standard-EPTs, die mit Project Server 2013 installiert sind, werden nicht angezeigt:
Enterprise-Projekt
SharePoint-Aufgabenliste
Mit den folgenden Verfahren können Sie dieses Problem beheben, damit Sie auf die Standard-EPTs für Project Server 2013 zugreifen und diese verwenden können. Für diesen Prozess sind zwei Verfahren erforderlich:
Hinzufügen der SharePoint-Aufgabenlisten-EPT
Benennen Sie das EpT des Basisprojekts in "Enterprise-Projekt" um.
Nachdem Sie die Verfahren abgeschlossen haben, werden auf der Seite Enterprise-Projekttypen die SharePoint-Aufgabenlisten und Enterprise-Projekt-EPTs angezeigt.
So fügen Sie die SharePoint-Aufgabenliste als Enterprise-Projekttyp hinzu
Klicken Sie in Project Web App auf das Symbol Einstellungen und dann auf Project Web App-Einstellungen.
Klicken Sie auf der Seite Project Web App-Einstellungen im Abschnitt Workflow- und Projektdetailseiten auf Enterprise-Projekttypen.
Klicken Sie auf der Seite Enterprise-Projekttypen auf Neuer Enterprise-Projekttyp.
Geben Sie auf der Seite Enterprise-Projekttyp hinzufügen die erforderlichen Informationen für den Enterprise-Projekttyp SharePoint-Aufgabenliste ein:
Geben Sie im Feld Name die Zeichenfolge SharePoint-Aufgabenliste ein.
Geben Sie für das Feld BeschreibungVerwenden Sie diesen Typ ein SharePoint-Aufgabenlistenprojekt mit einigen grundlegenden Informationen (z. B. Name, Startdatum, Enddatum) und einem Zeitplan.
Wählen Sie im Abschnitt SharePoint-Aufgabenlistenprojektdie Option Neue Projekte als SharePoint-Aufgabenlistenprojekte erstellen aus.
Wählen Sie im Abschnitt Neue Projektseite/Projektdetailseiten in der Liste Neue Projektseitedie Option Projektdetails aus. Verschieben Sie in der Liste Verfügbare ProjektdetailseitenProjektdetails und Zeitplan in das Feld auf der rechten Seite. Verwenden Sie die Schaltflächen nach oben/nach unten, um sicherzustellen, dass Projektdetails zuerst und Zeitplan als zweites aufgelistet werden.
Wählen Sie im Abschnitt Standardwerte während der Projekterstellung Dies als Standard-Enterprise-Projekttyp verwenden aus.
Geben Sie im Abschnitt Bild im Feld URL eingeben /_layouts/15/inc/pwa/images/CenterNormalProject.png ein. Dies gibt den Speicherort des Standardbilds für das SharePoint-Aufgabenlisten-EPT an. Klicken Sie auf Klicken Sie hier, um zu testen , ob sich das Bild am Standardspeicherort befindet.
Übernehmen Sie für jede der anderen Optionen den Standardwert, und klicken Sie dann auf Speichern.
So benennen Sie den Enterprise-Projekttyp "Basic" um
Klicken Sie in Project Web App auf das Symbol Einstellungen und dann auf Project Web App-Einstellungen.
Klicken Sie auf der Seite Project Web App-Einstellungen im Abschnitt Workflow- und Projektdetailseiten auf Enterprise-Projekttypen.
Klicken Sie auf der Seite Enterprise-Projekttypen in der Spalte Name auf Basisprojekt.
Ändern Sie auf der Seite Grundlegendes Projekt im Feld Name den Text inUnternehmensprojekt, und klicken Sie dann auf OK.
Klicken Sie auf Speichern. Das Enterprise-Projekt-EPT wird jetzt auf der Seite Enterprise-Projekttypen angezeigt.
Project Server-Foren und Feedback zur Dokumentation
Sollten Sie weitere Fragen haben, besuchen Sie die Project-Foren. Die Project-Foren bieten Ihnen die Möglichkeit, Ihre Frage mit anderen Teilnehmern, Project MVPs und Experten aus der Project-Community zu diskutieren.
Wenn Sie Feedback zu diesem Artikel geben möchten, wählen Sie als Antwort auf die Frage Fanden Sie dies hilfreich? unten auf dieser Seite entweder Ja oder Nein, und geben Sie anschließend Ihr Feedback in das eingeblendete Textfeld ein.