Einrichten der Anmeldung mit Apple für Xamarin.Forms
Dieses Handbuch behandelt die Reihe von Schritten, die erforderlich sind, um Ihre plattformübergreifenden Anwendungen einzurichten, um die Erweiterte Anmeldung mit Apple zu unternehmen. Während das Apple-Setup gerade im Apple Developer Portal erfolgt, sind zusätzliche Schritte erforderlich, um eine sichere Beziehung zwischen Ihrem Android und Apple zu erstellen.
Apple-Entwicklersetup
Bevor Sie die Anmeldung mit Apple in Ihren Anwendungen verwenden können, müssen Sie einige Einrichtungsschritte im Abschnitt "Zertifikate, Bezeichner und Profile " des Entwicklerportals von Apple behandeln.
Apple-Anmeldung tun Standard
Registrieren Sie Ihren Do Standard Namen, und überprüfen Sie ihn mit Apple im Abschnitt "Weitere" des Abschnitts "Zertifikate, Bezeichner und Profile".
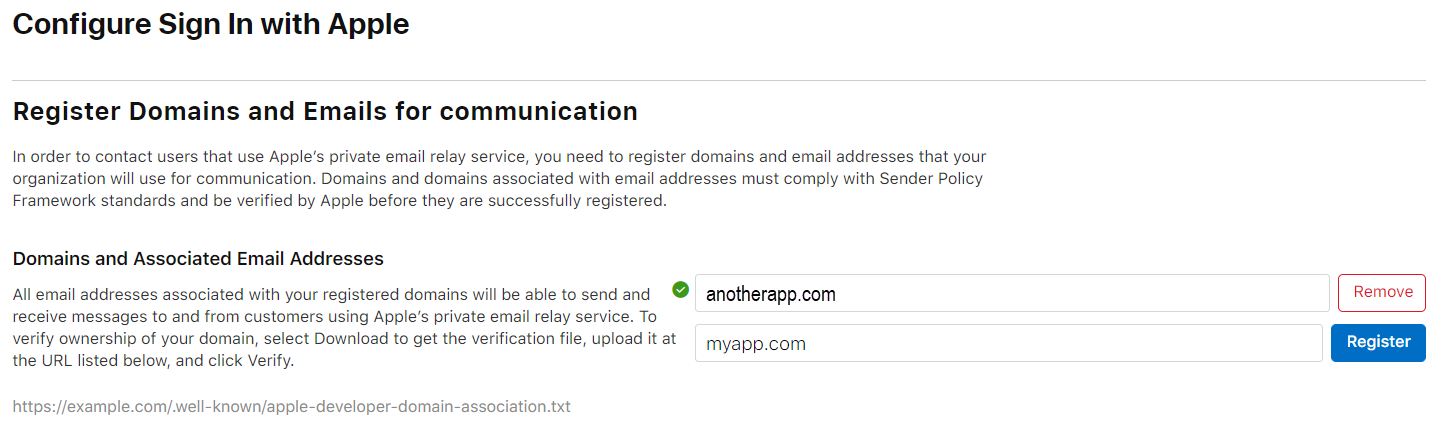
Fügen Sie Ihre Aufgaben hinzu Standard und klicken Sie auf "Registrieren".
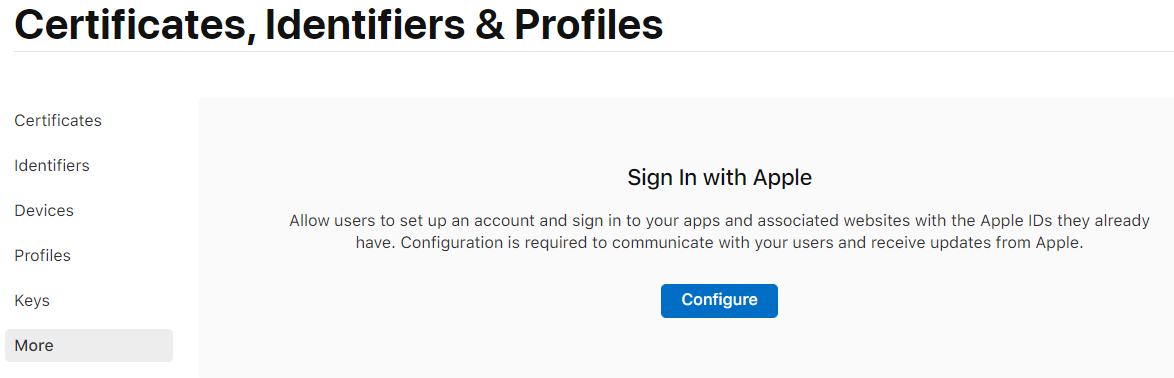
Hinweis
Wenn ein Fehler zu Ihrer Aktion angezeigt wird Standard nicht SPF-kompatibel ist, müssen Sie Ihrem Vorgang einen SPF DNS TXT-Eintrag hinzufügen Standard und warten Sie, bis sie weitergegeben wird, bevor Sie fortfahren: Die SPF TXT sieht möglicherweise ungefähr wie folgt aus:v=spf1 a a:myapp.com -all
Als Nächstes müssen Sie den Besitz der Do überprüfen Standard indem Sie auf "Herunterladen" klicken, um die apple-developer-domain-association.txt Datei abzurufen, und sie in den .well-known Ordner Ihrer Do Standard-Website hochladen.
Sobald die .well-known/apple-developer-domain-association.txt Datei hochgeladen und erreichbar ist, können Sie auf "Überprüfen" klicken, um Ihre Aufgaben zu überprüfen Standard Besitz.
Hinweis
Apple überprüft den Besitz mit https://. Stellen Sie sicher, dass Sie über SSL-Setup verfügen und auf die Datei über eine sichere URL zugegriffen werden kann.
Dieser Vorgang wurde erfolgreich abgeschlossen, bevor Sie fortfahren.
Einrichten Ihrer App-ID
Erstellen Sie im Abschnitt "Bezeichner" einen neuen Bezeichner, und wählen Sie "App-IDs" aus. Wenn Sie bereits über eine App-ID verfügen, können Sie sie stattdessen bearbeiten.

Aktivieren Sie die Anmeldung mit Apple. Wahrscheinlich möchten Sie die Option "Als primäre App-ID aktivieren" verwenden.

Speichern Sie Ihre App-ID-Änderungen.
Erstellen einer Dienst-ID
Erstellen Sie im Abschnitt "Bezeichner" einen neuen Bezeichner, und wählen Sie "Dienst-IDs" aus.
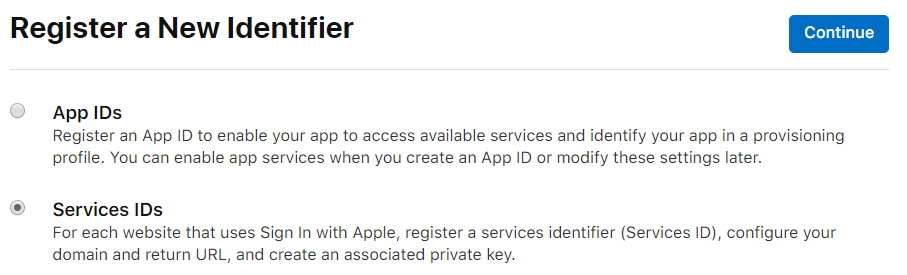
Geben Sie Ihrer Dienst-ID eine Beschreibung und einen Bezeichner. Dieser Bezeichner ist Ihre ServerId. Stellen Sie sicher, dass Sie die Anmeldung mit Apple aktivieren.
Klicken Sie vor dem Fortfahren auf "Konfigurieren " neben der Option "Anmelden mit Apple ", die Sie aktiviert haben.
Stellen Sie im Konfigurationsbereich sicher, dass die richtige primäre App-ID ausgewählt ist.
Wählen Sie als Nächstes die Zuvor konfigurierte Web do Standard aus.
Fügen Sie schließlich eine oder mehrere Rückgabe-URLs hinzu. Jeder redirect_uri , den Sie später verwenden, muss hier genau so registriert werden, wie Sie es verwenden. Stellen Sie sicher, dass Sie die http:// URL einschließen, https:// wenn Sie sie eingeben.
Hinweis
Für Testzwecke können Sie nicht verwenden 127.0.0.1 oder localhost, aber Sie können andere Do Standard verwenden, zlocal.test. B. . Wenn Sie dies hosts tun, können Sie die Datei Ihres Computers bearbeiten, um diese fiktive Aktion aufzulösen Standard an Ihre lokale IP-Adresse.
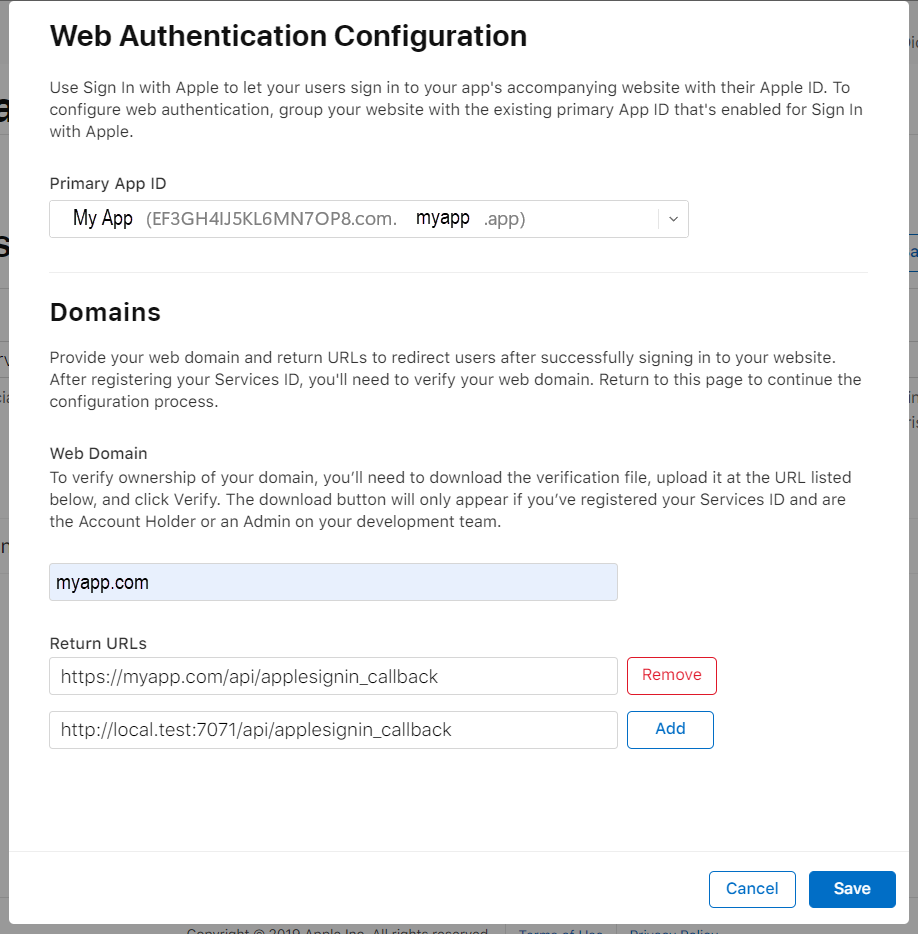
Speichern Sie Ihre Änderungen, wenn Sie fertig sind.
Erstellen eines Schlüssels für Ihre Dienst-ID
Erstellen Sie im Abschnitt "Schlüssel " einen neuen Schlüssel.
Geben Sie Ihrem Schlüssel einen Namen, und aktivieren Sie die Anmeldung mit Apple.
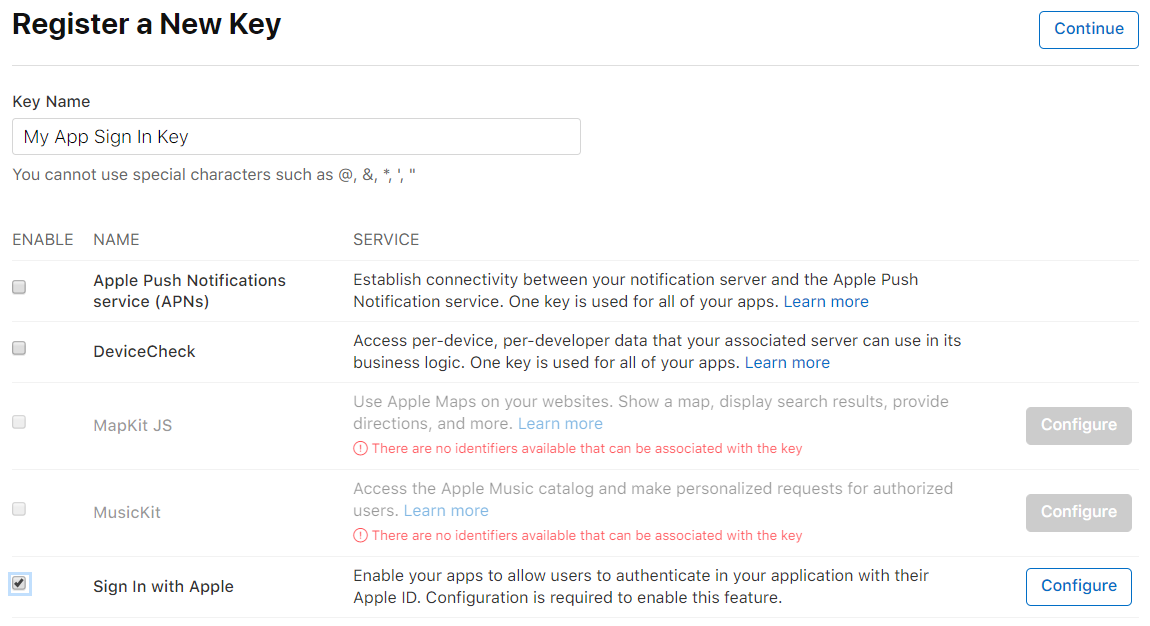
Klicken Sie neben "Mit Apple anmelden" auf "Konfigurieren".
Stellen Sie sicher, dass die richtige primäre App-ID ausgewählt ist, und klicken Sie auf " Speichern".
Klicken Sie auf "Weiter" und dann auf "Registrieren", um ihren neuen Schlüssel zu erstellen.
Als Nächstes haben Sie nur eine Möglichkeit, den soeben generierten Schlüssel herunterzuladen. Klicken Sie auf Download.
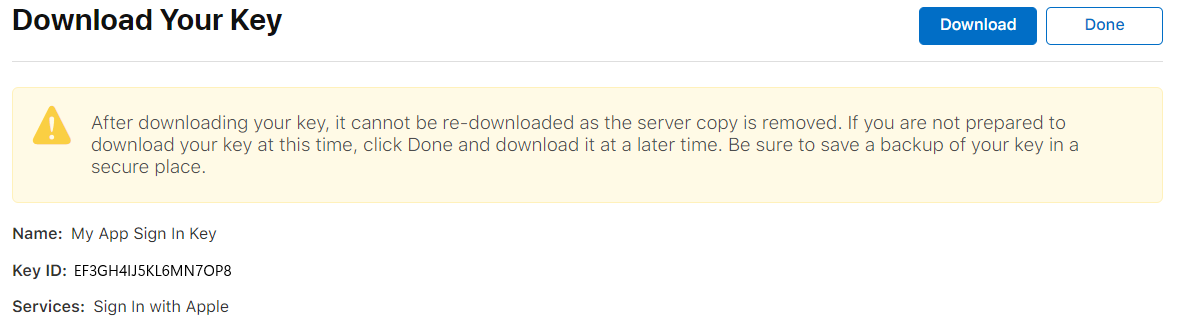
Notieren Sie sich bei diesem Schritt auch Ihre Schlüssel-ID . Dies wird für Ihren KeyId späteren Zeitpunkt verwendet.
Sie haben eine .p8 Schlüsseldatei heruntergeladen. Sie können diese Datei in Editor oder VSCode öffnen, um den Textinhalt anzuzeigen. Sie sollten etwa wie folgt aussehen:
-----BEGIN PRIVATE KEY-----
MIGTAgEAMBMGBasGSM49AgGFCCqGSM49AwEHBHkwdwIBAQQg3MX8n6VnQ2WzgEy0
Skoz9uOvatLMKTUIPyPCAejzzUCgCgYIKoZIzj0DAQehRANCAARZ0DoM6QPqpJxP
JKSlWz0AohFhYre10EXPkjrih4jTm+b0AeG2BGuoIWd18i8FimGDgK6IzHHPsEqj
DHF5Svq0
-----END PRIVATE KEY-----
Benennen Sie diesen Schlüssel P8FileContents , und bewahren Sie ihn an einem sicheren Ort auf. Sie verwenden ihn, wenn Sie diesen Dienst in Ihre mobile Anwendung integrieren.
Zusammenfassung
In diesem Artikel werden die Schritte beschrieben, die zum Einrichten der Anmeldung mit Apple für die Verwendung in Ihren Xamarin.Forms Anwendungen erforderlich sind.