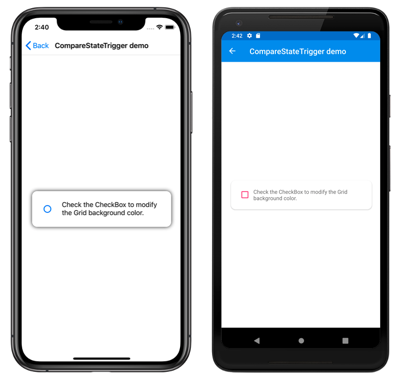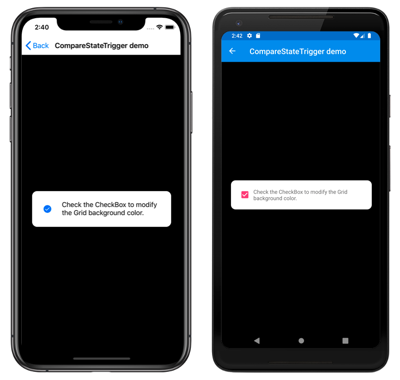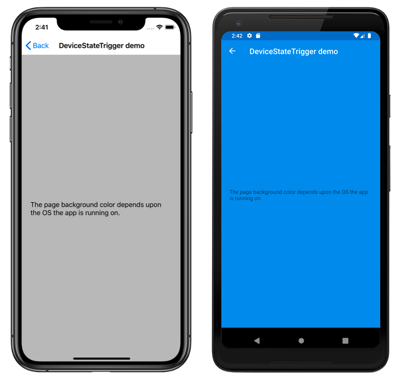Xamarin.Forms-Trigger
Trigger ermöglichen es Ihnen, Aktionen erklärend in XAML auszudrücken, die das Erscheinungsbild von Steuerelementen auf der Grundlage von Ereignissen oder Eigenschaftsänderungen ändern. Darüber hinaus definieren Zustandstrigger, eine spezielle Gruppe von Triggern, wann ein VisualState angewendet werden muss.
Sie können einen Trigger direkt zu einem Steuerelement zuweisen oder zu einem Ressourcenverzeichnis auf Seitenebene oder Anwendungsebene hinzufügen, das auf mehrere Steuerelemente angewendet wird.
Eigenschaftstrigger
Ein einfacher Trigger kann ausschließlich in XAML ausgedrückt werden, indem ein Trigger-Element in die Triggersammlung eines Steuerelements hinzugefügt wird.
In diesem Beispiel wird ein Trigger veranschaulicht, der eine Entry-Hintergrundfarbe ändert, wenn sie den Fokus erhält:
<Entry Placeholder="enter name">
<Entry.Triggers>
<Trigger TargetType="Entry"
Property="IsFocused" Value="True">
<Setter Property="BackgroundColor" Value="Yellow" />
<!-- multiple Setters elements are allowed -->
</Trigger>
</Entry.Triggers>
</Entry>
Die folgenden Bestandteile der Deklaration des Triggers sind wichtig:
TargetType: der Steuerelementtyp, für den der Trigger gilt.
Property: die Eigenschaft des Steuerelements, das überwacht wird.
Value: der Wert, der die Aktivierung des Triggers auslöst, wenn er bei der überwachten Eigenschaft auftritt.
Setter: eine Sammlung von
Setter-Elementen kann hinzugefügt werden, wenn die Bedingung des Triggers erfüllt wird. Sie müssenPropertyundValueangeben, um diese Eigenschaft festzulegen.EnterActions und ExitActions: werden im Code geschrieben und können zusätzlich zu (oder anstelle von)
Setter-Elementen verwendet werden (nicht gezeigt). Sie werden unten beschrieben.
Anwenden eines Triggers mithilfe eines Stils
Trigger können auch zu einer Style-Deklaration in einem Steuerelement, auf einer Seite oder in ein ResourceDictionary (Ressourcenverzeichnis) einer Anwendung hinzugefügt werden. In diesem Beispiel wird ein impliziter Stil deklariert (d. h. kein Key ist festgelegt), weshalb er für alle Entry-Steuerelemente auf der Seite gilt.
<ContentPage.Resources>
<ResourceDictionary>
<Style TargetType="Entry">
<Style.Triggers>
<Trigger TargetType="Entry"
Property="IsFocused" Value="True">
<Setter Property="BackgroundColor" Value="Yellow" />
<!-- multiple Setters elements are allowed -->
</Trigger>
</Style.Triggers>
</Style>
</ResourceDictionary>
</ContentPage.Resources>
Datentrigger
Datentrigger nutzen die Datenbindung, um ein andere Steuerelement zu überwachen, damit die Setter-Elemente aufgerufen werden können. Legen Sie anstelle des Property-Attributs in einem Eigenschaftentrigger das Attribut Binding fest, um den angegebenen Wert zu überwachen.
Im folgenden Beispiel wird die Datenbindungssyntax verwendet,{Binding Source={x:Reference entry}, Path=Text.Length} so verweisen wir auf die Eigenschaften eines anderen Steuerelements. Wenn die Länge von entry 0 (null) ist, wird der Trigger aktiviert. In diesem Beispiel wird die Schaltfläche durch den Trigger deaktiviert, wenn die Eingabe leer ist.
<!-- the x:Name is referenced below in DataTrigger-->
<!-- tip: make sure to set the Text="" (or some other default) -->
<Entry x:Name="entry"
Text=""
Placeholder="required field" />
<Button x:Name="button" Text="Save"
FontSize="Large"
HorizontalOptions="Center">
<Button.Triggers>
<DataTrigger TargetType="Button"
Binding="{Binding Source={x:Reference entry},
Path=Text.Length}"
Value="0">
<Setter Property="IsEnabled" Value="False" />
<!-- multiple Setters elements are allowed -->
</DataTrigger>
</Button.Triggers>
</Button>
Tipp
Geben Sie bei der Auswertung von Path=Text.Length immer einen Standardwert für die Zieleigenschaft an (z. B. Text=""), da sie sonst null lautet und der Auslöser nicht so funktioniert, wie Sie es erwarten.
Zusätzlich zur Angabe von Setter-Eigenschaften können Sie auch EnterActions und ExitActions bereitstellen.
Ereignistrigger
Für das EventTrigger-Element ist wie "Clicked" im folgenden Beispiel lediglich eine Event-Eigenschaft erforderlich.
<EventTrigger Event="Clicked">
<local:NumericValidationTriggerAction />
</EventTrigger>
Beachten Sie, dass keine Setter-Elemente vorhanden sind. Stattdessen ist ein Verweis auf eine mit local:NumericValidationTriggerAction definierte Klasse enthalten, für die xmlns:local im XAML-Code der Seite deklariert werden muss:
<ContentPage xmlns="http://xamarin.com/schemas/2014/forms"
xmlns:x="http://schemas.microsoft.com/winfx/2009/xaml"
xmlns:local="clr-namespace:WorkingWithTriggers;assembly=WorkingWithTriggers"
Die Klasse selbst implementiert TriggerAction, d.h. sie sollte die Invoke-Methode überschreiben, die aufgerufen wird, wenn das Triggerereignis auftritt.
Eine Implementierung einer Triggeraktion sollte folgende Aktionen durchführen:
Die generische
TriggerAction<T>-Klasse mit dem generischen Parameter implementieren, der dem Typ des Steuerelements entspricht, auf das der Trigger angewendet wird. Sie können übergeordnete Klassen wieVisualElementverwenden, um Triggeraktionen zu schreiben, die für eine Vielzahl von Steuerelementen funktionieren, oder ein Steuerelementtyp wieEntryanzugeben.Die
Invoke-Methode überschreiben. Diese wird immer dann aufgerufen, wenn die Triggerbedingungen erfüllt werden.Eigenschaften optional zur Verfügung stellen, die im XAML-Code festgelegt werden können, wenn der Trigger deklariert wird. Ein Beispiel hierfür finden Sie in der
VisualElementPopTriggerAction-Klasse in der begleitenden Beispielanwendung.
public class NumericValidationTriggerAction : TriggerAction<Entry>
{
protected override void Invoke (Entry entry)
{
double result;
bool isValid = Double.TryParse (entry.Text, out result);
entry.TextColor = isValid ? Color.Default : Color.Red;
}
}
Der Ereignistrigger kann dann von XAML verwendet werden:
<EventTrigger Event="TextChanged">
<local:NumericValidationTriggerAction />
</EventTrigger>
Passen Sie beim Freigeben von Triggern in einem ResourceDictionary auf. Eine Instanz wird unter mehreren Steuerelementen geteilt, also wird jeder Zustand, der einmal konfiguriert wird, auf alle Steuerelemente angewendet.
Beachten Sie, dass Ereignistrigger EnterActions und ExitActions nicht unterstützen (siehe unten).
Mehrere Trigger
Ein MultiTrigger sieht Trigger oder DataTrigger ähnlich, mit der Ausnahme, dass sie mehrere Bedingungen aufweisen können. Alle Bedingungen müssen erfüllt werden, bevor Setter-Elemente ausgelöst werden.
Hier finden Sie ein Beispiel für einen Trigger für eine Schaltfläche, die zwei verschiedene Eingaben (email und phone) bindet:
<MultiTrigger TargetType="Button">
<MultiTrigger.Conditions>
<BindingCondition Binding="{Binding Source={x:Reference email},
Path=Text.Length}"
Value="0" />
<BindingCondition Binding="{Binding Source={x:Reference phone},
Path=Text.Length}"
Value="0" />
</MultiTrigger.Conditions>
<Setter Property="IsEnabled" Value="False" />
<!-- multiple Setter elements are allowed -->
</MultiTrigger>
Die Conditions-Sammlung kann wie folgt auch PropertyCondition-Elemente enthalten:
<PropertyCondition Property="Text" Value="OK" />
Erstellen eines Multitriggers, der alle Bedingungen erfordert
Der Multitrigger aktualisiert sein Steuerelement nur, wenn alle Bedingungen erfüllt werden. Tests für "alle Feldlängen sind null" (z. B. eine Anmeldeseite, auf der alle Eingaben abgeschlossen sein müssen) ist schwierig, da Sie eine Bedingung "wo Text.Length > 0" möchten, dies kann jedoch nicht in XAML ausgedrückt werden.
Hierzu können Sie die Schnittstelle IValueConverter verwenden. Mit dem folgenden Konvertercode wird die Text.Length-Bindung in einen bool-Wert transformiert, der angibt, ob ein Feld leer ist oder nicht:
public class MultiTriggerConverter : IValueConverter
{
public object Convert(object value, Type targetType,
object parameter, CultureInfo culture)
{
if ((int)value > 0) // length > 0 ?
return true; // some data has been entered
else
return false; // input is empty
}
public object ConvertBack(object value, Type targetType,
object parameter, CultureInfo culture)
{
throw new NotSupportedException ();
}
}
Um diesen Konverter in einem Multitrigger zu verwenden, fügen Sie ihn zunächst zum Ressourcenverzeichnis der Seite hinzu (zusammen mit einer benutzerdefinierten xmlns:local-Namespacedefinition):
<ResourceDictionary>
<local:MultiTriggerConverter x:Key="dataHasBeenEntered" />
</ResourceDictionary>
Der XAML-Code wird unten veranschaulicht. Beachten Sie die folgenden Unterschiede gegenüber dem ersten Beispiel für einen Multitrigger:
- Für die Schaltfläche ist standardmäßig
IsEnabled="false"festgelegt. - Die Bedingungen des Multitriggers verwenden den Konverter, um den Wert
Text.Lengthin einenboolean-Wert zu konvertieren. - Wenn alle Bedingungen den Wert
trueaufweisen, das Setter-Element legttruefür dieIsEnabled-Eigenschaft der Schaltfläche fest.
<Entry x:Name="user" Text="" Placeholder="user name" />
<Entry x:Name="pwd" Text="" Placeholder="password" />
<Button x:Name="loginButton" Text="Login"
FontSize="Large"
HorizontalOptions="Center"
IsEnabled="false">
<Button.Triggers>
<MultiTrigger TargetType="Button">
<MultiTrigger.Conditions>
<BindingCondition Binding="{Binding Source={x:Reference user},
Path=Text.Length,
Converter={StaticResource dataHasBeenEntered}}"
Value="true" />
<BindingCondition Binding="{Binding Source={x:Reference pwd},
Path=Text.Length,
Converter={StaticResource dataHasBeenEntered}}"
Value="true" />
</MultiTrigger.Conditions>
<Setter Property="IsEnabled" Value="True" />
</MultiTrigger>
</Button.Triggers>
</Button>
Im folgenden Screenshot wird der Unterschied zwischen den zwei oben gezeigten Beispielen für Multitrigger dargestellt. Im oberen Teil der Bildschirme genügt die Texteingabe in einem Entry-Element, um die Schaltfläche Save (Speichern) zu aktivieren.
Im unteren Teil der Bildschirme bleibt die Schaltfläche Login (Anmelden) inaktiv, bis beide Felder Daten enthalten.
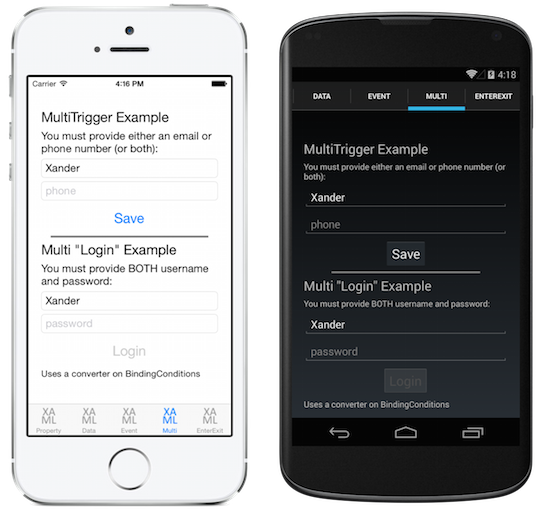
EnterActions und ExitActions
Das Hinzufügen der EnterActions- und ExitActions-Sammlungen und das Festlegen von TriggerAction<T>-Implementierungen stellt eine weitere Möglichkeit zum Implementieren von Änderungen, wenn ein Trigger ausgelöst wird.
Die EnterActions-Sammlung wird verwendet, um ein IList von TriggerAction-Objekten zu definieren, die aufgerufen werden, wenn die Triggerbedingung erfüllt ist. Die ExitActions-Sammlung wird verwendet, um ein IList von TriggerAction-Objekten zu definieren, die aufgerufen werden, wenn die Triggerbedingung nicht mehr erfüllt ist.
Hinweis
Die in den Sammlungen EnterActions und ExitActions definierten Objekte TriggerAction werden von der Klasse EventTrigger ignoriert.
Sie können die beiden Eigenschaften EnterActions und ExitActions sowie Setter-Elemente in einem Trigger angeben. Achten Sie jedoch darauf, dass die Setter-Elemente sofort aufgerufen werden (sie warten nicht auf den Abschluss von EnterAction oder ExitAction). Alternativ können Sie alles im Code ausführen, anstatt Setter überhaupt zu verwenden.
<Entry Placeholder="enter job title">
<Entry.Triggers>
<Trigger TargetType="Entry"
Property="Entry.IsFocused" Value="True">
<Trigger.EnterActions>
<local:FadeTriggerAction StartsFrom="0" />
</Trigger.EnterActions>
<Trigger.ExitActions>
<local:FadeTriggerAction StartsFrom="1" />
</Trigger.ExitActions>
<!-- You can use both Enter/Exit and Setter together if required -->
</Trigger>
</Entry.Triggers>
</Entry>
Sie sollten wie im folgenden Beispiel gezeigt immer einen Namespace wie xmlns:local deklarieren, wenn in XAML auf eine Klasse verwiesen wird:
<ContentPage xmlns="http://xamarin.com/schemas/2014/forms"
xmlns:x="http://schemas.microsoft.com/winfx/2009/xaml"
xmlns:local="clr-namespace:WorkingWithTriggers;assembly=WorkingWithTriggers"
Im Folgenden wird der FadeTriggerAction-Code dargestellt:
public class FadeTriggerAction : TriggerAction<VisualElement>
{
public int StartsFrom { set; get; }
protected override void Invoke(VisualElement sender)
{
sender.Animate("FadeTriggerAction", new Animation((d) =>
{
var val = StartsFrom == 1 ? d : 1 - d;
// so i was aiming for a different color, but then i liked the pink :)
sender.BackgroundColor = Color.FromRgb(1, val, 1);
}),
length: 1000, // milliseconds
easing: Easing.Linear);
}
}
Zustandstrigger
Zustandstrigger sind spezialisierte Trigger, die die Bedingungen definieren, bei denen VisualState angewendet werden muss.
Zustandstrigger werden der Sammlung StateTriggers eines VisualState hinzugefügt. Diese Sammlung kann Trigger mit einem oder mehreren Zustandstriggern enthalten. Ein VisualState wird angewendet, wenn alle Zustandstrigger in der Sammlung aktiv sind.
Bei Verwendung von Zustandstriggern zur Steuerung visueller Zustände befolgt Xamarin.Forms die folgenden Prioritätsregeln, um zu bestimmen, welcher Trigger (und welches entsprechende VisualState-Element) aktiv ist:
- Alle von
StateTriggerBaseabgeleiteten Trigger. - Ein
AdaptiveTrigger, der aktiviert wird, da die BedingungMinWindowWidtherfüllt ist. - Ein
AdaptiveTrigger, der aktiviert wird, da die BedingungMinWindowHeighterfüllt ist.
Wenn mehrere Trigger gleichzeitig aktiv sind (z. B. zwei benutzerdefinierte Trigger), hat der erste im Markup deklarierte Trigger Vorrang.
Hinweis
Zustandstrigger können in einem Style oder direkt für Elemente festgelegt werden.
Weitere Informationen zu visuellen Zuständen finden Sie unter Xamarin.Forms: Visual State-Manager.
Zustandstrigger
Die Klasse StateTrigger, die von der Klasse StateTriggerBase abgeleitet ist, hat die bindbare Eigenschaft IsActive. Ein StateTrigger löst eine VisualState-Änderung aus, wenn die IsActive-Eigenschaft ihren Wert ändert.
Die Klasse StateTriggerBase, die die Basisklasse für alle Zustandstrigger ist, hat die Eigenschaft IsActive und das Ereignis IsActiveChanged. Dieses Ereignis wird immer dann ausgelöst, wenn eine VisualState-Änderung eintritt. Außerdem enthält die StateTriggerBase-Klasse überschreibbare OnAttached- und OnDetached-Methoden.
Wichtig
Die bindbare Eigenschaft StateTrigger.IsActive blendet die geerbte Eigenschaft StateTriggerBase.IsActive aus.
Im folgenden XAML-Beispiel wird ein Style mit StateTrigger-Objekten veranschaulicht:
<Style TargetType="Grid">
<Setter Property="VisualStateManager.VisualStateGroups">
<VisualStateGroupList>
<VisualStateGroup>
<VisualState x:Name="Checked">
<VisualState.StateTriggers>
<StateTrigger IsActive="{Binding IsToggled}"
IsActiveChanged="OnCheckedStateIsActiveChanged" />
</VisualState.StateTriggers>
<VisualState.Setters>
<Setter Property="BackgroundColor"
Value="Black" />
</VisualState.Setters>
</VisualState>
<VisualState x:Name="Unchecked">
<VisualState.StateTriggers>
<StateTrigger IsActive="{Binding IsToggled, Converter={StaticResource inverseBooleanConverter}}"
IsActiveChanged="OnUncheckedStateIsActiveChanged" />
</VisualState.StateTriggers>
<VisualState.Setters>
<Setter Property="BackgroundColor"
Value="White" />
</VisualState.Setters>
</VisualState>
</VisualStateGroup>
</VisualStateGroupList>
</Setter>
</Style>
Bei diesem Beispiel gilt der implizite Style für Grid-Objekte. Wenn die IsToggled-Eigenschaft des gebundenen Objekts true ist, wird die Hintergrundfarbe von Grid auf schwarz festgelegt. Wenn die IsToggled-Eigenschaft des gebundenen Objekts false wird, wird eine VisualState-Änderung ausgelöst, und die Hintergrundfarbe von Grid wird weiß.
Außerdem wird jedes Mal, wenn eine VisualState-Änderung auftritt, das Ereignis IsActiveChanged für VisualState ausgelöst. Jeder VisualState registriert einen Ereignishandler für dieses Ereignis:
void OnCheckedStateIsActiveChanged(object sender, EventArgs e)
{
StateTriggerBase stateTrigger = sender as StateTriggerBase;
Console.WriteLine($"Checked state active: {stateTrigger.IsActive}");
}
void OnUncheckedStateIsActiveChanged(object sender, EventArgs e)
{
StateTriggerBase stateTrigger = sender as StateTriggerBase;
Console.WriteLine($"Unchecked state active: {stateTrigger.IsActive}");
}
Wenn in diesem Beispiel ein Handler für das IsActiveChanged-Ereignis ausgelöst wird, gibt der Handler aus, ob das Ereignis VisualState aktiv ist oder nicht. Beispielsweise werden die folgenden Meldungen im Konsolenfenster ausgegeben, wenn vom visuellen Zustand Checked zum visuellen Zustand Unchecked gewechselt wird:
Checked state active: False
Unchecked state active: True
Hinweis
Benutzerdefinierte Zustandstrigger können erstellt werden, indem von der StateTriggerBase-Klasse abgeleitet wird und die OnAttached- und OnDetached-Methoden überschrieben werden, damit alle erforderlichen Registrierungen und Bereinigungen angewendet werden.
Adaptive Trigger
Ein AdaptiveTrigger löst eine VisualState-Änderung aus, wenn das Fenster eine bestimmte Höhe oder Breite hat. Dieser Trigger hat zwei bindbare Eigenschaften:
MinWindowHeightmit Typdouble, der die Mindestfensterhöhe angibt, bei derVisualStateangewendet werden soll.MinWindowWidthmit Typdouble, der die Mindestfensterbreite angibt, bei derVisualStateangewendet werden soll.
Bemerkung
AdaptiveTrigger ist von der Klasse StateTriggerBase abgeleitet und kann daher einen Ereignishandler an das Ereignis IsActiveChanged anfügen.
Im folgenden XAML-Beispiel wird ein Style mit AdaptiveTrigger-Objekten veranschaulicht:
<Style TargetType="StackLayout">
<Setter Property="VisualStateManager.VisualStateGroups">
<VisualStateGroupList>
<VisualStateGroup>
<VisualState x:Name="Vertical">
<VisualState.StateTriggers>
<AdaptiveTrigger MinWindowWidth="0" />
</VisualState.StateTriggers>
<VisualState.Setters>
<Setter Property="Orientation"
Value="Vertical" />
</VisualState.Setters>
</VisualState>
<VisualState x:Name="Horizontal">
<VisualState.StateTriggers>
<AdaptiveTrigger MinWindowWidth="800" />
</VisualState.StateTriggers>
<VisualState.Setters>
<Setter Property="Orientation"
Value="Horizontal" />
</VisualState.Setters>
</VisualState>
</VisualStateGroup>
</VisualStateGroupList>
</Setter>
</Style>
Bei diesem Beispiel gilt der implizite Style für StackLayout-Objekte. Wenn die Fensterbreite im Bereich von 0 bis 800 geräteunabhängigen Einheiten liegt, haben StackLayout-Objekte, für die der Style gilt, eine vertikale Ausrichtung. Wenn die Fensterbreite = 800 geräteunabhängige Einheiten ist >, wird die VisualState Änderung ausgelöst, und die StackLayout Ausrichtung ändert sich in horizontal:
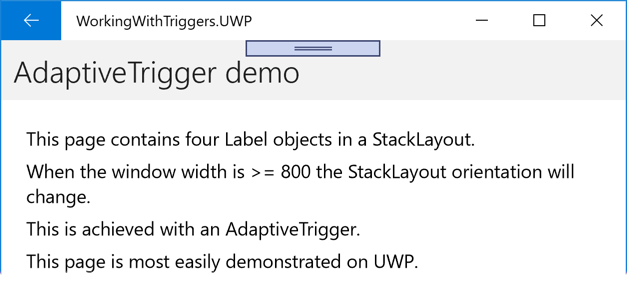
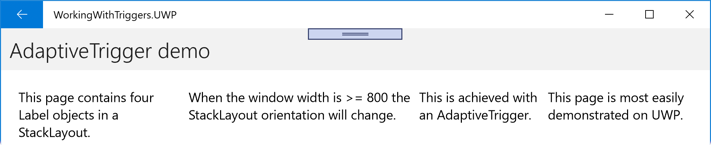
Die Eigenschaften MinWindowHeight und MinWindowWidth können unabhängig oder in Verbindung miteinander verwendet werden. Die folgende XAML zeigt ein Beispiel der Festlegung beider Eigenschaften:
<AdaptiveTrigger MinWindowWidth="800"
MinWindowHeight="1200"/>
In diesem Beispiel gibt AdaptiveTrigger an, dass das entsprechende VisualState angewendet wird, wenn die aktuelle Fensterbreite >= 800 geräteunabhängige Einheiten und die aktuelle Fensterhöhe >= 1200 geräteunabhängige Einheiten beträgt.
Zustandsvergleichstrigger
Der CompareStateTrigger löst eine VisualState-Änderung aus, wenn eine Eigenschaft gleich einem bestimmten Wert ist. Dieser Trigger hat zwei bindbare Eigenschaften:
Propertymit Typobject, der die Eigenschaft angibt, die vom Trigger verglichen wird.Valuemit Typobject, der den Wert angibt, bei demVisualStateangewendet werden soll.
Hinweis
CompareStateTrigger ist von der Klasse StateTriggerBase abgeleitet und kann daher einen Ereignishandler an das Ereignis IsActiveChanged anfügen.
Im folgenden XAML-Beispiel wird ein Style mit CompareStateTrigger-Objekten veranschaulicht:
<Style TargetType="Grid">
<Setter Property="VisualStateManager.VisualStateGroups">
<VisualStateGroupList>
<VisualStateGroup>
<VisualState x:Name="Checked">
<VisualState.StateTriggers>
<CompareStateTrigger Property="{Binding Source={x:Reference checkBox}, Path=IsChecked}"
Value="True" />
</VisualState.StateTriggers>
<VisualState.Setters>
<Setter Property="BackgroundColor"
Value="Black" />
</VisualState.Setters>
</VisualState>
<VisualState x:Name="Unchecked">
<VisualState.StateTriggers>
<CompareStateTrigger Property="{Binding Source={x:Reference checkBox}, Path=IsChecked}"
Value="False" />
</VisualState.StateTriggers>
<VisualState.Setters>
<Setter Property="BackgroundColor"
Value="White" />
</VisualState.Setters>
</VisualState>
</VisualStateGroup>
</VisualStateGroupList>
</Setter>
</Style>
...
<Grid>
<Frame BackgroundColor="White"
CornerRadius="12"
Margin="24"
HorizontalOptions="Center"
VerticalOptions="Center">
<StackLayout Orientation="Horizontal">
<CheckBox x:Name="checkBox"
VerticalOptions="Center" />
<Label Text="Check the CheckBox to modify the Grid background color."
VerticalOptions="Center" />
</StackLayout>
</Frame>
</Grid>
Bei diesem Beispiel gilt der implizite Style für Grid-Objekte. Wenn die IsChecked-Eigenschaft von CheckBox auf false festgelegt ist, wird die Hintergrundfarbe von Grid auf weiß festgelegt. Wenn die CheckBox.IsChecked-Eigenschaft true wird, wird eine VisualState-Änderung ausgelöst, und die Hintergrundfarbe von Grid wird schwarz:
Gerätezustandstrigger
Der DeviceStateTrigger löst eine VisualState-Änderung aus, die auf der Geräteplattform basiert, auf der die Anwendung ausgeführt wird. Dieser Trigger hat eine einzelne bindbare Eigenschaft:
Devicemit Typstring, der die Geräteplattform angibt, auf derVisualStateangewendet werden soll.
Hinweis
DeviceStateTrigger ist von der Klasse StateTriggerBase abgeleitet und kann daher einen Ereignishandler an das Ereignis IsActiveChanged anfügen.
Im folgenden XAML-Beispiel wird ein Style mit DeviceStateTrigger-Objekten veranschaulicht:
<Style x:Key="DeviceStateTriggerPageStyle"
TargetType="ContentPage">
<Setter Property="VisualStateManager.VisualStateGroups">
<VisualStateGroupList>
<VisualStateGroup>
<VisualState x:Name="iOS">
<VisualState.StateTriggers>
<DeviceStateTrigger Device="iOS" />
</VisualState.StateTriggers>
<VisualState.Setters>
<Setter Property="BackgroundColor"
Value="Silver" />
</VisualState.Setters>
</VisualState>
<VisualState x:Name="Android">
<VisualState.StateTriggers>
<DeviceStateTrigger Device="Android" />
</VisualState.StateTriggers>
<VisualState.Setters>
<Setter Property="BackgroundColor"
Value="#2196F3" />
</VisualState.Setters>
</VisualState>
<VisualState x:Name="UWP">
<VisualState.StateTriggers>
<DeviceStateTrigger Device="UWP" />
</VisualState.StateTriggers>
<VisualState.Setters>
<Setter Property="BackgroundColor"
Value="Aquamarine" />
</VisualState.Setters>
</VisualState>
</VisualStateGroup>
</VisualStateGroupList>
</Setter>
</Style>
Bei diesem Beispiel gilt der explizite Style für ContentPage-Objekte. ContentPage-Objekte mit diesem Stil legen ihre Hintergrundfarbe unter iOS auf silber, unter Android auf hellblau und auf der UWP auf aquamarin fest. Die folgenden Screenshots zeigen die resultierenden Seiten unter iOS und Android:
Ausrichtungszustandstrigger
Der OrientationStateTrigger löst eine VisualState-Änderung aus, wenn sich die Ausrichtung des Geräts ändert. Dieser Trigger hat eine einzelne bindbare Eigenschaft:
Orientationmit TypDeviceOrientation, der die Ausrichtung angibt, auf dieVisualStateangewendet werden soll.
Hinweis
OrientationStateTrigger ist von der Klasse StateTriggerBase abgeleitet und kann daher einen Ereignishandler an das Ereignis IsActiveChanged anfügen.
Im folgenden XAML-Beispiel wird ein Style mit OrientationStateTrigger-Objekten veranschaulicht:
<Style x:Key="OrientationStateTriggerPageStyle"
TargetType="ContentPage">
<Setter Property="VisualStateManager.VisualStateGroups">
<VisualStateGroupList>
<VisualStateGroup>
<VisualState x:Name="Portrait">
<VisualState.StateTriggers>
<OrientationStateTrigger Orientation="Portrait" />
</VisualState.StateTriggers>
<VisualState.Setters>
<Setter Property="BackgroundColor"
Value="Silver" />
</VisualState.Setters>
</VisualState>
<VisualState x:Name="Landscape">
<VisualState.StateTriggers>
<OrientationStateTrigger Orientation="Landscape" />
</VisualState.StateTriggers>
<VisualState.Setters>
<Setter Property="BackgroundColor"
Value="White" />
</VisualState.Setters>
</VisualState>
</VisualStateGroup>
</VisualStateGroupList>
</Setter>
</Style>
Bei diesem Beispiel gilt der explizite Style für ContentPage-Objekte. ContentPage Objekte mit dem Stil legen ihre Hintergrundfarbe auf silber fest, wenn die Ausrichtung Hochformat ist. Sie legen ihre Hintergrundfarbe auf weiß fest, wenn die Ausrichtung Querformat ist.