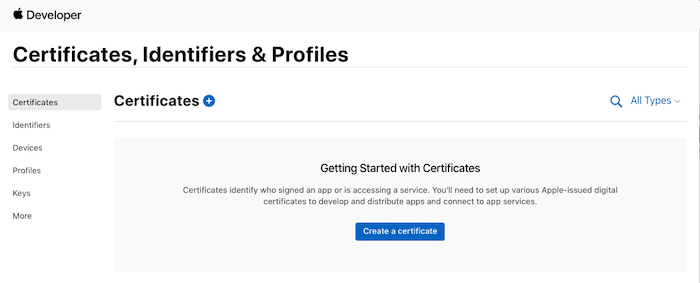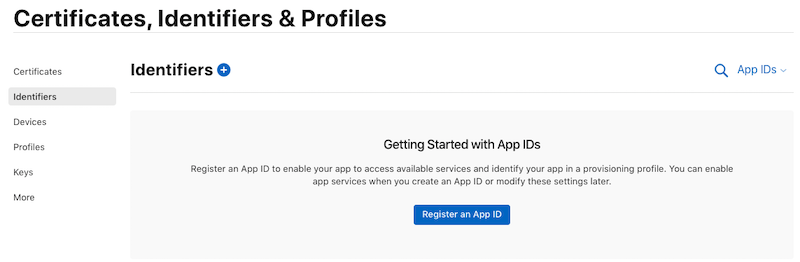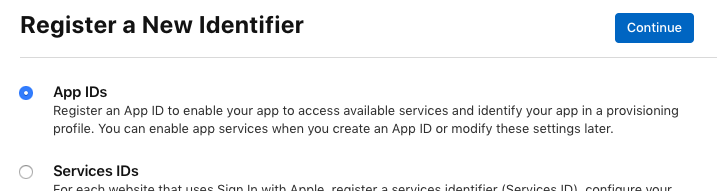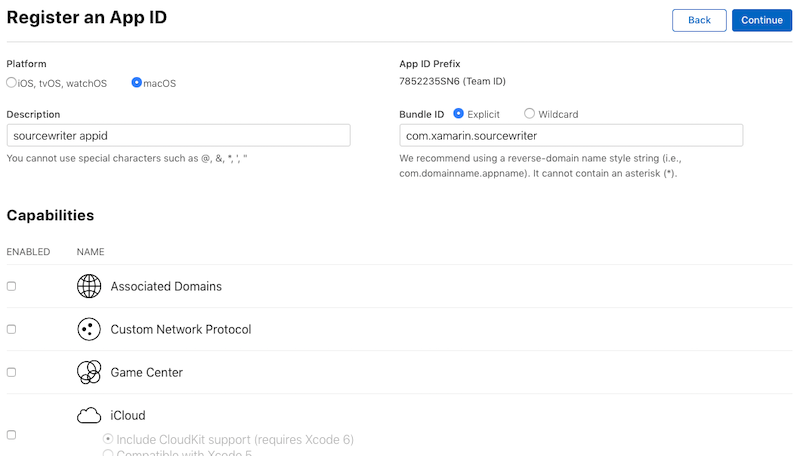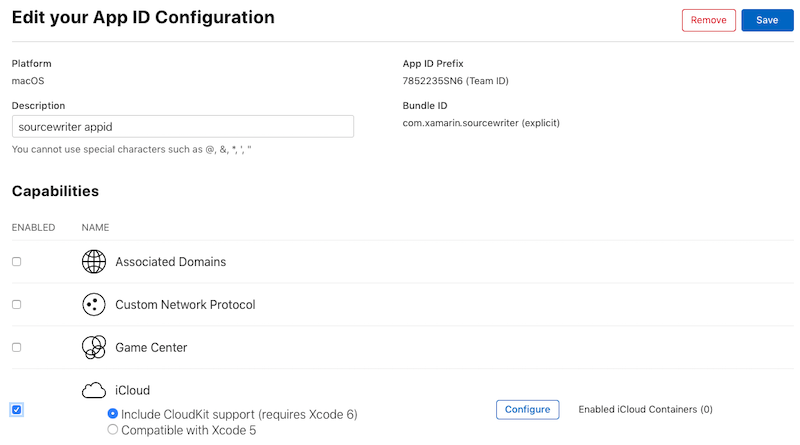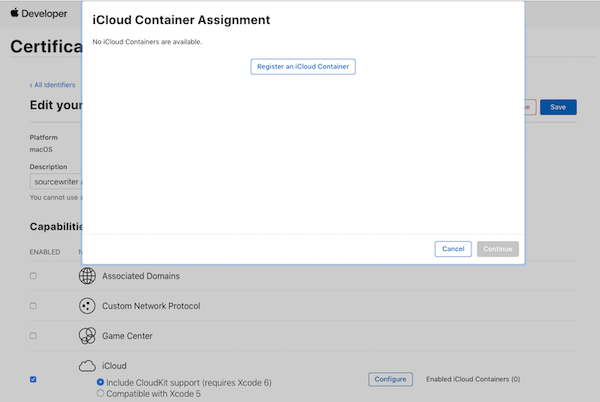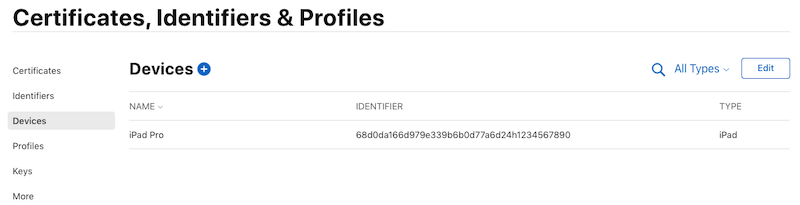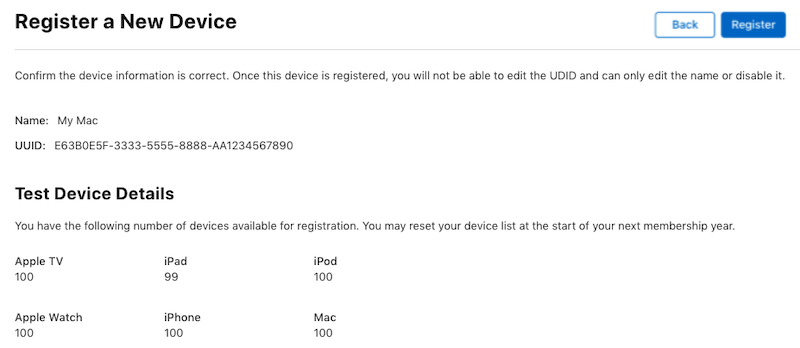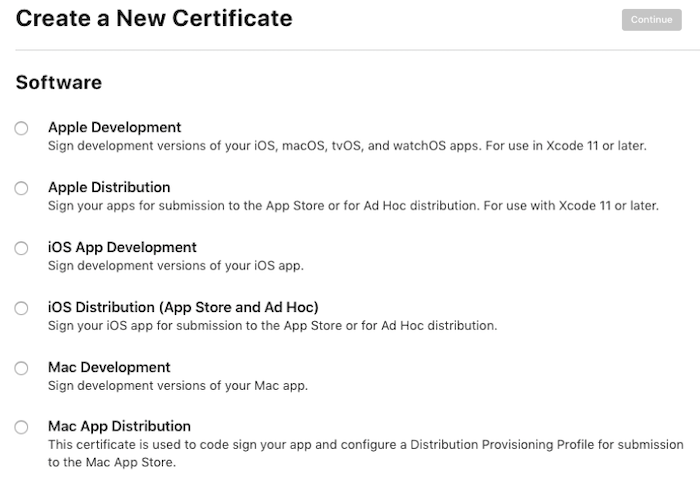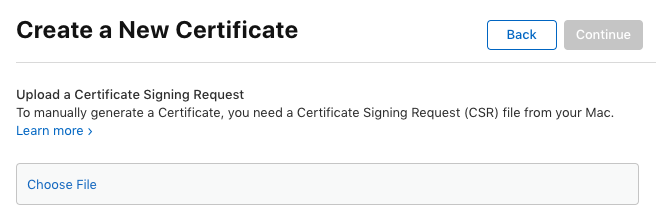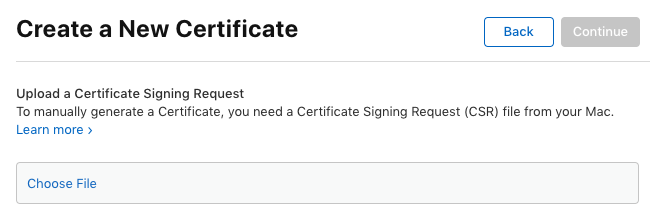Zertifikate und Bezeichner in Xamarin.Mac
Dieser Leitfaden enthält Informationen zum Erstellen der notwendigen Zertifikate und Bezeichner, die für das Veröffentlichen einer Xamarin.Mac-App benötigt werden.
Setup
Besuchen Sie das Apple Developer Member Center, um Ihren Mac für die Entwicklung zu konfigurieren. Klicken Sie auf den Konto-Link, und melden Sie sich an. Das Hauptmenü ist unten dargestellt:
Klicken Sie auf die Schaltfläche Zertifikate, IDs & Profile (oder auf die Plus-Schaltfläche neben der Überschrift Zertifikate):
Wählen Sie ein Zertifikattyp aus, und klicken Sie auf Weiter:
Von hier können Sie die Zwischenzertifikate (Worldwide Developer Relations Certificate Authority und Developer ID Certificate Authority) falls nötig herunterladen (letztes Element am Fuß der Seite). Diese sollten jedoch automatisch für den Entwickler durch Xcode eingerichtet werden.
Im Rest dieses Abschnitts werden Sie durch die Abschnitte geführt, die für Mac-Entwickler relevant sind:
- Registrieren der Mac-App-ID: Der Entwickler muss diese Schritte für jeden Anwendung, die von ihm geschrieben werden, befolgen.
- Registrieren von macOS-Systemen: Dieser Schritt ist nur nötig, wenn Sie Computer zum Testen hinzufügen.
- Erstellen von Zertifikaten: Dieser Schritt ist nur einmal bei der Einrichtung der Zertifikate erforderlich oder später, wenn diese erneuert werden.
- Erstellen eines Bereitstellungsprofils: Der Entwickler muss diese Schritte für jede neue Anwendung, die geschrieben wird, befolgen, und wenn neue Systeme hinzugefügt werden.
Registrieren einer Mac-App-ID
Sie müssen eine App-ID für jede Anwendung registrieren. Führen Sie die unten aufgeführten Schritte aus, um einen Eintrag zu erstellen:
Drücken Sie das Pluszeichen („+“), oder registrieren Sie eine App-ID:
Auswählen von App-IDs
Geben Sie eine Beschreibung ein, und wählen Sie beliebige App-Dienste, die die Anwendung benötigt: a. Die Plattform sollte macOS sein. a. Wählen Sie eine Beschreibungs aus (wird nur in diesem Portal verwendet). a. Geben Sie die Bündel-ID ein, die Ihrer Info.plist entsprechen soll. a. Wählen Sie die Funktionen aus, die für Ihre App erforderlich sind.
Drücken Sie Weiter, um Ihre Auswahl zu überprüfen.
Wenn die Informationen richtig sind, klicken Sie auf Registrieren, um die Einrichtung abzuschließen:
Überprüfen Sie die Informationen, und klicken Sie auf Senden:
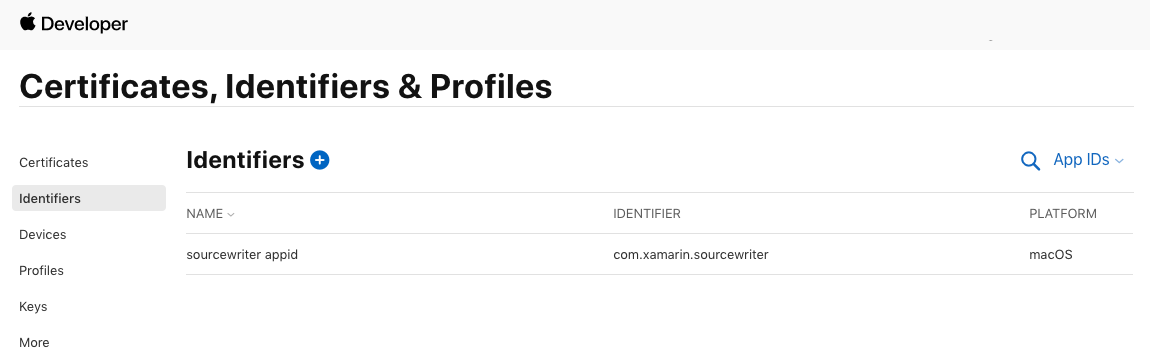
Einige App-Dienste erfordern möglicherweise weitere Konfigurationen (z.B. iCloud). Sollte dies der Fall sein, wählen Sie die soeben erstellte neue App-ID aus, und klicken Sie auf Bearbeiten:
Um die iCloud-Dienste zu konfigurieren, klicken Sie z. B. auf die Schaltfläche Bearbeiten:
Registrieren von macOS-Geräten
Um ein Bereitstellungsprofil für Testzwecke zu erstellen, muss der Entwickler seine Mac-Computer registrieren. Es können maximal 100 Computer zum Testen registriert werden.
Wählen Sie im Mac Developer Center Alle aus dem Bereich Geräte aus, und klicken Sie auf die Schaltfläche +:
Geben Sie einen Namen und den UUID des hinzuzufügenden Computers an, und klicken Sie auf Weiter. Überprüfen Sie die Informationen, und klicken Sie auf die Registrieren-Schaltfläche:
Überprüfen und Bestätigen der eingegebenen Daten:
Erstellen von Zertifikaten
Verwenden Sie den Abschnitt „Zertifikate“, um unterschiedliche Arten von Zertifikaten zu erstellen, die zum Signieren von Mac-Anwendungen verwendet werden:
Es gibt fünf Haupttypen von Zertifikaten, die für die macOS-Entwicklung relevant sind:
- Mac-Entwicklung: Optional für die allgemeine App-Entwicklung, jedoch erforderlich, wenn der Entwickler plant, Funktionen wie iCloud oder Pushbenachrichtigungen zu verwenden. Der Entwickler benötigt ein Entwicklungszertifikat, bevor die Erstellung von Bereitstellungsprofilen möglich ist, mit denen er auf diese Funktionen zugreifen kann.
- Mac App-Verteilung: Der Entwickler benötigt ein Zertifikat für seine App und ein weiteres für den Installer.
- Mac Installer-Verteilung: Der Entwickler benötigt ein Zertifikat für seine App und ein weiteres für den Installer.
- Entwickler-ID Installer: Zertifikate für den Installer, um ihn außerhalb des Mac App Store zu verteilen.
- Entwickler-ID-Anwendung: Zertifikate für die App, um sie außerhalb des Mac App Store zu verteilen.
In den folgenden Abschnitten finden Sie Beispiele zum Erstellen einiger dieser Typen von Zertifikattypen.
Mac-Entwicklungszertifikat
Wie zuvor erwähnt, ist das Mac-Entwicklungszertifikat nicht erforderlich, es sei denn, es werden macOS-Funktionen wie iCloud oder Pushbenachrichtigungen verwendet.
Führen Sie folgenden Schritt aus, um ein neues Entwicklungszertifikat zu erstellen:
Wählen Sie das Optionsfeld Mac Development (Mac-Entwicklung), und klicken Sie auf Weiter:
Laden Sie eine Zertifikatsignieranforderung hoch. Die Zertifikatanforderungsdatei (Erweiterung
.certSigningRequest) wird lokal auf dem Mac gespeichert. Klicken Sie auf Datei auswählen, um die Zertifikatanforderung auszuwählen, und drücken Sie dann Weiter.Folgen Sie dem Link "Weitere >Informationen", um Anweisungen zum Erstellen einer Zertifikatanforderungsdatei zu erhalten.
Drücken Sie Herunterladen, um die Zertifikatdatei abzurufen, und doppelklicken Sie darauf, um sie zu installieren:
Wie bereits erwähnt ist das Entwicklerzertifikat nicht immer erforderlich, es sei denn, der Entwickler implementiert macOS-Funktionen wie iCloud oder Pushbenachrichtigungen. Zudem ist erforderlich, ein Entwicklungsbereitstellungsprofil zu erstellen, das Sie zum Testen von Mac App Store-Apps benötigen.
Mac App Store-Zertifikate
Um eine App im App Store freizugeben, benötigen Sie zwei Zertifikate:
- Mac App-Verteilungszertifikat, das zum Signieren der Anwendung verwendet wird, und
- Mac Installer-Verteilungszertifikat, um den Installer zu signieren.
Tipp
Seien Sie bei der Benennung der Zertifikatanforderung für diese Schlüssel vorsichtig: Verwenden Sie aussagekräftige Namen, die Application und Installer enthalten, damit man sie später voneinander unterscheiden kann.
Erstellen Sie als Erstes das Installerzertifikat:
Wählen Sie Mac Installer-Verteilung als Zertifikattyp aus, und klicken Sie auf die Schaltfläche Weiter:
Auf der nächsten Seite wird erläutert, wie Sie den Keychain-Zugriff verwenden können, um eine Zertifikatanforderungsdatei zu erstellen. Befolgen Sie diese Anweisungen:
Folgen Sie dem Link "Weitere >Informationen", um Anweisungen zum Erstellen einer Zertifikatanforderungsdatei zu erhalten. Denken Sie daran, einen Zertifikatnamen auszuwählen, der den Typ des Zertifikats wiedergibt (Anwendung oder Installer).
Klicken Sie auf Download, um Ihr Zertifikat abzurufen, und doppelklicken Sie sie, um Sie in der Keychain zu speichern:
Befolgen Sie dieselben Schritte für das Mac App-Verteilungszertifikat.

Entwickler-ID-Zertifikate
Wenn sie eine Xamarin.Mac-Anwendung selbst veröffentlichen möchten (also nicht über den Apple App Store), benötigen Sie zwei Zertifikate:
- Entwickler-ID Installer-Zertifikat, das zum Signieren der Anwendung verwendet wird, und
- Entwickler-ID-Anwendungszertifikat, um den Installer zu signieren.
Tipp
Seien Sie bei der Benennung der Zertifikatanforderung für diese Schlüssel vorsichtig: Verwenden Sie aussagekräftige Namen, die Application und Installer enthalten, damit man sie später voneinander unterscheiden kann.
Nachdem Sie Zertifikate erstellt, heruntergeladen und installiert haben, werden Sie im Keychain-Zugriff angezeigt:
Zertifikatliste des Keychain-Zugriffs