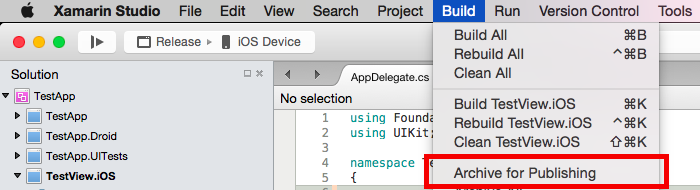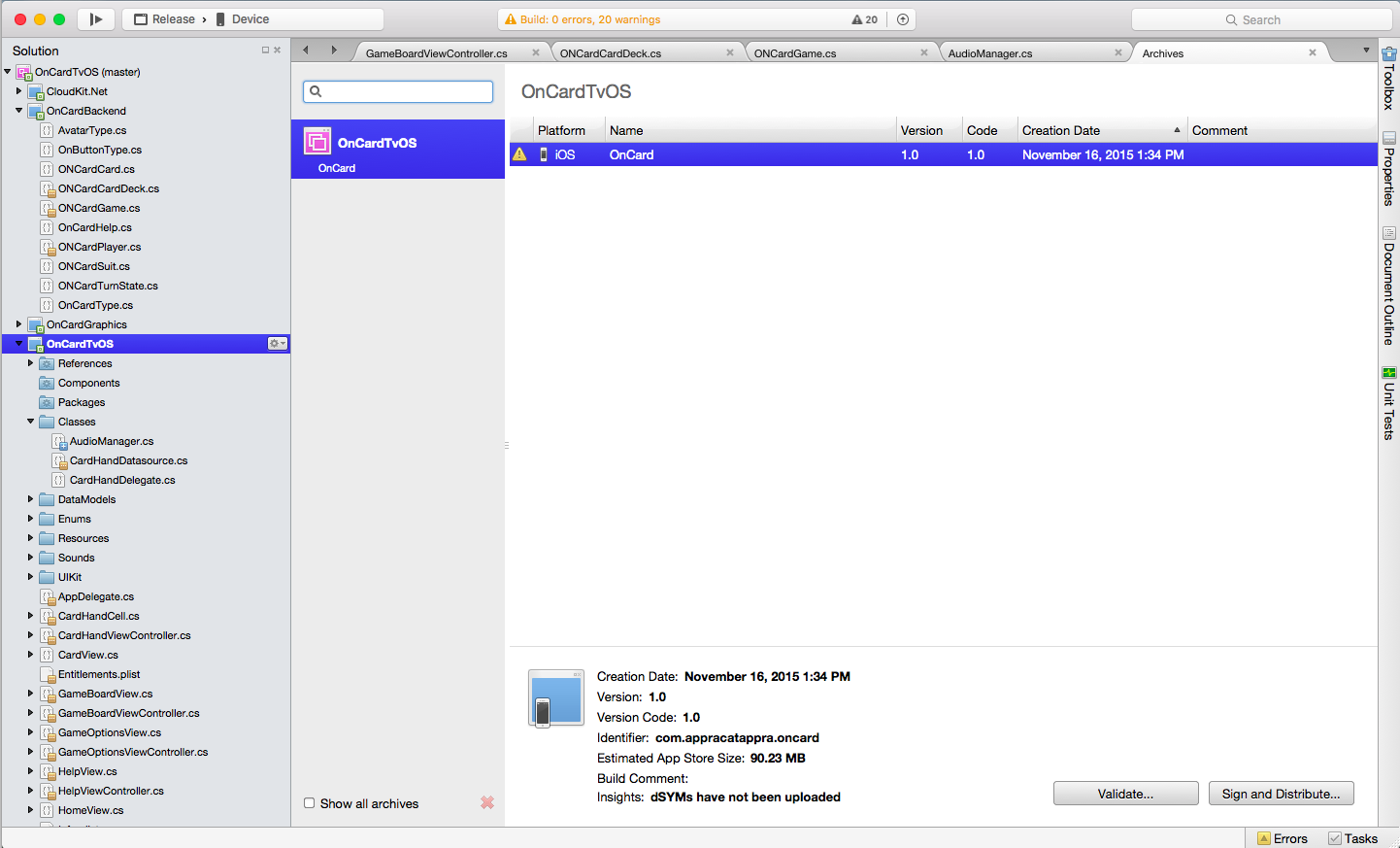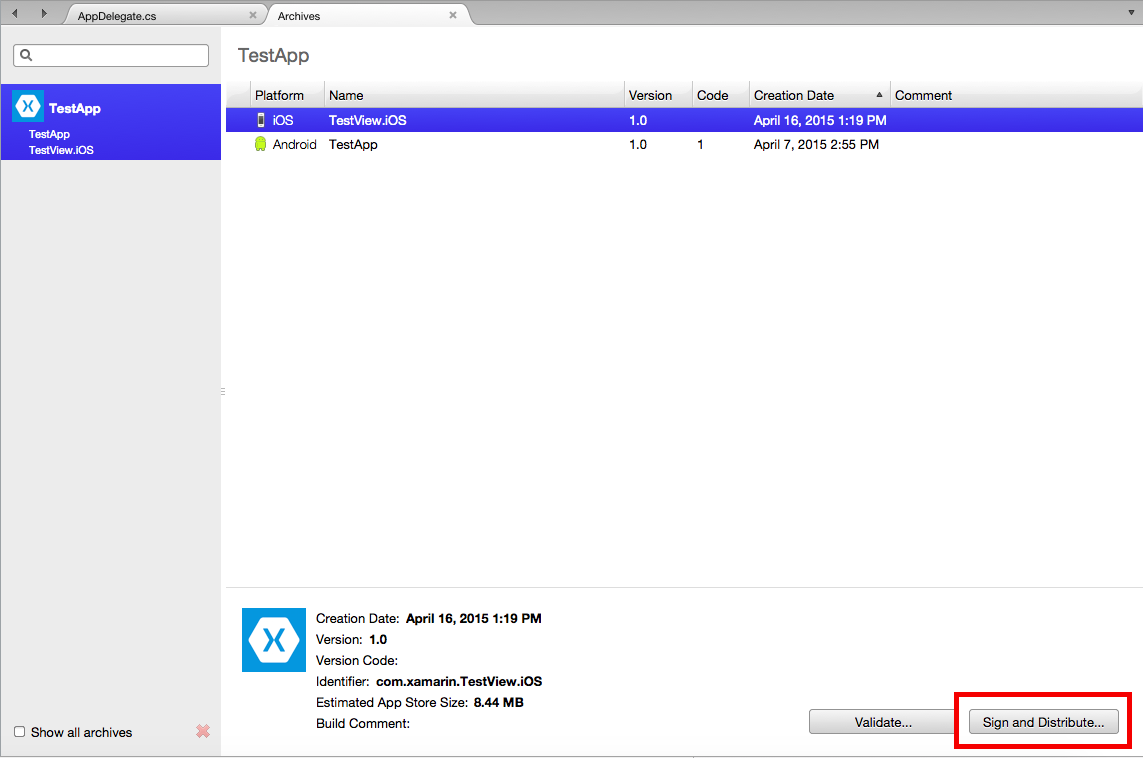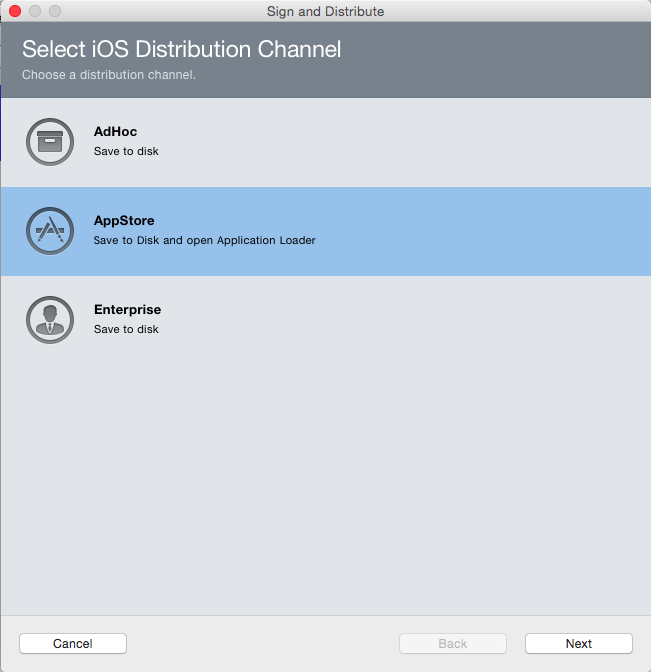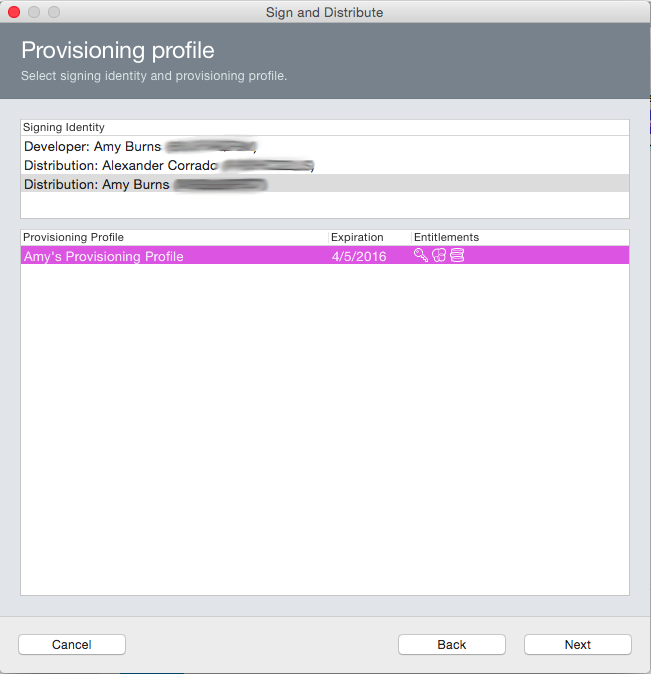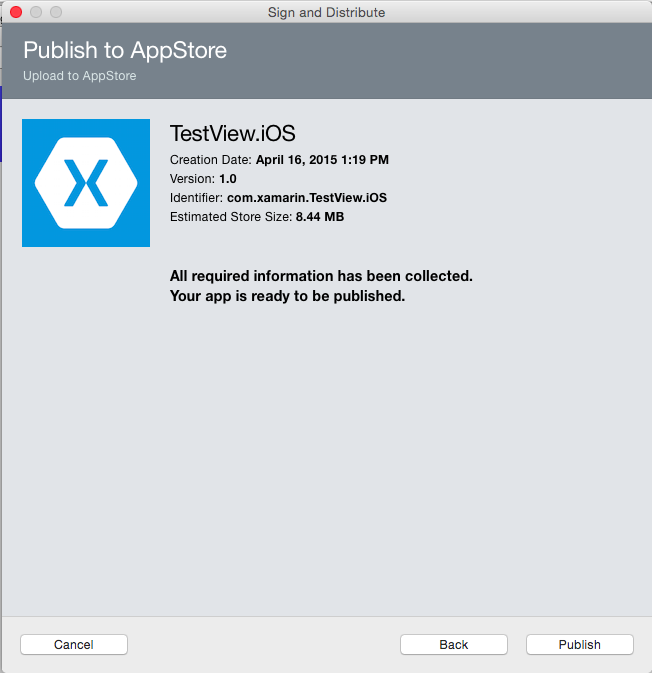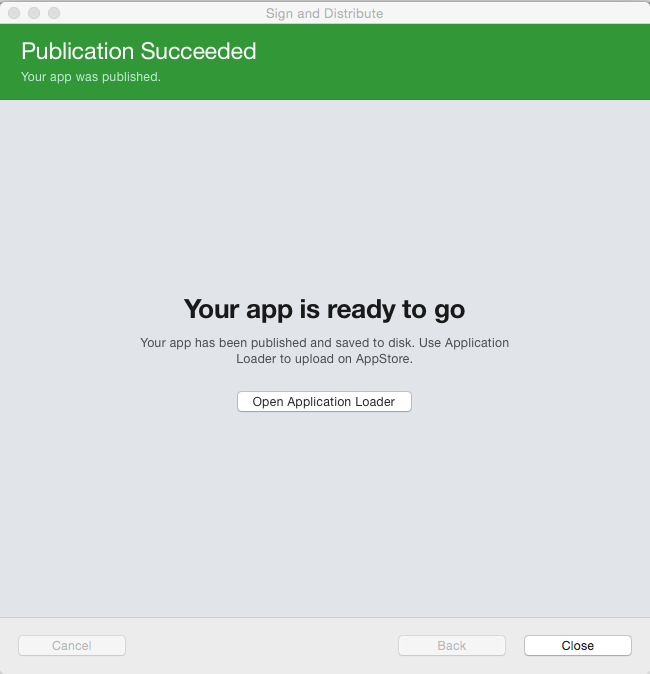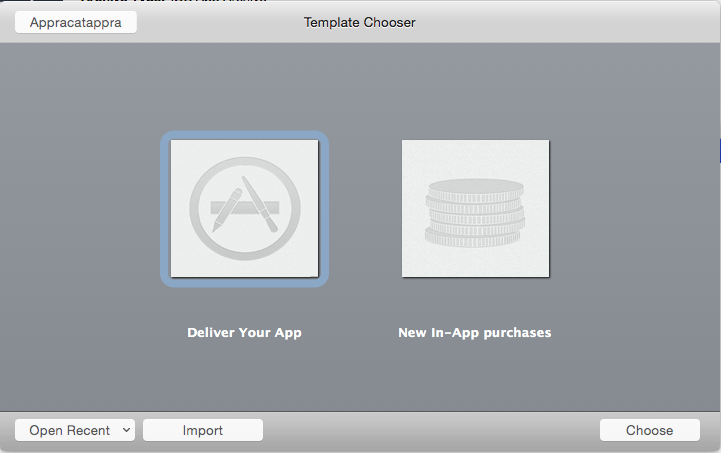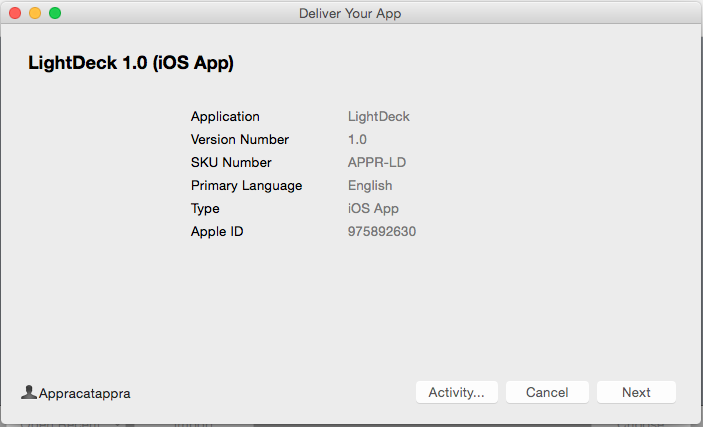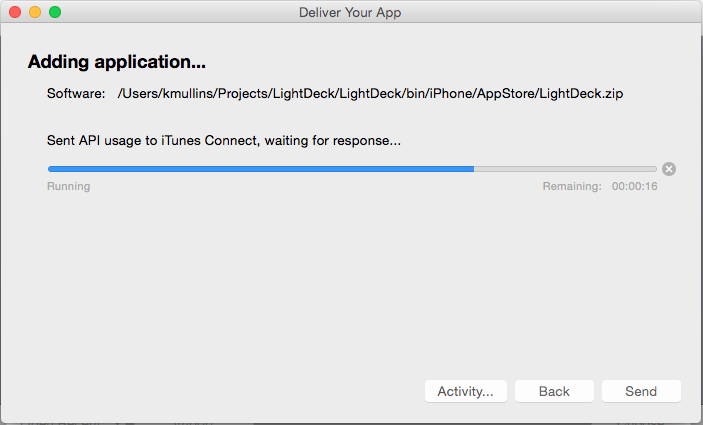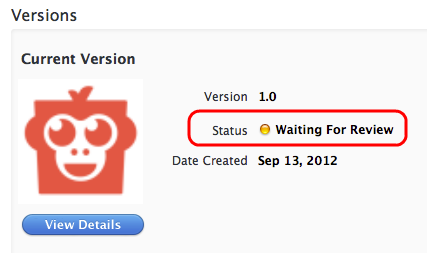Veröffentlichen im Apple TV App Store
Um Anwendungen an alle Apple TV-Geräte zu verteilen, muss Apple Apps über den Apple TV App Store veröffentlicht werden, wodurch der App Store zum one-Stop-Shoppingort für tvOS-Apps wird. Entwickler vieler Arten von Apps können den massiven Erfolg dieses einzelnen Verteilungspunkts großgeschrieben haben. Der Apple TV App Store ist eine schlüsselfertige Lösung, die App-Entwickler sowohl Vertriebs- als auch Zahlungssysteme bietet.
Der Prozess der Einreichung eines Antrags an den Apple TV App Store umfasst Folgendes:
- Erstellen einer App-ID und Auswählen von Berechtigungen
- Erstellen eines Verteilungsbereitstellungsprofils
- Verwenden Sie dieses Profil, um Ihre App zu erstellen.
- Übermitteln Ihrer App über iTunes Connect.
In diesem Artikel werden alle Schritte behandelt, die zum Bereitstellen, Erstellen und Übermitteln einer App für die Apple TV App Store-Verteilung erforderlich sind.
Vor dem Übermitteln der Anwendung
Nachdem Sie eine App für die Veröffentlichung an den Apple TV App Store übermittelt haben, durchläuft es einen Überprüfungsprozess von Apple, um sich zu versichern, dass sie die Richtlinien von Apple für Qualität und Inhalt erfüllt. Erfüllt Ihre Anwendung diese Richtlinien nicht, wird sie von Apple abgelehnt. In diesem Fall müssen Sie die von Apple angeführten Nichtübereinstimmungen beheben und die Anwendung erneut übermitteln. Daher sollten Sie sich mit diesen Richtlinien vertraut machen und Ihre Anwendung bestmöglich anpassen, um Ihre Chancen bei der Überprüfung durch Apple zu erhöhen. Apples Richtlinien sind unter App Store-Überprüfungsrichtlinien verfügbar und bereiten Ihre App-Übermittlung für den neuen Apple TV vor.
Beachten Sie bei der Übermittlung einer App Folgendes:
- Stellen Sie sicher, dass die App-Beschreibung mit der funktionalität übereinstimmt, die in der App enthalten ist.
- Stellen Sie sicher, dass die App bei normaler Nutzung nicht abstürzt. Dies schließt die Verwendung auf jedem Apple TV-Gerät ein, das Sie unterstützen.
Apple unterhält auch eine Liste der Tipps zur Übermittlung von Apple TV App Store. Diese Tipps finden Sie unter Distributing on the App Store (Verteilen im App Store).
Konfigurieren der Anwendung in iTunes Connect
iTunes Connect ist eine Suite webbasierter Tools für die Verwaltung Ihrer tvOS-Apps im Apple TV App Store. Ihre Xamarin.tvOS-App muss in iTunes Connect ordnungsgemäß eingerichtet und konfiguriert werden, bevor sie zur Überprüfung an Apple übermittelt und letztendlich zum Verkauf oder als kostenlose App im Apple TV App Store veröffentlicht werden kann.
Gehen Sie folgendermaßen vor:
- Gehen Sie in iTunes Connect zum Abschnitt Vereinbarungen, Steuern und Bankgeschäfte. Stellen Sie sicher, dass die Vereinbarungen richtig eingerichtet und auf dem neuesten Stand sind, um eine iOS-Anwendung kostenlos oder zum Verkauf freizugeben.
- Erstellen Sie einen neuen iTunes Connect Record für die Anwendung, und geben Sie den Anzeigenamen an (wie im Apple TV App Store zu sehen).
- Wählen Sie den Verkaufspreis aus, oder geben Sie an, dass die Anwendung kostenlos ist.
- Stellen Sie ein App Store-Symbol (großes Symbol ) und Screenshots Ihrer Anwendung in Aktion auf den von ihr unterstützten Apple TV-Geräten bereit. Weitere Informationen finden Sie in unserem Leitfaden "Arbeiten mit Symbolen und Bildern ".
- Geben Sie eine klare, prägnante Beschreibung der App einschließlich ihrer Features und Vorteile für den Endbenutzer an.
- Stellen Sie Kategorien, Unterkategorien und Schlüsselwörter bereit, damit der Benutzer Ihre App im Apple TV App Store finden kann.
- Geben Sie wie von Apple erfordert Kontaktinformationen und Support-URLs zu Ihrer Website an.
- Legen Sie die Bewertung Ihrer Anwendung fest, die von jugendschutzlichen Steuerelementen im Apple TV App Store verwendet wird.
- Konfigurieren Sie optionale App Store-Technologien, wie z.B. Game Center und In-App-Käufe.
Weitere Details finden Sie in der Dokumentation "Configure your tvOS App" in iTunes Connect .
Vorbereiten für die Verteilung im App Store
Um eine App im Apple TV App Store zu veröffentlichen, müssen Sie sie zuerst für die Verteilung erstellen, die viele Schritte umfasst. In den folgenden Abschnitten wird alles behandelt, was erforderlich ist, um eine Xamarin.tvOS-App für die Veröffentlichung vorzubereiten, damit sie erstellt und an den Apple TV App Store zur Überprüfung und Veröffentlichung übermittelt werden kann.
Bereitstellung für Anwendungsdienste
Apple bietet eine Auswahl an speziellen Anwendungsdiensten, auch als Berechtigungen bezeichnet, die für Ihre tvOS-App aktiviert werden können, wenn Sie eine eindeutige ID dafür erstellen. Unabhängig davon, ob Sie benutzerdefinierte Berechtigungen verwenden oder nicht, müssen Sie dennoch eine eindeutige ID für Ihre Xamarin.tvOS-App erstellen, bevor sie im Apple TV App Store veröffentlicht werden kann.
Führen Sie die folgenden Schritte mithilfe des webbasierten iOS-Bereitstellungsportals von Apple aus, um eine App-ID zu erstellen und optional Berechtigungen auszuwählen:
- Wählen Sie "Bereitstellungsentwicklung">aus.
- Klicken Sie auf die +-Schaltfläche, und stellen Sie einen Namen und eine Bündel-ID für die neue Anwendung bereit.
- Scrollen Sie zum unteren Bildschirmrand, und wählen Sie alle App-Dienste aus, die von Ihrer Xamarin.tvOS-App benötigt werden.
- Klicken Sie auf die Schaltfläche Weiter, und folgen Sie den Anweisungen auf dem Bildschirm, um die neue App-ID zu erstellen.
Zusätzlich zum Auswählen und Konfigurieren der erforderlichen Anwendungsdienste beim Definieren Ihrer App-ID müssen Sie auch die App-ID und die Berechtigungen in Ihrem Xamarin.tvOS-Projekt konfigurieren, indem Sie sowohl die Dateien Entitlements.plist als auch die Info.plist Dateien bearbeiten.
Gehen Sie in Visual Studio für Mac wie folgt vor:
- Doppelklicken Sie im Projektmappen-Explorer auf die Datei
Info.plist, um sie zur Bearbeitung zu öffnen. - Geben Sie im Abschnitt "tvOS-Anwendungsziel" einen Namen für Ihre Anwendung ein, und geben Sie den Bündelbezeichner ein, den Sie beim Definieren der App-ID erstellt haben.
- Speichern Sie die Änderungen in der
Info.plist-Datei. - Doppelklicken Sie im Projektmappen-Explorer auf die Datei
Entitlements.plist, um sie zur Bearbeitung zu öffnen. - Wählen Sie die berechtigungen aus, die für Ihre Xamarin.tvOS-App erforderlich sind, und konfigurieren Sie sie so, dass sie dem oben ausgeführten Setup entsprechen, wenn Sie die App-ID definiert haben.
- Speichern Sie die Änderungen in der
Entitlements.plist-Datei.
Eine ausführliche Anleitung finden Sie in der Dokumentation unter Provisioning for Application Services (Bereitstellung für Anwendungsdienste). Während dieses Dokument für iOS geschrieben wurde, werden dieselben Schritte zum Bereitstellen einer Xamarin.tvOS-App verwendet.
Festlegen der App-Symbole, Startbild und Top-Regalbild
Damit eine tvOS-App von Apple für die Aufnahme in den Apple TV App Store akzeptiert wird, ist es für alle Apple TV-Geräte, auf denen sie ausgeführt wird, geeignete Symbole, Start- und Top-Regalbilder erforderlich. Sie müssen die erforderlichen Bildressourcen hinzufügen, die in eine Assets.car Datei kompiliert und im Bündel Ihrer Xamarin.tvOS-App enthalten sind, bevor sie in iTunes Connect hochgeladen wird.
Ausführliche Anweisungen finden Sie in unserer Dokumentation zum Arbeiten mit Symbolen und Bildern .
Erstellen und Installieren eines Verteilungsprofils
tvOS verwendet Bereitstellungsprofile , um zu steuern, wie ein bestimmter Anwendungsbuild bereitgestellt werden kann. Hierbei handelt es sich um Dateien mit Informationen zu dem Zertifikat, das zum Signieren einer App verwendet wurde, der Anwendungs-ID sowie dem Ort, an dem die App installiert werden kann. Für die Entwicklung und Ad-hoc-Verteilung enthält das Bereitstellungsprofil auch eine Liste der zulässigen Geräte, auf denen die App bereitgestellt werden kann. Für die Apple TV App Store-Verteilung sind jedoch nur Zertifikat- und App-ID-Informationen enthalten, da der einzige Mechanismus für die öffentliche Verteilung über den Apple TV App Store erfolgt.
Führen Sie für die Bereitstellung die folgenden Schritte mithilfe des webbasierten iOS-Bereitstellungsportals von Apple aus:
- Wählen Sie Bereitstellung>Verteilung aus.
- Klicken Sie auf die + Schaltfläche, und wählen Sie den Typ des Verteilungsprofils aus, das Sie als Apple TV App Store erstellen möchten.
- Wählen Sie aus der Dropdownliste die App-ID aus, für die Sie ein Verteilungsprofil erstellen möchten.
- Wählen Sie das zum Signieren der Anwendung erforderliche Zertifikat aus.
- Geben Sie einen Namen für das neue Verteilungsprofil ein, und generieren Sie das Profil.
- Aktualisieren Sie die Liste der verfügbaren Profile in Xcode.
- Wählen Sie das Verteilungsbereitstellungsprofil in Visual Studio für die App Store-Buildkonfiguration aus.
Eine ausführliche Anleitung finden Sie unter Creating a Distribution Profile (Erstellen eines Verteilungsprofils) und Selecting a Distribution Profile in a Xamarin.iOS Project (Auswählen eines Verteilungsprofils in einem Xamarin.iOS-Projekt). Auch hier sind beide Dokumente spezifisch für iOS, aber die gleiche Technik wird für tvOS-Apps verwendet.
Festlegen der Buildkonfiguration für die Anwendung
Wenn Sie eine neue Xamarin.tvOS-App erstellen, werden Buildkonfigurationen standardmäßig automatisch sowohl für die Debug- als auch für die Release-Bereitstellung erstellt. Bevor Sie den endgültigen Build Ihrer App durchführen, die Sie an Apple übermitteln werden, müssen Sie einige Änderungen an der Basisversionskonfiguration vornehmen.
Gehen Sie folgendermaßen vor:
- Klicken Sie mit der rechten Maustaste auf den Projektnamen in der Projektmappen-Explorer und auswahloptionen, um sie zur Bearbeitung zu öffnen.
- Wenn Sie auf eine bestimmte Version von tvOS abzielen, wählen Sie sie unter tvOS Build>iOS SDK-Version aus. Für die Vorschauversion des tvOS-Supports lassen Sie diesen Wert auf "Standard" festgelegt.
- Beim Verknüpfen wird die Gesamtgröße der Verteilung Ihrer App reduziert, indem nicht verwendete Methoden, Eigenschaften, Klassen usw. entfernt werden. In den meisten Fällen sollte nur der Standardwert des Link-Framework-SDK liegen. In einigen Situationen, z. B. bei der Verwendung bestimmter Drittanbieterbibliotheken, müssen Sie diesen Wert möglicherweise auf "Nicht verknüpfen " festlegen, um das erforderliche Element nicht zu entfernen.
- Um eine Xamarin.tvOS-App zu versenden, müssen Sie den LLVM-Optimierungscompiler verwenden. Stellen Sie sicher, dass das Feld "LlVM-Optimierungscompiler verwenden" unter der Releasekonfiguration aktiviert ist.
- Apple erforderte auch, dass tvOS-Apps Bitcode verwenden. Fügen Sie
--bitcode=asmonlyerneut unter der Release-Konfiguration dem Feld "Zusätzliche mtouch"-Argumente hinzu. - Das Kontrollkästchen "PNG-Bilddateien für iOS optimieren" sollte aktiviert werden, da dies hilft, die Lieferumfangsgröße Ihrer App weiter zu verringern.
- Das Debuggen sollte nicht aktiviert werden, da der Build unnötig größer wird.
Erstellen und Übermitteln der verteilbaren Anwendung
Nachdem Ihre Xamarin.tvOS-App ordnungsgemäß konfiguriert wurde, können Sie jetzt den endgültigen Verteilungsbuild ausführen, den Sie zur Überprüfung und Veröffentlichung an Apple übermitteln.
Erstellen des Archivs
Wählen Sie in Visual Studio für Mac die Konfiguration Release | Gerät aus:

Wählen Sie aus dem Build-Menü die Option Zur Veröffentlichung aktivieren:
Sobald das Archiv erstellt wurde, wird die Archiv-Ansicht angezeigt:
Signieren und Verteilen Ihrer App
Beim Erstellen Ihrer Anwendung für das Archiv wird automatisch die Archiv-Ansicht geöffnet. Darin werden alle archivierten Projekte nach Projektmappe gruppiert angezeigt. Standardmäßig wird in dieser Ansicht nur die aktuelle geöffnete Projektmappe angezeigt. Klicken Sie auf Alle Archive anzeigen, um alle Projektmappen mit Archiven anzuzeigen.
Es wird empfohlen, Archive beizubehalten, die bei den Kunden bereitgestellt wurden (App Store- oder Unternehmensbereitstellungen). Dadurch können alle generierten Debuginformationen zu einem späteren Zeitpunkt symbolisiert werden.
Gehen Sie folgendermaßen vor, um Ihre App für die Verteilung zu signieren und vorzubereiten:
Wählen Sie das Signieren und Verteilen... aus, das unten veranschaulicht wird:
Dadurch wird der Veröffentlichungs-Assistent geöffnet. Wählen Sie den Verteilungskanal App Store aus, um ein Paket zu erstellen, und öffnen Sie den Application Loader:
Wählen Sie auf dem Bildschirm "Bereitstellungsprofil" Ihre Signaturidentität und das entsprechende Bereitstellungsprofil aus, oder melden Sie sich erneut mit einer anderen Identität an:
Überprüfen Sie die Details Ihres Pakets, und klicken Sie zum Speichern des
.ipa-Pakets auf Veröffentlichen:Sobald die
.ipagespeichert wurde, kann Ihre App über den Application Loader in iTunes Connect hochgeladen werden:
Nachdem Ihr Verteilungsbuild erstellt und archiviert wurde, können Sie nun Ihre Anwendung an iTunes Connect übermitteln.
Übermitteln der App an Apple
Nach Abschluss des Verteilungsbuilds können Sie Ihre iOS-Anwendung nun zur Überprüfung und Freigabe im App Store an Apple übermitteln.
Der Archivworkflow in Visual Studio für Mac öffnet das Anwendungsladeprogramm automatisch, nachdem Sie folgendes .ipagespeichert haben:
Wählen Sie Ihre App übermitteln aus, und klicken Sie auf die Schaltfläche Auswählen:
Wählen Sie die zuvor erstellte ZIP- oder IPA-Datei aus, und klicken Sie auf die Schaltfläche OK.
Die Datei wird durch den Application Loader überprüft:
Klicken Sie auf die Schaltfläche Weiter. Die Anwendung wird nun für den App Store überprüft:
Klicken Sie auf die Schaltfläche Senden, um die Anwendung zur Überprüfung an Apple zu senden.
Sie werden vom Application Loader informiert, sobald die Datei erfolgreich hochgeladen wurde.
Status in iTunes Connect
Wenn Sie sich bei iTunes Connect anmelden und Ihre App aus der Liste der verfügbaren Apps auswählen, sollte der Status in iTunes Connect nun anzeigen, dass sie auf "Überprüfen" wartet (es kann während der Verarbeitung vorübergehend "Upload Empfangen" lesen):
Problembehandlung
Wenn Sie Probleme beim Übermitteln Ihrer Xamarin.tvOS-App an den Apple TV App Store haben, lesen Sie bitte unsere Anleitung zur Problembehandlung . Es enthält mehrere bekannte Probleme, die auftreten können, und wie Sie sie in Xamarin.tvOS lösen können.
Zusammenfassung
In diesem Artikel wurde eine schrittweise Anleitung zum Konfigurieren, Erstellen und Übermitteln einer App für die Apple TV App Store-Publikation vorgestellt. Zuerst wird die Vorgehensweise zum Erstellen und Installieren eines Verteilungsbereitstellungsprofils erklärt. Als Nächstes wurde erläutert, wie Sie Visual Studio für Mac zum Erstellen eines Verteilungsbuilds verwenden. Schließlich wurde gezeigt, wie Sie iTunes Connect und das Xcode-Archivtool verwenden, um eine Anwendung an den Apple TV App Store zu übermitteln.