Installieren Ihrer App auf einem IoT Core-Gerät
Sie können Ihre App mit einer der beiden unten aufgeführten Methoden installieren.
Hinweis
Das Installieren von Apps über das Windows-Geräteportal ist nur für Entwicklerszenarien vorgesehen. Erstellen Sie ein Bereitstellungspaket, oder fügen Sie die App ihrem Windows IoT Core-Image für Produktionsszenarien hinzu.
Verwenden des Windows-Geräteportals
Hinweis
Für das Windows-Geräteportal ist eine .appx- oder .appxbundle-Datei erforderlich. Ab Version 17763 des SDK und der Tools, wenn die Mindestzielversion des App-Projekts> 17763 oder höher ist, erstellen die Tools eine .msix oder .msixbundle. Legen Sie zum Erstellen einer APPX- oder APPXbundle-Instanz die Mindestversion auf eine Version kleiner als 17763 fest, oder führen Sie makeappx.exe direkt aus. Es kann auch möglich sein, die MSIX-Datei in .appx oder .msixbundle in .appxbundle umzubenennen.
Für diese Methode müssen Sie sicherstellen, dass Sie mit dem Internet verbunden sind. Wenn Sie keinen Zugriff auf das Internet haben, können Sie auch über eine Peer-to-Peer-Ethernet-Verbindung zwischen dem Gerät und einem Clientcomputer verfügen, der keinen Pfad für den Zugriff auf das offene Internet enthält. Bei letzterem Wird die App jedoch installiert, kann sie jedoch nicht gestartet werden, wenn die App vom Store signiert ist.
Gehen Sie wie folgt vor, um Ihre Anwendung auf dem Gerät zu installieren:
Öffnen Sie das Windows-Geräteportal für Ihr IoT-Gerät.
Installieren Sie ihre App im Menü Apps , indem Sie Ihre App-Dateien auswählen und auf Installieren klicken.
Klicken Sie auf Datei auswählen.
Wählen Sie Ihre APPX-Datei aus, und klicken Sie auf Öffnen.
Aktivieren Sie Das Auswählen von Frameworkpaketen zulassen.
Klicken Sie auf Weiter.
Wiederholen Sie für jedes Element im Ordner Dependencies für Ihre APPX-Datei Folgendes:
Klicken Sie auf Datei auswählen.
Wählen Sie die Abhängigkeit .appx aus, und klicken Sie auf Öffnen.
Wenn alle Abhängigkeiten hinzugefügt wurden, klicken Sie auf Installieren.
Warten Sie, bis die Installation abgeschlossen ist, und klicken Sie auf Fertig.
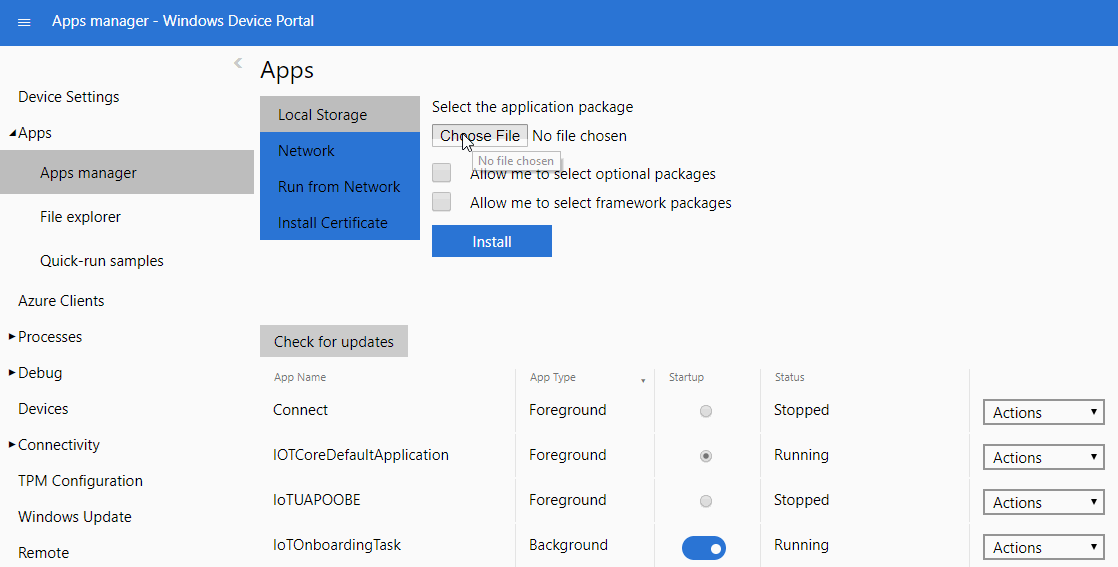
Die Anwendung wird nun in der Liste der Anwendungen auf Ihrem Gerät angezeigt.
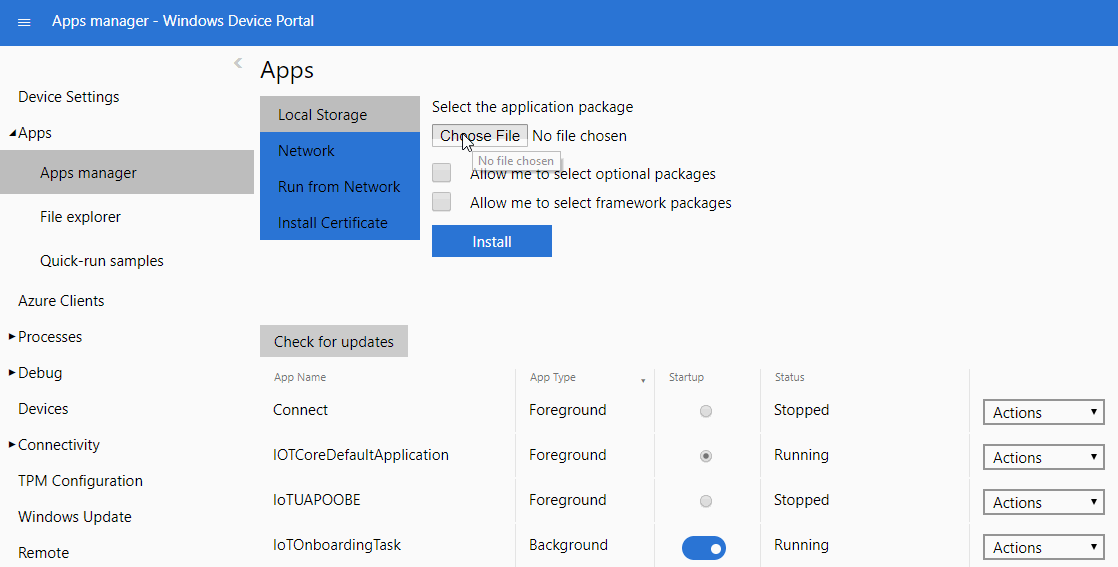
Verwenden des Bereitstellungspakets über WCD
Sie können ein Bereitstellungspaket mit der App erstellen und das Bereitstellungspaket auf dem Gerät installieren. Diese Methode funktioniert auch auf Geräten ohne Internetverbindung und ist die bevorzugte Methode zum Installieren der Speicherlizenzdatei. Dies ermöglicht beispielsweise Factoryszenarien, in denen das Gerät nicht mit dem Internet verbunden ist, die primäre App jedoch eine vom Store signierte UWP-App ist.
Hinweis
Der Paketfamilienname (Package Family Name, PFN) finden Sie im Windows Dev Center unter App-Verwaltungs-App-Identität>.
Wählen Sie Erweiterte Bereitstellung aus, und geben Sie den Projektnamen und eine Beschreibung ein.
Wählen Sie Windows 10 IoT Core für die Projekteinstellungen aus, und überspringen Sie den Import des Bereitstellungspakets.
Erweitern Sie auf der linken Seite Laufzeiteinstellungen , und klicken Sie auf Universal App Install User Context App (Universelle App installieren > )
Geben Sie den Paketfamiliennamen Ihrer App ein, und klicken Sie auf Hinzufügen.
Unter dem neu hinzugefügten PFN
- Hinzufügen der Appx und der zugehörigen Abhängigkeiten
- Legen Sie deploymentOptions auf "Herunterfahren der Zielanwendung erzwingen" fest.
Für im Store signierte Apps müssen Sie die Lizenz angeben. Unter UserContextAppLicense:
- Hinzufügen von LicenseProductID (als LicenseID in der LIZENZ-XML-Datei verfügbar)
- Ändern Sie die XML-Lizenzerweiterung in .ms-windows-store-license.
- Wählen Sie auf der linken Seite Ihre Lizenzprodukt-ID aus, und durchsuchen Sie Ihre Lizenzdatei, um das Feld LicenseInstall zuzuweisen.
Für apps, die nicht im Store signiert sind, müssen Sie die Datei app.cer unter Certificates > RootCertificates hinzufügen.
Exportieren des Pakets
Kopieren Sie die exportierte PPKG-Datei auf dem IoT-Gerät mithilfe von SSH oder PowerShell nach C:\Windows\Provisioning\Packages, und starten Sie sie neu. Wenn das Gerät neu gestartet wird, wird das Bereitstellungspaket verarbeitet, und die App wird installiert.
Hinzufügen der App zum Windows IoT Core-Image (.ffu)
Sie können die App hinzufügen, um Teil des Windows IoT Core-Images selbst zu sein. Dies ist die bevorzugte Methode für OEMs, um Apps auf ihren Geräten zu installieren.
Erfahren Sie, wie Sie Ihrem Bild eine App hinzufügen und ein Beispiel-App-Paket.