Bereitstellen einer App mit Visual Studio
Das Bereitstellen und Debuggen Ihrer Anwendung ist mit Visual Studio einfach. Wir verwenden das Remotedebuggingfeature, um die App auf Ihrem lokal verbundenen Windows 10 IoT Core Gerät bereitzustellen.
Hinweis
Visual Studio generiert beim Bereitstellen auf einem RS5-IoT-Image (oder RS4 mit OpenSSH-Aktivierung) einen kryptischen Fehler, sofern kein SDK für RS4 oder höher installiert ist, auf das Visual Studio zugreifen kann.
Hinweis
Um das Remotedebugging zu verwenden, muss Ihr IoT Core-Gerät zuerst mit demselben lokalen Netzwerk verbunden sein wie Ihr Entwicklungs-PC und UDP/TCP-Kommunikation sollte im Netzwerk zulässig sein. Falls zweifelsfrei, überprüfen Sie ihre IT auf zulässigem Netzwerkdatenverkehr. Weitere Informationen finden Sie unter "Herstellen einer Verbindung mit einem Gerät ".
Bereitstellen von Apps auf Ihrem Windows 10 IoT Core Gerät
Legen Sie mit der in Visual Studio geöffneten Anwendung die Architektur in der Symbolleisten-Dropdown fest. Wenn Sie für ein Minnowboard Max erstellen, wählen Sie
x86. Wenn Sie für Raspberry Pi 2, Raspberry Pi 3 oder das Dragonboard erstellen, wählen Sie .ARMKlicken Sie als Nächstes in der Symbolleiste Visual Studio auf das
Local MachineDropdown, und wählen Sie sie ausRemote Machine.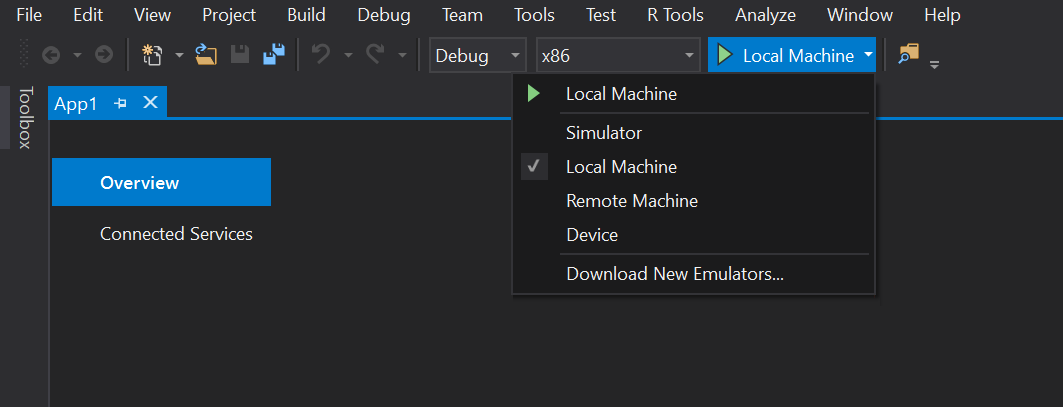
An diesem Punkt wird Visual Studio das Dialogfeld "Remoteverbindungen" präsentieren. Wenn Sie powerShell zuvor zum Festlegen eines eindeutigen Namens für Ihr Gerät verwendet haben, können Sie ihn hier eingeben (in diesem Beispiel verwenden wir mein Gerät). Verwenden Sie andernfalls die IP-Adresse Ihres Windows IoT Core-Geräts.
Nachdem Sie den Gerätenamen/den IP-Authentifizierungsmodus
Universal (Unencrypted Protocol)eingegeben haben, klicken Sie dann auf "Auswählen".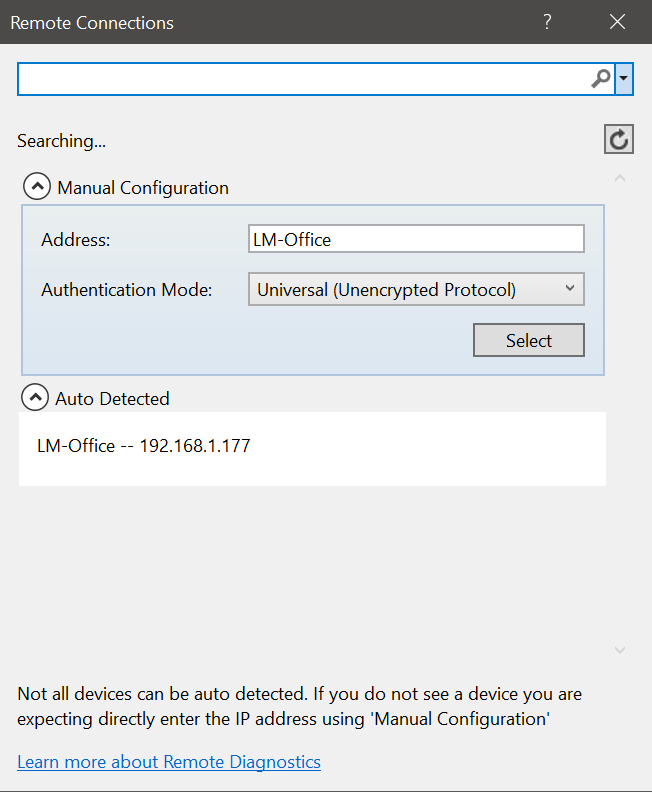
Sie können diese Werte überprüfen oder ändern, indem Sie zu den Projekteigenschaften navigieren (wählen Sie eigenschaften im Projektmappen-Explorer) aus, und wählen Sie die
DebugRegisterkarte links aus: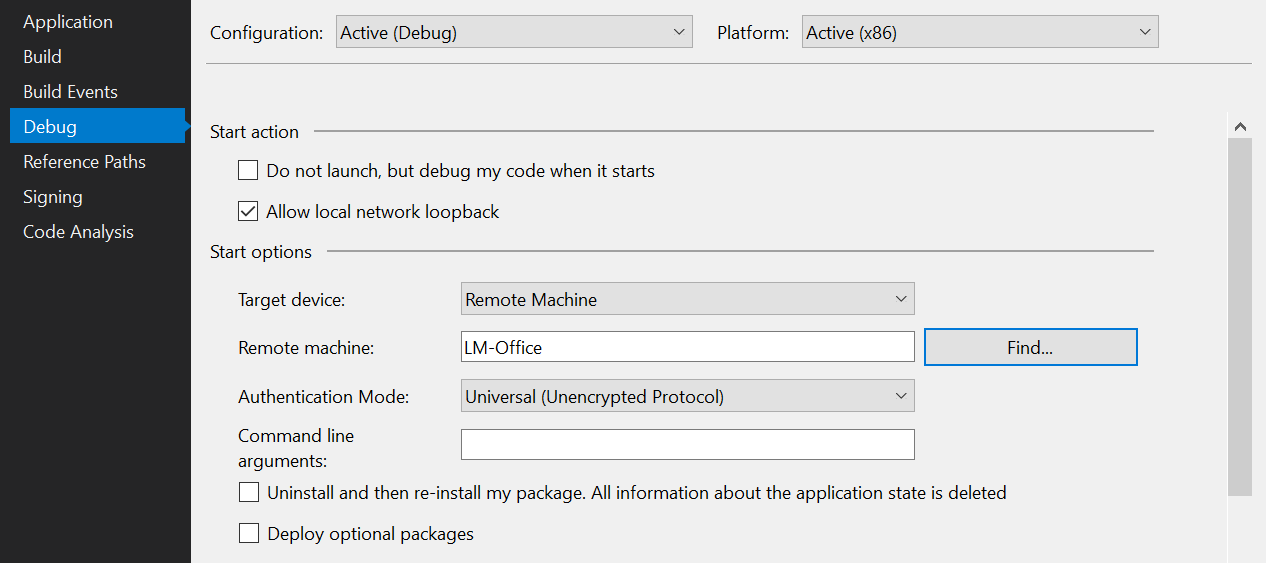
Jetzt sind wir bereit für die Bereitstellung. Drücken Sie einfach F5 (oder wählen Sie "Debuggen |" aus. Starten Sie das Debuggen, um das Debuggen unserer App zu starten. Die App sollte auf dem Bildschirm Ihres Geräts angezeigt werden.
Nachdem Sie bereitgestellt haben, können Sie Haltepunkte festlegen, variable Werte usw. anzeigen. Um die App zu beenden, drücken Sie auf der Schaltfläche "Debuggen beenden" (oder wählen Sie "Debuggen |" aus. Debuggen beenden).
Nachdem Sie Ihre UWP-Anwendung erfolgreich bereitgestellt und debuggen, erstellen Sie eine Version für die Version – ändern Sie die Dropdownliste Visual Studio Symbolleistenkonfiguration von zu
Release" inDebug". Sie können jetzt Ihre App auf Ihrem Gerät erstellen und bereitstellen, indem Sie "Erstellen |" auswählen. Erstellen von Lösungs- und Build-| Bereitstellen der Lösung.