File Transfer Protocol
Mit dem File Transfer Protocol (FTP) können Sie Dateien auf und von Ihrem Windows 10 IoT Core Gerät übertragen.
Wichtig
FTP wird allgemein für Entwickler empfohlen, um den anfänglichen Entwicklungsprozess zu vereinfachen. Es wird nicht empfohlen, FTP auf Einzelhandelsgeräten zu verwenden.
Starten des FTP-Servers auf Ihrem Gerät
Standardmäßig ist der FTP-Server auf Ihrem IoT Core-Gerät deaktiviert. Um den FTP-Server auf Ihrem Gerät zu starten, müssen Sie zunächst eine Verbindung mit Ihrem Gerät über PowerShell oder SSH herstellen.
Geben Sie
start C:\Windows\System32\ftpd.exeeinSie können überprüfen, ob der Server ausgeführt wird, indem Sie eingeben
tlist, wodurch alle ausgeführten Prozesse aufgelistet werden. Wenn der FTP-Server ausgeführt wird, sollte in der Liste angezeigt werdenftpd.exe.
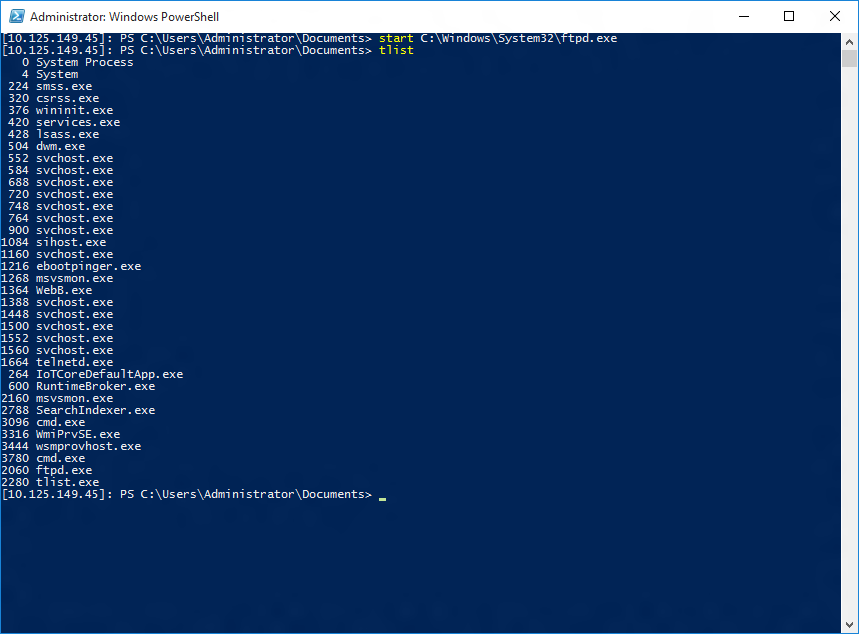
Beenden des FTP-Servers auf Ihrem Gerät
- Um den FTP-Server auf Ihrem IoT Core-Gerät zu beenden, müssen Sie zunächst über PowerShell oder SSH eine Verbindung mit Ihrem Gerät herstellen.
- Wenn Sie eine Verbindung mit PowerShell hergestellt haben, geben Sie ein
kill -processname ftpd*, um den FTP-Prozess zu beenden.
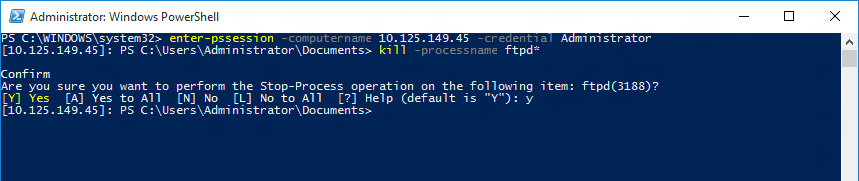
- Wenn Sie eine Verbindung über SSH hergestellt haben, geben Sie ein
kill ftpd*, um den FTP-Prozess zu beenden.
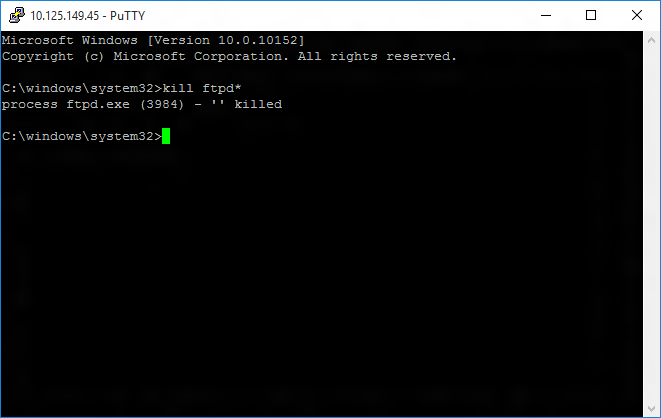
Zugreifen auf Ihre Dateien über FTP
- Der FTP-Server auf Ihrem IoT Core-Gerät wird beim Start automatisch gestartet. Um eine Verbindung herzustellen, benötigen Sie die IP-Adresse Ihres Geräts. Sie finden die IP-Adresse in der Standard-App, die beim Starten Ihres Geräts gestartet wird.
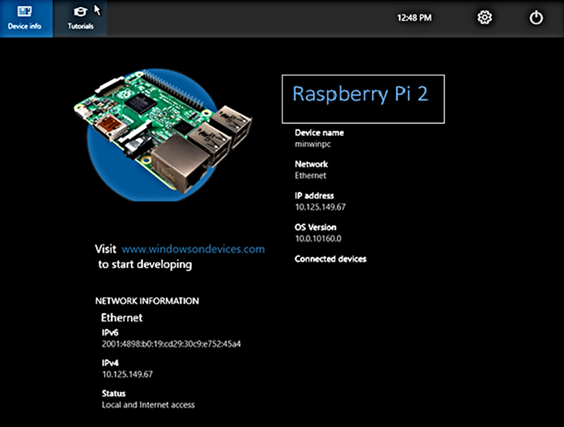
- Sobald Sie die IP-Adresse haben, öffnen Sie Explorer auf Ihrem PC, und geben Sie
ftp://<TARGET_DEVICE>ein, wobei<TARGET_DEVICE>entweder der Name oder die IP-Adresse Ihres Geräts ist, und drücken Sie dann die EINGABETASTE. Geben Sie Ihren Administratorbenutzernamen und Ihr Kennwort ein, wenn Sie dazu aufgefordert werden.
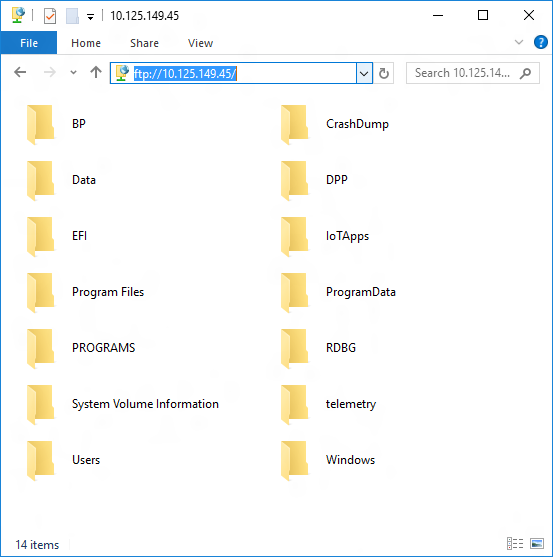
- Jetzt können Sie über FTP auf die Dateien auf Ihrem Gerät zugreifen.
Ändern des FTP-Stammverzeichnisses
- Standardmäßig zeigt der FTP-Server alle Ordner im Stammverzeichnis C:\des Geräts an. Führen Sie zum Ändern des Stammverzeichnisses die gleichen Schritte aus, um den FTP-Server zu starten, außer sie müssen das Stammverzeichnis als Parameter übergeben.
- Um es zu ändern, stellen Sie zuerst über PowerShell oder SSH eine Verbindung mit Ihrem Gerät her.
- Beenden Sie den FTP-Prozess, wenn er bereits ausgeführt wird.
- Geben Sie ein
start C:\Windows\System32\ftpd.exe <PATH_TO_DIRECTORY>, wobei<PATH_TO_DIRECTORY>der absolute Pfad zum Verzeichnis ist, das Sie als Stammverzeichnis festlegen möchten, z. BC:\Users\DefaultAccount. .

Wenn Sie nun über FTP eine Verbindung mit Ihrem Gerät herstellen, sehen Sie den Inhalt des von Ihnen festgelegten Stammverzeichnisses.
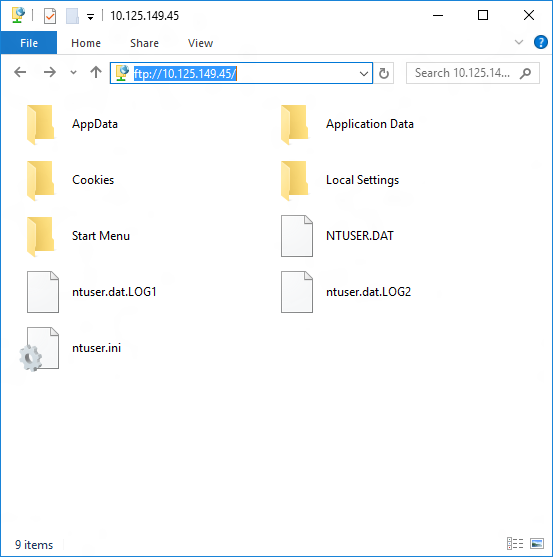
Um diese Änderung dauerhaft zu machen, müssen Sie einen Aufruf von start ftpd.exe <PATH_TO_DIRECTORY> hinzufügen, wo <PATH_TO_DIRECTORY> der absolute Pfad zum Verzeichnis ist, das Sie als Stammverzeichnis festlegen möchten, z C:\Data\Users\DefaultAccount . B. OEMCustomization.cmd, und platzieren Sie ihn in C:\Windows\System32