Specify symbol (.pdb) and source files in the Visual Studio debugger (C#, C++, Visual Basic, F#)
Applies to: ![]() Visual Studio
Visual Studio ![]() Visual Studio for Mac
Visual Studio for Mac
Note
This article applies to Visual Studio 2017. If you're looking for the latest Visual Studio documentation, see Visual Studio documentation. We recommend upgrading to the latest version of Visual Studio. Download it here
Program database (.pdb) files, also called symbol files, map identifiers and statements in your project's source code to corresponding identifiers and instructions in compiled apps. These mapping files link the debugger to your source code, which enables debugging.
When you build a project from the Visual Studio IDE with the standard Debug build configuration, the compiler creates the appropriate symbol files. This article describes how to manage symbol files in the IDE, for example:
For a detailed explanation of symbol files, see the following:
How symbol files work
The .pdb file holds debugging and project state information that allows incremental linking of a Debug configuration of your app. The Visual Studio debugger uses .pdb files to determine two key pieces of information while debugging:
- The source file name and line number to display in the Visual Studio IDE.
- Where in the app to stop for a breakpoint.
Symbol files also show the location of the source files, and optionally, the server to retrieve them from.
The debugger only loads .pdb files that exactly match the .pdb files created when an app was built (that is, the original .pdb files or copies). This exact duplication is necessary because the layout of apps can change even if the code itself has not changed. For more information, see Why does Visual Studio require debugger symbol files to exactly match the binary files that they were built with?
Tip
To debug code outside your project source code, such as Windows code or third-party code your project calls, you must specify the location of the external code's .pdb files (and optionally, the source files), which must exactly match the builds in your app.
Where the debugger looks for symbols
When you debug a project in the Visual Studio IDE, the debugger automatically loads symbol files that it can find by default.
Note
When debugging managed code on a remote device, all symbol files must be located either on the local machine, or in a location specified in the debugger options.
The debugger searches for symbol files in the following locations:
The project folder.
The location that is specified inside the DLL or the executable (.exe) file.
By default, if you have built a DLL or an .exe file on your computer, the linker places the full path and filename of the associated .pdb file in the DLL or .exe file. The debugger checks to see if the symbol file exists in that location.
The same folder as the DLL or .exe file.
Any locations specified in the debugger options for symbol files. To add and enable symbol locations, see Configure symbol locations and loading options.
Any local symbol cache folder.
Specified network, internet, or local symbol servers and locations, such as the Microsoft Symbol Servers if selected. Visual Studio can download debugging symbol files from symbol servers that implement the
symsrvprotocol. Visual Studio Team Foundation Server and the Debugging Tools for Windows are two tools that can use symbol servers.Symbol servers you might use include:
Public Microsoft Symbol Servers: To debug a crash that occurs during a call to a system DLL or to a third-party library, you often need system .pdb files. System .pdb files contain symbols for Windows DLLs, .exe files, and device drivers. You can get symbols for Windows operating systems, MDAC, IIS, ISA, and .NET from the public Microsoft Symbol Servers.
Symbol servers on an internal network or on your local machine: Your team or company can create symbol servers for your own products, and as a cache for symbols from external sources. You might have a symbol server on your own machine.
Third-party symbol servers: Third-party providers of Windows applications and libraries can provide access to symbol server on the internet.
Warning
If you use a symbol server other than the public Microsoft Symbol Servers, make sure that the symbol server and its path are trustworthy. Because symbol files can contain arbitrary executable code, you can be exposed to security threats.
Configure location of symbol files and loading options
The debugger checks various locations for symbols by default. See Where the debugger looks for symbols.
On the Tools > Options > Debugging > Symbols page, you can:
- Specify and select search paths for symbol files.
- Specify symbol servers for Microsoft, Windows, or third-party components.
- Specify modules that you do or don't want the debugger to automatically load symbols for.
- Change these settings while you are actively debugging. See Load symbols while debugging.
To specify symbol locations and loading options:
In Visual Studio, open Tools > Options > Debugging > Symbols (or Debug > Options > Symbols).
Under Symbol file (.pdb) locations,
To use the Microsoft Symbol Servers or NuGet.org Symbol Server, select the checkbox.
To add a new symbol server location,
- Select the + symbol in the toolbar.
- Type the URL (http), network share, or local path of the symbol server or symbol location in the text field. Statement completion helps you find the correct format.
Note
Only the specified folder is searched. You must add entries for any subfolders that you want to search.
To add a new VSTS Symbol Server location,
- Select the
 icon in the toolbar.
icon in the toolbar. - In the Connect to VSTS Symbol Server dialog, choose one of the available symbol servers, and select Connect.
- Select the
To change the loading order for the symbol locations, use Ctrl+Up and Ctrl+Down, or the Up and Down arrow icons.
To edit a URL or path, double-click the entry, or select it and press F2.
To remove an entry, select it, and then select the - icon.
(Optional) To improve symbol loading performance, under Cache symbols in this directory, type a local folder path that symbol servers can copy symbols to.
Note
Do not place the local symbol cache in a protected folder, like C:\Windows or a subfolder. Use a read-write folder instead.
Note
For C++ projects, if you have the
_NT_SYMBOL_PATHenvironment variable set, it will override the value set under Cache symbols in this directory.Specify the modules that you want the debugger to load from the Symbol file (.pdb) locations when it starts.
Select Load all modules, unless excluded (the default) to load all the symbols for all modules in the symbol file location, except modules you specifically exclude. To exclude certain modules, select Specify excluded modules, select the + icon, type the names of the modules to exclude, and select OK.
To load only modules you specify from the symbol file locations, select Load only specified modules. Select Specify included modules, select the + icon, type the names of the modules to include, and then select OK. The symbol files for other modules are not loaded.
Select OK.
Other symbol options for debugging
You can select additional symbol options in Tools > Options > Debugging > General (or Debug > Options > General):
Load dll exports (Native only)
Loads DLL export tables for C/C++. For details, see DLL export tables. Reading DLL export information involves some overhead, so loading export tables is turned off by default. You can also use
dumpbin /exportsin a C/C++ build command line.Enable address level debugging and Show disassembly if source not available
Always shows the disassembly when source or symbol files are not found.

Enable source server support
Uses Source Server to help debug an app when there is no source code on the local machine, or the .pdb file does not match the source code. Source Server takes requests for files and returns the actual files from source control. Source Server runs by using a DLL named srcsrv.dll to read the app's .pdb file. The .pdb file contains pointers to the source code repository, as well as commands used to retrieve source code from the repository.
You can limit the commands that srcsrv.dll can execute from the app's .pdb file by listing the allowed commands in a file named srcsrv.ini. Place the srcsrv.ini file in the same folder as srcsrv.dll and devenv.exe.
Important
Arbitrary commands can be embedded in an app's .pdb file, so make sure to put only the commands you want to execute into a srcsrv.ini file. Any attempt to execute a command not in the srcsvr.ini file will cause a confirmation dialog box to appear. For more information, see Security Warning: Debugger Must Execute Untrusted Command.
No validation is done on command parameters, so be careful with trusted commands. For example, if you listed cmd.exe in your srcsrv.ini, a malicious user might specify parameters on cmd.exe that would make it dangerous.
Select this item and the child items you want. Allow source server for partial trust assemblies (Managed only) and Always run untrusted source server commands without prompting can increase the security risks.

Compiler symbol options
When you build a project from the Visual Studio IDE with the standard Debug build configuration, the C++ and managed compilers create the appropriate symbol files for your code. You can also set compiler options in code.
To set the compiler options for your build configurations in Visual Studio, see Set debug and release configurations.
.NET options
Build with /debug to create a .pdb file. You can build applications with /debug:full or /debug:pdbonly. Building with /debug:full generates debuggable code. Building with /debug:pdbonly generates .pdb files, but does not generate the DebuggableAttribute that tells the JIT compiler that debug information is available. Use /debug:pdbonly if you want to generate .pdb files for a release build that you do not want to be debuggable. For more information, see /debug (C# compiler options) or /debug (Visual Basic).
C/C++ options
VC<x>.pdb and <project>.pdb files
A .pdb file for C/C++ is created when you build with /ZI or /Zi. In Visual C++, the /Fd option names the .pdb file the compiler creates. When you create a project in Visual Studio using the IDE, the /Fd option is set to create a .pdb file named <project>.pdb.
If you build your C/C++ application using a makefile, and you specify /ZI or /Zi without using /Fd, the compiler creates two .pdb files:
VC<x>.pdb, where <x> represents the version of the Microsoft C++ compiler, for example VC11.pdb
The VC<x>.pdb file stores all debugging information for the individual object files, and resides in the same directory as the project makefile. Each time it creates an object file, the C/C++ compiler merges debug information into VC<x>.pdb. So even if every source file includes common header files such as <windows.h>, the typedefs from those headers are stored only once, rather than in every object file. The inserted information includes type information, but does not include symbol information, such as function definitions.
<project>.pdb
The <project>.pdb file stores all debug information for the project's .exe file, and resides in the \debug subdirectory. The <project>.pdb file contains full debug information, including function prototypes, not just the type information found in VC<x>.pdb.
Both the VC<x>.pdb and <project>.pdb files allow incremental updates. The linker also embeds the path to the .pdb files in the .exe or .dll file that it creates.
-
Use
dumpbin /exportsto see the symbols available in the export table of a DLL. Symbolic information from DLL export tables can be useful for working with Windows messages, Windows procedures (WindowProcs), COM objects, marshaling, or any DLL you don't have symbols for. Symbols are available for any 32-bit system DLL. The calls are listed in the calling order, with the current function (the most deeply nested) at the top.By reading the
dumpbin /exportsoutput, you can see the exact function names, including non-alphanumeric characters. Seeing exact function names is useful for setting a breakpoint on a function, because function names can be truncated elsewhere in the debugger. For more information, see dumpbin /exports.
Web applications
Set the web.config file of your ASP.NET application to debug mode. Debug mode causes ASP.NET to generate symbols for dynamically generated files and enables the debugger to attach to the ASP.NET application. Visual Studio sets this automatically when you start to debug, if you created your project from the web projects template.
Load symbols while debugging
You can use the Modules, Call Stack, Locals, Autos, or any Watch window to load symbols or change symbol options while debugging. For more information, see Get more familiar with how the debugger attaches to your app.
Work with symbols in the Modules window
During debugging, the Modules window shows the code modules the debugger is treating as user code, or My Code, and their symbol loading status. You can also monitor symbol loading status, load symbols, and change symbol options in the Modules window.
To monitor or change symbol locations or options while debugging:
- To open the Modules window, while debugging, select Debug > Windows > Modules (or press Ctrl + Alt + U).
- In the Modules window, right-click the Symbol Status or Symbol File headers, or any module.
- In the context menu, select one of the following options:
| Option | Description |
|---|---|
| Load Symbols | Appears for modules with skipped, not found, or not loaded symbols. Attempts to load symbols from locations specified on the Options > Debugging > Symbols page. If the symbol file is not found or not loaded, launches File Explorer so you can specify a new location to search. |
| Symbol Load Information | Shows the location of a loaded symbol file, or the locations that were searched if the debugger cannot find the file. |
| Symbol Settings | Opens the Options > Debugging > Symbols page, where you can edit and add symbol locations. |
| Always Load Automatically | Adds the selected symbol file to the list of files that are automatically loaded by the debugger. |
Use the No Symbols Loaded/No Source Loaded pages
There are several ways for the debugger to break into code that does not have symbol or source files available:
- Step into code.
- Break into code from a breakpoint or exception.
- Switch to a different thread.
- Change the stack frame by double-clicking a frame in the Call Stack window.
When this happens, the debugger displays the No Symbols Loaded or No Source Loaded pages to help you find and load the necessary symbols or source.
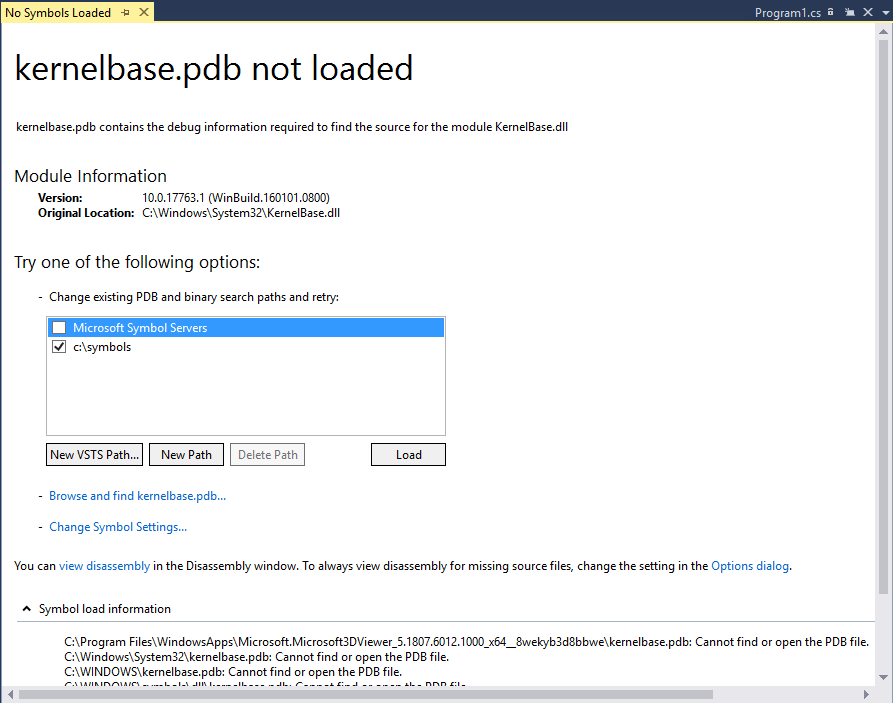
To use the No Symbols Loaded document page to help find and load missing symbols:
- To change the search path, select an unselected path, or select New Path or New VSTS Path and enter or select a new path. Select Load to search the paths again and load the symbol file if it is found.
- To override any symbol options and retry the search paths, select Browse and find <executable-name>. The symbol file is loaded if it is found, or File Explorer opens so you can manually select the symbol file.
- To open the symbol settings page to configure behavior, select Change Symbol Settings (or choose Options > Debugging > Symbols).
- (Advanced) To show the disassembly in a new window one time, select view disassembly, or select Options dialog to set the option to always show the disassembly when source or symbol files are not found. For more information, see View disassembly code.
- To show the locations searched and the outcome, expand Symbol load information.
- For C# code, you can also choose to decompile the source code from the No Symbols Loaded or No Source Loaded pages.
If the debugger finds the .pdb file after you execute one of the options, and can retrieve the source file using the information in the .pdb file, it displays the source. Otherwise, it displays a No Source Loaded page that describes the issue, with links to actions that might resolve the issue.
To add source file search paths to a solution:
You can specify the locations the debugger searches for source files, and exclude specific files from the search.
Select the solution in Solution Explorer, and then select the Properties icon, press Alt+Enter, or right-click and select Properties.
Select Debug Source Files.
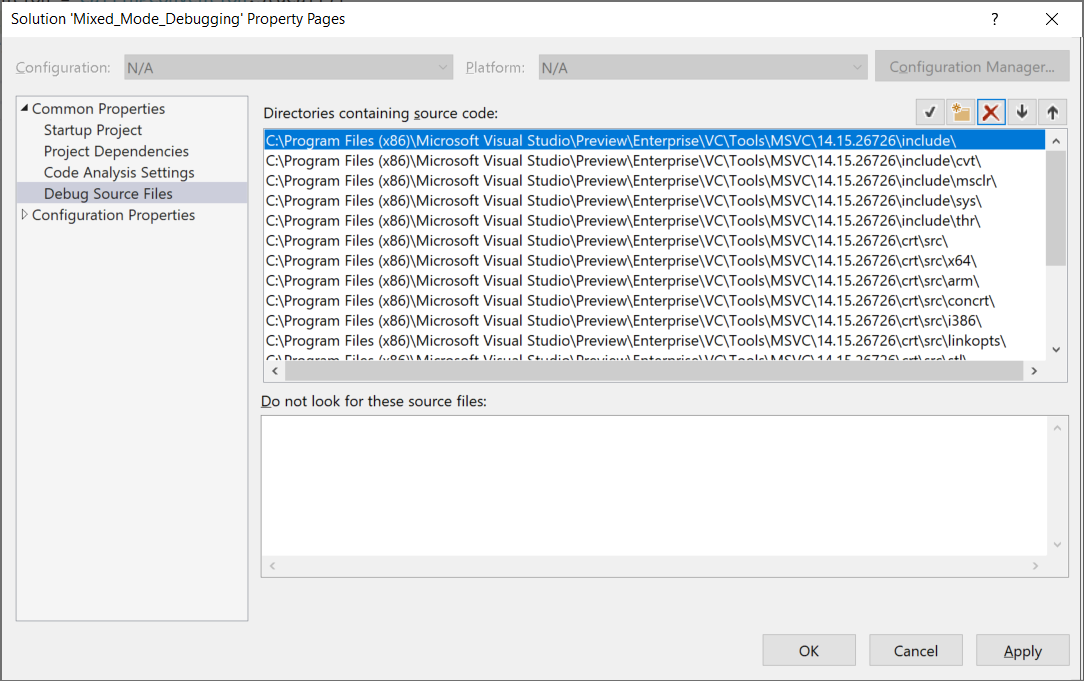
Under Directories containing source code, type or select source code locations to search. Use the New Line icon to add more locations, the Up and Down arrow icons to reorder them, or the X icon to delete them.
Note
The debugger searches only the specified directory. You must add entries for any subdirectories that you want to search.
Under Do not look for these source files, type the names of source files to exclude from search.
Select OK or Apply.