How to: Create a Grayscale Texture Shader
Note
This article applies to Visual Studio 2015. If you're looking for the latest Visual Studio documentation, see Visual Studio documentation. We recommend upgrading to the latest version of Visual Studio. Download it here
This document demonstrates how to use the Shader Designer and the Directed Graph Shader Language (DGSL) to create a grayscale texture shader. This shader modifies the RGB color value of the texture sample, and then uses it together with the unmodified alpha value to set the final color.
Creating a grayscale texture shader
You can implement a grayscale texture shader by modifying the color value of a texture sample before you write it to the final output color.
Before you begin, make sure that the Properties window and the Toolbox are displayed.
To create a grayscale texture shader
Create a basic texture shader, as described in How to: Create a Basic Texture Shader.
Disconnect the RGB terminal of the Texture Sample node from the RGB terminal of the Final Color node. In Select mode, choose the RGB terminal of the Texture Sample node, and then choose Break Links. This makes room for the node that's added in the next step.
Add a Desaturate node to the graph. In the Toolbox, under Filters, select Desaturate and move it to the design surface.
Calculate the grayscale value by using the Desaturate node. In Select mode, move the RGB terminal of the Texture Sample node to the RGB terminal of the Desaturate node.
Note
By default, the Desaturate node fully desaturates the input color, and uses the standard luminance weights for greyscale conversion. You can change how the Desaturate node behaves by changing the value of the Luminance property, or by only partially desaturating the input color. To partially desaturate the input color, provide a scalar value in the range [0,1) to the Percent terminal of the Desaturate node.
Connect the grayscale color value to the final color. Move the Output terminal of the Desaturate node to the RGB terminal of the Final Color node.
The following illustration shows the completed shader graph and a preview of the shader applied to a cube.
Note
In this illustration, a plane is used as the preview shape, and a texture has been specified to better demonstrate the effect of the shader.
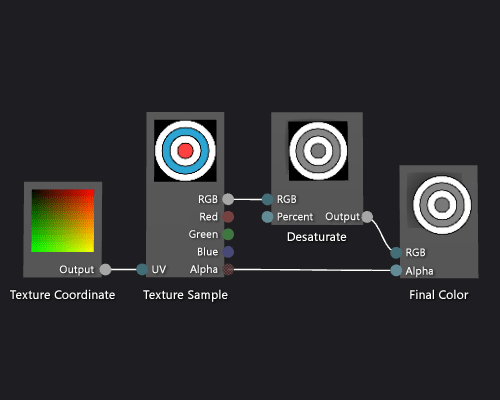
Certain shapes might provide better previews for some shaders. For more information about previewing shaders in the Shader Designer, see Shader Designer
See Also
How to: Apply a Shader to a 3-D Model How to: Export a Shader Image Editor Shader Designer Shader Designer Nodes