Erstellen eines virtuellen Computers in Azure mithilfe von VM-Vorlagen für die VMware-Infrastruktur
Sie können einen virtuellen Computer im Azure-Portal erstellen, indem Sie VM-Vorlagen für die VMware-Infrastruktur verwenden, die Ihr CloudSimple-Administrator für Ihr Abonnement aktiviert hat.
Anmelden bei Azure
Melden Sie sich beim Azure-Portal an.
Erstellen einer CloudSimple-VM
Wählen Sie Alle Dienste aus.
Suchen Sie nach CloudSimple-VMs.
Klicken Sie auf Hinzufügen.
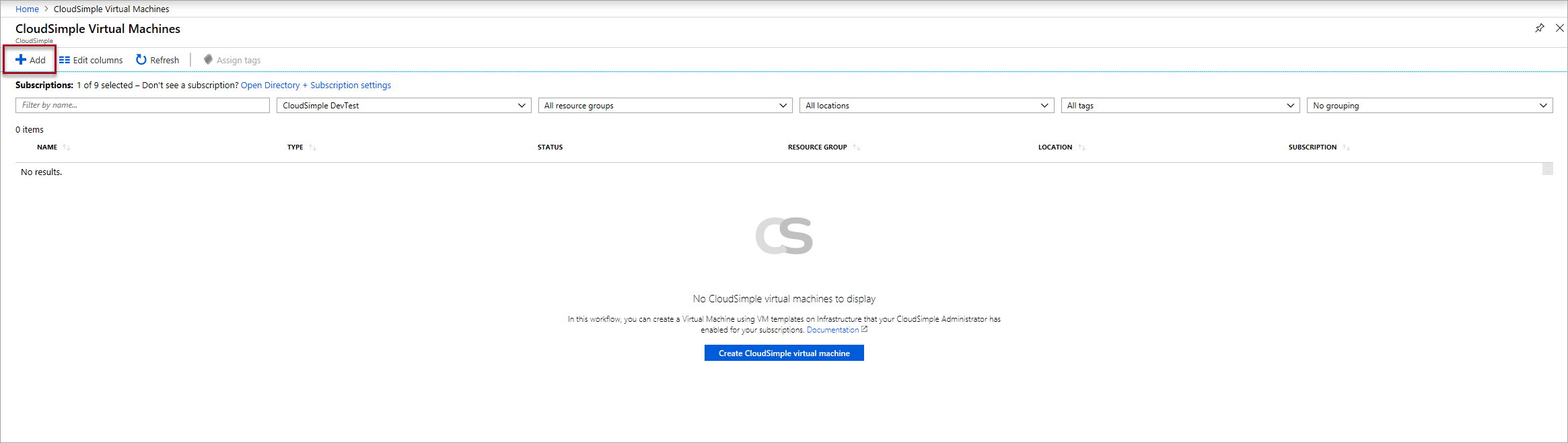
Geben Sie grundlegende Informationen ein, und klicken Sie auf Weiter:Größe.
Hinweis
Für die Erstellung eines virtuellen CloudSimple-Computers in Azure ist eine VM-Vorlage erforderlich. Diese VM-Vorlage sollte in Ihrem vCenter für die private Cloud vorhanden sein. Erstellen Sie einen virtuellen Computer in der privaten Cloud über die vCenter-Benutzeroberfläche mit dem gewünschten Betriebssystem und den gewünschten Konfigurationen. Erstellen Sie eine Vorlage, indem Sie die Anleitungen unter Klonen eines virtuellen Computers in einer Vorlage im vSphere-Webclient befolgen.
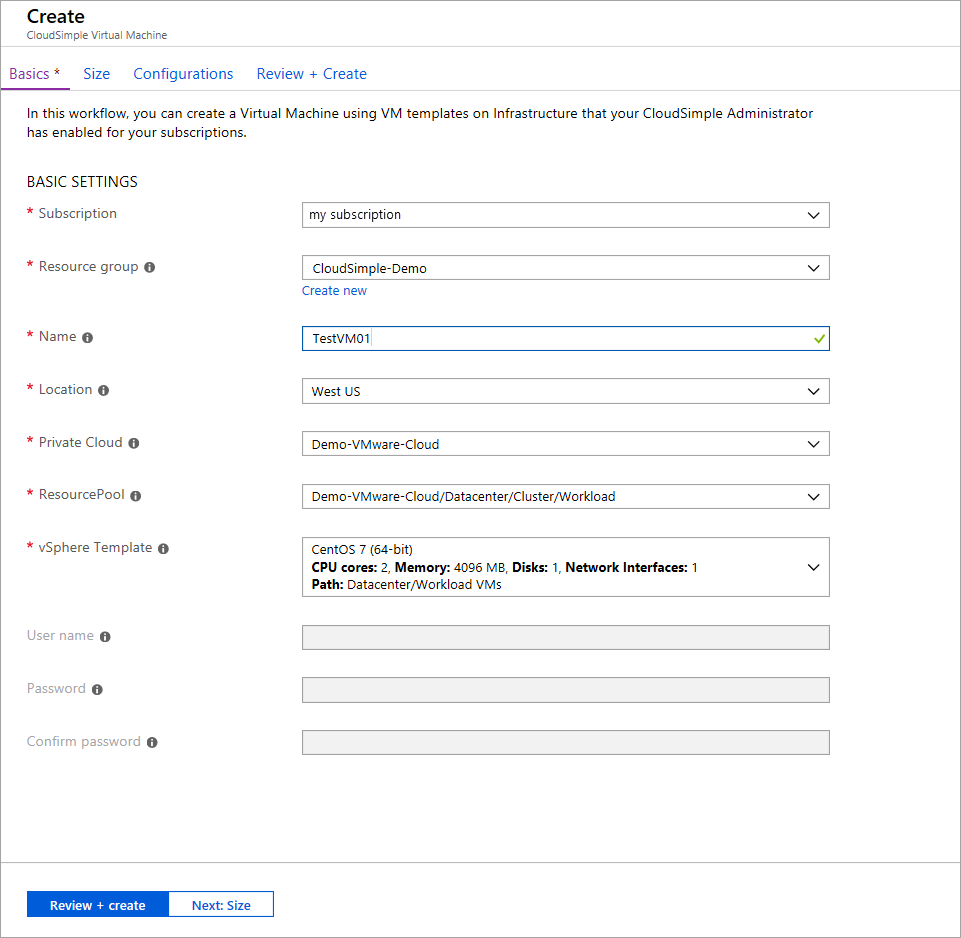
Feld BESCHREIBUNG Subscription Das mit Ihrer privaten Cloud verknüpfte Azure-Abonnement. Ressourcengruppe Die Ressourcengruppe, der die VM zugewiesen wird. Wählen Sie eine vorhandene Gruppe auswählen oder eine neue erstellen. Name Der Name zur Identifizierung der VM. Standort Azure-Region, in der die VM gehostet wird. Private Cloud Die private CloudSimple-Cloud, in der Sie den virtuellen Computer erstellen möchten. Ressourcenpool Zugeordneter Ressourcenpool für die VM. Wählen Sie aus den verfügbaren Ressourcenpools aus. vSphere-Vorlage vSphere-Vorlage für die VM. Benutzername Benutzername des VM-Administrators (für Windows-Vorlagen). Kennwort
Kennwort bestätigenKennwort des VM-Administrators (für Windows-Vorlagen). Wählen Sie die Anzahl der Kerne und die Speicherkapazität für die VM und klicken Sie auf Weiter:Konfigurationen. Aktivieren Sie das Kontrollkästchen, wenn Sie vollständige CPU-Virtualisierung für das Gastbetriebssystem bereitstellen möchten, damit Anwendungen, die eine Hardwarevirtualisierung erfordern, auf virtuellen Computern ohne binäre Übersetzung oder Paravirtualisierung ausgeführt werden können. Weitere Informationen finden Sie im VMware-Artikel Verfügbarmachen der hardwareunterstützten VMware-Virtualisierung.
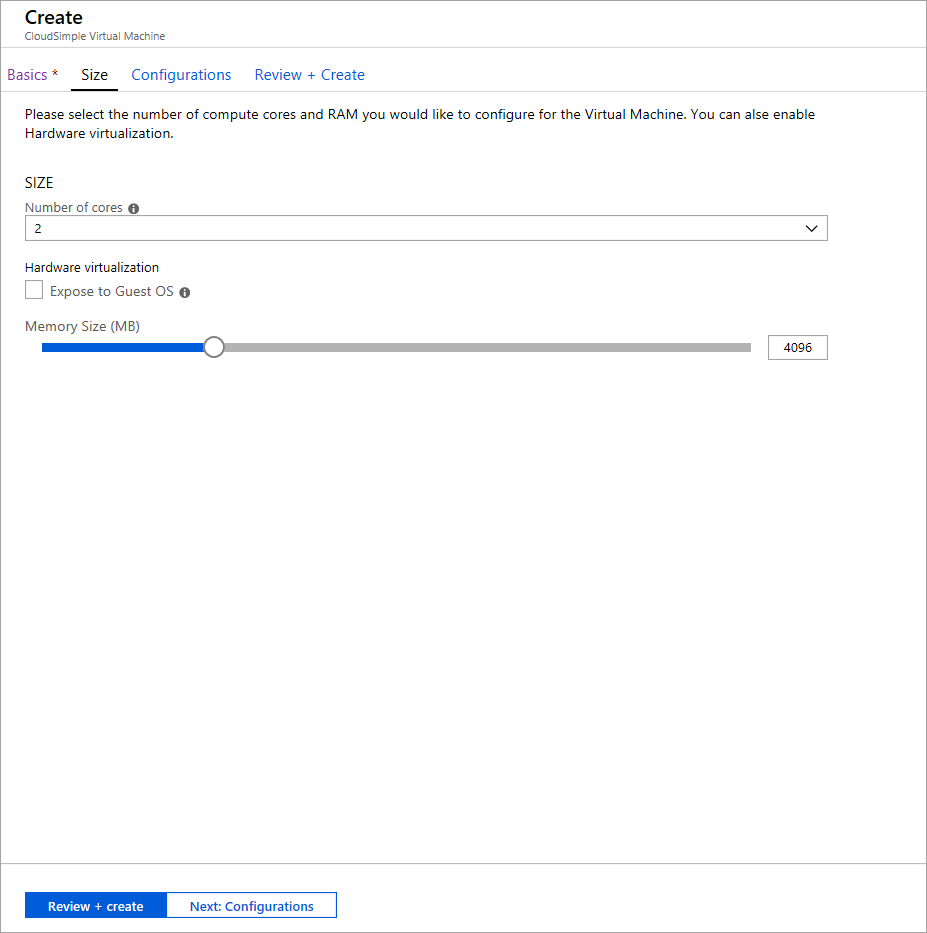
Konfigurieren Sie Netzwerkschnittstellen und Datenträger wie in den folgenden Tabellen beschrieben und klicken Sie auf Überprüfen + Erstellen.
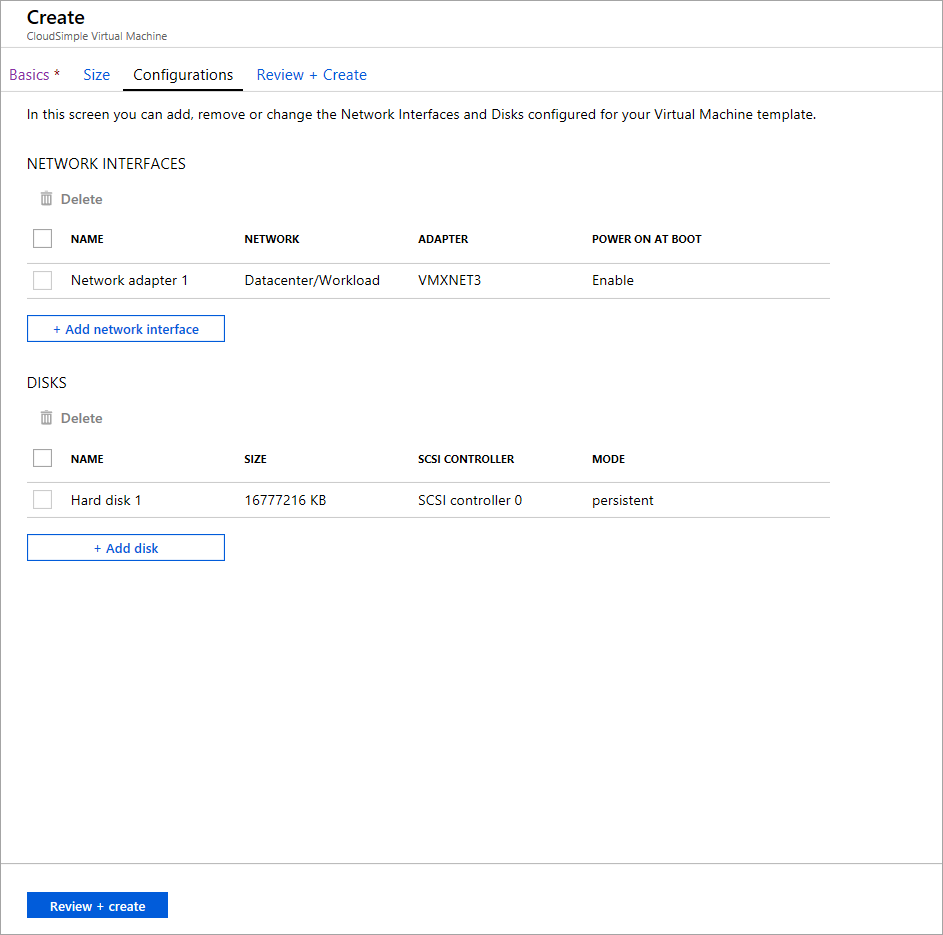
Klicken Sie bei Netzwerkschnittstellen auf Netzwerkschnittstelle hinzufügen, und konfigurieren Sie die folgenden Einstellungen.
Control BESCHREIBUNG Name Geben Sie einen Namen zur Identifizierung der Schnittstelle ein. Netzwerk Wählen Sie aus der Liste der konfigurierten verteilten Portgruppen in Ihrer Private Cloud vSphere aus. Adapter Wählen Sie einen vSphere-Adapter aus der Liste der verfügbaren Typen, die für die VM konfiguriert sind. Weitere Informationen finden Sie im VMware-Knowledge Base-Artikel Auswählen eines Netzwerkadapters für Ihren virtuellen Computer. Einschalten beim Starten Wählen Sie, ob die NIC-Hardware beim Booten der VM aktiviert werden soll. Die Standardeinstellung ist Aktiviert. Klicken Sie bei Datenträgern auf Datenträger hinzufügen und konfigurieren Sie die folgenden Einstellungen.
Element BESCHREIBUNG Name Geben Sie einen Namen zur Identifizierung des Datenträgers ein. Size Wählen Sie eine der verfügbaren Größen aus. SCSI-Controller Wählen Sie einen SCSI-Controller für den Datenträger aus. Mode Bestimmt, wie der Datenträger in Momentaufnahmen beteiligt ist. Wählen Sie eine der Optionen aus:
– Unabhängig, persistent: Alle Daten, die auf den Datenträger geschrieben werden, werden dauerhaft geschrieben.
– Unabhängig, nicht persistent: Auf dem Datenträger geschriebene Änderungen werden verworfen, wenn Sie die VM ausschalten oder zurücksetzen. Der unabhängige, nicht dauerhafte Modus ermöglicht es Ihnen, die VM immer im gleichen Zustand neu zu starten. Weitere Informationen finden Sie in der VMware-Dokumentation.Sobald die Validierung abgeschlossen ist, überprüfen Sie die Einstellungen und klicken Sie auf Erstellen. Um Änderungen vorzunehmen, klicken Sie auf die Registerkarten oben.
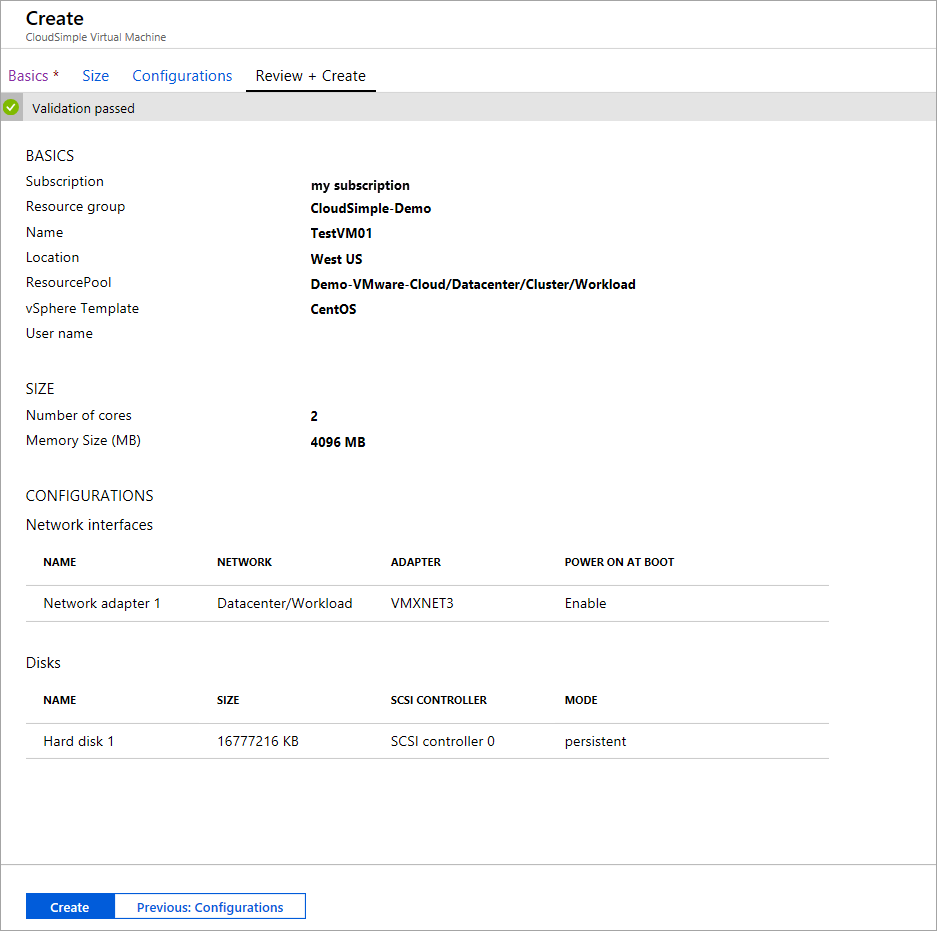
Anzeigen der Liste der CloudSimple-VMs
Wählen Sie Alle Dienste aus.
Suchen Sie nach CloudSimple-VMs.
Wählen Sie den virtuellen Computer aus, der in der privaten Cloud erstellt wurde.

Die Liste der virtuellen CloudSimple-Computer enthält virtuelle Computer, die über das Azure-Portal erstellt wurden. Virtuelle Computer, die in vCenter in der privaten Cloud im zugeordneten vCenter-Ressourcenpool erstellt wurden, werden in der Liste angezeigt.