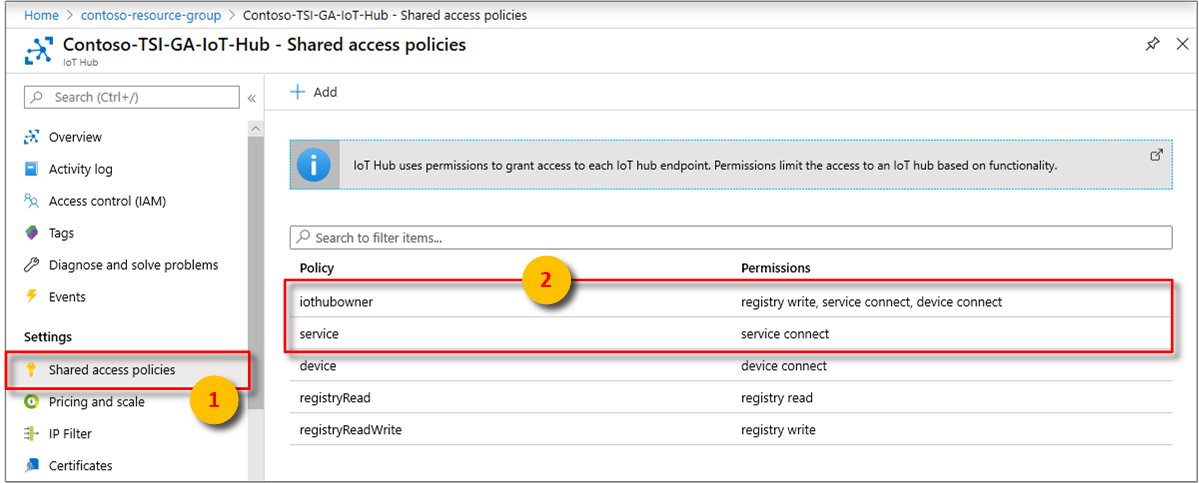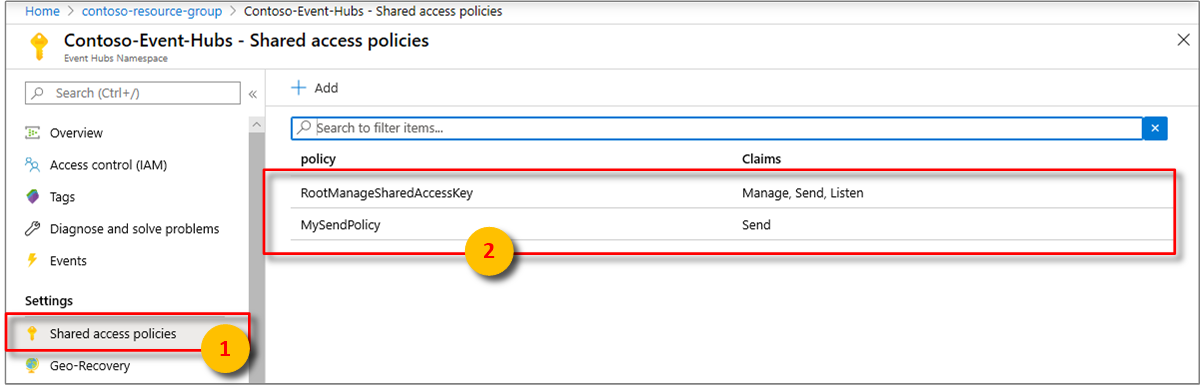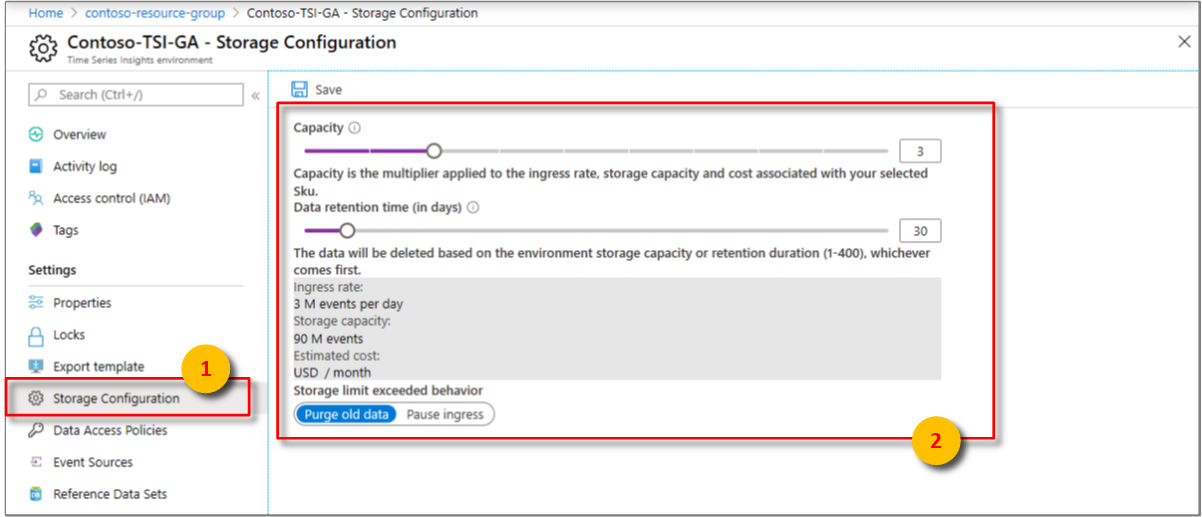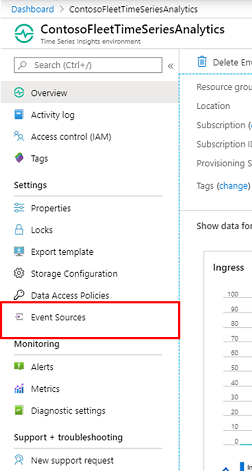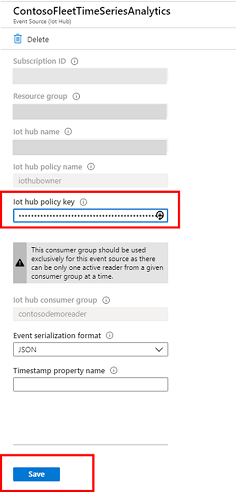Diagnostizieren und Lösen von Problemen in Ihrer Azure Time Series Insights Gen1-Umgebung
Anmerkung
Der Time Series Insights-Dienst wird am 7. Juli 2024 eingestellt. Erwägen Sie, vorhandene Umgebungen so schnell wie möglich zu alternativen Lösungen zu migrieren. Weitere Informationen zum Veraltungsprozess und zur Migration finden Sie in unserer Dokumentation .
Vorsicht
Dies ist ein Gen1-Artikel.
In diesem Artikel werden Probleme beschrieben, die in Ihrer Azure Time Series Insights-Umgebung auftreten können. Der Artikel bietet mögliche Ursachen und Lösungen für die Lösung.
Video
Mehr über allgemeine Herausforderungen und Lösungsansätze von Azure Time Series Insights erfahren
Problem: Es werden keine Daten angezeigt.
Wenn im Azure Time Series Insights-Explorer keine Daten angezeigt werden, berücksichtigen Sie diese allgemeinen Ursachen.
Ursache A: Ereignisquelldaten befinden sich nicht im JSON-Format
Azure Time Series Insights unterstützt nur JSON-Daten. JSON-Beispiele finden Sie unter Unterstützte JSON-Formate.
Ursache B: Dem Ereignisquellschlüssel fehlt eine erforderliche Berechtigung.
Für einen IoT-Hub in Azure IoT Hub müssen Sie den Schlüssel bereitstellen, der über Dienstverbindungsberechtigungen verfügt. Wählen Sie entweder die iothubowner oder Service Richtlinie aus. Beide verfügen über Dienstverbindungsberechtigungen.
Für ein Event Hub in Azure Event Hubs müssen Sie den Schlüssel bereitstellen, der mit Hörberechtigungen ausgestattet ist. Die Lese-- und Verwaltungs--Richtlinien
und funktionieren beide korrekt, da sie beide über Listenberechtigungen verfügen.
Ursache C: Die bereitgestellte Verbrauchergruppe ist nicht exklusiv für Azure Time Series Insights
Wenn Sie einen IoT-Hub oder einen Event Hub registrieren, ist es wichtig, die Verbrauchergruppe festzulegen, die Sie zum Lesen der Daten verwenden möchten. Diese Consumergruppe kann nicht freigegeben werden. Wenn die Consumergruppe freigegeben ist, trennt der zugrunde liegende IoT-Hub oder Event Hub automatisch und zufällig einen der Leser. Stellen Sie eine eindeutige Verbrauchergruppe für Azure Time Series Insights bereit, aus der Sie lesen können.
Ursache D: Die Umgebung wurde soeben bereitgestellt.
Daten werden innerhalb weniger Minuten, nachdem die Umgebung und ihre Daten erstmals erstellt wurden, im Azure Time Series Insights-Explorer angezeigt.
Problem: Einige Daten werden angezeigt, aber Daten fehlen
Wenn Daten nur teilweise angezeigt werden und die Daten scheinbar Verzögerungen aufweisen, sollten Sie diese möglichen Probleme berücksichtigen.
Ursache A: Ihre Umgebung wird gedrosselt
Drosselung ist ein häufiges Problem, wenn Umgebungen bereitgestellt werden, nachdem Sie eine datenhaltige Ereignisquelle erstellt haben. Azure IoT Hub und Azure Events Hubs speichern Daten für bis zu sieben Tage. Azure Time Series Insights beginnt immer mit dem ältesten Ereignis in der Datenquelle (first-in, first-out oder FIFO).
Wenn Sie z. B. über 5 Millionen Ereignisse in einer Ereignisquelle verfügen, wenn Sie eine Verbindung mit einer S1-Umgebung herstellen, liest Azure Time Series Insights etwa 1 Millionen Ereignisse pro Tag vor. Es könnte so aussehen, als würde Azure Time Series Insights fünf Tage Latenz erleben. Aber was passiert, ist, dass die Umgebung gedrosselt wird.
Wenn Sie über alte Ereignisse in Ihrer Ereignisquelle verfügen, können Sie die Drosselung auf eine von zwei Arten angehen:
- Ändern Sie die Aufbewahrungsgrenzwerte Ihrer Ereignisquelle, um alte Ereignisse zu entfernen, die in Azure Time Series Insights nicht angezeigt werden sollen.
- Um den Durchsatz alter Ereignisse zu erhöhen, stellen Sie eine größere Umgebungsgröße (Anzahl der Einheiten) zur Verfügung. Wenn Sie im vorherigen Beispiel dieselbe S1-Umgebung für einen Tag auf fünf Einheiten erhöhen, kann die Umgebung innerhalb eines Tages aufholen. Wenn Ihre stabile Ereignisproduktion 1 Million oder weniger Ereignisse pro Tag beträgt, können Sie die Ereigniskapazität auf eine Einheit reduzieren, nachdem Azure Time Series Insights aufgeholt hat.
Der festgelegte Drosselungsgrenzwert richtet sich nach dem SKU-Typ und der Kapazität der Umgebung. Alle Ereignisquellen in der Umgebung teilen diese Kapazität. Wenn die Ereignisquelle für Ihren IoT-Hub oder Event Hub Daten über die erzwungenen Grenzwerte hinaus verschiebt, treten Drosselung und Verzögerung auf.
Die folgende Abbildung zeigt eine Azure Time Series Insights-Umgebung mit einer SKU von S1 und einer Kapazität von 3. Es kann 3 Millionen Ereignisse pro Tag verarbeiten.
Stellen Sie sich eine Umgebung vor, in der Nachrichten von einem Event-Hub aufgenommen werden. Es hat eine tägliche Eingangsrate von ca. 67.000 Nachrichten. Diese Rate entspricht ungefähr 46 Nachrichten pro Minute.
- Wenn jede Event Hub-Nachricht auf ein einzelnes Azure Time Series Insights-Ereignis vereinfacht wird, tritt keine Drosselung auf.
- Wenn jede Event-Hub-Nachricht auf 100 Azure Time Series Insights-Ereignisse vereinfacht wird, sollten 4.600 Ereignisse jede Minute verarbeitet werden.
Eine S1-SKU-Umgebung mit einer Kapazität von 3 kann nur 2.100 Ereignisse pro Minute aufnehmen (1 Million Ereignisse pro Tag = 700 Ereignisse pro Minute bei drei Units = 2.100 Ereignisse pro Minute).
Um ein grundlegendes Verständnis davon zu bekommen, wie die Abflachungslogik funktioniert, siehe Unterstützte JSON-Formen.
Empfohlene Maßnahmen bei exzessiver Drosselung
Um die Verzögerung zu beheben, erhöhen Sie die SKU-Kapazität Ihrer Umgebung. Weitere Informationen finden Sie unter Skalieren Ihrer Azure Time Series Insights-Umgebung.
Ursache B: Anfängliche Aufnahme historischer Daten verlangsamt den Datenzufluss
Wenn Sie eine vorhandene Ereignisquelle verbinden, ist es wahrscheinlich, dass Ihr IoT-Hub oder Event Hub bereits Daten enthält. Die Umgebung beginnt mit dem Abrufen von Daten vom Anfang des Nachrichtenaufbewahrungszeitraums der Ereignisquelle. Diese Standardverarbeitung kann nicht außer Kraft gesetzt werden. Sie können die Drosselung aktivieren. Die Drosselung kann eine Weile dauern, bis sie historische Daten erfasst.
Empfohlene Auflösungen für die anfängliche Aufnahme großer Datenmengen
So beheben Sie die Verzögerung:
Erhöhen Sie die SKU-Kapazität auf den maximal zulässigen Wert (in diesem Fall 10). Nachdem Sie die Kapazität erhöht haben, beginnt der Eingangsvorgang viel schneller aufzuholen. Sie werden für die erhöhte Kapazität belastet. Um zu visualisieren, wie schnell Sie aufholen, können Sie das Verfügbarkeitsdiagramm im Azure Time Series Insights-Explorer anzeigen.
Wenn die Verzögerung aufgefangen wird, verringern Sie die SKU-Kapazität auf Ihre normale Eingangsrate.
Problem: Daten wurden zuvor angezeigt, werden jedoch nicht mehr angezeigt.
Wenn Azure Time Series Insights keine Daten mehr erfasst, ereignisse aber weiterhin in Iot Hub oder Event Hub streamen, sollten Sie diese potenzielle Ursache in Betracht ziehen.
Ursache A: Ihr Hubzugriffsschlüssel wurde neu erstellt, und Ihre Umgebung muss aktualisiert werden.
Dieses Problem tritt auf, wenn der beim Erstellen der Ereignisquelle bereitgestellte Schlüssel nicht mehr gültig ist. Sie würden Telemetrie in Ihrem Hub sehen, aber keine von eingehenden empfangenen Nachrichten in Azure Time Series Insights. Wenn Sie nicht sicher sind, ob der Schlüssel neu generiert wurde, können Sie das Aktivitätsprotokoll Ihres Ereignishubs nach "Erstellen oder Aktualisieren von Namespace-Autorisierungsregeln" durchsuchen. Suchen Sie bei einem IoT-Hub nach "IoT-Hub-Ressource erstellen oder aktualisieren".
Um Ihre Azure Time Series Insights-Umgebung mit dem neuen Schlüssel zu aktualisieren, öffnen Sie Ihre Hubressource im Azure-Portal, und kopieren Sie den neuen Schlüssel. Wechseln Sie zu Ihrer Azure Time Series Insights-Ressource, und wählen Sie Ereignisquellenaus:
Wählen Sie die Ereignisquelle oder -quellen aus, bei denen die Datenaufnahme gestoppt wurde, fügen Sie den neuen Schlüssel ein, und wählen Sie dann Speichernaus.
Problem: Die Nameinstellung der Zeitstempeleigenschaft der Ereignisquelle funktioniert nicht.
Stellen Sie sicher, dass der Zeitstempel-Eigenschaftswert, der aus Ihrer Ereignisquelle als JSON-Zeichenfolge stammt, im Format yyyy-MM-ddTHH:mm:ss ist. FFFFFFFK. Hier ist ein Beispiel: 2008-04-12T12:53Z.
Beachten Sie, dass die Groß- und Kleinschreibung beim Namen der Timestamp-Eigenschaft beachtet werden muss.
Die einfachste Möglichkeit, sicherzustellen, dass der Zeitstempel-Eigenschaftsname erfasst wird und ordnungsgemäß funktioniert, besteht darin, den Azure Time Series Insights-Explorer zu verwenden. Nachdem Sie den Namen der Zeitstempeleigenschaft eingegeben haben, wählen Sie mit dem Diagramm im Azure Time Series Insights-Explorer einen Zeitraum aus. Klicken Sie mit der rechten Maustaste auf die Auswahl, und wählen Sie dann Erkunden von Ereignissenaus.
Die erste Spaltenüberschrift sollte der Name der Timestamp-Eigenschaft sein. Neben dem Wort Timestampwird ($ts) angezeigt.
Die folgenden Werte werden nicht angezeigt:
- (abc): Gibt an, dass Azure Time Series Insights die Datenwerte als Zeichenfolgen liest.
- Kalendersymbol: Gibt an, dass Azure Time Series Insights die Datenwerte als Datetime-Werte liest.
- #: Gibt an, dass Azure Time Series Insights die Datenwerte als ganze Zahlen liest.
Nächste Schritte
Erfahren Sie mehr über , wie Sie die Latenz in Azure Time Series Insightsverringern.
Erfahren Sie , wie Sie Ihre Azure Time Series Insights-Umgebungskalieren.