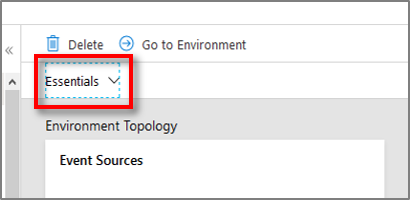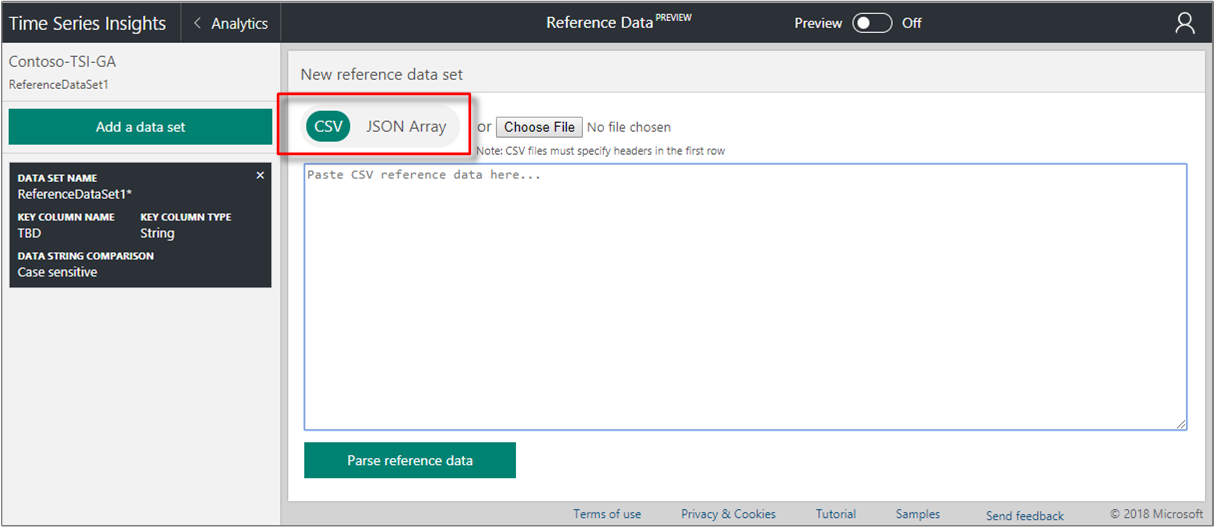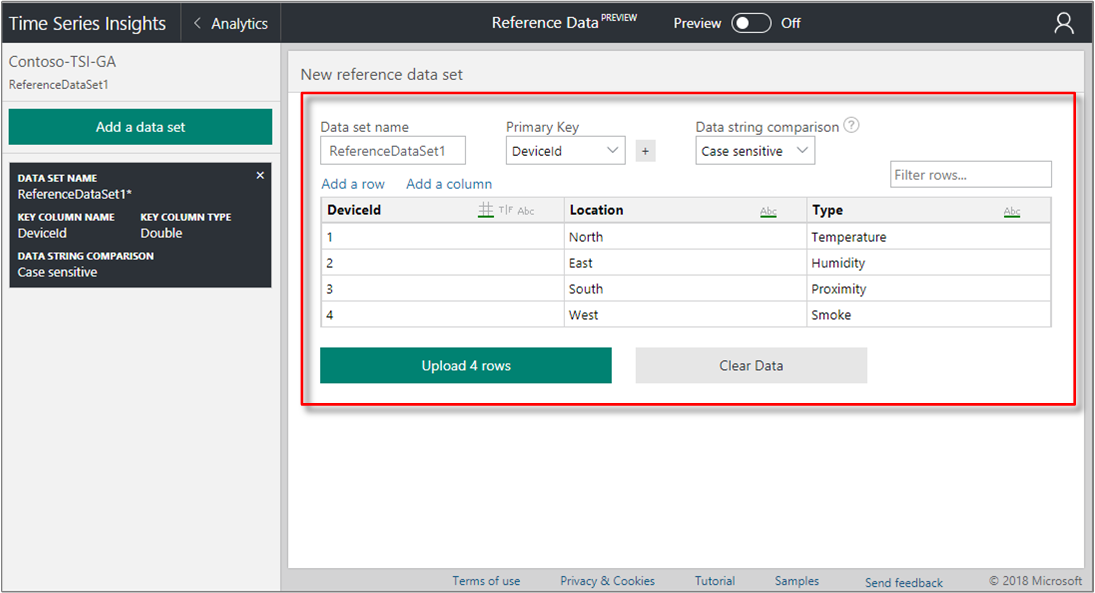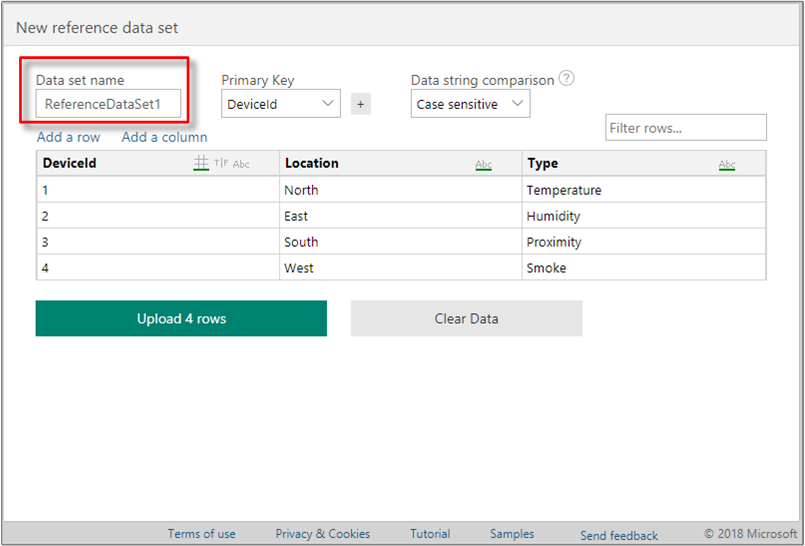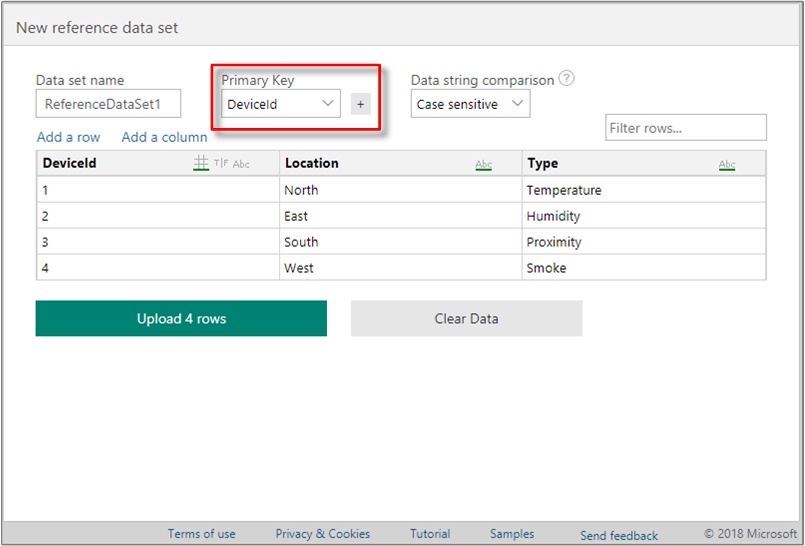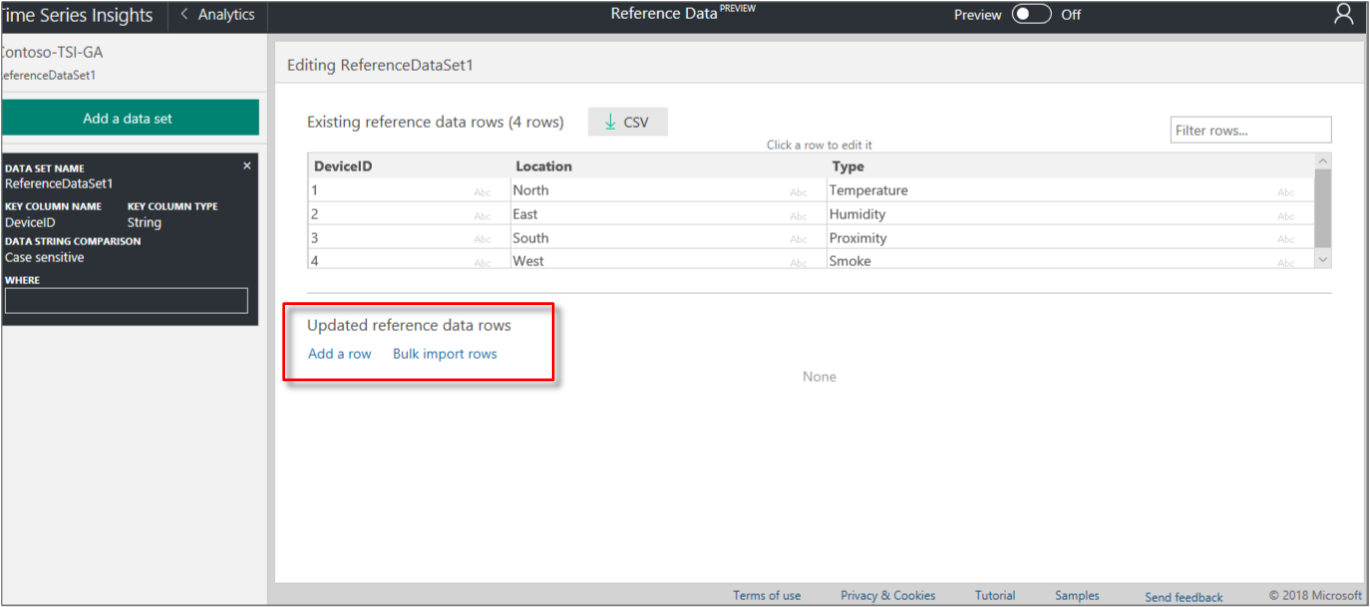Erstellen eines Referenzdatensatzes für Ihre Azure Time Series Insights Gen1-Umgebung mithilfe des Azure-Portals
Anmerkung
Der Time Series Insights-Dienst wird am 7. Juli 2024 eingestellt. Erwägen Sie, vorhandene Umgebungen so schnell wie möglich zu alternativen Lösungen zu migrieren. Weitere Informationen zur Veraltung und zur Migration finden Sie in unserer Dokumentation.
Vorsicht
Dies ist ein Generation-1-Artikel.
In diesem Artikel wird beschrieben, wie Sie Ihrer Azure Time Series Insights-Umgebung einen Referenzdatensatz hinzufügen. Referenzdaten sind nützlich, um sie mit Ihren Quelldaten zu verknüpfen und die Werte anzureichern.
Ein Referenzdatensatz ist eine Sammlung von Elementen, die die Ereignisse aus Ihrer Ereignisquelle ergänzen. Das Azure Time Series Insights-Ingressmodul verknüpft jedes Ereignis aus Ihrer Ereignisquelle mit der entsprechenden Datenzeile in Ihrem Referenzdatensatz. Dieses erweiterte Ereignis ist dann für die Abfrage verfügbar. Diese Verknüpfung basiert auf den Primärschlüsselspalten, die in Ihrem Referenzdatensatz definiert sind.
Referenzdaten werden nicht rückwirkend verknüpft. Daher werden nur aktuelle und zukünftige Eingangsdaten mit dem Bezugsdatumssatz verknüpft, nachdem sie konfiguriert und hochgeladen wurden.
Video
Erfahren Sie mehr über das Referenzdatenmodell von Time Series Insight.
Hinzufügen eines Referenzdatensatzes
Melden Sie sich beim Azure-Portalan.
Finden Sie Ihre bestehende Azure Time Series Insights-Umgebung. Wählen Sie Alle Ressourcen im Menü auf der linken Seite des Azure-Portals aus. Wählen Sie Ihre Azure Time Series Insights-Umgebung aus.
Wählen Sie die Seite Übersicht aus. Erweitern Sie den Abschnitt Essentials am oberen Rand der Seite, um die URL des Time Series Insights Explorer zu finden und den Link zu öffnen.
Zeigen Sie den Explorer für Ihre Azure Time Series Insights-Umgebung an.
Erweitern Sie die Umgebungsauswahl im Azure Time Series Insights-Explorer. Wählen Sie die aktive Umgebung aus. Wählen Sie das Referenzdatensymbol oben rechts auf der Explorer-Seite aus.
Wählen Sie die Schaltfläche + Datensatz hinzufügen aus, um mit dem Hinzufügen eines neuen Datasets zu beginnen.
Wählen Sie auf der Seite Neuen Verweisdatensatz das Format der Daten aus:
- Wählen Sie CSV für kommagetrennte Daten. Die erste Zeile wird als Überschriftenzeile behandelt.
- Wählen Sie JSON-Array für Daten im JavaScript-Objektnotation-Format (JSON) aus.
Geben Sie die Daten mithilfe einer der beiden Methoden an:
- Fügen Sie die Daten in den Text-Editor ein. Wählen Sie dann die Schaltfläche "Referenzdaten analysieren" aus.
- Wählen Sie die Schaltfläche "Datei auswählen", um Daten aus einer lokalen Textdatei hinzuzufügen.
Fügen Sie beispielsweise CSV-Daten ein:
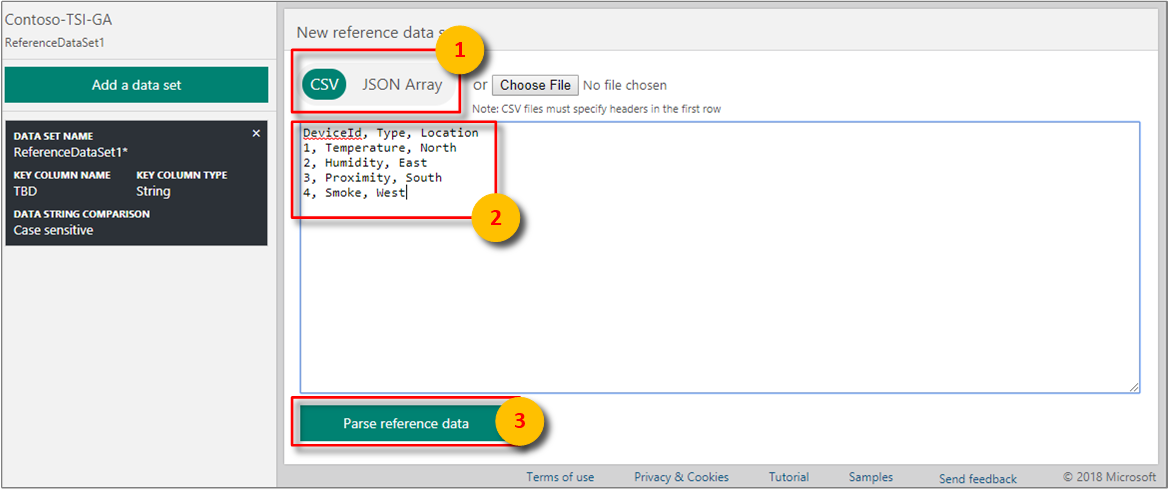
Fügen Sie beispielsweise JSON-Arraydaten ein:
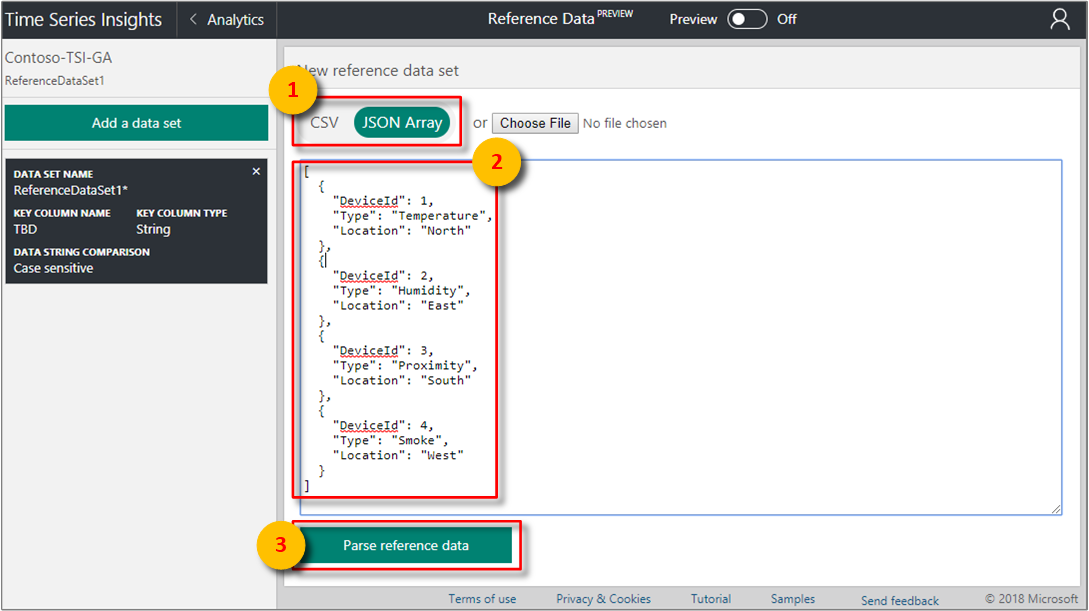
Wenn beim Analysieren der Datenwerte ein Fehler auftritt, wird der Fehler am unteren Rand der Seite rot angezeigt, z. B.
CSV parsing error, no rows extracted.Nachdem die Daten erfolgreich analysiert wurden, wird ein Datenraster mit den Spalten und Zeilen angezeigt, die die Daten darstellen. Überprüfen Sie die Datentabelle, um die Korrektheit sicherzustellen.
Überprüfen Sie jede Spalte, um den angenommenen Datentyp zu verstehen und den Datentyp bei Bedarf zu ändern. Wählen Sie das Datentypsymbol in der Spaltenüberschrift aus: # für Double (numerische Daten), T|F für boolesche Daten oder Abc für Text.
Benennen Sie die Spaltenüberschriften bei Bedarf um. Der Name der Schlüsselspalte ist erforderlich, um ihn der entsprechenden Eigenschaft in Ihrer Ereignisquelle zuzuordnen.
Wichtig
Stellen Sie sicher, dass die Namen der Schlüsselspalten der Referenzdaten genau mit dem Namen des Ereignisses in Ihren eingehenden Daten übereinstimmen, einschließlich der Groß-/Kleinschreibung. Die Namen der Nichtschlüsselspalten werden verwendet, um die eingehenden Daten mit den korrespondierenden Referenzdatenwerten zu erweitern.
Geben Sie einen Wert in das Feld „Zeilen filtern...“ ein, um bestimmte Zeilen nach Bedarf zu überprüfen. Der Filter ist nützlich zum Überprüfen von Daten, wird aber beim Hochladen der Daten nicht angewendet.
Benennen Sie den Datensatz, indem Sie den namen des Datensatzes Feld oberhalb des Datenrasters ausfüllen.
Geben Sie den Primärschlüssel Spalte im Dataset an, indem Sie die Dropdownliste oberhalb des Datenrasters auswählen.
(Optional) Wählen Sie die Schaltfläche + aus, um eine sekundäre Schlüsselsäule als zusammengesetzten Primärschlüssel hinzuzufügen. Wenn Sie die Auswahl rückgängig machen müssen, wählen Sie den leeren Wert aus der Dropdownliste aus, um den Sekundärschlüssel zu entfernen.
Um die Daten hochzuladen, wählen Sie die Schaltfläche Zeilen hochladen aus.
Auf der Seite wird der abgeschlossene Upload bestätigt und die Meldung Erfolgreich hochgeladenes Datasetangezeigt.
Warnung
Spalten oder Eigenschaften, die zwischen Referenzdatensätzen gemeinsam verwendet werden, zeigen einen Doppelten Eigenschaftsnamen Uploadfehler an. Der Fehler verhindert nicht den erfolgreichen Upload der Referenzdatensätze. Sie kann entfernt werden, indem Zeilen kombiniert werden, die den Namen der duplizierten Eigenschaft gemeinsam verwenden.
Wählen Sie Hinzufügen einer Zeile, Massenimportzeilenoder Hinzufügen einer Spalte, um bei Bedarf weitere Referenzdatenwerte hinzuzufügen.
Wichtig
Jede Zeile, die einen eindeutigen Schlüssel mit einer anderen Zeile teilt, wird in ihren Spalten von der zuletzt hinzugefügten Zeile überschrieben, die denselben eindeutigen Schlüssel teilt.
Anmerkung
Hinzugefügte Zeilen müssen nichtrechteckigen sein. Möglicherweise haben sie weniger, größere oder unterschiedliche Spalten aus den anderen Einträgen im Referenzdatensatz.
Nächste Schritte
Referenzdaten programmgesteuert verwalten.
Um die vollständige API-Referenz zu erhalten, lesen Sie das Dokument Referenzdaten-API.