Tutorial 3: Bereitstellen eines Kreditrisikomodells in Azure Machine Learning Studio (Classic)
GILT FÜR: Machine Learning Studio (klassisch)
Machine Learning Studio (klassisch)  Azure Machine Learning
Azure Machine Learning
Wichtig
Der Support für Machine Learning Studio (klassisch) endet am 31. August 2024. Es wird empfohlen, bis zu diesem Datum auf Azure Machine Learning umzustellen.
Ab dem 1. Dezember 2021 können Sie keine neuen Ressourcen in Machine Learning Studio (klassisch) mehr erstellen. Bis zum 31. August 2024 können Sie die vorhandenen Ressourcen in Machine Learning Studio (klassisch) weiterhin verwenden.
- Siehe Informationen zum Verschieben von Machine-Learning-Projekten aus dem ML Studio (klassisch) zu Azure Machine Learning.
- Weitere Informationen zu Azure Machine Learning
Die Dokumentation zu ML Studio (klassisch) wird nicht mehr fortgeführt und kann künftig nicht mehr aktualisiert werden.
Dieses Tutorial befasst sich eingehend mit der Entwicklung einer Predictive Analytics-Lösung. Hierzu wird in Machine Learning Studio (klassisch) ein einfaches Modell entwickelt. Stellen Sie das Model anschließend als Machine Learning-Webdienst bereit. Dieses bereitgestellte Modell kann auf der Grundlage neuer Daten Vorhersagen generieren. Dieses Tutorial ist der dritte Teil einer dreiteiligen Reihe.
Stellen Sie sich vor, Sie müssen das Kreditrisiko von Personen anhand der Daten auf einem Kreditantrag vorhersagen.
Die Bewertung des Kreditrisikos ist allerdings ein komplexes Problem und wurde daher in diesem Tutorial etwas vereinfacht. Diese Aufgabenstellung dient als Beispiel dafür, wie Sie eine Predictive Analytics-Lösung mit Machine Learning Studio (Classic) erstellen können. Für diese Lösung werden Sie Machine Learning Studio (Classic) und einen Machine-Learning-Webdienst verwenden.
In diesem dreiteiligen Tutorial werden zunächst öffentlich verfügbare Kreditrisikodaten verwendet. Als Nächstes entwickeln und trainieren Sie ein Vorhersagemodell. Abschließend stellen Sie das Modell als Webdienst bereit.
Im ersten Teil des Tutorials haben Sie einen Arbeitsbereich in Machine Learning Studio (klassisch) erstellt, Daten hochgeladen und ein Experiment erstellt.
Im zweiten Teil des Tutorials haben Sie Modelle trainiert und ausgewertet.
In diesem Teil des Tutorials führen Sie die folgenden Schritte aus:
- Vorbereiten der Bereitstellung
- Bereitstellen des Webdiensts
- Testen des Webdiensts
- Verwalten des Webdiensts
- Zugreifen auf den Webdienst
Voraussetzungen
Schließen Sie den zweiten Teil des Tutorials ab.
Vorbereiten der Bereitstellung
Um anderen die Möglichkeit zu geben, das Vorhersagemodell zu nutzen, das Sie in diesem Tutorial entwickelt haben, können Sie es in Azure als Webdienst bereitstellen.
Bis jetzt haben Sie mit dem Trainieren des Modells experimentiert. Der bereitgestellte Dienst führt jedoch kein Training mehr durch, sondern generiert neue Vorhersagen durch Bewerten der Benutzereingaben basierend auf unserem Modell. Sie führen einige vorbereitende Schritte durch, um dieses Experiment von einem Trainingsexperiment in ein Vorhersageexperiment umzuwandeln.
Die Bereitstellungsvorbereitung umfasst drei Schritte:
- Entfernen eines der Modelle
- Konvertieren des erstellten Trainingsexperiments in ein Vorhersageexperiment
- Bereitstellung des Vorhersageexperiments als Webdienst
Entfernen eines der Modelle
Zunächst müssen Sie das Experiment ein wenig kürzen. Aktuell enthält das Experiment noch zwei Modelle, doch nur eines davon soll als Webdienst bereitgestellt werden.
Angenommen, Sie haben entschieden, dass das Boosted Tree-Modell eine bessere Leistung bietet als das SVM-Modell. Als Erstes müssen Sie nun das Modul Two-Class Support Vector Machine sowie die Module entfernen, mit denen dieses Modul trainiert wurde. Am besten erstellen Sie zunächst eine Kopie des Experiments, indem Sie unten in der Canvas des Experiments auf Save As klicken.
Folgende Module müssen gelöscht werden:
- Zweiklassige Support Vector Machine
- Die damit verbundenen Module Train Model und Score Model
- Normalize Data (beide)
- Evaluate Model (da wir das Bewerten der Modelle abgeschlossen haben)
Wählen Sie jedes Modul aus und drücken Sie die Entf-Taste, oder klicken Sie mit der rechten Maustaste auf das Modul und wählen Sie Löschen aus.
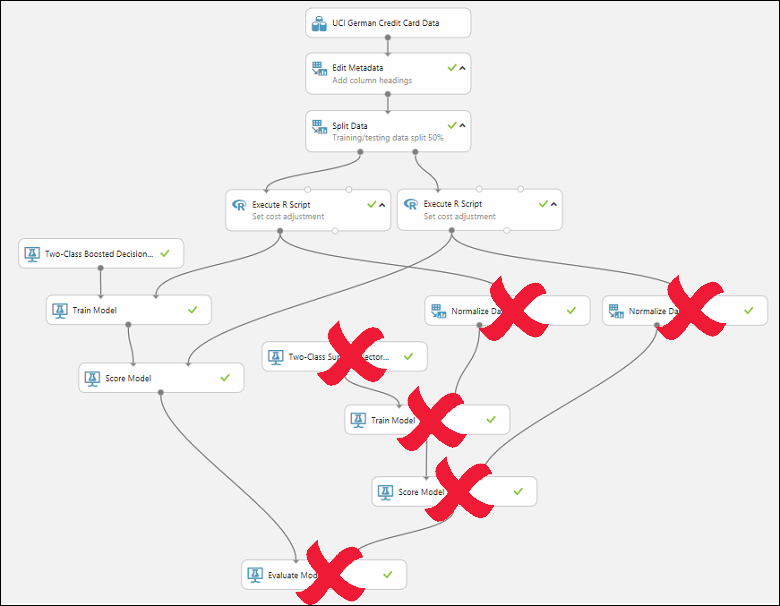
Unser Modell sollte jetzt etwa wie folgt aussehen:
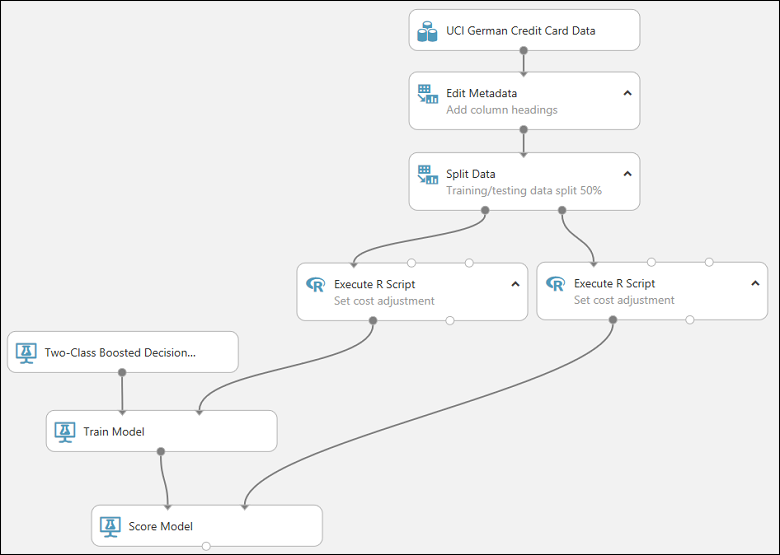
Jetzt sind wir bereit, dieses Modell mit dem Two-Class Boosted Decision Tree bereitzustellen.
Konvertieren des Trainingsexperiments in ein Vorhersageexperiment
Um dieses Modell auf die Bereitstellung vorzubereiten, muss das Trainingsexperiment in ein Vorhersageexperiment umgewandelt werden. Dies umfasst drei Schritte:
- Speichern Sie das trainierte Modell und ersetzen Sie unsere Trainingsmodule
- Optimieren des Experiments, um Module zu entfernen, die nur zu Trainingszwecken benötigt wurden
- Festlegen, wo der Webdienst Eingaben akzeptiert und wo er Ausgaben generiert
Dieser Prozess könnte zwar auch manuell ausgeführt werden, glücklicherweise können Sie aber alle drei Schritte ausführen, indem Sie einfach unten im Experimentbereich auf Set Up Web Service (Webdienst einrichten) klicken und die Option Predictive Web Service (Vorhersagewebdienst) auswählen.
Tipp
Wenn Sie mehr darüber erfahren möchten, was geschieht, wenn Sie ein Trainingsexperiment in ein Vorhersageexperiment konvertieren, lesen Sie Vorbereitung Ihres Modells für den Einsatz in Machine Learning Studio (Classic).
Beim Klicken auf Set Up Web Servicegeschehen mehrere Dinge:
- Das trainierte Modell wird in ein einzelnes Trained Model-Modul konvertiert und in der Modulpalette gespeichert, die sich links neben dem Experimentbereich befindet. (Sie finden sie unter Trained Models.)
- Module, die zur Schulung verwendet wurden, werden entfernt; nämlich:
- Verstärkter Entscheidungsbaum mit zwei Klassen
- Modell trainieren
- Aufteilen von Daten
- Das zweite Execute R Script-Modul, das für die Testdaten verwendet wurde
- Das gespeicherte trainierte Modell wird dem Experiment wieder hinzugefügt
- Die Module Web service input und Web service output werden hinzugefügt. (Sie dienen zum Bestimmen, wo die Daten des Benutzers in das Modell eingehen und welche Daten zurückgegeben werden, wenn auf den Webdienst zugegriffen wird.)
Hinweis
Sie können sehen, dass das Experiment in zwei Teilen unter Registerkarten gespeichert ist, die am oberen Rand der Experimentenfläche hinzugefügt wurden. Das ursprüngliche Trainingsexperiment befindet sich unter der Registerkarte Training Experiment. Das neu erstellte Vorhersageexperiment befindet sich unter Predictive Experiment. Sie möchten das Vorhersageexperiment als Webdienst bereitstellen.
Bei diesem Experiment ist ein zusätzlicher Schritt erforderlich. Sie haben zwei Module vom Typ Execute R Script hinzugefügt, um die Daten mit einer Gewichtungsfunktion zu versehen. Das war nur ein Trick, der zum Trainieren und Testen erforderlich war. Die Module können nun also aus dem endgültigen Modell entfernt werden. Machine Learning Studio (klassisch) hat beim Entfernen des Split-Moduls eines der Execute R Script-Module entfernt. Nun können Sie auch das andere entfernen und Metadata Editor direkt mit Score Model verbinden.
Unser Experiment sollte nun wie folgt aussehen:
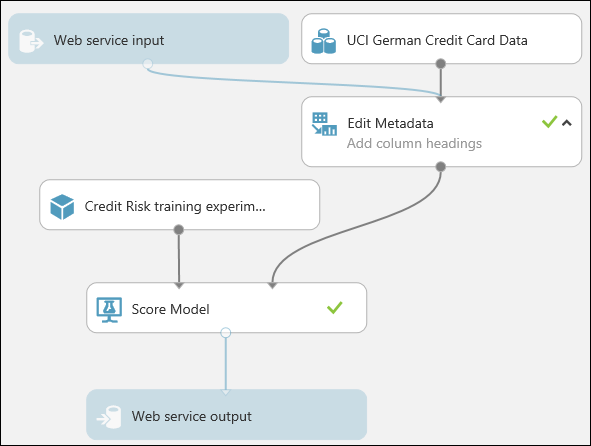
Hinweis
Sie fragen sich vielleicht, warum der Datensatz „UCI German Credit Card Data“ im Vorhersageexperiment verblieben ist. Der Dienst bewertet die Daten des Benutzers, nicht das Originaldataset. Weshalb also das Originaldataset im Modell belassen?
Es stimmt zwar, dass der Dienst die Originalkreditkartendaten nicht benötigt. Er benötigt aber das Schema für diese Daten, darunter Angaben zur Anzahl der vorhandenen Spalten, und welche Spalten numerisch sind. Diese Schemainformationen sind erforderlich, um die Benutzerdaten zu interpretieren. Sie lassen diese Komponenten verbunden, damit das Bewertungsmodul über das Dataset-Schema verfügt, wenn der Dienst ausgeführt wird. Es werden nicht die Daten verwendet, sondern nur das Schema.
Es ist wichtig zu beachten, dass das erwartete Schema aus der Webeingabe auch eine Spalte mit der Bezeichnung erwartet, wenn Ihr ursprüngliches Dataset die Bezeichnung enthielt! Eine Umgehung dieses Problems besteht darin, die Bezeichnung und alle anderen Daten zu entfernen, die sich im Trainingsdataset befanden, jedoch nicht in den Webeingaben enthalten sein werden, bevor Sie die Webeingabe und das Trainingsdataset in einem allgemeinen Modul verbinden.
Führen Sie das Experiment ein letztes Mal aus (klicken Sie auf 'Ausführen').) Wenn Sie überprüfen möchten, ob das Modell noch funktioniert, klicken Sie auf die Ausgabe des Bewertungsmodellmoduls, und wählen Sie "Ergebnisse anzeigen" aus. Sie sehen, dass die ursprünglichen Daten, zusammen mit dem Wert für das Kreditrisiko („Bewertete Labels“) und dem Bewertungswahrscheinlichkeitswert („Bewertete Wahrscheinlichkeiten“), angezeigt werden.
Bereitstellen des Webdiensts
Sie können das Experiment entweder als klassischen Webdienst oder neuen auf Azure Resource Manager basierenden Webdienst bereitstellen.
Bereitstellen als klassischen Webdienst
Zum Bereitstellen eines aus dem Experiment abgeleiteten klassischen Webdiensts klicken Sie unter dem Experimentbereich auf Deploy Web Service und wählen dann Deploy Web Service [Classic]. Machine Learning Studio (klassisch) stellt das Experiment als Webdienst bereit und führt Sie zum Dashboard dieses Webdiensts. Von hier aus können Sie zum Experiment zurückkehren (Momentaufnahme anzeigen oder View latest (Neuestes anzeigen)) und einen einfachen Test des Webdiensts ausführen (siehe Testen des Webdiensts weiter unten). Dort befinden sich auch Informationen zum Erstellen von Anwendungen, die auf den Webdienst zugreifen können (mehr dazu im nächsten Schritt dieses Tutorials).
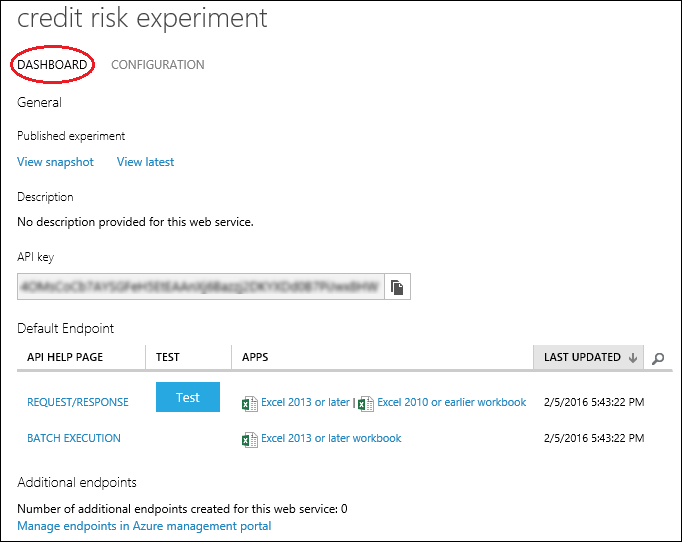
Sie können den Dienst konfigurieren, indem Sie auf die Registerkarte "KONFIGURATION " klicken. Hier können Sie den Dienstnamen (standardmäßig den Namen des Experiments) ändern und ihm eine Beschreibung zuweisen. Sie können auch benutzerfreundlichere Beschriftungen für die Eingabe- und Ausgabedaten festlegen.
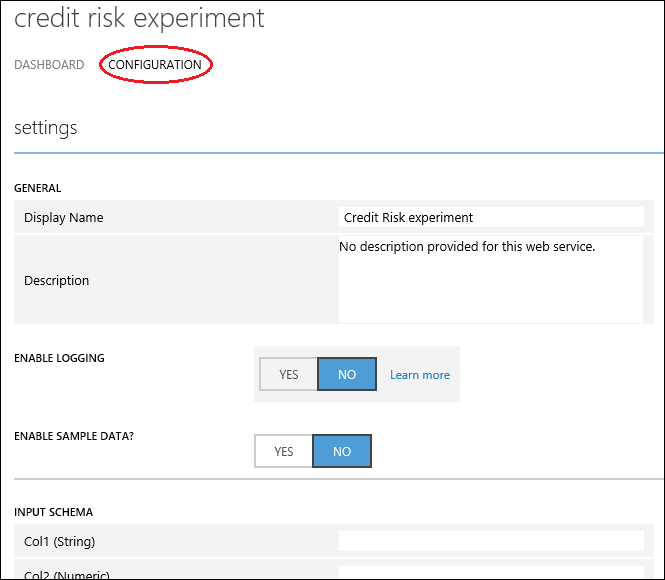
Bereitstellen als neuer Webdienst
Hinweis
Zum Bereitstellen eines neuen Webdiensts müssen Sie über ausreichende Berechtigungen in dem Abonnement verfügen, im dem Sie den Webdienst bereitstellen. Weitere Informationen finden Sie unter Verwalten eines Webdiensts im Machine Learning Web Services-Portal.
So stellen wir einen aus unserem Experiment abgeleiteten neuen Webdienst bereit
Klicken Sie unterhalb der Leinwand auf Deploy Web Service und wählen Sie Deploy Web Service [Neu]. Machine Learning Studio (Classic) leitet Sie zu der Seite Ein Experiment bereitstellen von Machine Learning-Webdienste weiter.
Geben Sie einen Namen für den Webdienst ein.
Für Price Plan können Sie einen vorhandenen Tarif auswählen. Oder wählen Sie „Create new“, geben Sie dem neuen Tarif einen Namen, und wählen Sie die Tarifoption „Monthly“. Die Plantarife sind standardmäßig auf die Pläne für Ihre Standardregion festgelegt, und Ihr Webdienst wird in dieser Region bereitgestellt.
Klicken Sie auf Bereitstellen.
Die Seite Quickstart für Ihren Webdienst wird nach ein paar Minuten geöffnet.
Sie können den Dienst konfigurieren, indem Sie auf die Registerkarte "Konfigurieren " klicken. Hier können Sie den Diensttitel ändern und ihm eine Beschreibung geben.
Um den Webdienst zu testen, klicken Sie auf die Registerkarte Test (siehe Testen des Webdiensts unten). Um Informationen zum Erstellen von Anwendungen zu erhalten, die auf den Webdienst zugreifen können, klicken Sie auf die Registerkarte Consume. Weitere Details finden Sie im nächsten Schritt dieses Tutorials.
Tipp
Sie können den Webdienst nach der Bereitstellung aktualisieren. Wenn Sie das Modell ändern möchten, bearbeiten Sie einfach die Modellparameter im Trainingsexperiment und klicken auf Deploy Web Service. Wählen Sie Deploy Web Service [Classic] oder Deploy Web Service [New]. Wenn Sie das Experiment erneut bereitstellen, ersetzt es den Webdienst und verwendet dabei Ihr aktualisiertes Modell.
Testen des Webdiensts
Nach dem Zugriff auf den Webdienst durchlaufen die Daten des Benutzers das Modul Web Service Input, aus dem sie an das Modul Score Model übergeben und bewertet werden. Aufgrund der Konfiguration des Vorhersageexperiments erwartet das Modell Daten in einem Format, das dem des ursprünglichen Kreditrisiko-Datasets entspricht. Die Ergebnisse werden danach vom Webdienst über das Modul Web service output an den Benutzer zurückgegeben.
Tipp
Aufgrund der Konfiguration des Vorhersageexperiments gibt das Modul Score Model sämtliche Ergebnisse zurück. Dies schließt alle Eingabedaten sowie den Kreditrisikowert und die Bewertungswahrscheinlichkeit ein. Doch Sie können nach Wunsch etwas anderes zurückgeben, z.B. nur den Kreditrisikowert. Fügen Sie hierzu ein Select Columns-Modul zwischen Score Model und Web service output ein, um Spalten auszuschließen, die der Webdienst nicht zurückgeben soll.
Sie können einen klassischen Webdienst entweder in Machine Learning Studio (klassisch) oder im Portal der Azure Machine Learning-Webdienste testen. Einen neuen Webdienst können Sie nur im Machine Learning Web Services-Portal testen.
Tipp
Beim Testen im Machine Learning Web Services-Portal können Sie das Portal Beispieldaten erstellen lassen, mit deren Hilfe Sie den Anforderung/Antwort-Dienst testen können. Wählen Sie auf der Seite Configure „Yes“ für Sample Data Enabled? aus. Beim Öffnen der Registerkarte „Request-Response“ auf der Seite Test füllt das Portal die Beispieldaten aus, die dem ursprünglichen Dataset „Credit Risk“ entnommen wurden.
Testen eines klassischen Webdiensts
Sie können einen klassischen Webdienst in Machine Learning Studio (klassisch) oder im Portal der Machine Learning-Webdienste testen.
Testen in Machine Learning Studio (klassisch)
Klicken Sie auf der Seite DASHBOARD des Webdiensts unter Default Endpoint auf die Schaltfläche Test. Ein Dialogfeld wird geöffnet, in dem nach den Eingabedaten für den Dienst gefragt werden. Dies sind die gleichen Spalten, die im Originaldataset „Credit Risk“ angezeigt wurden.
Geben Sie eine Reihe von Daten ein, und klicken Sie auf OK.
Testen im Machine Learning Web Services-Portal
Klicken Sie auf der Seite DASHBOARD des Webdiensts unter Default Endpoint auf den Link Test preview. Die Testseite im Machine Learning Web Services-Portal für den Webdienstendpunkt wird geöffnet und fordert Sie zur Angabe der Eingabedaten für den Dienst auf. Dies sind die gleichen Spalten, die im Originaldataset „Credit Risk“ angezeigt wurden.
Klicken Sie auf Test Request-Response.
Testen eines neuen Webdiensts
Einen neuen Webdienst können Sie nur im Machine Learning Web Services-Portal testen.
Klicken Sie im Machine Learning Web Services-Portal oben auf der Seite auf die Option Test. Die Seite Test wird geöffnet, auf der Sie Daten für den Dienst eingeben können. Die angezeigten Eingabefelder entsprechen den Spalten im Originaldataset „Credit Risk“.
Geben Sie eine Reihe von Daten ein, und klicken Sie auf Test Request-Response.
Die Ergebnisse des Tests werden rechts auf der Seite in der Ausgabespalte angezeigt.
Verwalten des Webdiensts
Nachdem Sie Ihren neuen oder klassischen Webdienst bereitgestellt haben, können Sie ihn im Machine Learning Web Services-Portal verwalten.
So überwachen Sie die Leistung des Webdiensts
- Melden Sie sich beim Machine Learning-Webdienstportal an
- Klicken Sie auf Web Services.
- Klicken Sie auf Ihren Webdienst.
- Klicken Sie auf das Dashboard.
Zugreifen auf den Webdienst
Im vorherigen Schritt in dieses Tutorials haben Sie einen Webdienst bereitgestellt, der Ihr Vorhersagemodell für Kreditrisiken verwendet. Jetzt sind Benutzer in der Lage, Daten an ihn zu senden und Ergebnisse zu erhalten.
Der Webdienst ist ein Azure-Webdienst, der Daten auf eine von zwei Arten über REST-APIs empfangen und zurückgeben kann:
- Anfrage/Antwort: Der Benutzer sendet über das HTTP-Protokoll eine oder mehrere Zeilen Kreditdaten an den Dienst, und dieser antwortet mit einem oder mehreren Sätzen von Ergebnissen.
- Batchausführung: Der Benutzer speichert eine oder mehrere Zeilen von Kreditdaten in einem Azure-Blob und sendet dann den Speicherort des Blob an den Dienst. Der Dienst bewertet alle Datenzeilen im Eingabeblob, speichert die Ergebnisse in einem anderen Blob und gibt die URL dieses Containers zurück.
Hinweis
Die Feature-Spaltennamen in Studio (Classic) sind groß-/kleinschreibungssensitiv. Stellen Sie sicher, dass Ihre Eingabedaten für den Aufruf des Webdiensts dieselben Spaltennamen wie im Trainingsdataset aufweisen.
Weitere Informationen zum Zugriff auf den Webdienst und zu seiner Nutzung finden Sie unter Verwenden eines Machine Learning-Webdiensts mit einer Web-App-Vorlage.
Bereinigen von Ressourcen
Wenn Sie die in diesem Artikel erstellten Ressourcen nicht mehr benötigen, löschen Sie sie, um eventuell anfallende Kosten zu vermeiden. Informationen dazu finden Sie im Artikel Exportieren und Löschen von im Produkt enthaltenen Benutzerdaten.
Nächste Schritte
In diesem Tutorial haben Sie die folgenden Schritte ausgeführt:
- Vorbereiten der Bereitstellung
- Bereitstellen des Webdiensts
- Testen des Webdiensts
- Verwalten des Webdiensts
- Zugreifen auf den Webdienst
Sie können auch eine benutzerdefinierte Anwendung entwickeln, die mithilfe von in den Programmiersprachen R, C# und Python bereitgestelltem Startcode auf den Webdienst zugreift.