Erstellen von Machine Learning Studio-Experimenten (Classic) aus funktionierenden Beispielen im Azure KI-Katalog
GILT FÜR:  Machine Learning Studio (klassisch)
Machine Learning Studio (klassisch)  Azure Machine Learning
Azure Machine Learning
Wichtig
Der Support für Machine Learning Studio (klassisch) endet am 31. August 2024. Es wird empfohlen, bis zu diesem Datum auf Azure Machine Learning umzustellen.
Ab dem 1. Dezember 2021 können Sie keine neuen Ressourcen in Machine Learning Studio (klassisch) mehr erstellen. Bis zum 31. August 2024 können Sie die vorhandenen Ressourcen in Machine Learning Studio (klassisch) weiterhin verwenden.
Die Dokumentation zu ML Studio (klassisch) wird nicht mehr fortgeführt und kann künftig nicht mehr aktualisiert werden.
Hier erfahren Sie, wie Sie Beispielexperimente aus dem Azure KI-Katalog verwenden, anstatt Machine Learning-Experimente von Grund auf neu zu erstellen. Auf der Grundlage der Beispiele können Sie eine eigene Machine Learning-Lösung erstellen.
Der Katalog enthält Beispielexperimente des Teams für Machine Learning Studio (Classic) und Beispiele die von der Machine Learning-Community freigegeben sind. Sie können zudem auch Fragen stellen oder Anmerkungen zu Experimenten veröffentlichen.
Die Nutzung des Katalogs wird in dem dreiminütigen Video Kopieren der Arbeit anderer für Ihre Data Science der Reihe Data Science für Einsteiger veranschaulicht.
Suchen nach einem zu kopierenden Experiment im Azure KI-Katalog
Navigieren Sie zum Katalog und klicken Sie oben auf der Seite auf Experiments (Experimente), um anzuzeigen, welche Experimente verfügbar sind.
Suchen nach den neuesten oder beliebtesten Experimenten
Auf dieser Seite können Sie Experimente der Kategorie Recently added anzeigen oder nach unten zu What‘s popular oder den neuesten Popular Microsoft experiments scrollen.
Suchen nach einem Experiment, das bestimmte Anforderungen erfüllt
So durchsuchen Sie alle Experimente:
Klicken Sie oben auf der Seite auf Browse all (Alle durchsuchen).
Wählen Sie auf der linken Seite unter Refine by (Einschränken nach) im Abschnitt Categories (Kategorien) die Option Experiment aus, um alle im Katalog enthaltenen Experimente anzuzeigen.
Es gibt verschiedene Möglichkeiten zur Ermittlung von Experimenten, die Ihre Anforderungen erfüllen:
- Wählen Sie auf der linken Seite Filter aus. Gehen Sie beispielsweise wie folgt vor, wenn Sie Experimente durchsuchen möchten, für die ein Algorithmus zur PCA-basierten Erkennung von Anomalien verwendet wird: Klicken Sie unter Categories (Kategorien) auf Experiment. Klicken Sie anschließend unter Algorithms Used (Verwendete Algorithmen) auf Show all (Alle anzeigen), und wählen Sie im Dialogfeld die Option PCA-based Anomaly Detection (PCA-basierte Erkennung von Anomalien). Unter Umständen müssen Sie scrollen, um die Option anzuzeigen.
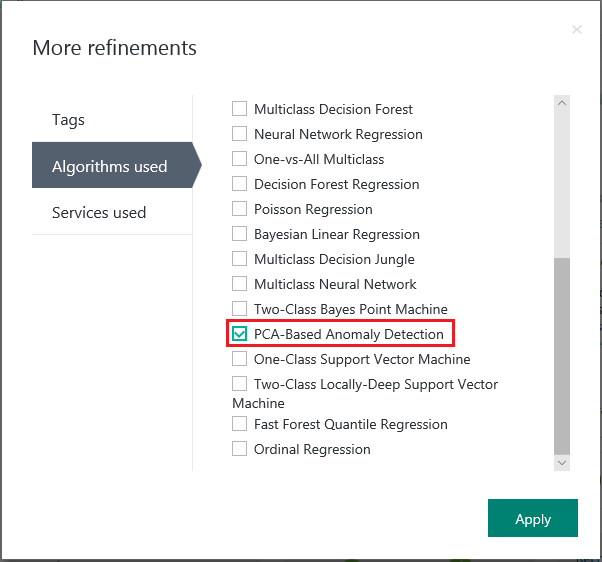
- Verwenden Sie das Suchfeld. Wenn Sie etwa nach Experimenten von Microsoft zur Ziffernerkennung suchen möchten, bei denen ein 2-Klassen-Support Vector Machine-Algorithmus verwendet wird, geben Sie im Suchfeld „digit recognition“ (Ziffernerkennung) ein. Wählen Sie anschließend die Filter Experiment, Microsoft content only und Two-Class Support Vector Machine aus:
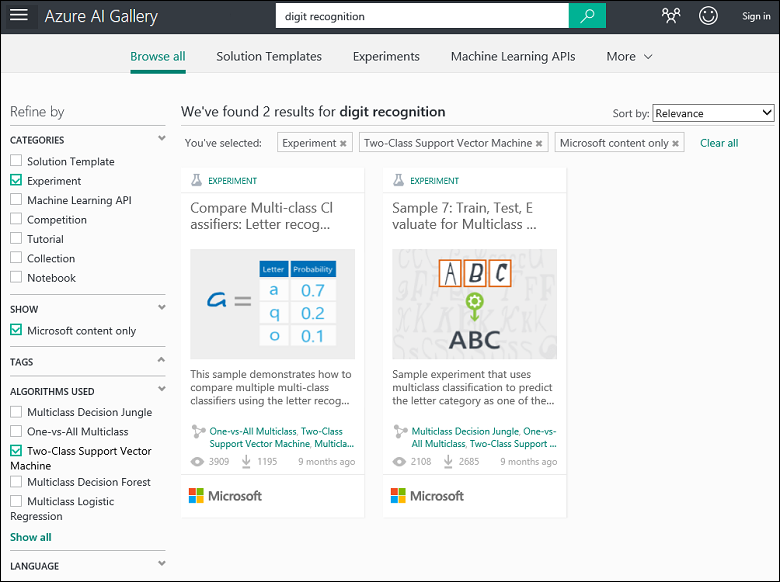
- Wählen Sie auf der linken Seite Filter aus. Gehen Sie beispielsweise wie folgt vor, wenn Sie Experimente durchsuchen möchten, für die ein Algorithmus zur PCA-basierten Erkennung von Anomalien verwendet wird: Klicken Sie unter Categories (Kategorien) auf Experiment. Klicken Sie anschließend unter Algorithms Used (Verwendete Algorithmen) auf Show all (Alle anzeigen), und wählen Sie im Dialogfeld die Option PCA-based Anomaly Detection (PCA-basierte Erkennung von Anomalien). Unter Umständen müssen Sie scrollen, um die Option anzuzeigen.
Klicken Sie auf ein Experiment, um mehr darüber zu erfahren.
Zum Ausführen und/oder Ändern des Experiments klicken Sie auf der Seite des Experiments auf Open in Studio (In Studio öffnen).
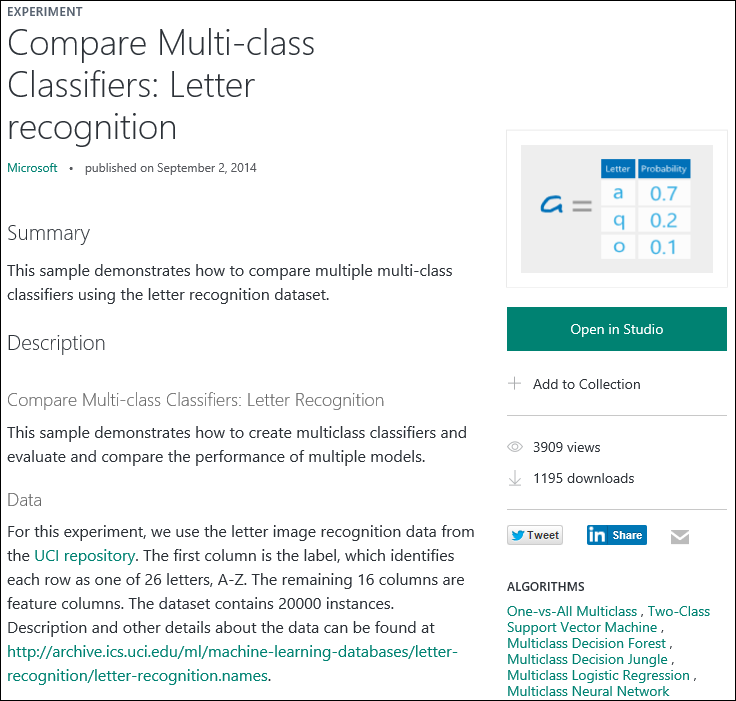
Erstellen eines neuen Experiments mit einem Beispiel als Vorlage
Sie können in Machine Learning Studio (klassisch) auch ein neues Experiment erstellen, indem Sie ein Beispiel aus dem Katalog als Vorlage verwenden.
- Melden Sie sich mit den Anmeldeinformationen für Ihr Microsoft-Konto bei Studioan, und klicken Sie dann auf Neu, um ein Experiment zu erstellen.
- Durchsuchen Sie die Beispiele, und wählen Sie eines aus.
In Ihrem Arbeitsbereich in Machine Learning Studio (klassisch) wird auf Grundlage des Beispielexperiments ein neues Experiment erstellt.