Schnellstart: Bereitstellen Ihres ersten IoT Edge-Moduls auf einem virtuellen Linux-Gerät
Gilt für: ![]() IoT Edge 1.1
IoT Edge 1.1
Wichtig
IoT Edge 1.1: Datum für das Supportende war der 13. Dezember 2022. Informationen zur Unterstützung für dieses Produkt, diesen Dienst, diese Technologie oder diese API finden Sie in der Microsoft Lifecycle-Richtlinie. Weitere Informationen zum Aktualisieren auf die neueste Version von IoT Edge finden Sie unter Update IoT Edge.
In dieser Schnellstartanleitung können Sie Azure IoT Edge ausprobieren, indem Sie Code in Containern auf einem virtuellen Linux-IoT Edge-Gerät bereitstellen. IoT Edge ermöglicht Ihnen die Remoteverwaltung von Code auf Ihren Geräten, damit Sie noch mehr Workloads an den Edgebereich senden können. Im Rahmen dieser Schnellstartanleitung wird die Verwendung eines virtuellen Azure-Computers als IoT Edge-Gerät empfohlen. So können Sie schnell einen Testcomputer erstellen und anschließend löschen, wenn Sie ihn nicht mehr benötigen.
In dieser Schnellstartanleitung wird Folgendes vermittelt:
- Erstellen Sie einen IoT Hub.
- Registrieren eines IoT Edge-Geräts für Ihren IoT Hub
- Installieren und Starten der IoT Edge-Runtime auf Ihrem virtuellen Gerät
- Durchführen der Remotebereitstellung eines Moduls auf einem IoT Edge-Gerät
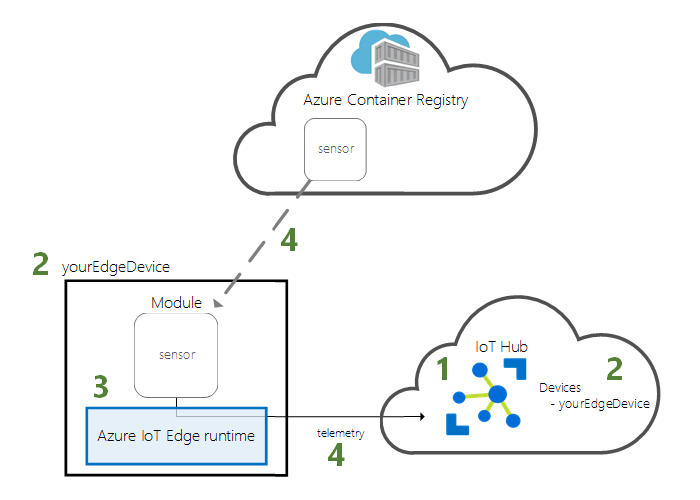
In dieser Schnellstartanleitung wird Schritt für Schritt beschrieben, wie Sie einen virtuellen Linux-Computer erstellen, der als IoT Edge-Gerät konfiguriert ist. Anschließend stellen Sie ein Modul über das Azure-Portal auf Ihrem Gerät bereit. Das in dieser Schnellstartanleitung verwendete Modul ist ein simulierter Sensor, mit dem Daten zu Temperatur, Luftfeuchtigkeit und Luftdruck generiert werden. Die anderen Tutorials zu Azure IoT Edge bauen hierauf auf und erläutern die Bereitstellung von zusätzlichen Modulen, mit denen die simulierten Daten analysiert werden, um geschäftliche Erkenntnisse zu gewinnen.
Wenn Sie über kein aktives Azure-Abonnement verfügen, können Sie ein kostenloses Konto erstellen, bevor Sie beginnen.
Voraussetzungen
Bereiten Sie die Umgebung für die Azure CLI vor.
Verwenden Sie die Bash-Umgebung in Azure Cloud Shell.
Wenn Sie möchten, können Sie auch die Azure CLI installieren, um CLI-Verweisbefehle auszuführen.
Wenn Sie eine lokale Installation verwenden, melden Sie sich mithilfe des Befehls az login bei der Azure CLI an. Führen Sie die in Ihrem Terminal angezeigten Schritte aus, um den Authentifizierungsprozess abzuschließen. Weitere Anmeldeoptionen finden Sie unter Anmelden mit der Azure CLI.
Installieren Sie die Azure CLI-Erweiterungen bei der ersten Verwendung, wenn Sie dazu aufgefordert werden. Weitere Informationen zu Erweiterungen finden Sie unter Verwenden von Erweiterungen mit der Azure CLI.
Führen Sie az version aus, um die installierte Version und die abhängigen Bibliotheken zu ermitteln. Führen Sie az upgrade aus, um das Upgrade auf die aktuelle Version durchzuführen.
Cloudressourcen:
Eine Ressourcengruppe zum Verwalten aller Ressourcen, die Sie in dieser Schnellstartanleitung verwenden. Wir verwenden in dieser Schnellstartanleitung und den folgenden Tutorials durchgängig die Beispielressourcengruppe mit dem Namen IoTEdgeResources.
az group create --name IoTEdgeResources --location westus2
Erstellen eines IoT-Hubs
Beginnen Sie den Schnellstart, indem Sie an der Azure-Befehlszeilenschnittstelle einen IoT-Hub erstellen.
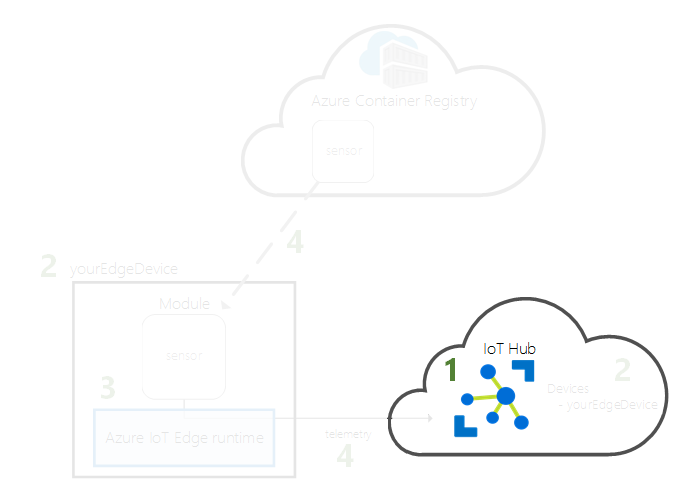
Der kostenlose IoT Hub kann für diesen Schnellstart verwendet werden. Wenn Sie IoT Hub schon einmal genutzt und bereits einen Hub erstellt haben, können Sie diesen IoT-Hub verwenden.
Mit dem folgenden Code wird ein kostenloser F1-Hub in der Ressourcengruppe IoTEdgeResources erstellt. Ersetzen Sie {hub_name} durch einen eindeutigen Namen für Ihren IoT-Hub. Die Erstellung einer IoT Hub-Instanz kann einige Minuten dauern.
az iot hub create --resource-group IoTEdgeResources --name {hub_name} --sku F1 --partition-count 2
Wenn Sie eine Fehlermeldung erhalten, da bereits ein kostenloser Hub in Ihrem Abonnement vorhanden ist, ändern Sie die SKU auf S1. Jedes Abonnement kann nur über einen kostenlosen IoT Hub verfügen. Sollten Sie eine Fehlermeldung mit dem Hinweis erhalten, dass der IoT Hub-Name nicht verfügbar ist, ist bereits ein Hub mit diesem Namen vorhanden. Probieren Sie einen neuen Namen aus.
Registrieren eines IoT Edge-Geräts
Registrieren Sie ein IoT Edge-Gerät bei Ihrem neu erstellten IoT Hub.
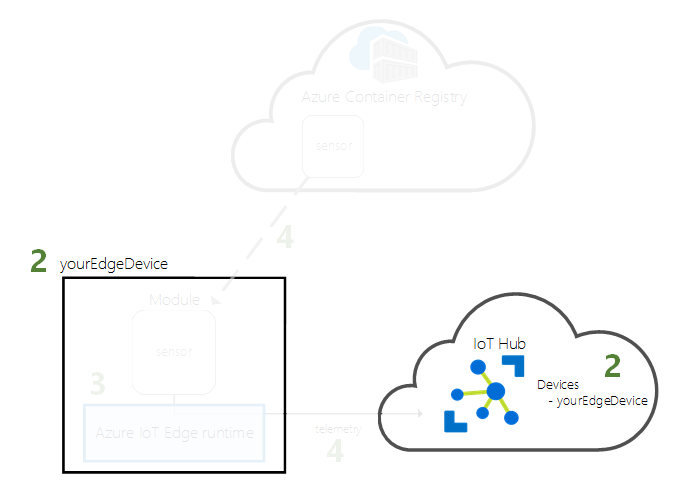
Erstellen Sie eine Geräteidentität für das IoT Edge-Gerät, sodass es mit dem IoT Hub kommunizieren kann. Die Geräteidentität befindet sich in der Cloud, und Sie verwenden eine eindeutige Geräte-Verbindungszeichenfolge, um einem physischen Gerät eine Geräteidentität zuzuordnen.
Da IoT Edge-Geräte sich von typischen IoT-Geräten unterscheiden und auf unterschiedliche Weise verwaltet werden können, deklarieren Sie diese Identität mit dem Flag --edge-enabled für ein IoT Edge-Gerät.
Geben Sie in Azure Cloud Shell den folgenden Befehl ein, um in Ihrem Hub ein Gerät mit dem Namen myEdgeDevice zu erstellen.
az iot hub device-identity create --device-id myEdgeDevice --edge-enabled --hub-name {hub_name}Falls Sie eine Fehlermeldung zu iothubowner-Richtlinienschlüsseln erhalten, überprüfen Sie, ob in Ihrer Cloud Shell-Instanz die aktuelle Version der Erweiterung azure-iot ausgeführt wird.
Zeigen Sie die Verbindungszeichenfolge für Ihr Gerät an, über die Ihr physisches Gerät mit seiner Identität in IoT Hub verknüpft wird. Sie enthält den Namen Ihres IoT-Hubs, den Namen Ihres Geräts und einen gemeinsam verwendeten Schlüssel, mit dem die Verbindungen zwischen diesen Komponenten authentifiziert werden. Diese Verbindungszeichenfolge wird auch im nächsten Abschnitt verwendet, wenn Sie Ihr IoT Edge-Gerät einrichten.
az iot hub device-identity connection-string show --device-id myEdgeDevice --hub-name {hub_name}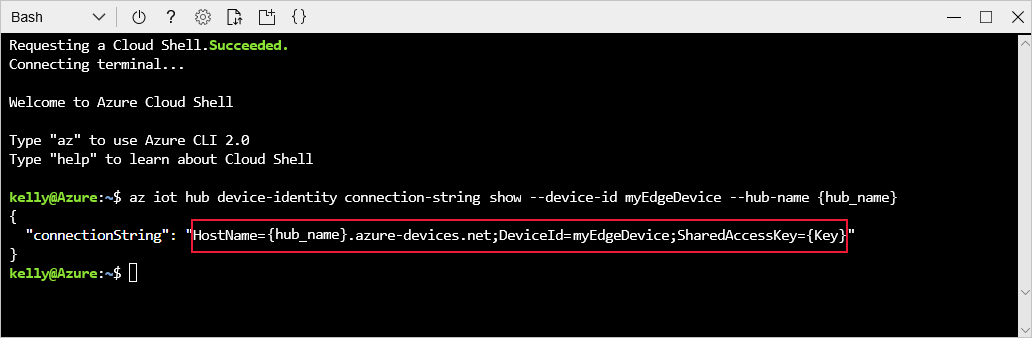
Konfigurieren Ihres IoT Edge-Geräts
Erstellen Sie einen virtuellen Computer, auf dem die Azure IoT Edge-Runtime vorhanden ist.
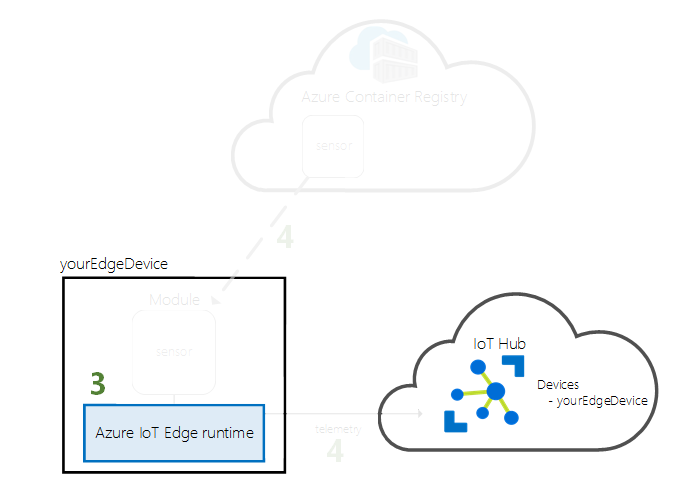
Die IoT Edge-Runtime wird auf allen IoT Edge-Geräten bereitgestellt. Sie besteht aus drei Komponenten. Der Daemon für die IoT Edge-Sicherheit wird jedes Mal gestartet, wenn ein IoT Edge-Gerät gestartet wird. Hierbei wird der IoT Edge-Agent gestartet, um einen Bootstrapvorgang durchzuführen. Der IoT Edge-Agent erleichtert die Bereitstellung und Überwachung von Modulen auf dem IoT Edge-Gerät, einschließlich des IoT Edge-Hubs. Der IoT Edge-Hub verwaltet die Kommunikation zwischen Modulen auf dem IoT Edge-Gerät sowie zwischen dem Gerät und IoT Hub.
Bei der Konfiguration der Runtime geben Sie eine Geräte-Verbindungszeichenfolge ein. Dies ist die Zeichenfolge, die Sie über die Azure CLI abgerufen haben. Diese Zeichenfolge ordnet Ihr physisches Gerät der IoT Edge-Geräteidentität in Azure zu.
Bereitstellen des IoT Edge-Geräts
In diesem Abschnitt wird eine Azure Resource Manager-Vorlage verwendet, um einen neuen virtuellen Computer zu erstellen und darauf die IoT Edge-Runtime zu installieren. Falls Sie stattdessen Ihr eigenes Linux-Gerät verwenden möchten, können Sie die Installationsschritte unter Manuelles Bereitstellen eines einzelnen IoT Edge-Geräts unter Linux ausführen und dann zu dieser Schnellstartanleitung zurückkehren.
Verwenden Sie den folgenden CLI-Befehl, um Ihr IoT Edge-Gerät basierend auf der vordefinierten Vorlage iotedge-vm-deploy zu erstellen.
Bash- oder Cloud Shell-Benutzer: Kopieren Sie den folgenden Befehl in einen Text-Editor, ersetzen Sie den Platzhaltertext durch Ihre Informationen, und kopieren Sie ihn dann in Ihr Bash- bzw. Cloud Shell-Fenster:
az deployment group create \ --resource-group IoTEdgeResources \ --template-uri "https://raw.githubusercontent.com/Azure/iotedge-vm-deploy/1.1/edgeDeploy.json" \ --parameters dnsLabelPrefix='<REPLACE_WITH_VM_NAME>' \ --parameters adminUsername='azureUser' \ --parameters deviceConnectionString=$(az iot hub device-identity connection-string show --device-id myEdgeDevice --hub-name <REPLACE_WITH_HUB_NAME> -o tsv) \ --parameters authenticationType='password' \ --parameters adminPasswordOrKey="<REPLACE_WITH_PASSWORD>"PowerShell-Benutzer: Kopieren Sie den folgenden Befehl in Ihr PowerShell-Fenster, und ersetzen Sie den Platzhaltertext dann durch Ihre eigenen Informationen:
az deployment group create ` --resource-group IoTEdgeResources ` --template-uri "https://raw.githubusercontent.com/Azure/iotedge-vm-deploy/1.1/edgeDeploy.json" ` --parameters dnsLabelPrefix='<REPLACE_WITH_VM_NAME>' ` --parameters adminUsername='azureUser' ` --parameters deviceConnectionString=$(az iot hub device-identity connection-string show --device-id myEdgeDevice --hub-name <REPLACE_WITH_HUB_NAME> -o tsv) ` --parameters authenticationType='password' ` --parameters adminPasswordOrKey="<REPLACE_WITH_PASSWORD>"
Für diese Vorlage werden die folgenden Parameter verwendet:
| Parameter | BESCHREIBUNG |
|---|---|
| resource-group | Die Ressourcengruppe, in der die Ressourcen erstellt werden. Verwenden Sie die Standardressourcengruppe IoTEdgeResources, die in diesem Artikel bereits verwendet wurde, oder geben Sie den Namen einer Ressourcengruppe an, die unter Ihrem Abonnement vorhanden ist. |
| template-uri | Ein Zeiger auf die Resource Manager-Vorlage, die wir verwenden. |
| dnsLabelPrefix | Eine Zeichenfolge, die zum Erstellen des Hostnamens des virtuellen Computers verwendet wird. Ersetzen Sie den Platzhaltertext durch einen Namen für Ihren virtuellen Computer. |
| adminUsername | Ein Benutzername für das Administratorkonto des virtuellen Computers. Verwenden Sie das Beispiel azureUser, oder geben Sie einen neuen Benutzernamen an. |
| deviceConnectionString | Die Verbindungszeichenfolge aus der Geräteidentität in IoT Hub, die zum Konfigurieren der IoT Edge-Runtime auf dem virtuellen Computer verwendet wird. Mit dem CLI-Befehl in diesem Parameter wird die Verbindungszeichenfolge für Sie abgerufen. Ersetzen Sie den Platzhaltertext durch den Namen Ihres IoT-Hubs. |
| authenticationType | Die Authentifizierungsmethode für das Administratorkonto. In dieser Schnellstartanleitung wird die Authentifizierung vom Typ password verwendet, aber Sie können diesen Parameter auch auf sshPublicKey festlegen. |
| adminPasswordOrKey | Das Kennwort oder der Wert des SSH-Schlüssels für das Administratorkonto. Ersetzen Sie den Platzhaltertext durch ein sicheres Kennwort. Ihr Kennwort muss mindestens zwölf Zeichen lang sein und drei von vier der folgenden Zeichenarten abdecken: Kleinbuchstaben, Großbuchstaben, Ziffern und Sonderzeichen. |
Nach Abschluss der Bereitstellung sollten Sie in der CLI eine Ausgabe im JSON-Format erhalten, die die SSH-Informationen zum Herstellen der Verbindung mit dem virtuellen Computer enthält. Kopieren Sie den Wert des Eintrags Öffentlicher SSH-Schlüssel im Abschnitt outputs:
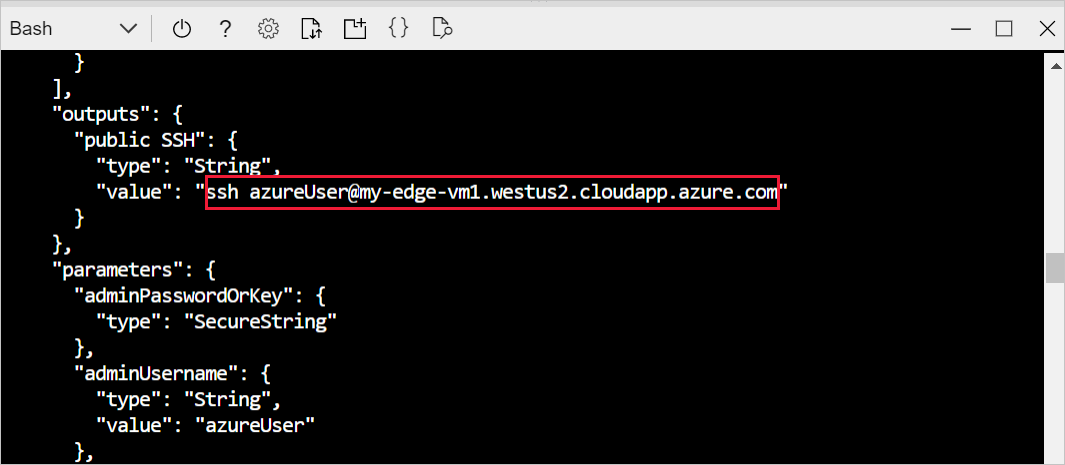
Anzeigen des Status der IoT Edge-Runtime
Die verbleibenden Befehle in dieser Schnellstartanleitung werden auf Ihrem IoT Edge-Gerät ausgeführt, Sie können also sehen, was auf dem Gerät geschieht. Gehen Sie wie folgt vor, wenn Sie einen virtuellen Computer verwenden: Stellen Sie mit diesem Computer nun eine Verbindung her, indem Sie den von Ihnen eingerichteten Administratorbenutzernamen und den DNS-Namen verwenden, der vom Bereitstellungsbefehl ausgegeben wurde. Den DNS-Namen finden Sie auch auf der Seite „Übersicht“ Ihres virtuellen Computers im Azure-Portal. Verwenden Sie den folgenden Befehl, um eine Verbindung mit Ihrem virtuellen Computer herzustellen. Ersetzen Sie {admin username} und {DNS name} durch Ihre eigenen Werte.
ssh {admin username}@{DNS name}
Nachdem die Verbindung mit Ihrem virtuellen Computer hergestellt wurde, sollten Sie überprüfen, ob die Runtime auf Ihrem IoT Edge-Gerät erfolgreich installiert und konfiguriert wurde.
Überprüfen Sie, ob der Daemon für die IoT Edge-Sicherheit als Systemdienst ausgeführt wird.
sudo systemctl status iotedge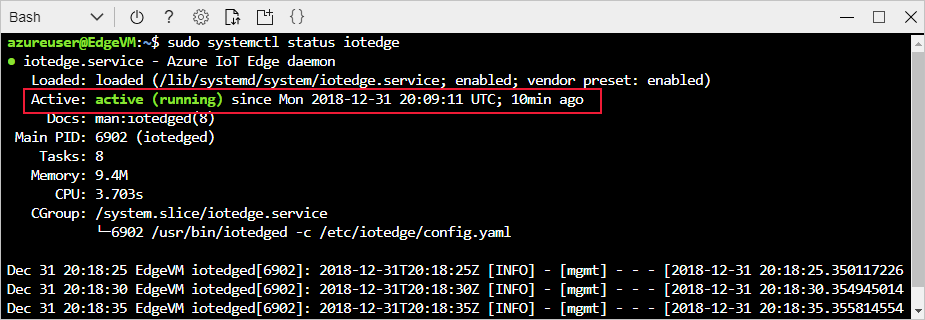
Tipp
Sie benötigen erhöhte Rechte zum Ausführen von
iotedge-Befehlen. Nachdem Sie sich bei Ihrem Computer abgemeldet und sich nach der Installation der IoT Edge-Runtime zum ersten Mal erneut angemeldet haben, werden Ihre Berechtigungen automatisch aktualisiert. Verwenden Sie bis dahinsudovor den Befehlen.Sollte eine Problembehandlung für den Dienst erforderlich sein, rufen Sie die Dienstprotokolle ab.
journalctl -u iotedgeZeigen Sie alle Module an, die auf Ihrem IoT Edge-Gerät ausgeführt werden. Da der Dienst gerade zum ersten Mal gestartet wurde, sollte nur das Modul edgeAgent ausgeführt werden. Das Modul edgeAgent wird standardmäßig ausgeführt und unterstützt Sie beim Installieren und Starten von zusätzlichen Modulen, die Sie auf Ihrem Gerät bereitstellen.
sudo iotedge list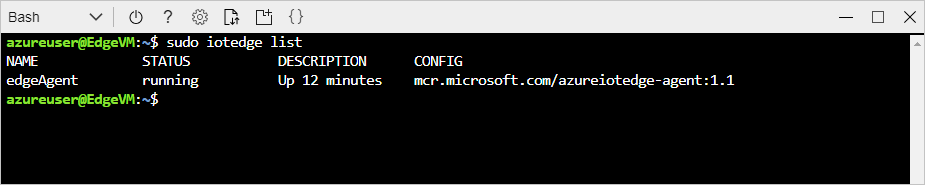
Ihr IoT Edge-Gerät ist jetzt konfiguriert. Es kann nun zum Ausführen von in der Cloud bereitgestellten Modulen verwendet werden.
Bereitstellen eines Moduls
Verwalten Sie Ihr Azure IoT Edge-Gerät über die Cloud, um ein Modul bereitzustellen, das Telemetriedaten an die IoT Hub-Instanz sendet.
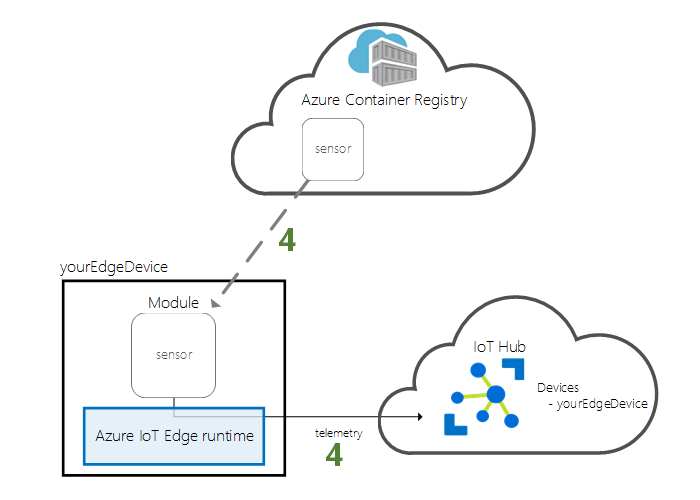
Eine wichtige Funktion von Azure IoT Edge ist die Möglichkeit, Code aus der Cloud auf IoT Edge-Geräten bereitzustellen. Bei IoT Edge-Modulen handelt es sich um ausführbare Pakete, die als Container implementiert werden. In diesem Abschnitt stellen Sie ein vorgefertigtes Modul aus dem Abschnitt mit den IoT Edge-Modulen im Azure Marketplace direkt über Ihre Azure IoT Hub-Instanz bereit.
Mit dem in diesem Abschnitt bereitgestellten Modul wird ein Sensor simuliert, und es werden Daten generiert. Der Code dieses Moduls ist nützlich, wenn Sie die ersten Schritte mit IoT Edge ausführen, weil Sie die simulierten Daten für die Entwicklung und das Testen nutzen können. Wenn Sie genau sehen möchten, was mit diesem Modul durchgeführt wird, können Sie den Quellcode für den simulierten Temperatursensor anzeigen.
Führen Sie die folgenden Schritte aus, um den Assistenten zum Festlegen von Modulen zu starten und Ihr erstes Modul über den Azure Marketplace bereitzustellen.
Melden Sie sich beim Azure-Portal an, und navigieren Sie zu Ihrer IoT Hub-Instanz.
Wählen Sie im Menü links unter Geräteverwaltung die Option Geräte aus.
Wählen Sie in der Liste die Geräte-ID des IoT Edge-Zielgeräts aus.
Wenn Sie ein neues IoT Edge-Gerät erstellen, wird es im Azure-Portal mit dem Statuscode
417 -- The device's deployment configuration is not setangezeigt. Dieser Status ist normal und bedeutet, dass das Gerät bereit ist, eine Modulbereitstellung zu empfangen.Wählen Sie in der oberen Leiste Module festlegen aus.
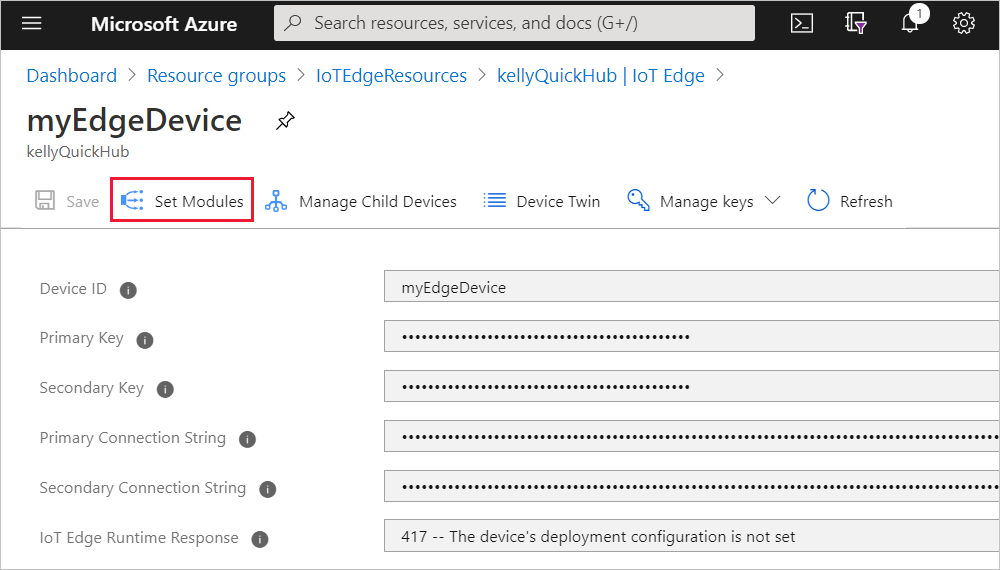
Module
Im ersten Schritt des Assistenten wählen Sie aus, welche Module auf Ihrem Gerät ausgeführt werden sollen.
Öffnen Sie unter IoT Edge-Module das Dropdownmenü Hinzufügen, und wählen Sie Marketplace-Modul aus.
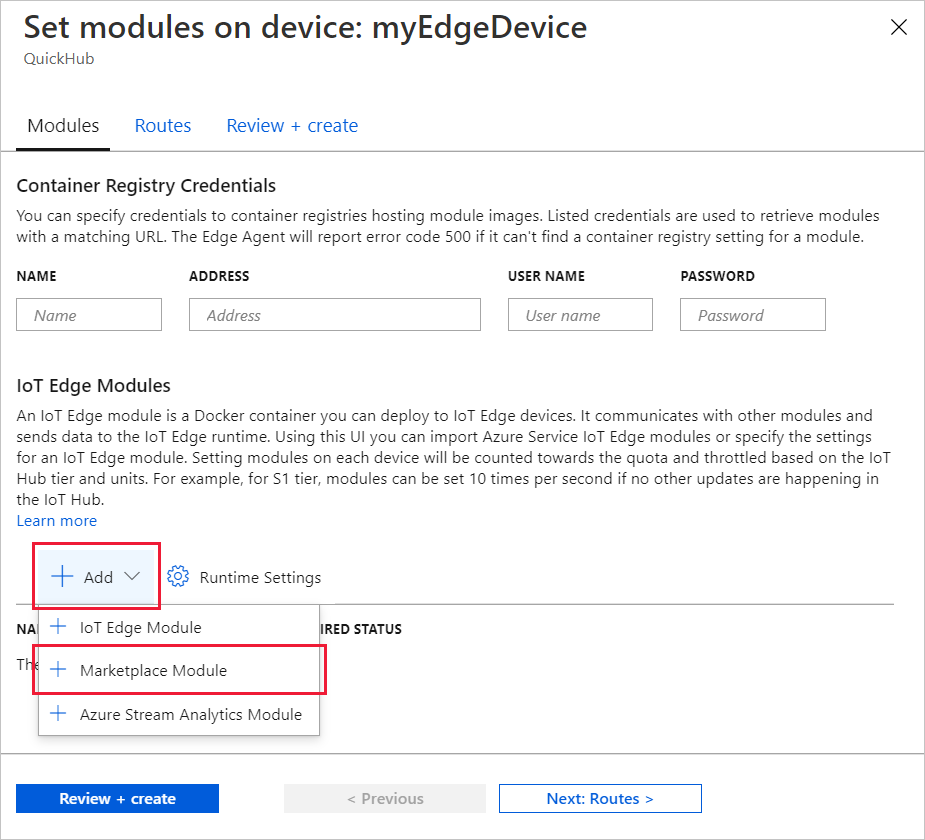
Suchen Sie im Marketplace für IoT Edge-Module nach dem Modul Simulated Temperature Sensor, und wählen Sie es aus. Das Modul wird dem Abschnitt mit den IoT Edge-Modulen mit dem gewünschten Status Wird ausgeführt hinzugefügt.
Klicken Sie auf Weiter: Routen, um mit dem nächsten Schritt des Assistenten fortzufahren.
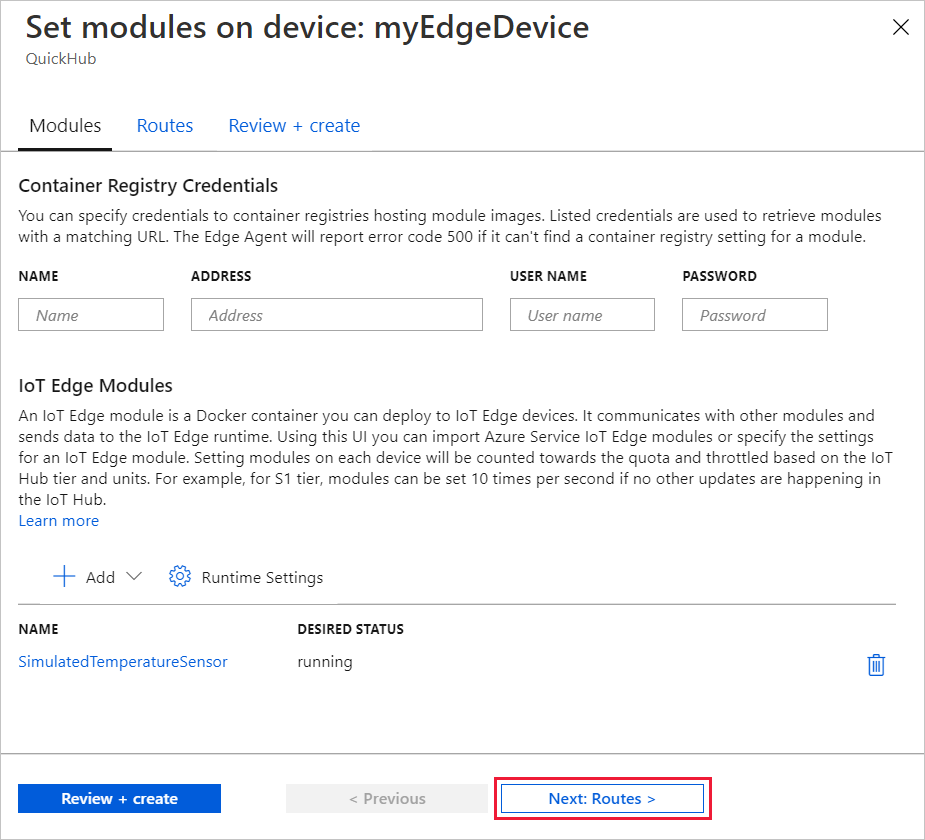
Routen
Eine Route mit dem Namen SimulatedTemperatureSensorToIoTHub wurde automatisch erstellt, als Sie das Modul aus dem Azure Marketplace hinzugefügt haben. Diese Route sendet alle vom Modul für simulierte Temperatur gesendeten Nachrichten an IoT Hub.
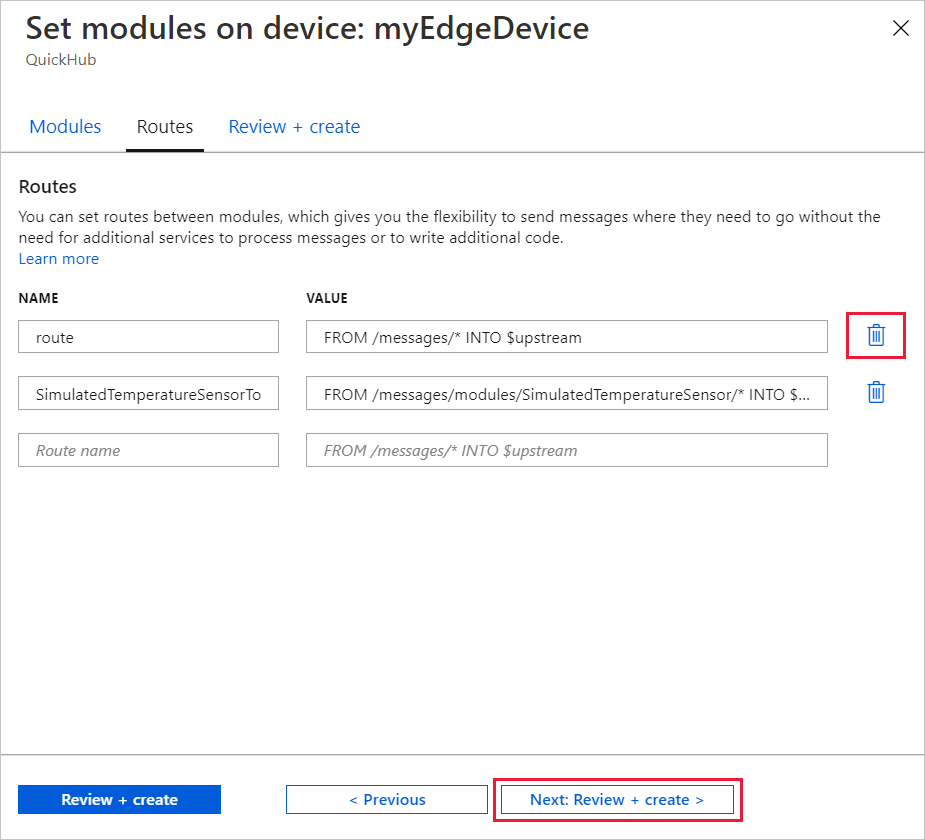
Klicken Sie auf Weiter: Überprüfen + erstellen.
Überprüfen und Erstellen
Überprüfen Sie die JSON-Datei, und wählen Sie dann Erstellen aus. Die JSON-Datei definiert alle Module, die Sie auf Ihrem IoT Edge-Gerät bereitstellen. Sie sehen das Modul SimulatedTemperatureSensor sowie die beiden Laufzeitmodule edgeAgent und edgeHub.
Hinweis
Wenn Sie eine neue Bereitstellung an ein IoT Edge-Gerät übermitteln, wird nichts mithilfe von Push auf Ihr Gerät übertragen. Stattdessen fragt das Gerät den IoT Hub regelmäßig nach neuen Anweisungen ab. Wenn das Gerät ein aktualisiertes Bereitstellungsmanifest findet, werden die Informationen zur neuen Bereitstellung verwendet, um die Modulimages per Pullvorgang aus der Cloud abzurufen. Anschließend wird die lokale Ausführung der Module gestartet. Dieser Vorgang kann einige Minuten dauern.
Nachdem Sie die Bereitstellungsdetails des Moduls erstellt haben, führt Sie der Assistent zur Seite „Gerätedetails“ zurück. Zeigen Sie den Bereitstellungsstatus auf der Registerkarte Module an.
Dort sollten drei Module angezeigt werden: $edgeAgent, $edgeHub und SimulatedTemperatureSensor. Wenn unter IN BEREITSTELLUNG ANGEGEBEN, aber nicht unter VOM GERÄT GEMELDET für mindestens ein Modul JA angegeben ist, ist Ihr IoT Edge-Gerät noch mit dem Startvorgang beschäftigt. Warten Sie einige Minuten, und aktualisieren Sie dann die Seite.
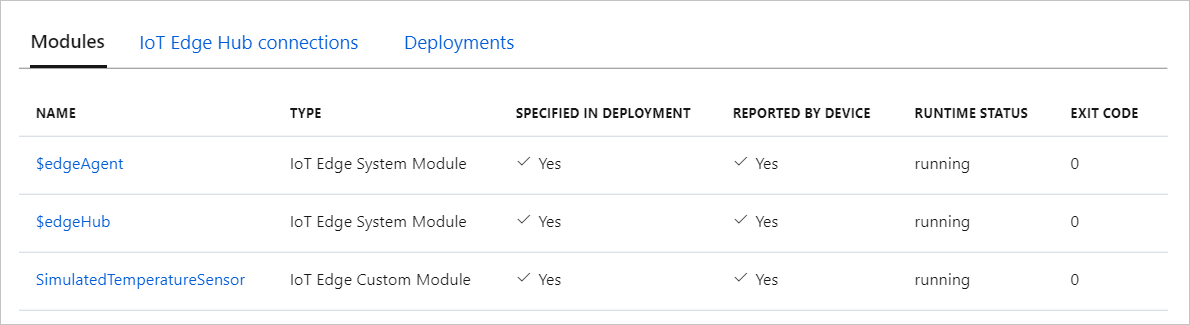
Anzeigen generierter Daten
In diesem Schnellstart haben Sie ein neues IoT Edge-Gerät erstellt und die IoT Edge-Runtime darauf installiert. Anschließend haben Sie das Azure-Portal verwendet, um ein IoT Edge-Modul zur Ausführung auf dem Gerät bereitzustellen, ohne Änderungen am Gerät selbst vornehmen zu müssen.
In diesem Fall werden von dem Modul, das Sie gepusht haben, Daten für die Beispielumgebung generiert, die Sie später zum Testen verwenden können. Der simulierte Sensor überwacht sowohl einen Computer als auch seine Umgebung. Beispielsweise kann sich dieser Sensor in einem Serverraum, in einer Fabrik oder in einer Windturbine befinden. Er meldet die Umgebungstemperatur und Luftfeuchtigkeit, die Computertemperatur und den Druck sowie einen Zeitstempel. In den IoT Edge-Tutorials werden diese vom Modul erstellten Daten als Testdaten für die Analyse verwendet.
Öffnen Sie die Eingabeaufforderung erneut auf Ihrem IoT Edge-Gerät, oder verwenden Sie die SSH-Verbindung über die Azure CLI. Vergewissern Sie sich, dass das über die Cloud bereitgestellte Modul auf dem IoT Edge-Gerät ausgeführt wird:
sudo iotedge list
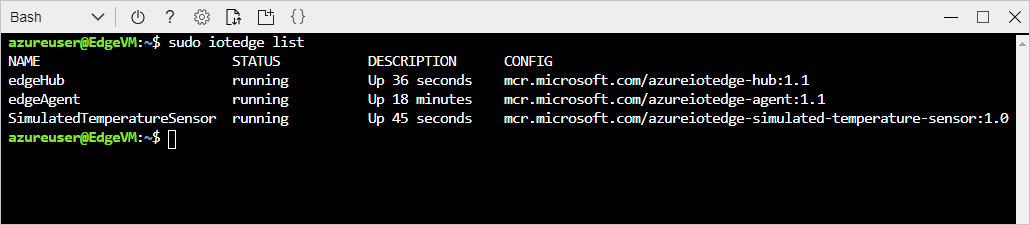
Anzeigen der Nachrichten, die vom Temperatursensormodul gesendet werden:
sudo iotedge logs SimulatedTemperatureSensor -f
Tipp
Bei IoT Edge-Befehlen werden beim Verweis auf Modulnamen Groß- und Kleinschreibung unterschieden.
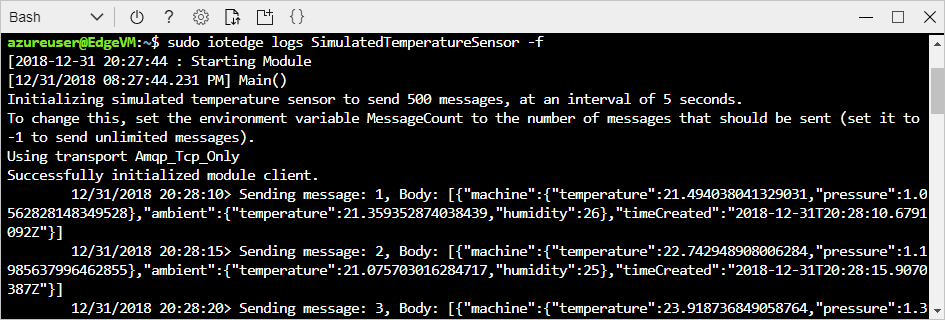
Sie können die bei Ihrem IoT-Hub eingehenden Nachrichten auch mit der Azure IoT Hub-Erweiterung für Visual Studio Code anzeigen.
Bereinigen von Ressourcen
Wenn Sie mit den IoT Edge-Tutorials fortfahren möchten, können Sie das Gerät verwenden, das Sie in dieser Schnellstartanleitung registriert und eingerichtet haben. Andernfalls können Sie die erstellten Azure-Ressourcen löschen, um Kosten zu vermeiden.
Wenn Sie Ihren virtuellen Computer und Azure IoT Hub in einer neuen Ressourcengruppe erstellt haben, können Sie diese Gruppe und alle zugehörigen Ressourcen löschen. Überprüfen Sie den Inhalt der Ressourcengruppe, um sicherzustellen, dass sie keine Elemente enthält, die Sie behalten möchten. Wenn Sie nicht die gesamte Gruppe löschen möchten, können Sie stattdessen einzelne Ressourcen löschen.
Wichtig
Das Löschen einer Ressourcengruppe kann nicht rückgängig gemacht werden.
Entfernen Sie die Gruppe IoTEdgeResources. Das Löschen einer Ressourcengruppe kann einige Minuten dauern.
az group delete --name IoTEdgeResources --yes
Sie können sich vergewissern, dass die Ressourcengruppe entfernt wurde, indem Sie die Liste der Ressourcengruppen anzeigen.
az group list
Nächste Schritte
In dieser Schnellstartanleitung haben Sie ein IoT Edge-Gerät erstellt und die Azure IoT Edge-Cloudschnittstelle zum Bereitstellen von Code auf dem Gerät verwendet. Sie verfügen nun über ein Testgerät, das Rohdaten zu seiner Umgebung generiert.
Im nächsten Tutorial erfahren Sie, wie Sie die Aktivität und Integrität Ihres Geräts im Azure-Portal überwachen.
