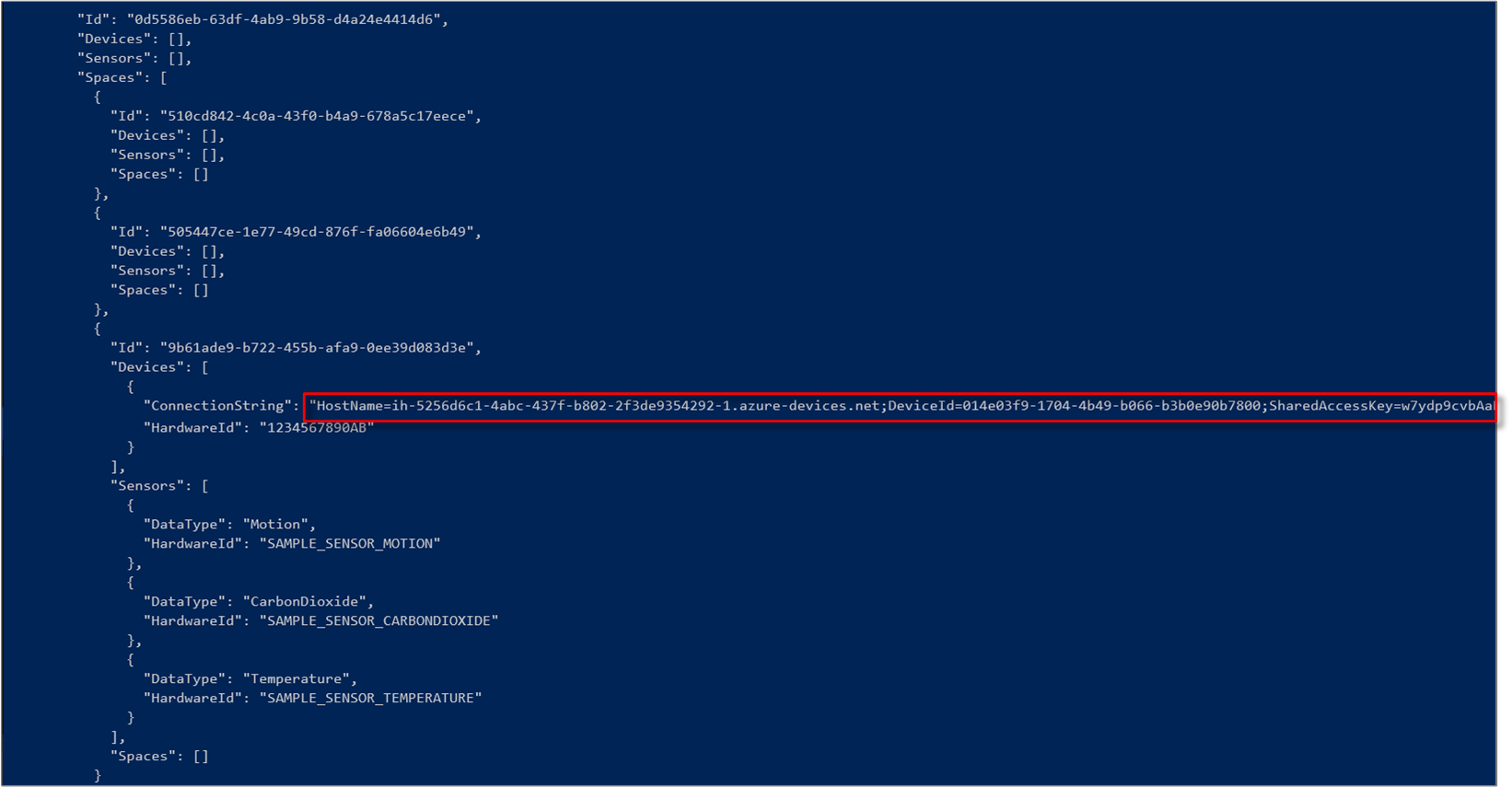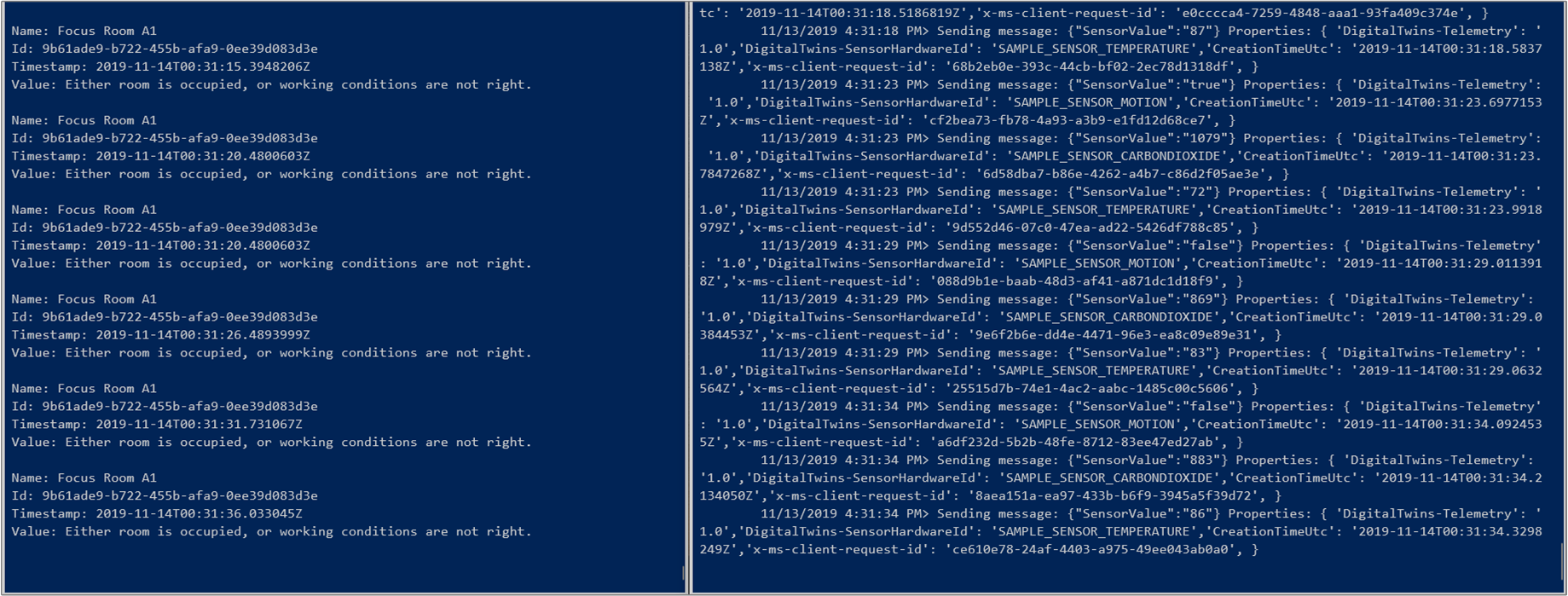Lernprogramm: Bereitstellen Ihres Gebäudes und Überwachen von Arbeitsbedingungen mit Azure Digital Twins Preview
Wichtig
Eine neue Version des Azure Digital Twins-Diensts wurde veröffentlicht. Angesichts der erweiterten Funktionen des neuen Diensts wurde der ursprüngliche Azure Digital Twins-Dienst (in diesem Dokumentationssatz beschrieben) eingestellt.
Um die Dokumentation für den neuen Dienst anzuzeigen, besuchen Sie die aktive Azure Digital Twins-Dokumentation.
In diesem Tutorial wird veranschaulicht, wie Sie Ihre Gebäudebereiche mit Azure Digital Twins (Vorschauversion) auf die gewünschten Temperaturbedingungen und weitere Komfortwerte überwachen. Nach dem Konfigurieren des Beispielgebäudes können Sie wie hier beschrieben das Gebäude bereitstellen und benutzerdefinierte Funktionen für Ihre Sensordaten ausführen.
In diesem Tutorial lernen Sie Folgendes:
- Definieren der zu überwachenden Bedingungen
- Erstellen einer benutzerdefinierten Funktion (User-Defined Function, UDF)
- Simulieren von Sensordaten
- Abrufen der Ergebnisse einer benutzerdefinierten Funktion
Voraussetzungen
In diesem Tutorial wird vorausgesetzt, dass Sie das Azure Digital Twins-Setup abgeschlossen haben. Stellen Sie sicher, dass Sie über Folgendes verfügen, bevor Sie fortfahren:
- Ein Azure-Konto.
- Eine aktive Instanz von Azure Digital Twins.
- Die C#-Beispiele für Digital Twins (auf den Arbeitscomputer heruntergeladen und extrahiert).
-
.NET Core SDK Version 2.1.403 oder höher auf dem Entwicklungscomputer zum Erstellen und Ausführen des Beispiels. Führen Sie
dotnet --versionaus, um zu überprüfen, ob die richtige Version installiert ist. - Visual Studio Code zum Untersuchen des Beispielcodes.
Tipp
Verwenden Sie bei der Bereitstellung einer neuen Instanz einen eindeutigen Namen für die Digital Twins-Instanz.
Definieren der zu überwachenden Bedingungen
Sie können eine Reihe spezifischer Bedingungen definieren, die Sie in den Geräte- oder Sensordaten überwachen möchten. Diese Bedingungen werden als Abgleicher (Matcher) bezeichnet. Anschließend können Sie Funktionen definieren, die als benutzerdefinierte Funktionen bezeichnet werden. Diese Funktionen führen benutzerdefinierte Logik für Daten von Ihren Gebäudebereichen und Geräten aus, wenn die mit den Abgleichern festgelegten Bedingungen auftreten. Weitere Informationen finden Sie unter Datenverarbeitung und benutzerdefinierte Funktionen.
Öffnen Sie die Datei src\actions\provisionSample.yaml aus dem Beispielprojekt occupancy-quickstart in Visual Studio Code. Beachten Sie den Abschnitt, der mit dem Typ matchers beginnt. Jeder Eintrag unter diesem Typ erstellt einen Abgleicher mit dem angegebenen Namen. Der Abgleicher überwacht einen Sensor vom Typ dataTypeValue. Beachten Sie die Beziehung zum Gebäudebereich namens Focus Room A1, der einen Knoten devices mit einigen Sensoren enthält. Stellen Sie zum Bereitstellen eines Abgleichers, der einen dieser Sensoren nachverfolgt, sicher, dass dessen dataTypeValue-Wert mit dem dataType-Wert des Sensors übereinstimmt.
Fügen Sie den folgenden Abgleicher unterhalb der vorhandenen Abgleicher hinzu. Stellen Sie sicher, dass die Schlüssel korrekt angepasst sind und Leerzeichen nicht durch Tabstopps ersetzt werden. Diese Zeilen sind auch in der Datei provisionSample.yaml als auskommentierte Zeilen vorhanden. Sie können ihre Kommentierung aufheben, indem Sie jeweils das Zeichen # am Zeilenanfang entfernen.
- name: Matcher Temperature
dataTypeValue: Temperature
Dieser Abgleicher überwacht den Sensor SAMPLE_SENSOR_TEMPERATURE, den Sie im ersten Tutorial hinzugefügt haben.
Erstellen einer benutzerdefinierten Funktion
Mithilfe von benutzerdefinierten Funktionen können Sie die Verarbeitung Ihrer Sensordaten anpassen. Bei diesen Funktionen handelt es sich um benutzerdefinierten JavaScript-Code, der in Ihrer Azure Digital Twins-Instanz ausgeführt werden kann, wenn bestimmte von den Abgleichern definierte Bedingungen erfüllt sind. Sie können Abgleicher und benutzerdefinierte Funktionen für jeden Sensor erstellen, den Sie überwachen möchten. Weitere Informationen finden Sie unter Datenverarbeitung und benutzerdefinierte Funktionen.
Suchen Sie in der Beispieldatei "provisionSample.yaml " nach einem Abschnitt, der mit dem Typ "userdefinedfunctions" beginnt. Dieser Abschnitt stellt eine benutzerdefinierte Funktion mit einem bestimmten Namen bereit. Diese UDF wird für die Liste der Abgleicher unter matcherNames ausgeführt. Sie können auch Ihre eigene JavaScript-Datei für die benutzerdefinierte Funktion als Skript bereitstellen.
Beachten Sie auch den Abschnitt mit dem Namen roleassignments. In diesem Abschnitt wird der benutzerdefinierten Funktion die Rolle des Raumadministrators zugewiesen. Diese Rolle ermöglicht den Zugriff auf die Ereignisse von allen bereitgestellten Gebäudebereichen.
Konfigurieren Sie die UDF so, dass der Temperaturvergleicher eingeschlossen wird, indem Sie die folgende Zeile im
matcherNamesKnoten der Datei "provisionSample.yaml " hinzufügen oder aufheben:- Matcher TemperatureÖffnen Sie die Datei src\actions\userDefinedFunctions\availability.js im Editor. Dies ist die Datei, auf die im Skriptelement von provisionSample.yaml verwiesen wird. Die benutzerdefinierte Funktion in dieser Datei sucht nach zwei Bedingungen: keine Bewegung im Raum und Kohlendioxidwerte unter 1.000 ppm.
Ändern Sie die JavaScript-Datei, um die Temperatur und andere Bedingungen zu überwachen. Fügen Sie die folgenden Codezeilen hinzu, um nach folgenden Bedingungen zu suchen: keine Bewegung im Raum, Kohlendioxidwerte unter 1.000 ppm und Temperaturen unter 78 Grad Fahrenheit.
Hinweis
In diesem Abschnitt wird die Datei src\actions\userDefinedFunctions\availability.js geändert, damit Sie sich mit einer Möglichkeit zum Schreiben von benutzerdefinierten Funktionen vertraut machen können. Sie können die Datei src\actions\userDefinedFunctions\availabilityForTutorial.js jedoch auch direkt in Ihrem Setup verwenden. Diese Datei enthält alle Änderungen, die für dieses Tutorial erforderlich sind. Wenn Sie stattdessen diese Datei verwenden, müssen Sie darauf achten, dass Sie den richtigen Dateinamen für den script-Schlüssel in der Datei src\actions\provisionSample.yaml verwenden.
a. Fügen Sie am Anfang der Datei die folgenden Zeilen für die Temperatur unter dem Kommentar
// Add your sensor type herehinzu:var temperatureType = "Temperature"; var temperatureThreshold = 78;b. Fügen Sie die folgenden Zeilen nach der Anweisung, die
var motionSensordefiniert, unterhalb des Kommentars// Add your sensor variable herehinzu:var temperatureSensor = otherSensors.find(function(element) { return element.DataType === temperatureType; });c. Fügen Sie die folgenden Zeilen nach der Anweisung, die
var carbonDioxideValuedefiniert, unterhalb des Kommentars// Add your sensor latest value herehinzu:var temperatureValue = getFloatValue(temperatureSensor.Value().Value);d. Entfernen Sie die folgenden Codezeilen unter dem Kommentar
// Modify this line to monitor your sensor value:if(carbonDioxideValue === null || motionValue === null) { sendNotification(telemetry.SensorId, "Sensor", "Error: Carbon dioxide or motion are null, returning"); return; }Ersetzen Sie sie durch die folgenden Zeilen:
if(carbonDioxideValue === null || motionValue === null || temperatureValue === null){ sendNotification(telemetry.SensorId, "Sensor", "Error: Carbon dioxide, motion, or temperature are null, returning"); return; }e. Entfernen Sie die folgenden Codezeilen unter dem Kommentar
// Modify these lines as per your sensor:var availableFresh = "Room is available and air is fresh"; var noAvailableOrFresh = "Room is not available or air quality is poor";Ersetzen Sie sie durch die folgenden Zeilen:
var alert = "Room with fresh air and comfortable temperature is available."; var noAlert = "Either room is occupied, or working conditions are not right.";f. Entfernen Sie den folgenden if-else-Codeblock nach dem Kommentar
// Modify this code block for your sensor:// If carbonDioxide less than threshold and no presence in the room => log, notify and set parent space computed value if(carbonDioxideValue < carbonDioxideThreshold && !presence) { log(`${availableFresh}. Carbon Dioxide: ${carbonDioxideValue}. Presence: ${presence}.`); setSpaceValue(parentSpace.Id, spaceAvailFresh, availableFresh); } else { log(`${noAvailableOrFresh}. Carbon Dioxide: ${carbonDioxideValue}. Presence: ${presence}.`); setSpaceValue(parentSpace.Id, spaceAvailFresh, noAvailableOrFresh); // Set up custom notification for poor air quality parentSpace.Notify(JSON.stringify(noAvailableOrFresh)); }Ersetzen Sie ihn durch den folgenden if-else-Block:
// If sensor values are within range and room is available if(carbonDioxideValue < carbonDioxideThreshold && temperatureValue < temperatureThreshold && !presence) { log(`${alert}. Carbon Dioxide: ${carbonDioxideValue}. Temperature: ${temperatureValue}. Presence: ${presence}.`); // log, notify and set parent space computed value setSpaceValue(parentSpace.Id, spaceAvailFresh, alert); // Set up notification for this alert parentSpace.Notify(JSON.stringify(alert)); } else { log(`${noAlert}. Carbon Dioxide: ${carbonDioxideValue}. Temperature: ${temperatureValue}. Presence: ${presence}.`); // log, notify and set parent space computed value setSpaceValue(parentSpace.Id, spaceAvailFresh, noAlert); }Die geänderte benutzerdefinierte Funktion sucht nach einer Bedingung, unter der ein Raum verfügbar ist und die Kohlendioxid- und Temperaturwerte den akzeptablen Grenzwerten entsprechen. Sie generiert eine Benachrichtigung mit der Anweisung
parentSpace.Notify(JSON.stringify(alert));, wenn diese Bedingung erfüllt ist. Die Funktion legt den Wert des überwachten Gebäudebereichs mit der entsprechenden Meldung fest, unabhängig davon, ob die Bedingung erfüllt ist.g. Speichern Sie die Datei.
Öffnen Sie ein Befehlsfenster, und navigieren Sie zum Ordner occupancy-quickstart\src. Führen Sie den folgenden Befehl aus, um Ihren Raumintelligenzgraphen und die benutzerdefinierte Funktion bereitzustellen:
dotnet run ProvisionSampleWichtig
Um nicht autorisierten Zugriff auf die Digital Twins-Verwaltungs-API zu verhindern, erfordert die Anwendung occupancy-quickstart, dass Sie sich mit Ihren Azure-Anmeldeinformationen anmelden. Die Anwendung speichert Ihre Anmeldeinformationen für einen kurzen Zeitraum, damit Sie sich nicht jedes Mal anmelden müssen, wenn Sie sie ausführen. Bei der erstmaligen Ausführung des Programms und beim Ablauf der gespeicherten Anmeldeinformationen werden Sie von der Anwendung zu einer Anmeldeseite geleitet, und Sie erhalten einen sitzungsspezifischen Code, den Sie auf dieser Seite eingeben müssen. Folgen Sie den Aufforderungen auf dem Bildschirm, um sich mit Ihrem Azure-Konto anzumelden.
Nachdem Ihr Konto authentifiziert wurde, beginnt die Anwendung mit dem Erstellen eines Räumlichen Beispieldiagramms wie in provisionSample.yaml konfiguriert. Warten Sie, bis die Bereitstellung abgeschlossen ist. Dieser Vorgang dauert einige Minuten. Sehen Sie sich anschließend die Meldungen im Befehlsfenster an, und beobachten Sie, wie der Raumgraph erstellt wird. Beachten Sie, dass die Anwendung im Stammknoten oder in
Venueeinen IoT-Hub erstellt.Kopieren Sie in der Ausgabe im Befehlsfenster den Wert von
ConnectionStringunter dem AbschnittDevicesin die Zwischenablage. Sie benötigen diesen Wert im nächsten Abschnitt, um die Verbindung mit dem Gerät zu simulieren.
Tipp
Falls während der Bereitstellung eine Fehlermeldung mit dem Hinweis angezeigt wird, dass der E/A-Vorgang aufgrund einer Threadbeendigung oder Anwendungsanforderung abgebrochen wurde, führen Sie den Befehl noch einmal aus. Dies kann passieren, wenn wegen eines Netzwerkproblems ein Timeout des HTTP-Clients auftritt.
Simulieren von Sensordaten
In diesem Abschnitt verwenden Sie das Projekt namens device-connectivity im Beispiel. Sie simulieren Sensordaten für die Erkennung von Bewegung, Temperatur und Kohlendioxid. Das Projekt generiert Zufallswerte für die Sensoren und sendet diese mithilfe der Verbindungszeichenfolge des Geräts an den IoT-Hub.
Navigieren Sie in einem separaten Befehlsfenster zum Azure Digital Twins-Beispiel und anschließend zum Ordner device-connectivity.
Führen Sie den folgenden Befehl aus, um sicherzustellen, dass die Abhängigkeiten für das Projekt korrekt sind:
dotnet restoreÖffnen Sie die Datei appsettings.json im Editor, und bearbeiten Sie die folgenden Werte:
a. DeviceConnectionString: Weisen Sie den
ConnectionString-Wert zu, der im vorherigen Abschnitt im Ausgabefenster angezeigt wurde. Kopieren Sie die vollständige Zeichenfolge innerhalb der Anführungszeichen, damit der Simulator ordnungsgemäß eine Verbindung mit dem IoT-Hub herstellen kann.b. HardwareId innerhalb des Sensors-Arrays : Da Sie Ereignisse von Sensoren simulieren, die für Ihre Azure Digital Twins-Instanz bereitgestellt wurden, sollte die Hardware-ID und die Namen der Sensoren in dieser Datei mit dem
sensorsKnoten der BereitstellungSample.yaml-Datei übereinstimmen.Fügen Sie einen neuen Eintrag für den Temperatursensor hinzu. Der Knoten "Sensoren " in appsettings.json sollte wie folgt aussehen:
"Sensors": [{ "DataType": "Motion", "HardwareId": "SAMPLE_SENSOR_MOTION" },{ "DataType": "CarbonDioxide", "HardwareId": "SAMPLE_SENSOR_CARBONDIOXIDE" },{ "DataType": "Temperature", "HardwareId": "SAMPLE_SENSOR_TEMPERATURE" }]Führen Sie den folgenden Befehl aus, um die Simulation von Geräteereignissen für Temperatur, Bewegung und Kohlendioxid zu starten:
dotnet runHinweis
Da das Simulationsbeispiel nicht direkt mit Ihrer Digital Twins-Instanz kommuniziert, müssen Sie sich nicht authentifizieren.
Abrufen der Ergebnisse der benutzerdefinierten Funktion
Die benutzerdefinierte Funktion wird jedes Mal ausgeführt, wenn Ihre Instanz Geräte- und Sensordaten empfängt. In diesem Abschnitt fragen Sie Ihre Azure Digital Twins-Instanz ab, um die Ergebnisse der benutzerdefinierten Funktion abzurufen. Sie werden nahezu in Echtzeit informiert, wenn ein Raum verfügbar, die Luft frisch und die Temperatur geeignet ist.
Öffnen Sie das Befehlsfenster, das Sie zum Bereitstellen des Beispiels verwendet haben, oder ein neues Befehlsfenster, und navigieren Sie erneut zum Ordner occupancy-quickstart\src des Beispiels.
Führen Sie den folgenden Befehl aus, und melden Sie sich an, wenn Sie dazu aufgefordert werden:
dotnet run GetAvailableAndFreshSpaces
Das Ausgabefenster zeigt die Ausführung der benutzerdefinierten Funktion und fängt Ereignisse der Gerätesimulation ab.
Ist die überwachte Bedingung erfüllt, legt die benutzerdefinierte Funktion den Wert des Gebäudebereichs mit der relevanten Meldung fest, wie zuvor gezeigt. Die Funktion GetAvailableAndFreshSpaces gibt die Meldung in der Konsole aus.
Bereinigen von Ressourcen
Falls Sie sich nicht weiter mit Azure Digital Twins befassen möchten, können Sie die in diesem Tutorial erstellten Ressourcen löschen:
Wählen Sie im Azure-Portal im Menü auf der linken Seite Alle Ressourcen und Ihre Digital Twins-Ressourcengruppe aus, und klicken Sie auf Löschen.
Tipp
Für den Fall, dass bei Ihnen Probleme beim Löschen der Digital Twins-Instanz aufgetreten sind, wurde ein Dienstupdate mit einer entsprechenden Korrektur bereitgestellt. Versuchen Sie erneut, die Instanz zu löschen.
Löschen Sie ggf. die Beispielanwendungen auf Ihrem Arbeitscomputer.
Nächste Schritte
Nachdem Sie Ihre Gebäudebereiche bereitgestellt und ein Framework zum Auslösen benutzerdefinierter Benachrichtigungen erstellt haben, können Sie mit einem der folgenden Tutorials fortfahren: