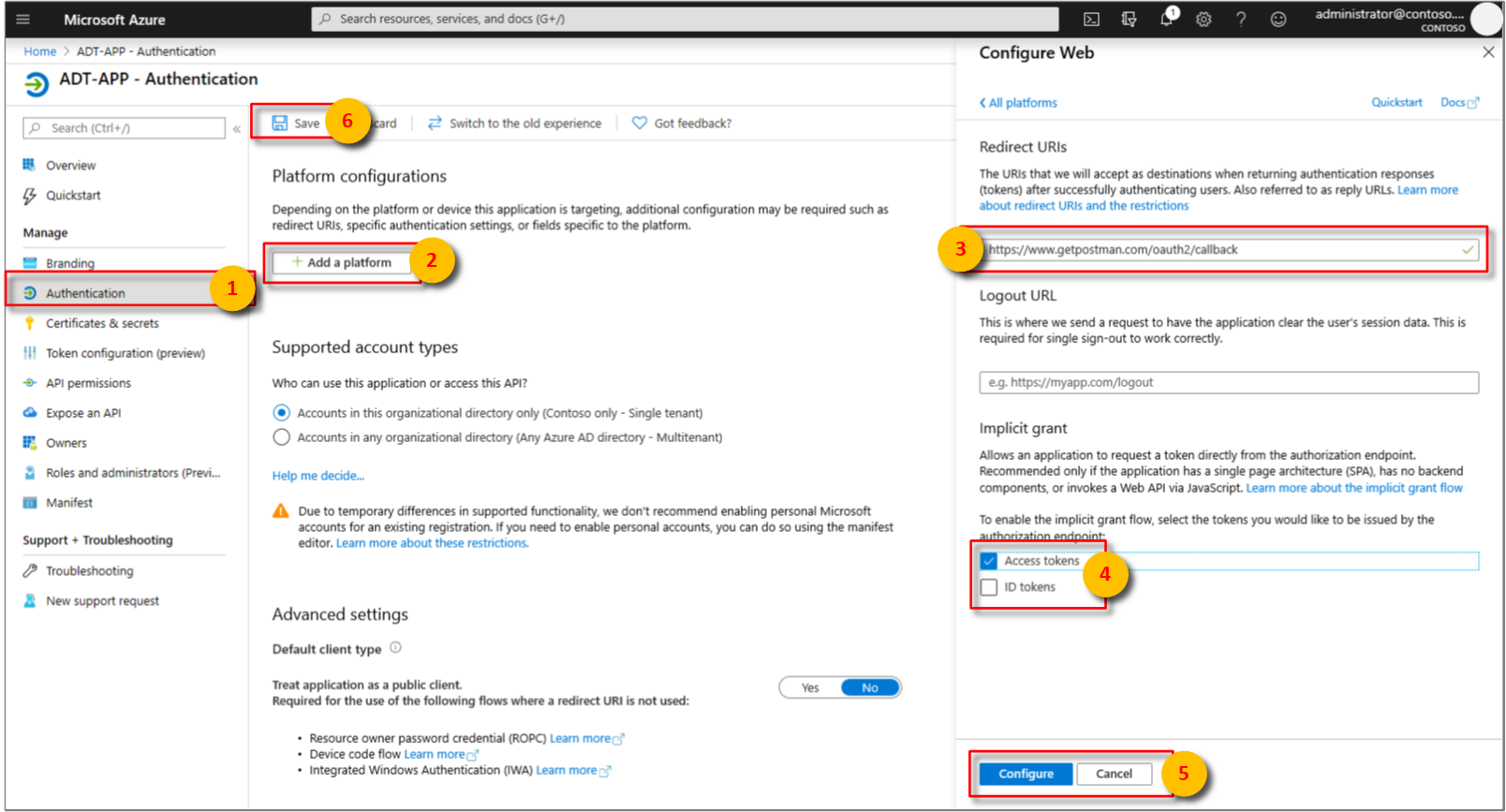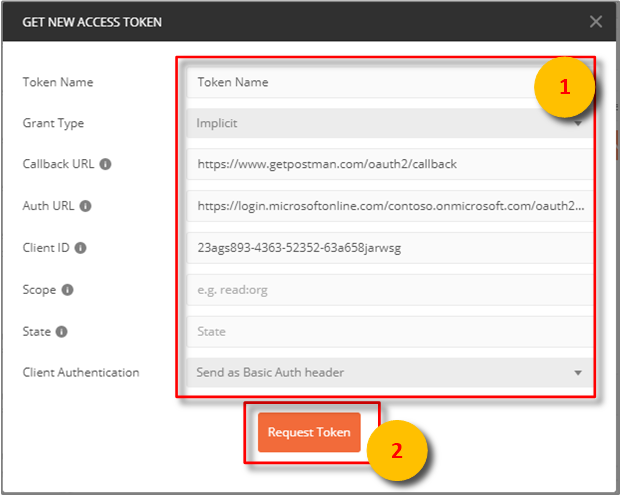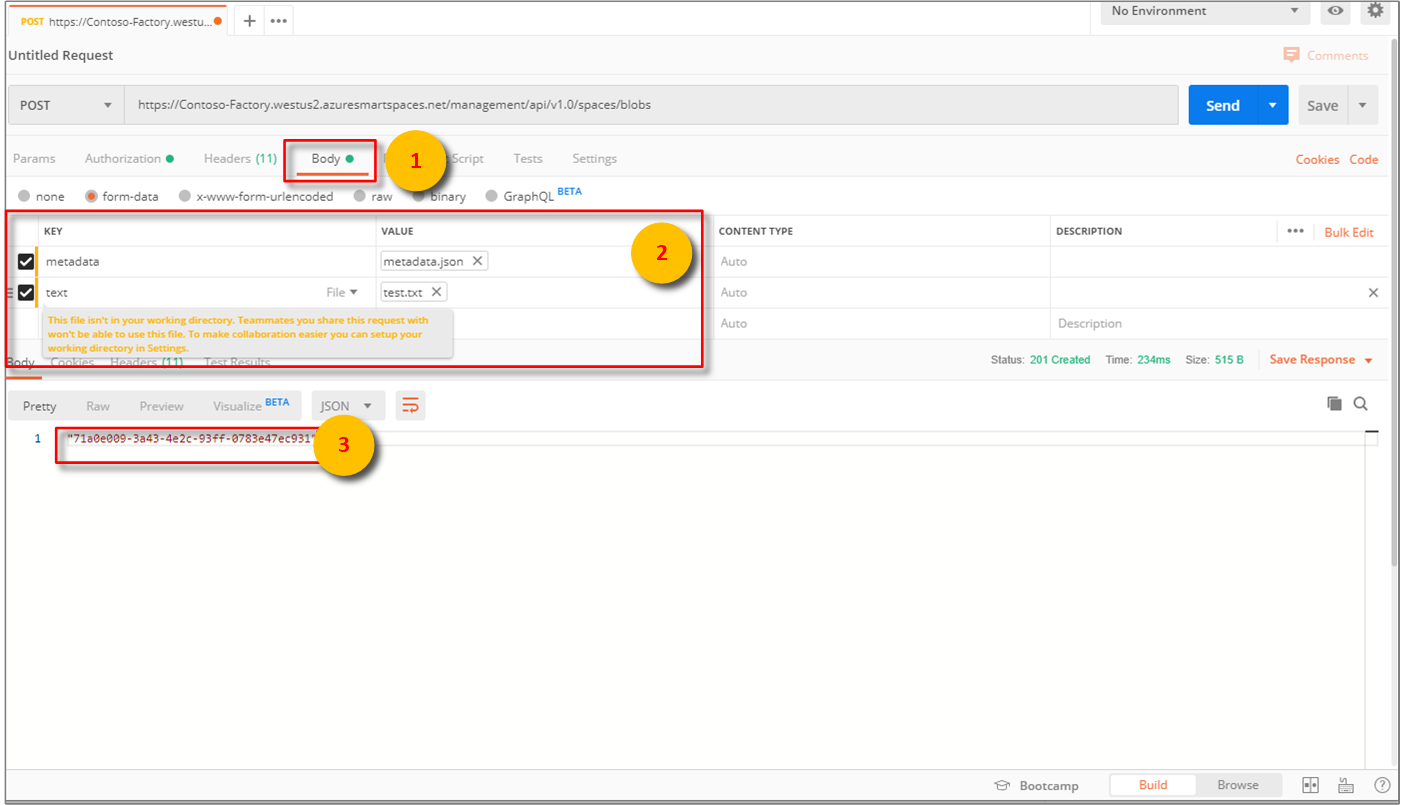Vorgehensweise: Konfigurieren von Postman für Azure Digital Twins
Wichtig
Eine neue Version des Azure Digital Twins-Diensts wurde veröffentlicht. Angesichts der erweiterten Funktionen des neuen Diensts wurde der ursprüngliche Azure Digital Twins-Dienst (in diesem Dokumentationssatz beschrieben) eingestellt.
Um die Dokumentation für den neuen Dienst anzuzeigen, besuchen Sie die aktive Azure Digital Twins-Dokumentation.
Dieser Artikel beschreibt, wie Sie den Postman-REST-Client für die Interaktion mit den Azure Digital Twins-Verwaltungs-APIs und das Testen dieser APIs konfigurieren. Insbesondere wird Folgendes beschrieben:
- Konfigurieren einer Azure Active Directory-Anwendung für die Verwendung der impliziten OAuth 2.0-Genehmigung
- Verwenden des Postman-REST-Clients, um HTTP-Anforderungen mit Token an Ihre Verwaltungs-APIs zu stellen
- Verwenden von Postman, um mehrteilige POST-Anforderungen an Ihre Verwaltungs-APIs zu stellen
Postman: Zusammenfassung
Führen Sie erste Schritte mit Azure Digital Twins aus, indem Sie ein REST-Clienttool wie Postman verwenden, um Ihre lokale Testumgebung vorzubereiten. Der Postman-Client unterstützt die schnelle Erstellung komplexer HTTP-Anforderungen. Laden Sie die Desktopversion des Postman-Clients herunter, indem Sie zu www.getpostman.com/apps navigieren.
Postman ist ein REST-Testtool, das wichtige HTTP-Anforderungsfunktionen in einer nützlichen desktop- und plugin-basierten grafischen Benutzeroberfläche ermittelt.
Über den Postman-Client können Lösungsentwickler die Art der HTTP-Anforderung angeben (POST, GET, UPDATE, PATCH und DELETE), API-Endpunkt zum Aufrufen und Verwenden von TLS. Postman unterstützt außerdem das Hinzufügen von HTTP-Anforderungsheadern, Parametern, Formulardaten und Textkörpern.
Konfigurieren von Azure Active Directory für die Verwendung der impliziten OAuth 2.0-Gewährung
Führen Sie die Schritte in diesem Schnellstart zum Erstellen und Konfigurieren einer Azure Active Directory-Anwendung aus. Alternativ können Sie eine vorhandene App-Registrierung wiederverwenden.
Fügen Sie nun
https://www.getpostman.com/oauth2/callbackeinen Umleitungs-URI hinzu.Aktivieren Sie das Kontrollkästchen">Implizite Zugriffstoken", um den impliziten OAuth 2.0-Grant-Fluss zu ermöglichen. Wählen Sie Konfigurieren und dann Speichern aus.
Kopieren Sie die Client-ID Ihrer Azure Active Directory-App.
Abrufen eines OAuth 2.0-Tokens
In den folgenden Beispielen bezieht sich YOUR_MANAGEMENT_API_URL auf den URI der Digital Twins-APIs:
https://YOUR_INSTANCE_NAME.YOUR_LOCATION.azuresmartspaces.net/management/api/v1.0
| Name | Ersetzen durch |
|---|---|
| YOUR_INSTANCE_NAME | Den Namen Ihrer Azure Digital Twins-Instanz |
| YOUR_LOCATION | Die Region, in der Ihre Instanz gehostet wird |
Richten Sie Postman ein, und konfigurieren Sie das Tool so, dass ein Azure Active Directory-Token abgerufen wird. Geben Sie anschließend unter Verwendung des abgerufenen Tokens eine authentifizierte HTTP-Anforderung an Azure Digital Twins aus:
Überprüfen Sie, ob Ihre Autorisierungs-URL richtig ist. Sie sollte das folgende Format aufweisen:
https://login.microsoftonline.com/YOUR_AZURE_TENANT.onmicrosoft.com/oauth2/authorize?resource=0b07f429-9f4b-4714-9392-cc5e8e80c8b0Name Ersetzen durch Beispiel IHR_AZURE_MANDANT Der Name Ihres Mandanten oder Ihrer Organisation. Verwenden Sie den benutzerfreundlichen Namen statt der alphanumerischen Mandanten-ID der Registrierung für Ihre Azure Active Directory-App. microsoftNavigieren Sie zu www.getpostman.com, um die App herunterzuladen.
Wir möchten eine GET-Anforderung erstellen. Wählen Sie die Registerkarte Authorization (Autorisierung) und anschließend „OAuth 2.0“ und Get New Access Token (Neues Zugriffstoken abrufen) aus.
Feld Wert Gewährungstyp ImplicitRückruf-URL https://www.getpostman.com/oauth2/callbackAuthentifizierungs-URL Verwenden Sie die Autorisierungs-URL aus Schritt 1. Client-ID Verwenden Sie die Anwendungs-ID für die Azure Active Directory-App, die im vorherigen Abschnitt erstellt bzw. aus diesem wiederverwendet wurde. `Scope` Nicht ausfüllen State Nicht ausfüllen Clientauthentifizierung Send as Basic Auth headerDer Client sollte jetzt folgendermaßen aussehen:
Wählen Sie Request Token (Token anfordern) aus.
Scrollen Sie nach unten, und wählen Sie Use Token (Token verwenden) aus.
Stellen einer mehrteiligen POST-Anforderung
Nach Abschluss der vorherigen Schritte konfigurieren Sie Postman, um eine authentifizierte mehrteilige HTTP-POST-Anforderung zu stellen:
Fügen Sie auf der Registerkarte Header einen Content-Type-Schlüssel für den HTTP-Anforderungsheader mit dem Wert
multipart/mixedhinzu.Serialisieren Sie Nicht-Textdaten in Dateien. JSON-Daten werden als JSON-Datei gespeichert.
Wählen Sie auf der Registerkarte Haupttext die Option
form-dataaus.Fügen Sie jede Datei hinzu, indem Sie einen Schlüssel-Namen zuweisen und
Fileauswählen.Wählen Sie dann jede Datei über die Schaltfläche Datei auswählen aus.
Hinweis
- Für den Postman-Client ist es nicht erforderlich, dass mehrteilige Blöcke einen manuell zugewiesenen Content-Type oder Content-Disposition-Schlüssel haben.
- Sie müssen diese Header nicht für jedes Teile angeben.
- Sie müssen einen anderen geeigneten Inhaltstyp für die gesamte Anforderung auswählen oder einen anderen geeigneten Inhaltstyp auswählen
multipart/mixed.
Wählen Sie schließlich Senden aus, um die mehrteilige HTTP POST-Anforderung zu übermitteln. Der Statuscode
200oder201gibt an, dass die Anforderung erfolgreich war. Die entsprechende Antwortnachricht wird auf der Clientoberfläche angezeigt.Überprüfen Sie Ihre HTTP POST-Anforderungsdaten durch Aufrufen des API-Endpunkts:
YOUR_MANAGEMENT_API_URL/spaces/blobs?includes=description
Nächste Schritte
Informationen zu den Digital Twins-Verwaltungs-APIs und ihrer Verwendung finden Sie unter Verwenden der Azure Digital Twins-Verwaltungs-APIs.
Verwenden von mehrteiligen Anforderungen, um Blobs zu Objekten in Azure Digital Twins hinzuzufügen.
Informationen dazu, wie die Authentifizierung mit den Verwaltungs-APIs erfolgt, finden Sie unter Authentifizieren mit APIs.