Organize your backlog and map child work items to parents in Azure Boards
TFS 2018
After you've added features or epics to your portfolio backlog, organize your backlog by mapping backlog items. You can quickly add and group items into a hierarchy. And also drill up or down within the hierarchy, reorder and reparent items, and filter hierarchical views.
In this article you'll learn how to:
- Open your product backlog or portfolio backlog
- View the tree hierarchy
- Group backlog items using the Mapping pane
- Reparent items through dragging or the Change parent option
Note
For more information, see Backlogs, boards, and plans. In case you're not seeing the desired work items on your backlog or board, see Set up your backlogs and boards to configure them according to your preferences.
Prerequisites
When you create a project or a team, backlogs get created automatically. Each team has access to their own product, portfolio, and sprint backlogs.
| Prerequisite | Description |
|---|---|
| Project Administrator or Contributor member | You must be added to a project as a member of the Contributors or Project Administrators security group. |
| Stakeholder access | To add or modify work items, you must be granted Stakeholder access or higher. |
| Contributor member or Allow perms on | To view or modify work items, you must have your View work items in this node and Edit work items in this node permissions set to Allow. By default, the Contributors group has this permission set to Allow. For more information, see Set permissions and access for work tracking. |
| Defined iterations | To use the Planning pane, your team administrator must define iteration (sprint) paths and configure team iterations. |
Note
Stakeholder access users can't drag items to map or reparent them or to assign their sprint.
Open your backlog from the web portal
From your web browser, open your product backlog.
From your web browser, open your team's product backlog. (1) Select the team from the project/team selector, choose (2) Work, (3) Backlogs, and then (4) the product backlog, which is Backlog items (for Scrum), Stories (for Agile), or Requirements (for CMMI).
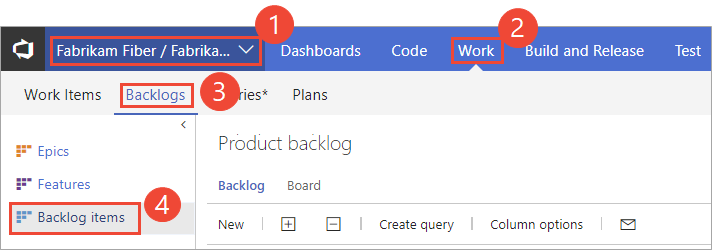
To choose another team, open the project/team selector and select a different team or choose the Browse option.
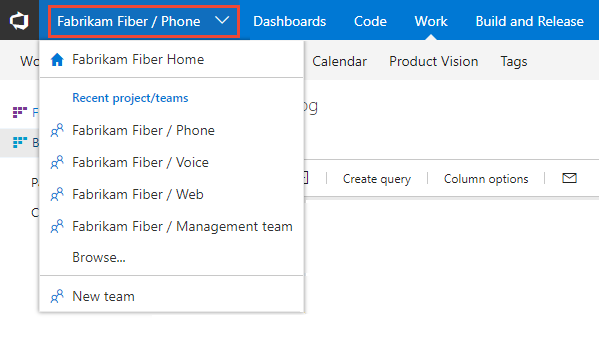
Note
The images you see from your web portal may differ from the images you see in this article. These differences result from updates made to your web app, options that you or your admin have enabled, and which process was chosen when creating your project—Agile, Basic, Scrum, or CMMI. The Basic process is available with Azure DevOps Server 2019 Update 1 and later versions.
Show parent tasks and expand the tree hierarchy
From the product backlog page, set Parents to Show when you want to drill up or down within the hierarchy. You can also drag items to reparent items from this view.
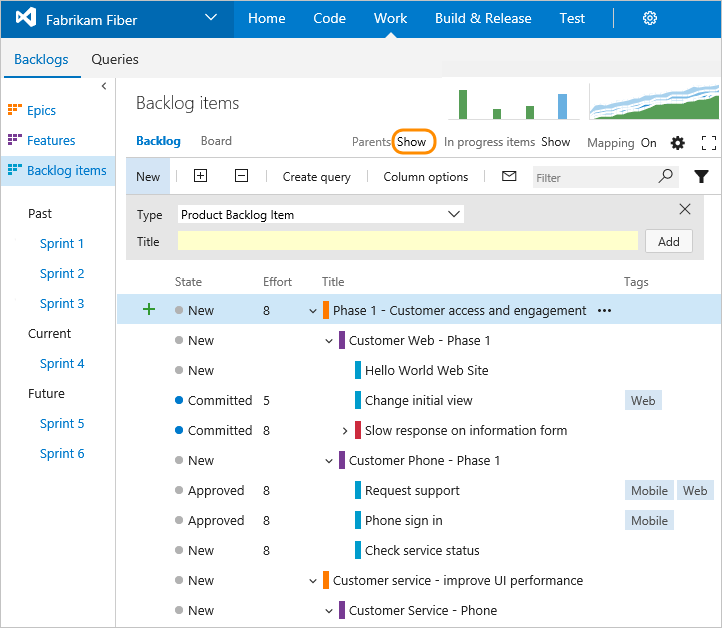
Use the ![]() Expand and
Expand and ![]() Collapse icons to expand or collapse one level of the hierarchy.
Collapse icons to expand or collapse one level of the hierarchy.
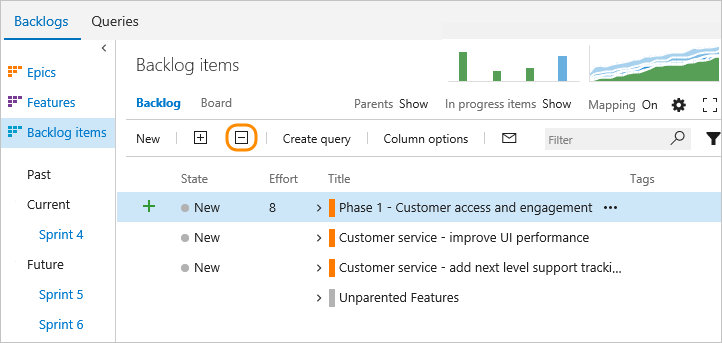
Map items to group them under a feature or epic
If you've already created your backlog, and now you want to organize it, you can do that most easily by mapping child items to parents.
To map a backlog item under a feature, you first turn on mapping from your backlog (Backlog items, Stories, or Requirements). Next, find the Unparented backlog items group by turning the Parents control to Show. Unparented backlog items appear at the end of the parented set of backlog items.
Drag items that are currently unparented to the feature under which they belong. Also, you can drag a backlog item to a different feature to change its parent. This mapping creates parent-child links from feature to user stories, which is captured in the ![]() (links) tab.
(links) tab.
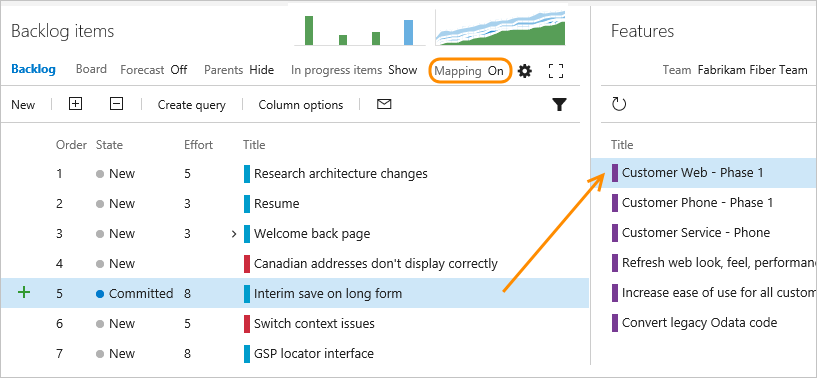
You can multi-select backlog and sprint backlog items in the same way as you multi-select items from query results.
It's the same process to map features to epics. From the Features backlog, drag features to an epic listed under the mapping pane.
Change the parent task and reorder items
When you need to change the order or grouping, drag the item to its new location.
You can reparent an item using the mapping pane, or drag it within the hierarchy to change its parent.
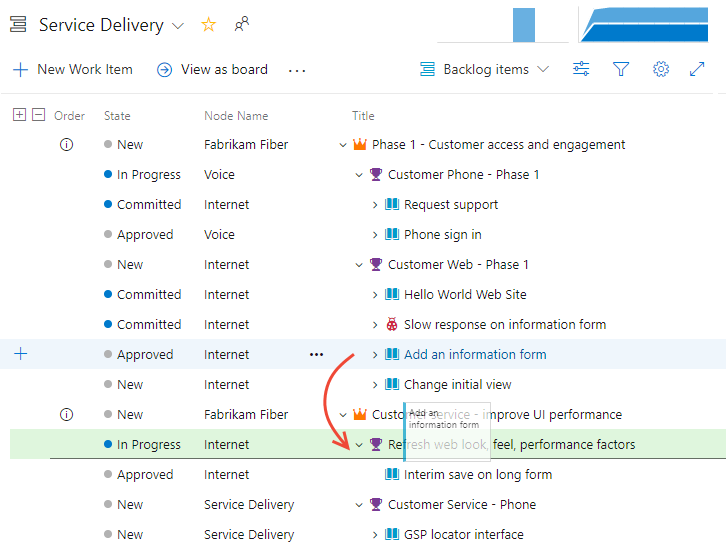
You can only reparent backlog items under other features, and features under other epics.
Also, to change an item's priority within a group, drag the item up or down within its hierarchical group. Reordering from a portfolio backlog works the same as when you moved items into priority order on your product backlog.
Limitations on reordering backlog items owned by other teams
If you find you can't reorder a backlog item, check whether the ![]() info icon appears in the first column as shown in the following image.
info icon appears in the first column as shown in the following image.

You can reparent items owned by other teams, but you can't reorder items owned by other teams. For more information, see Backlogs, portfolios, and Agile project management, Work with multi-team ownership of backlog items.
Add portfolio backlogs and boards
To add a portfolio backlog or board, define more work item types, and then customize your process configuration. You can also add or modify the fields defined for a work item type (WIT) or add a custom WIT. For more information, see Customize the On-premises XML process model and Add a portfolio backlog level.