Hinzufügen der Authentifizierung zu Ihrer Uno Platform-App
Anmerkung
Dieses Produkt wird eingestellt. Eine Ersetzung für Projekte mit .NET 8 oder höher finden Sie in der Community Toolkit Datasync-Bibliothek.
In diesem Lernprogramm fügen Sie microsoft-Authentifizierung zum TodoApp-Projekt mithilfe der Microsoft Entra-ID hinzu. Stellen Sie vor Abschluss dieses Lernprogramms sicher, dass Sie das Projekt erstellt und das Back-End-bereitgestellt haben.
Trinkgeld
Obwohl wir Microsoft Entra-ID für die Authentifizierung verwenden, können Sie jede beliebige Authentifizierungsbibliothek mit Azure Mobile Apps verwenden.
Hinzufügen der Authentifizierung zu Ihrem Back-End-Dienst
Ihr Back-End-Dienst ist ein Standarddienst ASP.NET 6. Jedes Lernprogramm, das Ihnen zeigt, wie Sie die Authentifizierung für einen ASP.NET 6-Dienst mit Azure Mobile Apps aktivieren.
Um die Microsoft Entra-Authentifizierung für Ihren Back-End-Dienst zu aktivieren, müssen Sie:
- Registrieren Sie eine Anwendung mit der Microsoft Entra-ID.
- Fügen Sie dem ASP.NET 6-Back-End-Projekt die Authentifizierungsprüfung hinzu.
Registrieren der Anwendung
Registrieren Sie zunächst die Web-API in Ihrem Microsoft Entra-Mandanten, und fügen Sie einen Bereich hinzu, indem Sie die folgenden Schritte ausführen:
Melden Sie sich beim Azure-Portalan.
Wenn Sie Zugriff auf mehrere Mandanten haben, verwenden Sie die Verzeichnisse + Abonnements Filter im oberen Menü, um zum Mandanten zu wechseln, in dem Sie die Anwendung registrieren möchten.
Suchen Und wählen Sie Microsoft Entra IDaus.
Wählen Sie unter VerwaltenApp-Registrierungen>Neue Registrierungaus.
- Name: Geben Sie einen Namen für Ihre Anwendung ein; beispiel: TodoApp Quickstart. Benutzer Ihrer App sehen diesen Namen. Sie können sie später ändern.
- Unterstützte Kontotypen: Konten in jedem Organisationsverzeichnis (beliebiges Microsoft Entra-Verzeichnis – Multitenant) und persönliche Microsoft-Konten (z. B. Skype, Xbox)
Wählen Sie Registrierenaus.
Wählen Sie unter Verwaltenaus, API verfügbar machen>Bereichhinzufügen.
Übernehmen Sie für Anwendungs-ID-URIdie Standardeinstellung, indem Sie Speichern auswählen undfortsetzen.
Geben Sie die folgenden Details ein:
-
Bereichsname:
access_as_user - Wer kann zustimmen?: Administratoren und Benutzer
-
Anzeigename der Administratorzustimmung:
Access TodoApp -
Beschreibung der Administratorzustimmung:
Allows the app to access TodoApp as the signed-in user. -
Anzeigename der Benutzergenehmigung:
Access TodoApp -
Beschreibung der Zustimmung des Benutzers:
Allow the app to access TodoApp on your behalf. - Status-: Aktivierte
-
Bereichsname:
Wählen Sie Bereich hinzufügen aus, um die Bereichszugabe abzuschließen.
Beachten Sie den Wert des Bereichs, ähnlich wie
api://<client-id>/access_as_user(wird als Web-API-Bereichbezeichnet). Sie benötigen den Bereich beim Konfigurieren des Clients.Wählen Sie Übersichtaus.
Beachten Sie die Anwendungs-ID (Client-ID) im Abschnitt Essentials (wird als Web-API-Anwendungs-IDbezeichnet). Sie benötigen diesen Wert, um den Back-End-Dienst zu konfigurieren.
Öffnen Sie Visual Studio, und wählen Sie das TodoAppService.NET6 Projekt aus.
Klicken Sie mit der rechten Maustaste auf das
TodoAppService.NET6Projekt, und wählen Sie dann NuGet-Pakete verwalten...aus.Wählen Sie auf der neuen Registerkarte Durchsuchenaus, und geben Sie dann Microsoft.Identity.Web- in das Suchfeld ein.
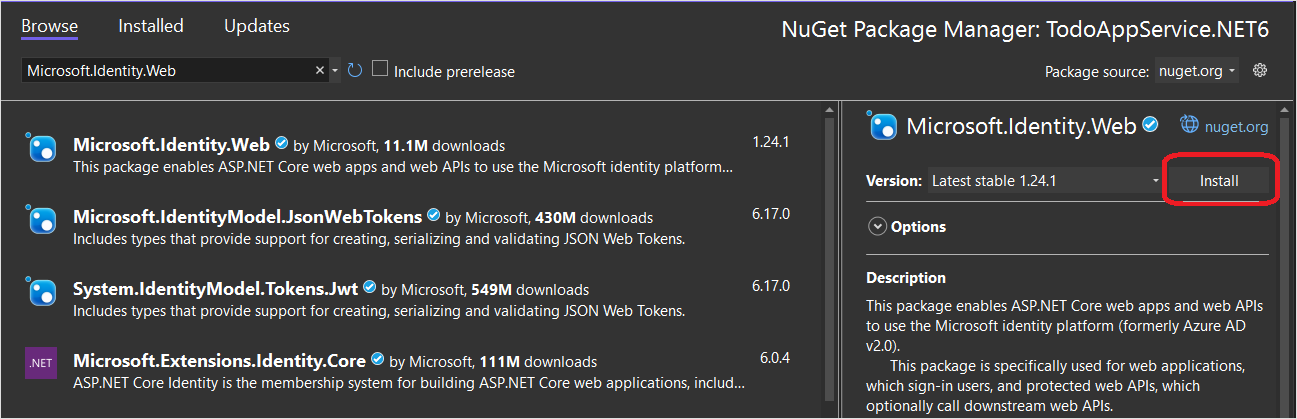
Wählen Sie das
Microsoft.Identity.Web-Paket aus, und drücken Sie dann Installieren.Folgen Sie den Anweisungen, um die Installation des Pakets abzuschließen.
Öffnen Sie
Program.cs. Fügen Sie der Liste derusing-Anweisungen Folgendes hinzu:
using Microsoft.AspNetCore.Authentication.JwtBearer;
using Microsoft.Identity.Web;
- Fügen Sie den folgenden Code direkt über dem Aufruf von
builder.Services.AddDbContext()hinzu:
builder.Services.AddAuthentication(JwtBearerDefaults.AuthenticationScheme)
.AddMicrosoftIdentityWebApi(builder.Configuration);
builder.Services.AddAuthorization();
- Fügen Sie den folgenden Code direkt über dem Aufruf von
app.MapControllers()hinzu:
app.UseAuthentication();
app.UseAuthorization();
Ihre Program.cs sollte jetzt wie folgt aussehen:
using Microsoft.AspNetCore.Datasync;
using Microsoft.EntityFrameworkCore;
using Microsoft.AspNetCore.Authentication.JwtBearer;
using Microsoft.Identity.Web;
using TodoAppService.NET6.Db;
var builder = WebApplication.CreateBuilder(args);
var connectionString = builder.Configuration.GetConnectionString("DefaultConnection");
if (connectionString == null)
{
throw new ApplicationException("DefaultConnection is not set");
}
builder.Services.AddAuthentication(JwtBearerDefaults.AuthenticationScheme)
.AddMicrosoftIdentityWebApi(builder.Configuration);
builder.Services.AddAuthorization();
builder.Services.AddDbContext<AppDbContext>(options => options.UseSqlServer(connectionString));
builder.Services.AddDatasyncControllers();
var app = builder.Build();
// Initialize the database
using (var scope = app.Services.CreateScope())
{
var context = scope.ServiceProvider.GetRequiredService<AppDbContext>();
await context.InitializeDatabaseAsync().ConfigureAwait(false);
}
// Configure and run the web service.
app.UseAuthentication();
app.UseAuthorization();
app.MapControllers();
app.Run();
- Bearbeiten Sie die
Controllers\TodoItemController.cs. Fügen Sie der Klasse ein[Authorize]Attribut hinzu. Ihr Kurs sollte wie folgt aussehen:
using Microsoft.AspNetCore.Authorization;
using Microsoft.AspNetCore.Datasync;
using Microsoft.AspNetCore.Datasync.EFCore;
using Microsoft.AspNetCore.Mvc;
using TodoAppService.NET6.Db;
namespace TodoAppService.NET6.Controllers
{
[Authorize]
[Route("tables/todoitem")]
public class TodoItemController : TableController<TodoItem>
{
public TodoItemController(AppDbContext context)
: base(new EntityTableRepository<TodoItem>(context))
{
}
}
}
- Bearbeiten Sie die
appsettings.json. Fügen Sie den folgenden Block hinzu:
"AzureAd": {
"Instance": "https://login.microsoftonline.com",
"ClientId": "<client-id>",
"TenantId": "common"
},
Ersetzen Sie die <client-id> durch die Web-API-Anwendungs-ID, die Sie zuvor aufgezeichnet haben. Nach Abschluss sollte es wie folgt aussehen:
{
"AzureAd": {
"Instance": "https://login.microsoftonline.com",
"ClientId": "<client-id>",
"TenantId": "common"
},
"ConnectionStrings": {
"DefaultConnection": "Server=(localdb)\\mssqllocaldb;Database=TodoApp;Trusted_Connection=True"
},
"Logging": {
"LogLevel": {
"Default": "Information",
"Microsoft.AspNetCore": "Warning"
}
},
"AllowedHosts": "*"
}
Veröffentlichen Sie Ihren Dienst erneut in Azure:
- Klicken Sie mit der rechten Maustaste auf das
TodoAppService.NET6Projekt, und wählen Sie dann Veröffentlichen...aus. - Wählen Sie in der oberen rechten Ecke der Registerkarte die Schaltfläche Veröffentlichen aus.
Öffnen Sie einen Browser, um https://yoursite.azurewebsites.net/tables/todoitem?ZUMO-API-VERSION=3.0.0. Beachten Sie, dass der Dienst jetzt eine 401 Antwort zurückgibt, die angibt, dass die Authentifizierung erforderlich ist.
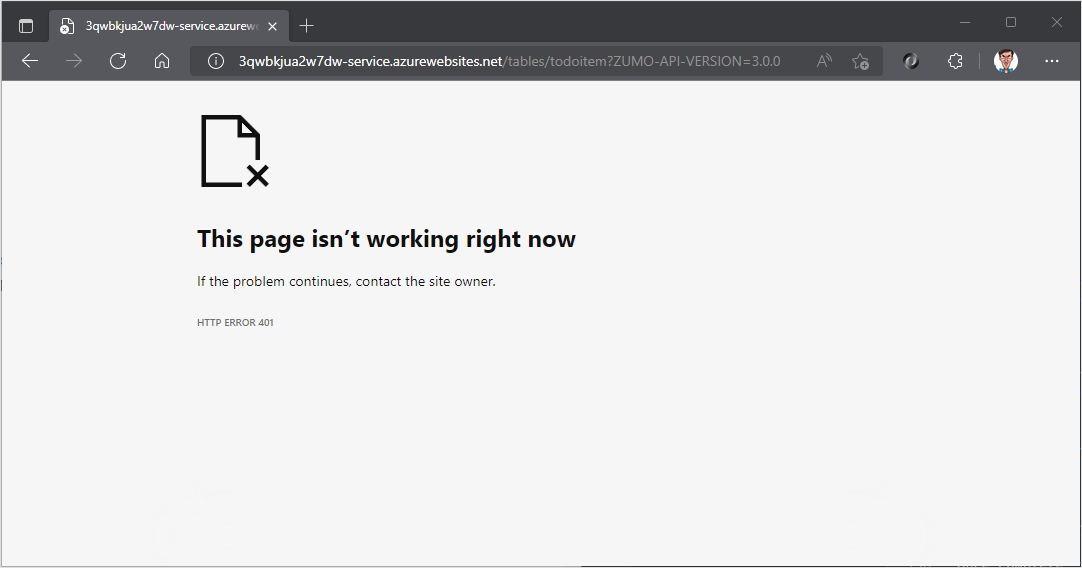
Registrieren Ihrer App beim Identitätsdienst
Das Microsoft Data sync Framework verfügt über integrierte Unterstützung für jeden Authentifizierungsanbieter, der ein JSON-Webtoken (JWT) in einem Header der HTTP-Transaktion verwendet. Diese Anwendung verwendet die Microsoft Authentication Library (MSAL)-, um ein solches Token anzufordern und den angemeldeten Benutzer für den Back-End-Dienst zu autorisieren. Weitere Informationen zur Integration von MSAL in ein Uno Platform-Projekt, lesen Sie ihre Dokumentation;
Konfigurieren einer systemeigenen Clientanwendung
Sie können systemeigene Clients registrieren, um die Authentifizierung für In Ihrer App gehostete Web-APIs mithilfe einer Clientbibliothek wie der Microsoft Identity Library (MSAL) zuzulassen.
Wählen Sie im Azure-PortalMicrosoft Entra ID>App-Registrierungen>Neue Registrierungaus.
Registrieren Sie auf der Seite Registrieren einer Anwendung:
- geben Sie einen Namen für ihre App-Registrierung ein. Sie können den Namen
native-quickstartverwenden, um dieses von dem namen zu unterscheiden, der von Ihrem Back-End-Dienst verwendet wird. - Wählen Sie Konten in einem beliebigen Organisationsverzeichnis (beliebiges Microsoft Entra-Verzeichnis – Multitenant) und persönlichen Microsoft-Konten (z. B. Skype, Xbox)aus.
- In Umleitungs-URI-:
- Wählen Sie
öffentlichen Client (mobile & Desktop) aus. - Geben Sie die URL
quickstart://auth
- Wählen Sie
- geben Sie einen Namen für ihre App-Registrierung ein. Sie können den Namen
Wählen Sie Registrierenaus.
Wählen Sie API-Berechtigungen>Berechtigung>Meine APIshinzufügen.
Wählen Sie die App-Registrierung aus, die Sie zuvor für Ihren Back-End-Dienst erstellt haben. Wenn die App-Registrierung nicht angezeigt wird, stellen Sie sicher, dass Sie den access_as_user Bereich hinzugefügt haben.
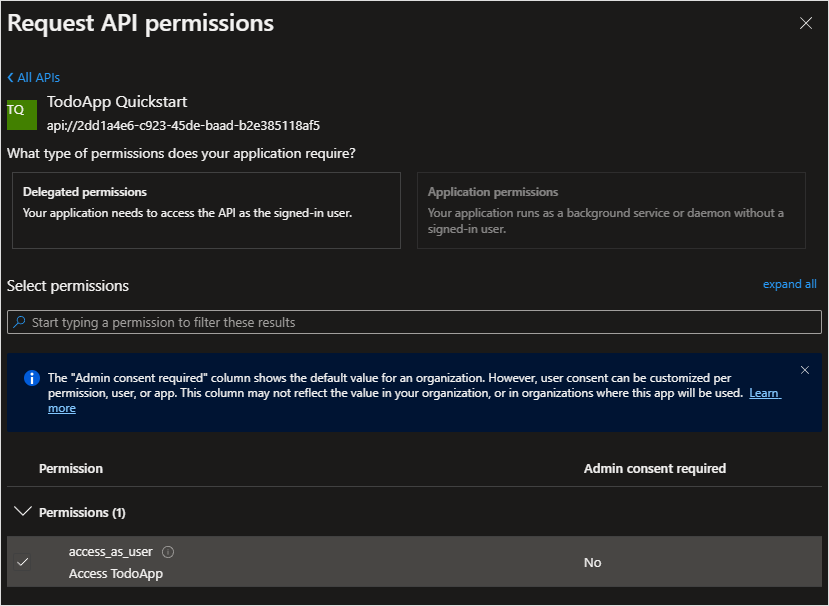
Wählen Sie unter Berechtigungenwählen Sie access_as_useraus, und wählen Sie dann Berechtigungenhinzufügen aus.
Wählen Sie >Mobile- und Desktopanwendungenaus.
Aktivieren Sie das Kontrollkästchen neben
https://login.microsoftonline.com/common/oauth2/nativeclient.Aktivieren Sie das Kontrollkästchen neben
msal{client-id}://auth(ersetzen Sie{client-id}durch Ihre Anwendungs-ID).Wählen Sie URI-hinzufügen aus, und fügen Sie dann
http://localhostim Feld für zusätzliche URIs hinzu.Wählen Sie Speichern unten auf der Seite aus.
Wählen Sie Übersichtaus. Notieren Sie sich die Anwendungs-ID (Client-ID) (die als native Clientanwendungs-IDbezeichnet wird), da sie zum Konfigurieren der mobilen App benötigt wird.
Wir haben drei Umleitungs-URLs definiert:
-
http://localhostwird von WPF-Anwendungen verwendet. -
https://login.microsoftonline.com/common/oauth2/nativeclientwird von UWP-Anwendungen verwendet. -
msal{client-id}://authwird von mobilen Anwendungen (Android und iOS) verwendet.
Hinzufügen des Microsoft Identity Client zu Ihrer App
Öffnen Sie die TodoApp.sln Projektmappe in Visual Studio. Fügen Sie die Uno.WinUI.MSAL- zu jedem der TodoApp.Uno Projekte hinzu:
Klicken Sie mit der rechten Maustaste auf die Lösung, und wählen Sie dann NuGet-Pakete für Lösung verwalten...aus.
Wählen Sie die Registerkarte Durchsuchen aus.
Geben Sie
Uno.WinUI.MSALin das Suchfeld ein, und drücken Sie dann die EINGABETASTE.Wählen Sie das
Uno.WinUI.MSALErgebnis aus.Wählen Sie im rechten Bereich jedes der
TodoApp.UnoProjekte aus.Wählen Sie installierenaus.
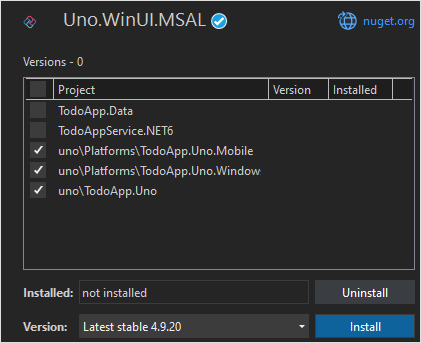
Akzeptieren Sie den Lizenzvertrag, um die Installation fortzusetzen.
Verwenden Sie dieselbe Technik, um die Microsoft.Identity.Client--Bibliothek jedem der TodoApp.Uno Projekte hinzuzufügen:
Geben Sie
Microsoft.Identity.Clientin das Suchfeld ein, und drücken Sie dann die EINGABETASTE.Wählen Sie das
Microsoft.Identity.ClientErgebnis aus.Wählen Sie im rechten Bereich jedes der
TodoApp.UnoProjekte aus.Wählen Sie installierenaus.
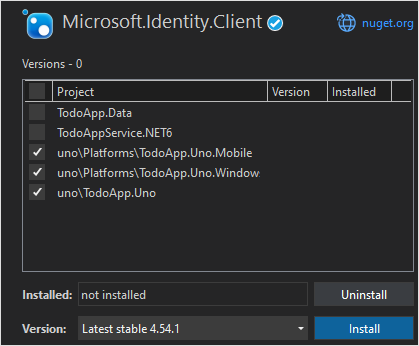
Akzeptieren Sie den Lizenzvertrag, um die Installation fortzusetzen.
Anmerkung
Stellen Sie sicher, dass Sie die neuesten Versionen dieser beiden Bibliotheken installieren. Die Mindestversionsnummern sind:
- Uno.WinUI.MSAL v4.9.20
- Microsoft.Identity.Client v4.54.1
Fügen Sie der Konfiguration die systemeigene Client-ID und den Back-End-Bereich hinzu.
Öffnen Sie das TodoApp.Data Projekt, und bearbeiten Sie die Constants.cs Datei. Fügen Sie Konstanten für ApplicationId und Scopeshinzu:
public static class Constants
{
/// <summary>
/// The base URI for the Datasync service.
/// </summary>
public static string ServiceUri = "https://demo-datasync-quickstart.azurewebsites.net";
/// <summary>
/// The application (client) ID for the native app within Azure Active Directory
/// </summary>
public static string ApplicationId = "<client-id>";
/// <summary>
/// The list of scopes to request
/// </summary>
public static string[] Scopes = new[]
{
"<scope>"
};
}
Ersetzen Sie die <client-id> durch die native Clientanwendungs-ID, die Sie beim Registrieren der Clientanwendung bei der Microsoft Entra-ID erhalten haben, und die <scope> durch den Web-API-Bereich, die Sie bei der Verwendung Verfügbarmachen einer API beim Registrieren der Dienstanwendung kopiert haben.
Öffnen Sie die MainPage.xaml.cs Datei im obersten Ordner des TodoApp.Uno Projekts.
Fügen Sie die folgenden using Anweisungen am Anfang der Datei hinzu:
using Microsoft.Datasync.Client;
using Microsoft.Identity.Client;
using System.Diagnostics;
using System.Linq;
using Uno.UI.MSAL;
Ersetzen Sie die Felder und den Konstruktor durch den folgenden Code:
private readonly IPublicClientApplication _identityClient;
private readonly TodoListViewModel _viewModel;
private readonly ITodoService _service;
public MainPage() {
this.InitializeComponent();
_identityClient = PublicClientApplicationBuilder
.Create(Constants.ApplicationId)
.WithAuthority(AzureCloudInstance.AzurePublic, "common")
#if __IOS__ || __MACOS__ || __ANDROID__
.WithRedirectUri($"msal{Constants.ApplicationId}://auth")
#else
.WithRedirectUri("https://login.microsoftonline.com/common/oauth2/nativeclient")
#endif
#if __IOS__
.WithIosKeychainSecurityGroup("com.microsoft.adalcache")
#endif
.WithUnoHelpers()
.Build();
_service = new RemoteTodoService(GetAuthenticationToken);
_viewModel = new TodoListViewModel(this, _service);
mainContainer.DataContext = _viewModel;
}
Fügen Sie der klasse MainPage die folgende Methode hinzu:
public async Task<AuthenticationToken> GetAuthenticationToken()
{
var accounts = await _identityClient.GetAccountsAsync();
AuthenticationResult? result = null;
bool tryInteractiveLogin = false;
try
{
result = await _identityClient
.AcquireTokenSilent(Constants.Scopes, accounts.FirstOrDefault())
.ExecuteAsync();
}
catch (MsalUiRequiredException)
{
tryInteractiveLogin = true;
}
catch (Exception ex)
{
System.Diagnostics.Debug.WriteLine($"MSAL Silent Error: {ex.Message}");
}
if (tryInteractiveLogin)
{
try
{
result = await _identityClient
.AcquireTokenInteractive(Constants.Scopes)
.WithUnoHelpers()
.ExecuteAsync();
}
catch (Exception ex)
{
System.Diagnostics.Debug.WriteLine($"MSAL Interactive Error: {ex.Message}");
}
}
return new AuthenticationToken
{
DisplayName = result?.Account?.Username ?? string.Empty,
ExpiresOn = result?.ExpiresOn ?? DateTimeOffset.MinValue,
Token = result?.AccessToken ?? string.Empty,
UserId = result?.Account?.Username ?? string.Empty
};
}
Die GetAuthenticationToken()-Methode arbeitet mit der Microsoft Identity Library (MSAL) zusammen, um ein Zugriffstoken abzurufen, das zum Autorisieren des angemeldeten Benutzers für den Back-End-Dienst geeignet ist. Diese Funktion wird dann zum Erstellen des Clients an die RemoteTodoService übergeben. Wenn die Authentifizierung erfolgreich ist, wird die AuthenticationToken mit Daten erstellt, die für die Autorisierung jeder Anforderung erforderlich sind. Wenn nicht, wird stattdessen ein abgelaufenes ungültiges Token erstellt.
Konfigurieren der Android-App für die Authentifizierung
Öffnen Sie das TodoApp.Uno.Mobile Projekt, und erweitern Sie den ordner Android. Erstellen Sie eine neue Klasse MsalActivity.Android.cs (zusammen mit dem vorhandenen MainActivity.Android.cs) mit dem folgenden Code:
using Android.Content;
using Microsoft.Identity.Client;
namespace TodoApp.Uno.Droid
{
[Activity(Exported = true)]
[IntentFilter(new[] { Intent.ActionView },
Categories = new[] { Intent.CategoryBrowsable, Intent.CategoryDefault },
DataHost = "auth",
DataScheme = "msal{client-id}")]
public class MsalActivity : BrowserTabActivity
{
}
}
Ersetzen Sie {client-id} durch die Anwendungs-ID des systemeigenen Clients (identisch mit Constants.ApplicationId).
Wenn Ihr Projekt auf Android Version 11 (API Version 30) oder höher ausgerichtet ist, müssen Sie Ihre AndroidManifest.xml aktualisieren, um die Anforderungen für die Sichtbarkeit von Android-Paketenzu erfüllen. Öffnen Sie TodoApp.Uno.Mobile/Android/AndroidManifest.xml, und fügen Sie dem Knoten manifest die folgenden queries/intent Knoten hinzu:
<manifest>
...
<queries>
<intent>
<action android:name="android.support.customtabs.action.CustomTabsService" />
</intent>
</queries>
</manifest>
Bearbeiten sie die MainActivity.Android.cs Klasse; fügen Sie die OnActivityResult-Methode hinzu:
using Android.Views;
using Microsoft.Identity.Client;
namespace TodoApp.Uno.Droid
{
[Activity(
MainLauncher = true,
ConfigurationChanges = global::Uno.UI.ActivityHelper.AllConfigChanges,
WindowSoftInputMode = SoftInput.AdjustNothing | SoftInput.StateHidden
)]
public class MainActivity : Microsoft.UI.Xaml.ApplicationActivity
{
protected override void OnActivityResult(int requestCode, Result resultCode, Android.Content.Intent data)
{
base.OnActivityResult(requestCode, resultCode, data);
AuthenticationContinuationHelper.SetAuthenticationContinuationEventArgs(requestCode, resultCode, data);
}
}
}
Wenn für Android eine Authentifizierung erforderlich ist, erhält er einen Identitätsclient und wechselt dann zu einer internen Aktivität, die den Systembrowser öffnet. Nach Abschluss der Authentifizierung leitet der Systembrowser zur definierten Umleitungs-URL (msal{client-id}://auth) um. Die MasalActvity traps the redirect URL, which then switches back to the main activity by calling OnActivityResult(). Die OnActivityResult()-Methode ruft die MSAL-Authentifizierungshilfsprogramm auf, um die Transaktion abzuschließen.
Testen der Android-App
Legen Sie TodoApp.Uno.Mobile als Startprojekt fest, wählen Sie einen Android-Emulator als Ziel aus, und drücken Sie dann F5-, um die App zu erstellen und auszuführen. Wenn die App gestartet wird, werden Sie aufgefordert, sich bei der App anzumelden. Bei der ersten Ausführung werden Sie auch aufgefordert, der App zuzustimmen. Nach Abschluss der Authentifizierung wird die App normal ausgeführt.
Nächste Schritte
Konfigurieren Sie als Nächstes Ihre Anwendung so, dass sie offline ausgeführt wird, indem Sie einen Offlinespeicherimplementieren.