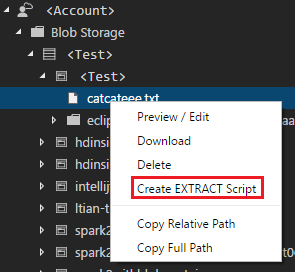Hinweis
Für den Zugriff auf diese Seite ist eine Autorisierung erforderlich. Sie können versuchen, sich anzumelden oder das Verzeichnis zu wechseln.
Für den Zugriff auf diese Seite ist eine Autorisierung erforderlich. Sie können versuchen, das Verzeichnis zu wechseln.
Wichtig
Neue Azure Data Lake Analytics-Konten können nur noch dann erstellt werden, wenn Ihr Abonnement aktiviert wurde. Wenn Sie Ihr Abonnement aktivieren möchten, wenden Sie sich an den Support, und geben Sie Ihr Geschäftsszenario an.
Wenn Sie Azure Data Lake Analytics bereits verwenden, müssen Sie bis zum 29. Februar 2024 einen Plan für die Migration zu Azure Synapse Analytics für Ihre Organisation erstellen.
In diesem Artikel erfahren Sie, wie Sie Azure Data Lake Tools für Visual Studio Code (VS Code) verwenden, um U-SQL-Skripts zu erstellen, zu testen und auszuführen. Diese Informationen sind auch im folgenden Video enthalten:
Voraussetzungen
Azure Data Lake Tools für VS Code unterstützt Windows, Linux und MacOS. Das lokale Ausführung von U-SQL und lokales Debuggen funktioniert ausschließlich in Windows.
Für MacOS und Linux:
Installieren von Azure Data Lake-Tools
Nachdem Sie die erforderlichen Komponenten installiert haben, können Sie Azure Data Lake Tools für VS Code installieren.
Installieren der Azure Data Lake Tools
Öffnen Sie Visual Studio Code.
Wählen Sie im linken Bereich Erweiterungen aus. Geben Sie in das Suchfeld Azure Data Lake Tools ein.
Wählen Sie neben Azure Data Lake Tools die Option Installieren aus.
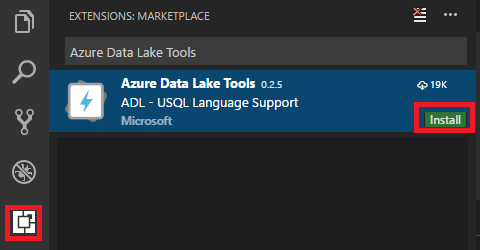
Nach wenigen Sekunden wird die Schaltfläche Installieren in Neu laden geändert.
Wählen Sie Erneut laden, um die Erweiterung Azure Data Lake Tools zu aktivieren.
Klicken Sie zur Bestätigung auf Fenster erneut laden. Azure Data Lake Tools wird im Bereich Erweiterungen angezeigt.
Aktivieren der Azure Data Lake Tools
Erstellen Sie eine USQL-Datei, oder öffnen Sie eine vorhandene USQL-Datei, um die Erweiterung zu aktivieren.
Arbeiten mit U-SQL
Sie müssen eine U-SQL-Datei oder einen entsprechenden Ordner öffnen, um mit U-SQL zu arbeiten.
Öffnen des Beispielskripts
Öffnen Sie die Befehlspalette (STRG+UMSCHALT+P), und geben Sie ADL: Open Sample Script ein. Dadurch wird eine weitere Instanz dieses Beispiels geöffnet. In dieser Instanz können Sie ein Skript auch bearbeiten, konfigurieren und übermitteln.
Öffnen eines Ordners für das U-SQL-Projekt
Wählen Sie in Visual Studio Code im Menü Datei die Option Ordner öffnen aus.
Geben Sie einen Ordner an, und wählen Sie dann Ordner auswählen aus.
Wählen Sie Menü Datei die Option Neu aus. Eine Datei mit dem Namen „Unbenannt-1“ wird dem Projekt hinzugefügt.
Geben Sie den folgenden Code in die Datei „Unbenannt-1“ ein:
@departments = SELECT * FROM (VALUES (31, "Sales"), (33, "Engineering"), (34, "Clerical"), (35, "Marketing") ) AS D( DepID, DepName );OUTPUT @departments TO "/Output/departments.csv" USING Outputters.Csv();
Das Skript erstellt eine Datei mit dem Namen „departments.csv“ mit einigen Daten im Ordner „/Output“.
Speichern Sie die Datei als myUSQL.usql im geöffneten Ordner.
Kompilieren eines U-SQL-Skripts
- Drücken Sie STRG+UMSCHALT+P, um die Befehlspalette zu öffnen.
- Geben Sie ADL: Compile Script ein. Die Kompilierungsergebnisse werden im Fenster Ausgabe angezeigt. Sie können auch mit der rechten Maustaste auf eine Skriptdatei klicken und dann ADL: Compile Script auswählen, um einen U-SQL-Auftrag zu kompilieren. Das Kompilierungsergebnis wird im Bereich Ausgabe angezeigt.
Übermitteln eines U-SQL-Skripts
- Drücken Sie STRG+UMSCHALT+P, um die Befehlspalette zu öffnen.
- Geben Sie ADL: Submit Job auswählen. Sie können auch mit der rechten Maustaste auf eine Skriptdatei klicken und dann ADL: Submit Job auswählen.
Nach dem Übermitteln eines U-SQL-Auftrags werden die Übermittlungsprotokolle in Visual Studio Code im Fenster Ausgabe angezeigt. Die Auftragsansicht wird im rechten Bereich angezeigt. Wenn die Übermittlung erfolgreich war, wird auch die Auftrags-URL angezeigt. Sie können die Auftrags-URL in einem Webbrowser öffnen, um den Auftragsstatus in Echtzeit nachzuverfolgen.
Die Registerkarte ZUSAMMENFASSUNG der Auftragsansicht enthält die Auftragsdetails. Die Hauptfunktionen sind das erneute Übermitteln und Duplizieren des Skripts und das Öffnen im Portal. Auf der Registerkarte DATEN der Auftragsansicht finden Sie die Eingabedateien, Ausgabedateien und die Ressource. Dateien können auf den lokalen Computer heruntergeladen werden.

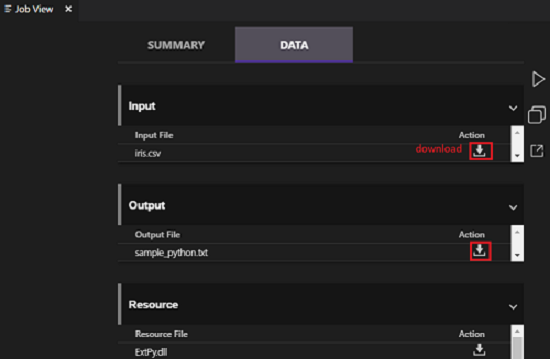
Festlegen des Standardkontexts
Sie können Standardkontext festlegen, um diese Einstellung auf alle Skriptdateien anzuwenden, wenn Sie die Parameter nicht für die Einzeldateien festgelegt haben.
Drücken Sie STRG+UMSCHALT+P, um die Befehlspalette zu öffnen.
Geben Sie ADL: Set Default Context ein. Oder klicken Sie mit der rechten Maustaste auf den Skript-Editor, und geben Sie ADL: Set Default Context ein.
Wählen Sie das Konto, die Datenbank und das Schema, die bzw. das Sie möchten. Die Einstellung wird in der Konfigurationsdatei „xxx_settings.json“ gespeichert.
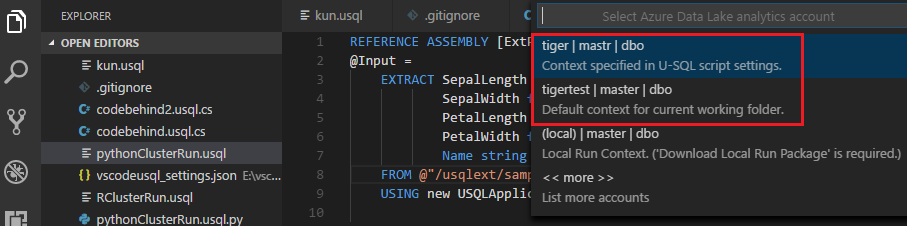
Festlegen der Skriptparameter
Drücken Sie STRG+UMSCHALT+P, um die Befehlspalette zu öffnen.
Geben Sie ADL: Set Script Parameters ein.
Die Datei „xxx_settings.json“ wird mit den folgenden Eigenschaften geöffnet:
- account: Ein Azure Data Lake Analytics-Konto in Ihrem Azure-Abonnement, das zum Kompilieren und Ausführen von U-SQL-Aufträgen benötigt wird. Sie müssen das Computerkonto konfigurieren, bevor Sie U-SQL-Aufträge kompilieren und ausführen können.
- database: Eine Datenbank unter Ihrem Konto. Der Standardwert ist master.
- schema: Ein Schema unter Ihrer Datenbank. Der Standardwert ist dbo.
-
optionalSettings:
- priority: Der Prioritätsbereich liegt zwischen 1 und 1000, wobei 1 die höchste Priorität ist. Der Standardwert ist 1000.
- degreeOfParallelism: Der Parallelitätsbereich liegt zwischen 1 und 150. Der Standardwert ist die maximal zulässige Parallelität in Ihrem Azure Data Lake Analytics-Konto.
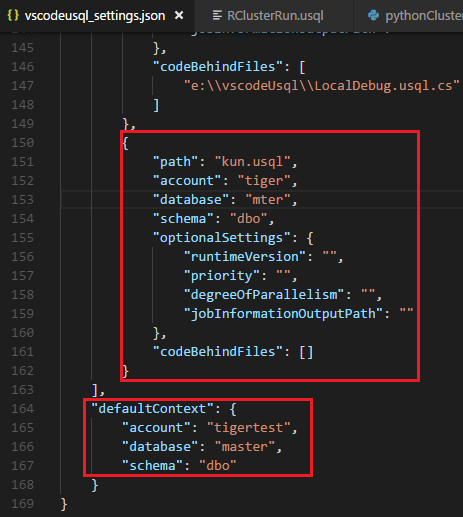
Hinweis
Nach dem Speichern der Konfiguration werden die Informationen zu Konto, Datenbank und Schema auf der Statusleiste links unten in der entsprechenden USQL-Datei angezeigt, wenn Sie keinen Standardkontext eingerichtet haben.
Festlegen von „Git ignore“
Drücken Sie STRG+UMSCHALT+P, um die Befehlspalette zu öffnen.
Geben Sie ADL: Set Git Ignore ein.
- Sollte Ihr VS Code-Arbeitsordner keine .gitignore-Datei enthalten, wird in Ihrem Ordner eine Datei mit der Bezeichnung .gitignore erstellt. Der Datei werden standardmäßig vier Elemente hinzugefügt: usqlCodeBehindReference, usqlCodeBehindGenerated, .cache, obj. Bei Bedarf können Sie weitere Aktualisierungen vornehmen.
- Falls sich in Ihrem VS Code-Arbeitsordner bereits eine .gitignore-Datei befindet, fügt das Tool Ihrer .gitignore-Datei vier Elemente (usqlCodeBehindReference, usqlCodeBehindGenerated, .cache, obj) hinzu, sofern diese noch nicht in der Datei enthalten sind.
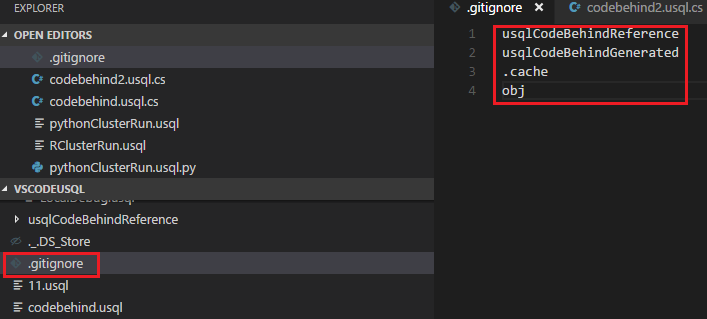
Arbeiten Sie mit CodeBehind-Dateien: C Sharp, Python und R
Azure Data Lake Tools unterstützt mehrere benutzerdefinierte Codes. Anweisungen finden Sie in Entwickeln von U-SQL mit Python, R und C# für Azure Data Lake Analytics in VS Code.
Arbeiten mit Assemblys
Weitere Informationen zum Entwickeln von Assemblys finden Sie unter Entwickeln von U-SQL-Assemblys für Azure Data Lake Analytics-Aufträge.
Sie können mit Data Lake Tools benutzerdefinierte Codeassemblys im Data Lake Analytics-Katalog registrieren.
Registrieren einer Assembly
Sie können die Assembly mit dem Befehl ADL: Register Assembly oder ADL: Register Assembly (Advanced) registrieren.
Registrieren über den Befehl „ADL: Register Assembly“
- Drücken Sie STRG+UMSCHALT+P, um die Befehlspalette zu öffnen.
- Geben Sie ADL: Register Assembly ein.
- Geben Sie den lokalen Assemblypfad an.
- Wählen Sie ein Data Lake Analytics-Konto aus.
- Wählen Sie eine Datenbank aus.
Das Portal wird in einem Browser geöffnet, und der Assemblyregistrierungsprozess wird angezeigt.
Bequemer können Sie den Befehl ADL: Register Assembly auslösen, indem Sie im Datei-Explorer mit der rechten Maustaste auf die DLL-Datei klicken.
Registrieren über den Befehl „ADL: Register Assembly (Advanced)“
Drücken Sie STRG+UMSCHALT+P, um die Befehlspalette zu öffnen.
Geben Sie ADL: Register Assembly (Advanced)“ ein.
Geben Sie den lokalen Assemblypfad an.
Die JSON-Datei wird angezeigt. Überprüfen und bearbeiten Sie bei Bedarf die Assemblyabhängigkeiten und Ressourcenparameter. Die entsprechenden Anweisungen werden im Fenster Ausgabe angezeigt. Speichern Sie die JSON-Datei (STRG+S), um mit der Assemblyregistrierung fortzufahren.
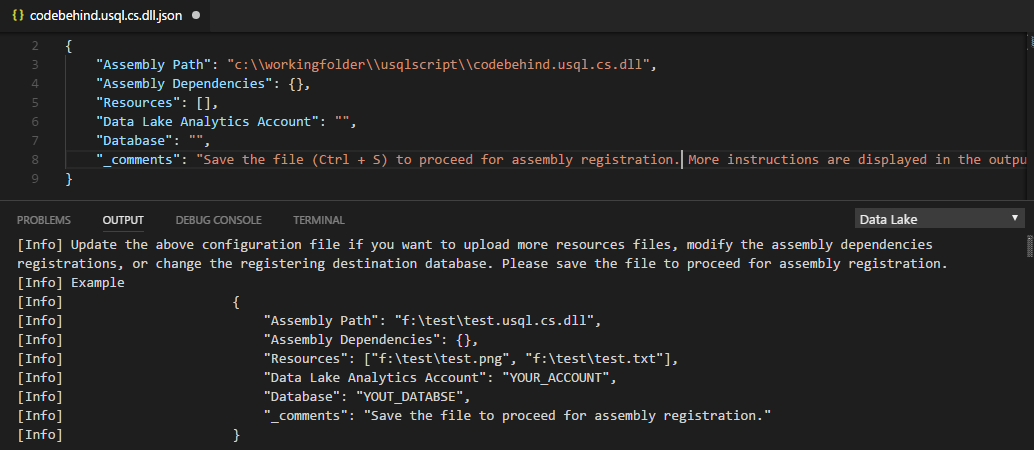
Hinweis
- Azure Data Lake Tools erkennt automatisch, ob die DLL Assemblyabhängigkeiten aufweist. Die erkannten Abhängigkeiten werden nach ihrer Erkennung in der JSON-Datei angezeigt.
- Sie können Ihre DLL-Ressourcen (etwa TXT-, PNG- oder CSV-Dateien) als Teil der Assemblyregistrierung hochladen.
Alternativ können Sie den Befehl ADL: Register Assembly (Advanced) auch auslösen, indem Sie im Datei-Explorer mit der rechten Maustaste auf die DLL-Datei klicken.
Der folgende U-SQL-Code veranschaulicht, wie eine Assembly aufgerufen wird. In diesem Beispiel lautet der Name der Assembly test.
REFERENCE ASSEMBLY [test];
@a =
EXTRACT
Iid int,
Starts DateTime,
Region string,
Query string,
DwellTime int,
Results string,
ClickedUrls string
FROM @"Sample/SearchLog.txt"
USING Extractors.Tsv();
@d =
SELECT DISTINCT Region
FROM @a;
@d1 =
PROCESS @d
PRODUCE
Region string,
Mkt string
USING new USQLApplication_codebehind.MyProcessor();
OUTPUT @d1
TO @"Sample/SearchLogtest.txt"
USING Outputters.Tsv();
Lokale Ausführung des U-SQL-Skripts und lokales Debuggen für Windows-Benutzer
Bei einer lokalen Ausführung des U-SQL-Skripts werden Ihre lokalen Daten und das Skript lokal überprüft, bevor Ihr Code in Data Lake Analytics veröffentlicht wird. Mit der lokalen Debugfunktion können Sie die folgenden Aufgaben ausführen, bevor Ihr Code an Data Lake Analytics übermittelt wird:
- Debuggen Ihres C#-CodeBehind
- Ausführen des Codes in einzelnen Schritten
- Lokales Überprüfen des Skripts
Das Feature zur lokalen Ausführung und zum lokalen Debuggen funktioniert nur in Windows-Umgebungen und wird auf MacOS- und Linux-basierten Betriebssystemen nicht unterstützt.
Informationen zum lokalen Ausführen und lokalen Debuggen finden Sie unter Lokales Ausführen und lokales Debuggen von U-SQL mit Visual Studio Code.
Herstellen einer Verbindung mit Azure
Damit Sie U-SQL-Skripts in Data Lake Analytics kompilieren und ausführen können, müssen Sie eine Verbindung mit Ihrem Azure-Konto herstellen.
Herstellen einer Azure-Verbindung per Befehl
Drücken Sie STRG+UMSCHALT+P, um die Befehlspalette zu öffnen.
Geben Sie ADL: Login (HDInsight: Anmeldung). Die Anmeldeinformationen werden unten rechts angezeigt.
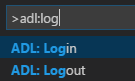
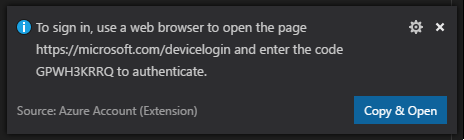
Klicken Sie auf Kopieren und öffnen, um die Anmeldewebseite zu öffnen. Fügen Sie den Code in das Textfeld ein, und wählen Sie anschließend Weiter.
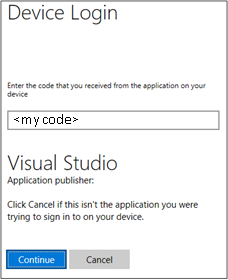
Befolgen Sie die Anweisungen, um sich über die Webseite anzumelden. Wenn eine Verbindung hergestellt wurde, wird der Name Ihres Azure-Kontos auf der Statusleiste in der linken unteren Ecke des VS Code-Fensters angezeigt.
Hinweis
- Data Lake Tools meldet Sie beim nächsten Mal automatisch an, wenn Sie sich nicht abmelden.
- Wenn für Ihr Konto zwei Faktoren aktiviert wurden, empfehlen wir anstelle einer PIN die Verwendung der Telefonauthentifizierung.
Um sich abzumelden, geben Sie den Befehl ADL: Logout (HDInsight: Abmelden) ein.
Herstellen einer Azure-Verbindung über Explorer
Erweitern Sie AZURE DATALAKE, wählen Sie Bei Azure anmelden aus, und führen Sie Schritt 3 und 4 von So stellen Sie eine Verbindung mit Azure per Befehl her aus.
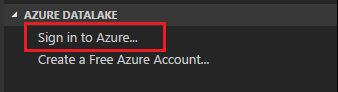
Sie können sich nicht beim Explorer abmelden. Informationen zur Abmeldung finden Sie unter So stellen Sie eine Verbindung mit Azure per Befehl her.
Erstellen eines Extraktionsskripts
Sie können ein Extraktionsskript für CSV-, TSV- und TXT-Dateien erstellen, indem Sie den Befehl ADL: Create EXTRACT Script oder den Azure Data Lake-Explorer verwenden.
Erstellen eines Extraktionsskripts per Befehl
- Drücken Sie STRG+UMSCHALT+P, um die Befehlspalette zu öffnen, und geben Sie ADL: Create EXTRACT Script ein.
- Geben Sie den vollständigen Pfad für eine Azure-Speicherdatei an, und drücken Sie die Eingabetaste.
- Wählen Sie ein Konto aus.
- Wählen Sie für eine TXT-Datei ein Trennzeichen zum Extrahieren der Datei aus.

Das Extraktionsskript wird basierend auf Ihren Einträgen generiert. Wählen Sie für ein Skript, mit dem die Spalten nicht erkannt werden können, eine der beiden Optionen. Wenn nicht, wird nur ein Skript generiert.

Erstellen eines Extraktionsskripts über Explorer
Eine andere Möglichkeit zur Erstellung eines Extraktionsskripts ist die Verwendung des Kontextmenüs für die CSV-, TSV- oder TXT-Datei im Azure Data Lake Store oder Azure-Blobspeicher.