Tutorial: Registrieren von Datenressourcen in Azure Data Catalog
Wichtig
Der Azure-Datenkatalog wurde am 15. Mai 2024 eingestellt.
Verwenden Sie zur Nutzung von Data Catalog-Features den Dienst Microsoft Purview, der einheitliche Data Governance für Ihren gesamten Datenbestand bietet.
In diesem Tutorial verwenden Sie das Registrierungstool zum Registrieren von Datenassets aus dem Datenbankbeispiel im Katalog. Bei der Registrierung werden wichtige strukturelle Metadaten (z.B. Namen, Typen und Speicherorte) aus der Datenquelle und des darin enthaltenen Assets extrahiert und in den Katalog kopiert. Die Datenquellen und ihre Daten bleiben an ihrem Ort, aber die Metadaten werden vom Katalog verwendet, um sie leichter ermittelbar und verständlich zu machen.
In diesem Tutorial lernen Sie Folgendes:
- Registrieren von Datenassets
- Durchsuchen von Datenassets
- Versehen von Datenassets mit Anmerkungen
- Herstellen einer Verbindung mit Datenassets
- Verwalten von Datenassets
- Löschen von Datenassets
Voraussetzungen
- Ein Microsoft Azure-Abonnement
- Sie müssen über Ihren eigenen Microsoft Entra-Mandanten verfügen.
- Ein Azure Data Catalog
Um Data Catalog einzurichten, müssen Sie Besitzer oder Mitbesitzer eines Azure-Abonnements sein.
Registrieren von Datenassets
Registrieren einer Datenquelle
In diesem Beispiel registrieren Sie Datenressourcen (Tabellen) über ein Datenbankbeispiel für Azure SQL-Datenbank, können aber auch jede unterstützte Datenquelle nutzen, wenn Sie lieber mit Daten arbeiten möchten, die Ihnen vertraut und für Ihre Rolle relevant sind. Eine Liste der unterstützten Datenquellen finden Sie unter Von Azure Data Catalog unterstützte Datenquellen.
In diesem Tutorial verwenden wir den Datenbanknamen RLSTest.
Sie können Datenassets jetzt mithilfe von Azure Data Catalog aus dem Datenbankbeispiel registrieren.
Navigieren Sie zur Azure Data Catalog-Startseite, und wählen Sie die Option Daten veröffentlichen.
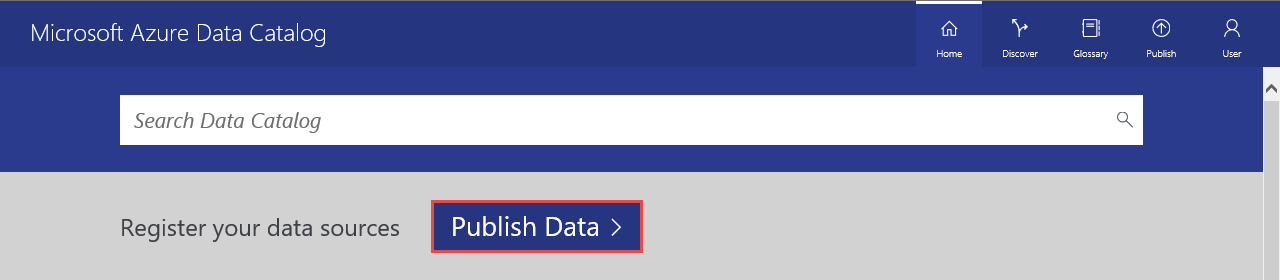
Wählen Sie Anwendung starten aus, um das Registrierungstool auf Ihren Computer herunterzuladen, zu installieren und auszuführen.
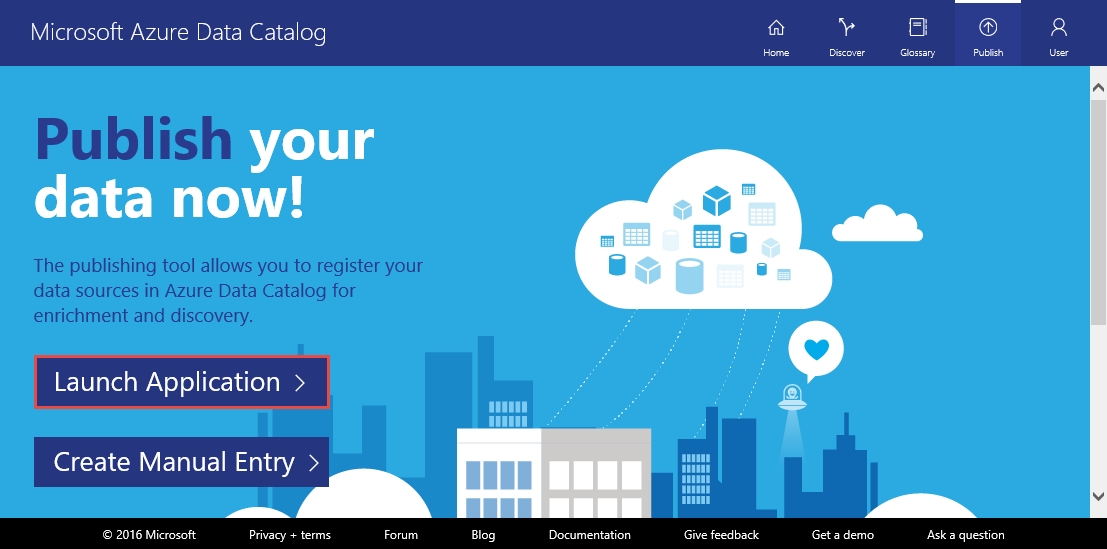
Wählen Sie auf der Seite Willkommen die Option Anmelden, und geben Sie Ihre Anmeldeinformationen ein.
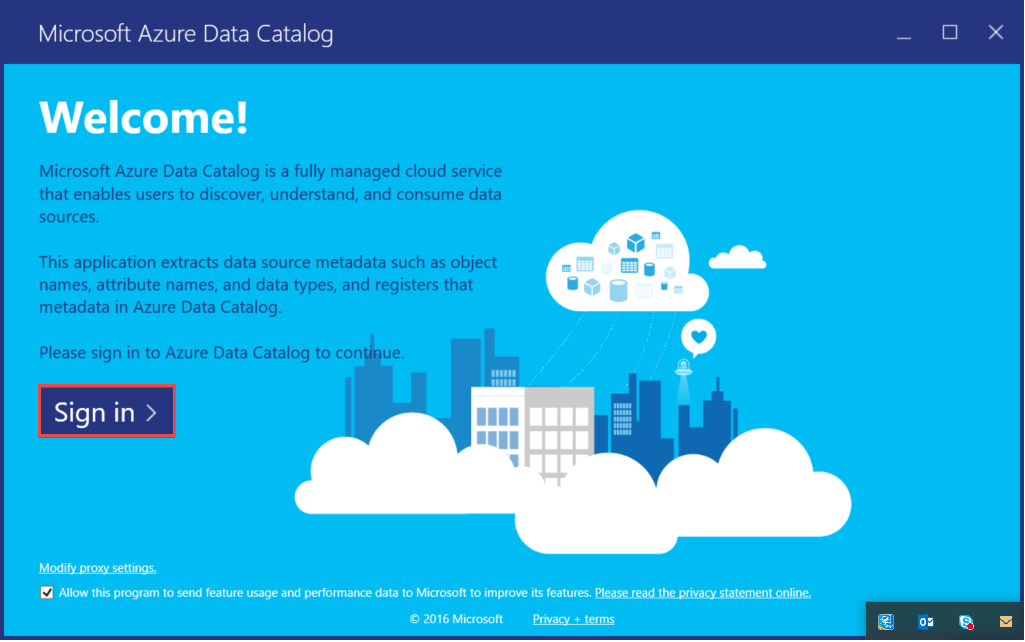
Wählen Sie auf der Seite Microsoft Azure Data Catalog die Option SQL Server und dann Weiter.
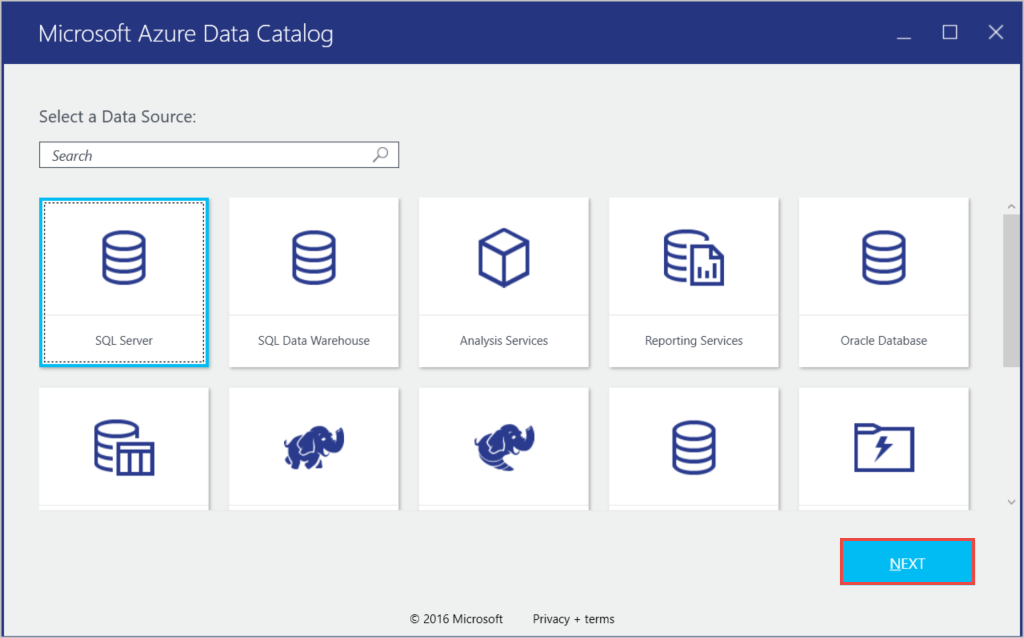
Geben Sie die SQL Server-Verbindungseigenschaften für Ihr Datenbankbeispiel in Azure SQL-Datenbank ein, und wählen Sie VERBINDEN aus.
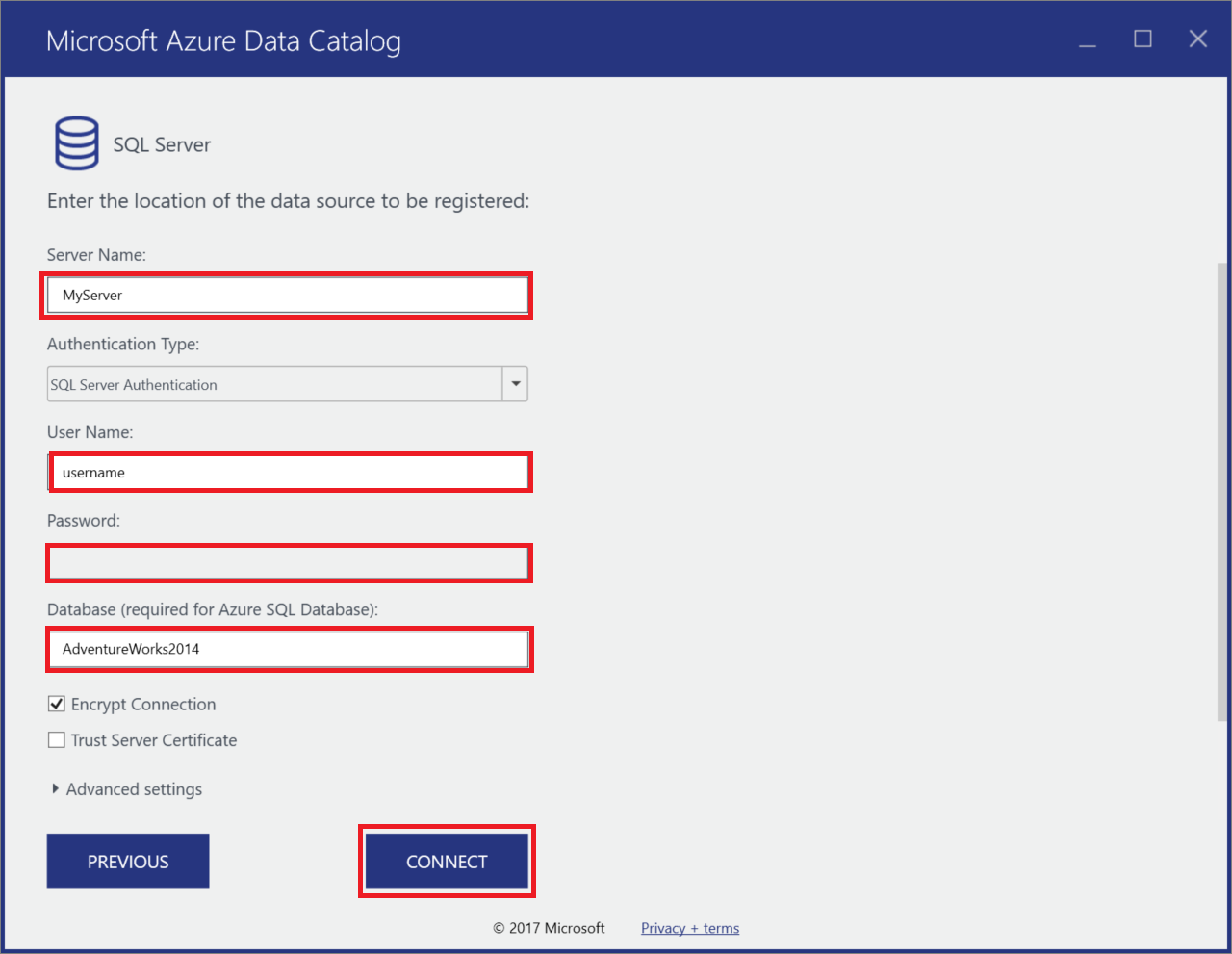
Registrieren Sie die Metadaten Ihres Datenassets. In diesem Beispiel registrieren Sie Product-Objekte aus dem Beispielnamespace:
Erweitern Sie in der Struktur Serverhierarchie Ihr Datenbankbeispiel, und wählen Sie SalesLT aus.
Wählen Sie bei gedrückter STRG-Taste nacheinander die Optionen Product, ProductCategory, ProductDescription und ProductModel aus.
Wählen Sie den Pfeil zum Verschieben der ausgewählten Elemente (>) aus. Mit dieser Aktion werden alle ausgewählten Objekte in die Liste Zu registrierende Objekte verschoben.
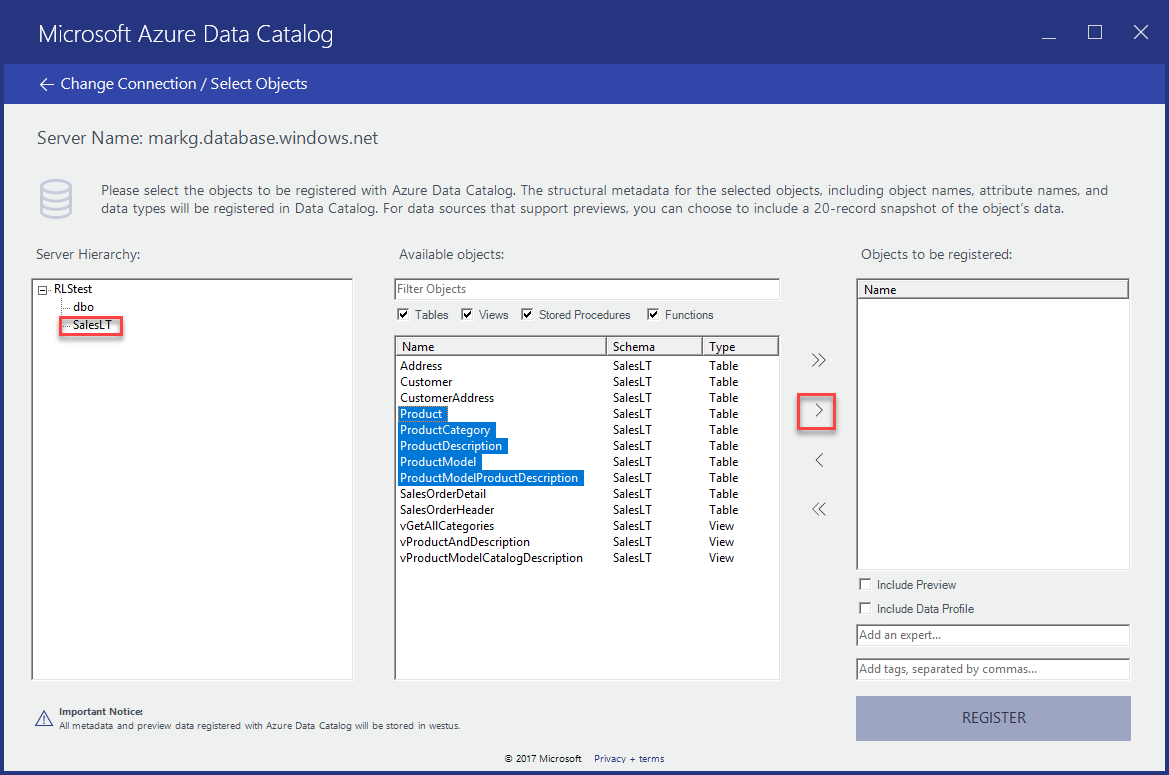
Wählen Sie Vorschau einschließen aus, um eine Momentaufnahme der Daten einzubinden. Die Momentaufnahme enthält bis zu 20 Datensätze aus jeder Tabelle und wird in den Katalog kopiert.
Wählen Sie Datenprofil einschließen aus, um eine Momentaufnahme der Objektstatistik für das Datenprofil einzubinden (z. B. Mindest-, Höchst- und Mittelwerte für eine Spalte, Anzahl von Zeilen).
Geben Sie im Feld Tags hinzufügen die Tags sales, product, azure sql ein. Mit dieser Aktion werden Suchtags für diese Datenassets hinzugefügt. Tags sind eine hervorragende Möglichkeit, Benutzer beim Suchen nach einer registrierten Datenquelle zu unterstützen.
Geben Sie den Namen eines Experten für diese Daten an (optional).
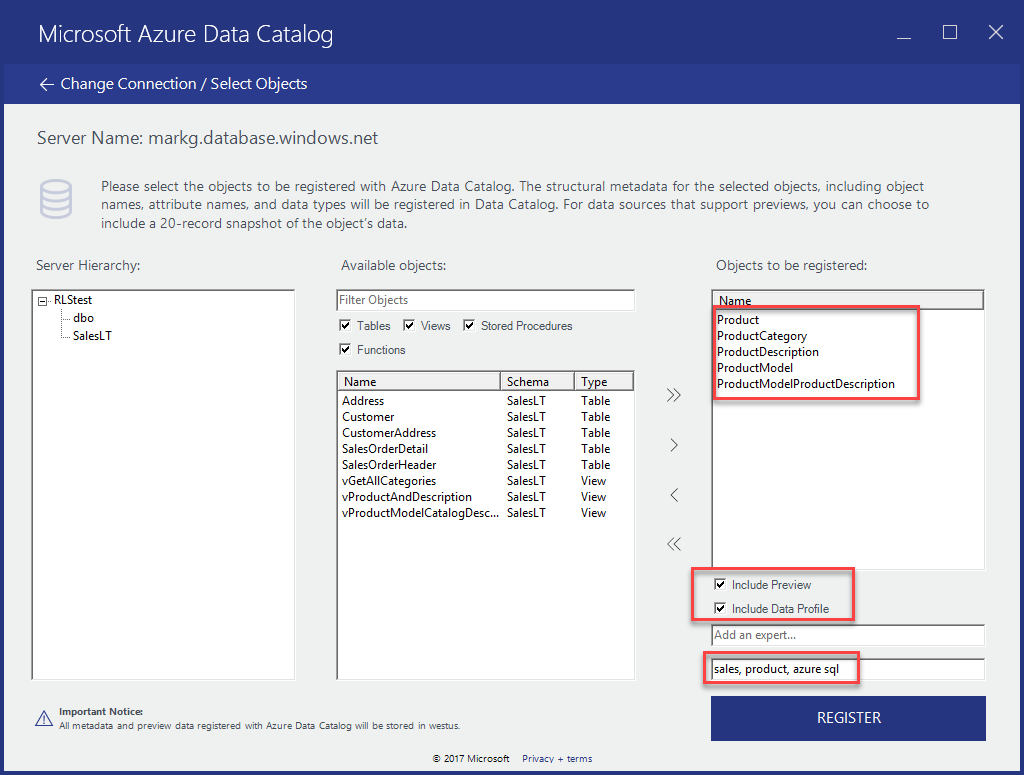
Wählen Sie REGISTRIEREN. Azure Data Catalog registriert Ihre ausgewählten Objekte. In dieser Übung werden die ausgewählten Objekte aus Ihrem Datenbankbeispiel registriert. Das Registrierungstool extrahiert Metadaten aus dem Datenasset und kopiert diese Daten in den Azure Data Catalog-Dienst. Die Daten verbleiben an dem Ort, an dem sie sich gerade befinden. Die Daten bleiben unter der Kontrolle der Administratoren und Richtlinien des Ursprungssystems.
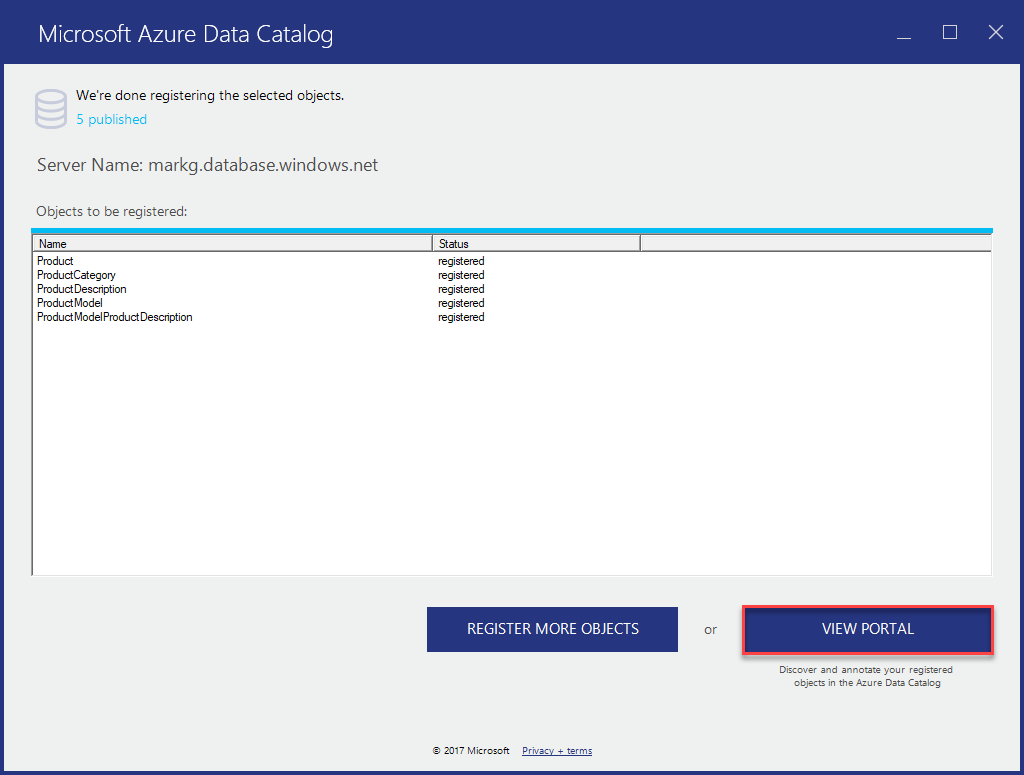
Wählen Sie zum Anzeigen der registrierten Datenquellenobjekte die Option Portal anzeigen. Vergewissern Sie sich im Azure Data Catalog-Portal, dass alle vier Tabellen und die Datenbank in der Rasteransicht angezeigt werden. (Stellen Sie sicher, dass die Suchleiste leer ist.)
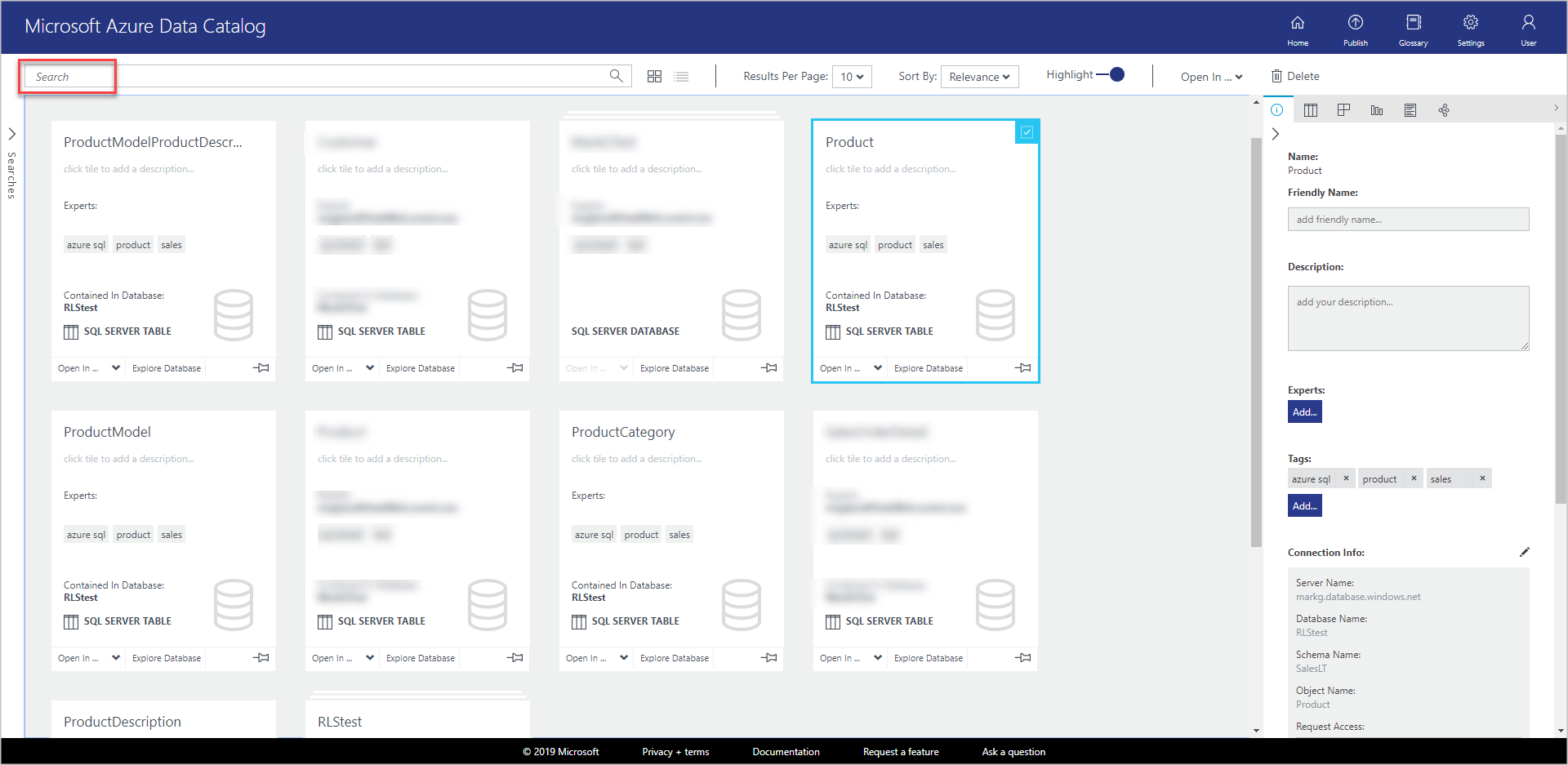
In dieser Übung haben Sie Objekte aus dem Datenbankbeispiel für Azure SQL-Datenbank registriert, sodass sie von allen Benutzern in Ihrer Organisation problemlos erkannt werden können.
In der nächsten Übung erfahren Sie, wie Sie registrierte Datenassets ermitteln.
Ermitteln von Datenassets
Für die Ermittlung in Azure Data Catalog werden zwei primäre Mechanismen verwendet: Suchen und Filtern.
Die Suchfunktion ist intuitiv und leistungsstark. Suchbegriffe werden standardmäßig mit jeder Eigenschaft im Katalog abgeglichen, auch mit den von Benutzern hinzugefügten Anmerkungen.
Die Filterfunktion dient als Ergänzung der Suchfunktion. Sie können bestimmte Merkmale wie Experten, Datenquellentyp, Objekttyp und Tags auswählen, um übereinstimmende Datenassets anzuzeigen und Suchergebnisse auf übereinstimmende Assets zu begrenzen.
Mit einer Kombination aus Such- und Filteraktionen können Sie schnell durch die in Azure Data Catalog registrierten Datenquellen navigieren.
In dieser Übung verwenden Sie das Azure Data Catalog-Portal, um Datenassets zu ermitteln, die Sie in der vorherigen Übung registriert haben. Details zur Suchsyntax finden Sie unter Data Catalog Search syntax reference (Referenz zur Data Catalog-Suchsyntax).
Im Folgenden wird die Ermittlung von Datenassets im Katalog anhand einiger Beispiele erläutert.
Ermitteln von Datenassets mit der Standardsuche
Die Standardsuche ermöglicht Ihnen das Durchsuchen des Katalogs anhand eines oder mehrerer Suchbegriffe. Als Ergebnisse werden alle Ressourcen zurückgegeben, bei denen eine beliebige Eigenschaft mit den angegebenen Begriffen übereinstimmt.
Wählen Sie im Azure Data Catalog-Portal die Option Start aus. Wechseln Sie zur Azure Data Catalog-Startseite, falls Sie den Webbrowser geschlossen haben.
Geben Sie
productin das Suchfeld ein, und drücken Sie die EINGABETASTE.
Vergewissern Sie sich, dass alle vier Tabellen und die Datenbank in den Ergebnissen angezeigt werden. Sie können wie im folgenden Screenshot dargestellt mit den Schaltflächen auf der Symbolleiste zwischen der Rasteransicht und der Listenansicht wechseln. Das Suchschlüsselwort wird in den Suchergebnissen hervorgehoben, weil die Option Hervorhebenaktiviert ist. Sie können auch die Anzahl von Ergebnissen pro Seite in den Suchergebnissen angeben.
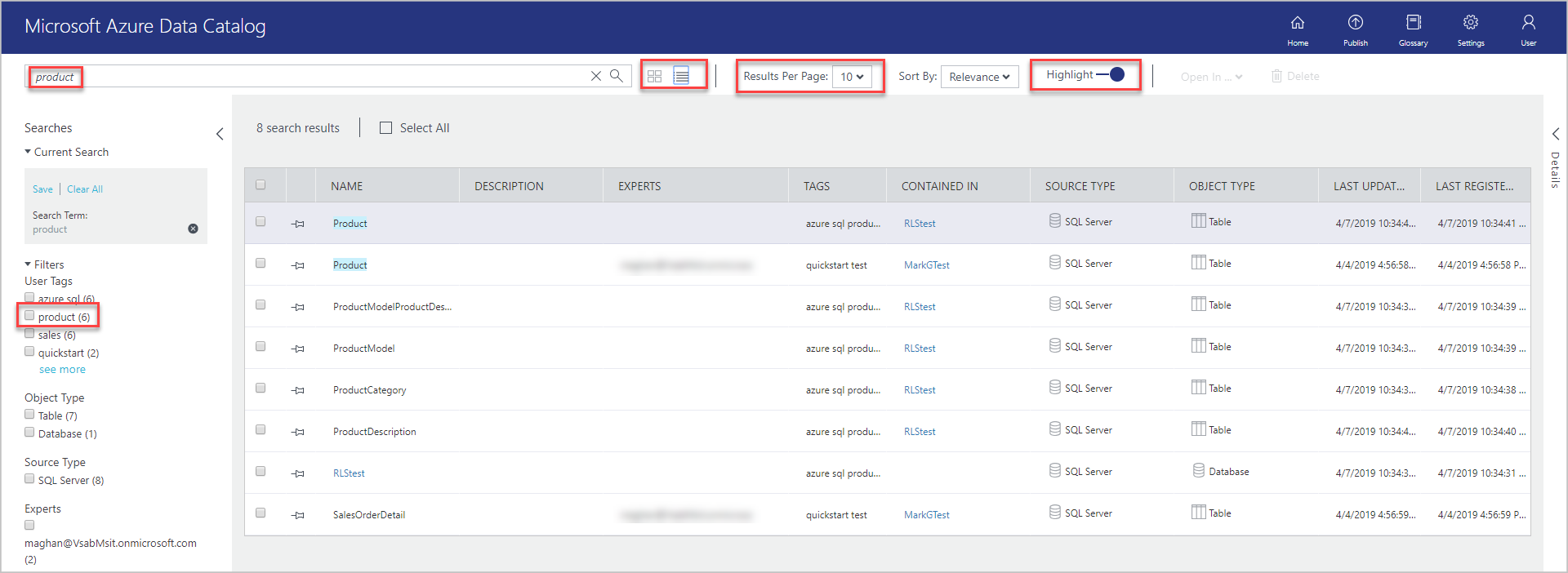
Links sehen Sie den Bereich Suchvorgänge und rechts den Bereich Eigenschaften. Im Bereich Suchvorgänge können Sie die Suchkriterien ändern und die Ergebnisse filtern. Im Bereich Eigenschaften werden die Eigenschaften eines ausgewählten Objekts im Raster oder in der Liste angezeigt.
Wählen Sie in den Suchergebnissen den Eintrag product aus. Wählen Sie die Registerkarten Vorschau, Spalten, Datenprofil und Dokumentation oder den Pfeil aus, um den unteren Bereich zu erweitern.
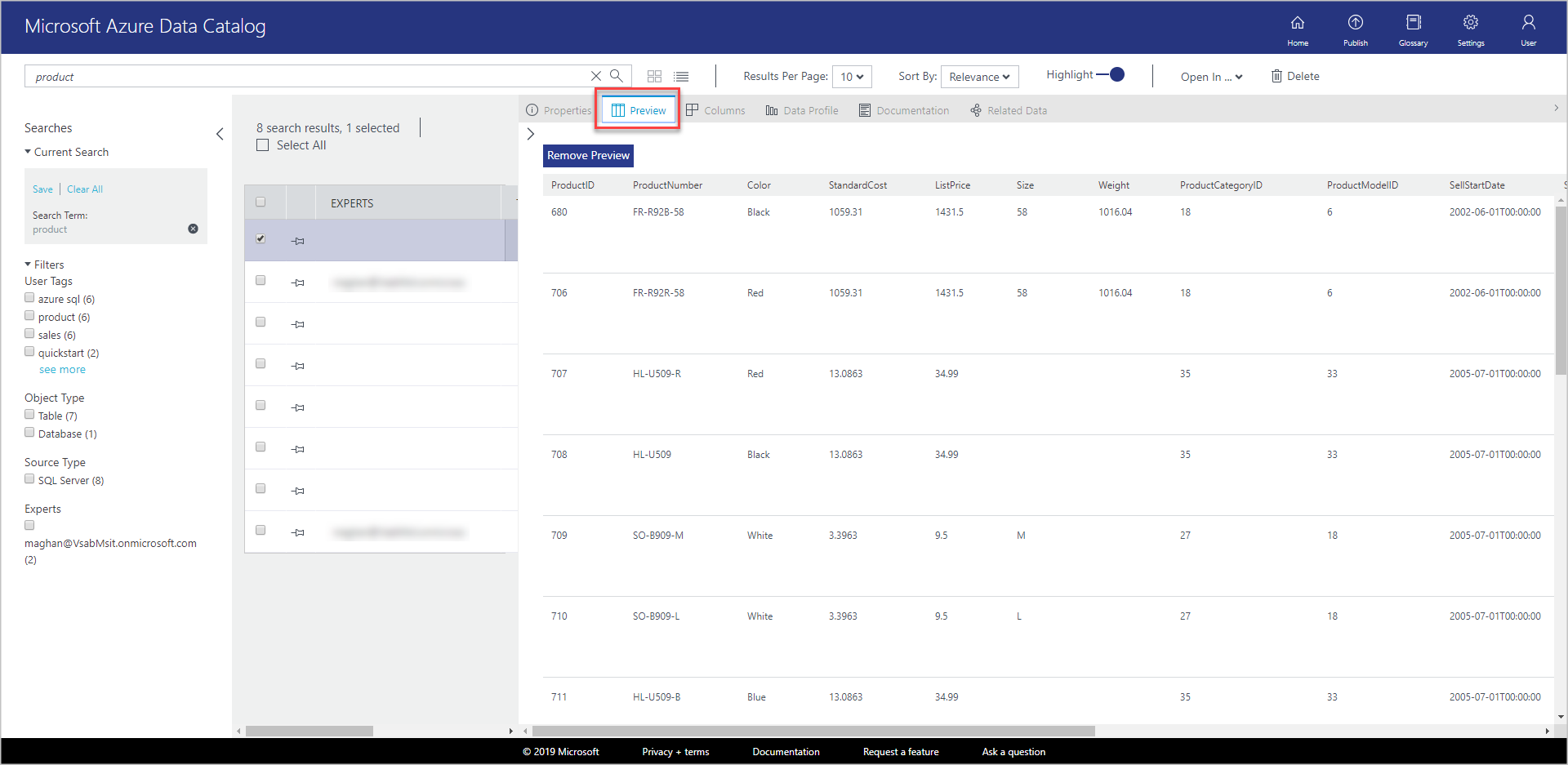
Auf der Registerkarte Vorschau wird eine Vorschau der Daten in der Tabelle Product angezeigt.
Wählen Sie die Registerkarte Spalten aus, um Details zu Spalten (z. B. Name und Datentyp) im Datenasset anzuzeigen.
Wählen Sie die Registerkarte Datenprofil aus, um die Profilerstellung von Daten (z. B. Anzahl von Zeilen, Größe der Daten, Mindestwert in einer Spalte) im Datenasset anzuzeigen.
Ermitteln von Datenassets mit der eigenschaftsbasierten Suche
Die eigenschaftsbasierte Suche ermöglicht Ihnen das Ermitteln von Datenassets, bei denen der Suchbegriff mit der angegebenen Eigenschaft übereinstimmt.
Deaktivieren Sie unter Filter für Objekttyp den Filter Tabelle.
Geben Sie
tags:productin das Suchfeld ein, und drücken Sie die EINGABETASTE. Alle Eigenschaften, die zum Durchsuchen des Datenkatalogs verwendet werden können, finden Sie unter Data Catalog Search syntax reference (Referenz zur Data Catalog-Suchsyntax).Vergewissern Sie sich, dass die Tabellen und die Datenbank in den Ergebnissen angezeigt werden.
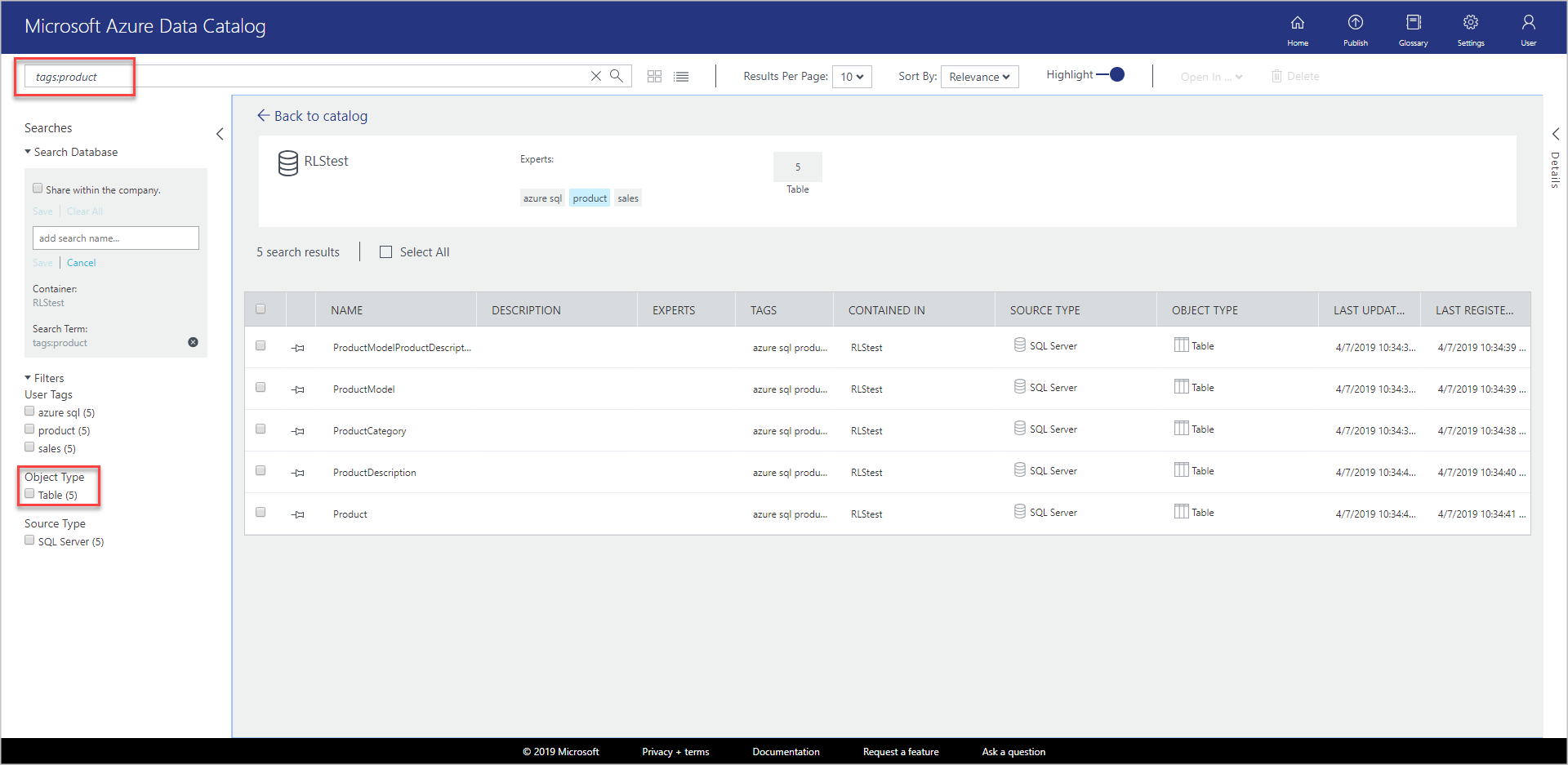
Speichern der Suche
Geben Sie im Bereich Suchvorgänge des Abschnitts Aktuelle Suche einen Namen für die Suche ein, und wählen Sie Speichern.
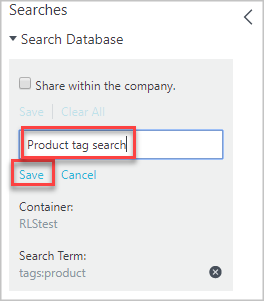
Vergewissern Sie sich, dass die gespeicherte Suche unter Gespeicherte Suchvorgängeangezeigt wird.
Wählen Sie eine der Aktionen aus, die Sie für den gespeicherten Suchvorgang ausführen können (Umbenennen, Löschen, Als Standard speichern).
Gruppierung mit Klammern
Durch die Gruppierung mit Klammern können Sie Teile der Abfrage gruppieren, um eine logische Isolierung zu erzielen (insbesondere bei booleschen Operatoren).
Geben Sie
name:product AND (tags:product AND objectType:table)in das Suchfeld ein, und drücken Sie die EINGABETASTE.Vergewissern Sie sich, dass in den Suchergebnissen nur die Tabelle Product angezeigt wird.
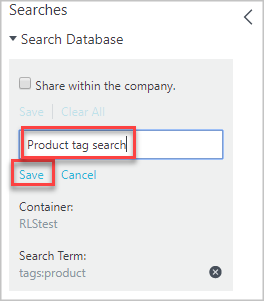
Vergleichsoperatoren
Mit Vergleichsoperatoren können Sie für Eigenschaften mit numerischen Datentypen und Datumsdatentypen andere Vergleiche als „Gleichheit“ ausführen.
Geben Sie im Suchfeld
lastRegisteredTime:>"06/09/2016"ein.Deaktivieren Sie unter Objekttyp den Filter Tabelle.
Drücken Sie die EINGABETASTE.
Vergewissern Sie sich, dass die Tabellen Product, ProductCategory und ProductDescription sowie die von Ihnen registrierte SQL-Datenbank in den Suchergebnissen angezeigt werden.
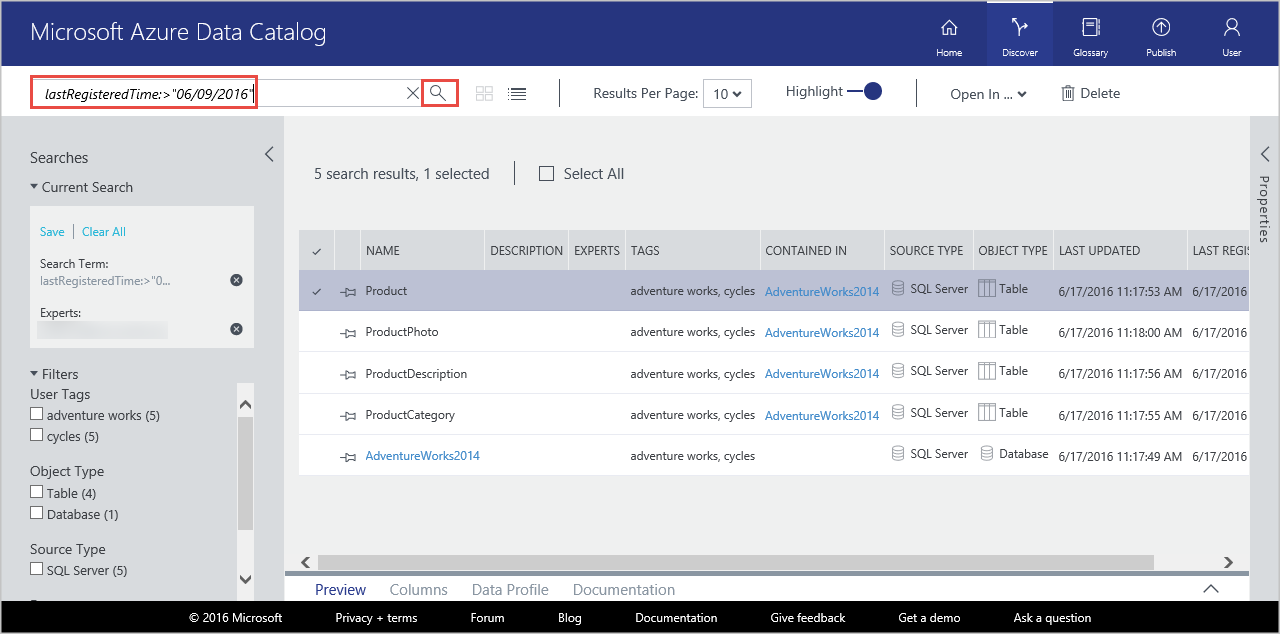
Ausführliche Informationen zur Ermittlung von Datenassets finden Sie unter Ermitteln von Datenassets. Weitere Informationen zur Suchsyntax finden Sie in der Referenz zur Data Catalog-Suchsyntax.
Versehen von Datenassets mit Anmerkungen
In dieser Übung verwenden Sie das Azure Data Catalog-Portal, um vorhandene Datenassets im Katalog mit Anmerkungen zu versehen (Hinzufügen von Informationen wie Beschreibungen, Tags oder Experten). Die Anmerkungen dienen als Ergänzung der strukturellen Metadaten, die während der Registrierung aus der Datenquelle extrahiert werden. Durch das Versehen mit Anmerkungen können die Datenassets viel leichter ermittelt und besser verstanden werden.
In dieser Übung versehen Sie ein Datenasset (ProductPhoto) mit Anmerkungen. Sie fügen dem Datenasset „ProductPhoto“ einen Anzeigenamen und eine Beschreibung hinzu.
Navigieren Sie zur Azure Data Catalog-Startseite, und führen Sie eine Suche mit
tags:productdurch, um nach den von Ihnen registrierten Datenassets zu suchen.Wählen Sie in den Suchergebnissen den Eintrag ProductModel aus.
Geben Sie für Anzeigename den Text Produktbilder und für Beschreibung den Text Produktfotos für Marketingmaterial ein.
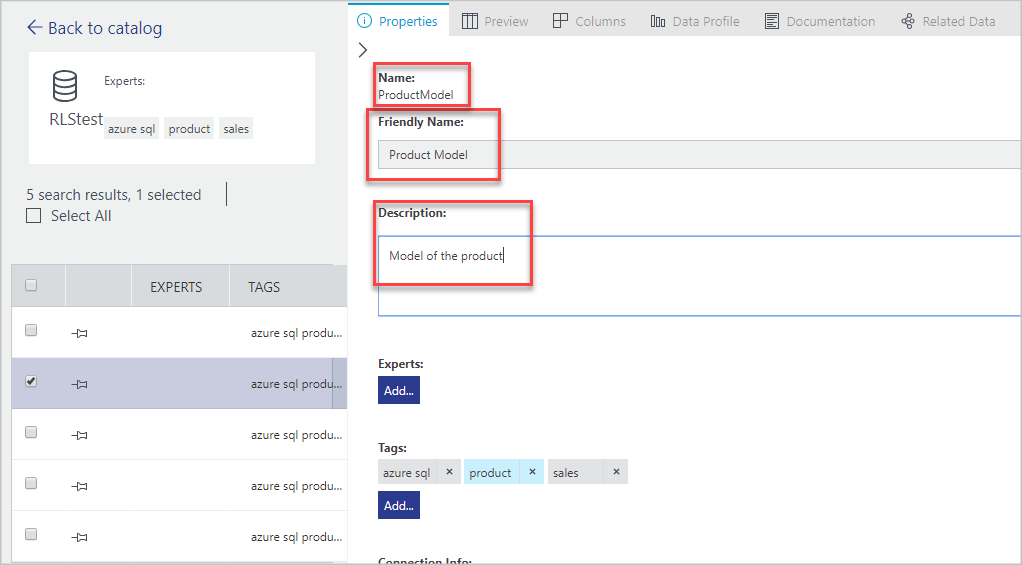
Die Beschreibung hilft anderen Benutzern, das ausgewählte Datenasset zu finden und zu verstehen, warum und wie es verwendet werden sollte. Sie können auch weitere Tags hinzufügen und Spalten anzeigen. Sie können Datenquellen durchsuchen und filtern, indem Sie die beschreibenden Metadaten verwenden, die Sie dem Katalog hinzugefügt haben.
Auf dieser Seite können Sie auch die folgenden Schritte ausführen:
Fügen Sie Experten für das Datenasset hinzu. Wählen Sie im Bereich Experten die Option Hinzufügen.
Fügen Sie Tags auf Datasetebene hinzu. Wählen Sie im Bereich Tags die Option Hinzufügen. Bei einem Tag kann es sich um ein Benutzertag oder ein Glossartag handeln. Die Standard Edition von Data Catalog enthält ein Unternehmensglossar, mit dem Katalogadministratoren eine globale Unternehmenstaxonomie definieren können. Katalogbenutzer können Datenassets dann mit Glossarbegriffen versehen. Weitere Informationen finden Sie unter Einrichten des Unternehmensglossars für gesteuertes Markieren
Fügen Sie Tags auf Spaltenebene hinzu. Wählen Sie unter Tags die Option Hinzufügen für die Spalte, die Sie mit Anmerkungen versehen möchten.
Fügen Sie eine Beschreibung auf Spaltenebene hinzu. Geben Sie eine Beschreibung für eine Spalte ein. Sie können auch die Beschreibungsmetadaten anzeigen, die aus der Datenquelle extrahiert wurden.
Fügen Sie für Zugriff anfordern Informationen hinzu, denen Benutzer entnehmen können, wie der Zugriff auf das Datenasset angefordert wird.
Klicken Sie auf die Registerkarte Dokumentation , und geben Sie eine Dokumentation für das Datenasset an. Mit Azure Data Catalog-Dokumentation können Sie Ihren Datenkatalog als Inhaltsrepository zum Erstellen einer vollständigen Textbeschreibung Ihrer Datenassets verwenden.
Sie können auch Anmerkungen für mehrere Datenassets hinzufügen. Beispielsweise können Sie alle Datenassets auswählen, die Sie registriert haben, und einen Experten dafür angeben.
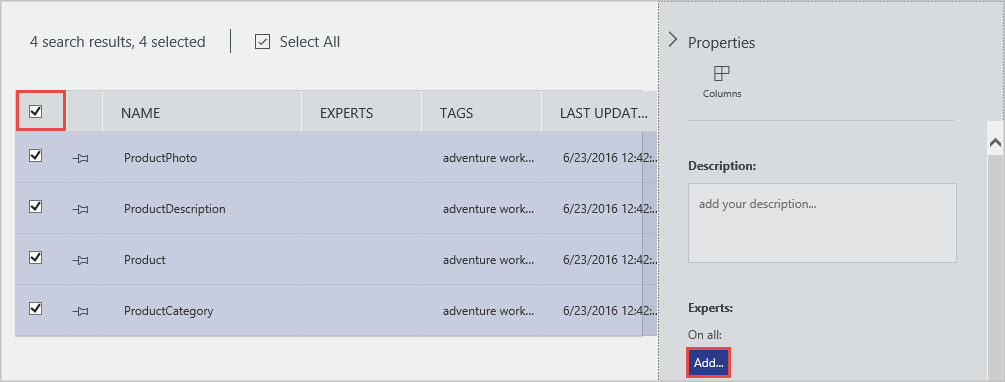
Azure Data Catalog unterstützt einen Crowdsourcing-Ansatz für Anmerkungen. Alle Data Catalog-Benutzer können Tags (Benutzer oder Glossar), Beschreibungen und andere Metadaten hinzufügen. Hierdurch fügen Benutzer einem Datenasset Informationen zum Hintergrund und zur Nutzung hinzu und machen diese Informationen für andere Benutzer zugänglich.
Ausführliche Informationen zum Versehen von Datenassets mit Anmerkungen finden Sie unter Hinzufügen von Anmerkungen zu Datenquellen .
Herstellen einer Verbindung mit Datenassets
In dieser Übung öffnen Sie Datenassets mithilfe von Verbindungsinformationen in einem integrierten Clienttool (Excel) und einem nicht integrierten Tool (SQL Server Management Studio).
Hinweis
Bedenken Sie, dass Azure Data Catalog Ihnen keinen Zugriff auf die eigentliche Datenquelle bietet – es erleichtert es Ihnen lediglich, die Datenquelle zu ermitteln und zu verstehen. Wenn Sie eine Verbindung mit einer Datenquelle herstellen, verwendet die dafür ausgewählte Clientanwendung Ihre Windows-Anmeldeinformationen, oder Sie werden zur Eingabe Ihrer Anmeldeinformationen aufgefordert. Um auf eine Datenquelle zugreifen zu können, muss Ihnen der Zugriff gewährt werden (sofern noch nicht geschehen).
Herstellen einer Verbindung mit einem Datenasset über Excel
Wählen Sie in den Suchergebnissen den Eintrag Product aus. Wählen Sie in der Symbolleiste die Option Öffnen in und dann Excel.
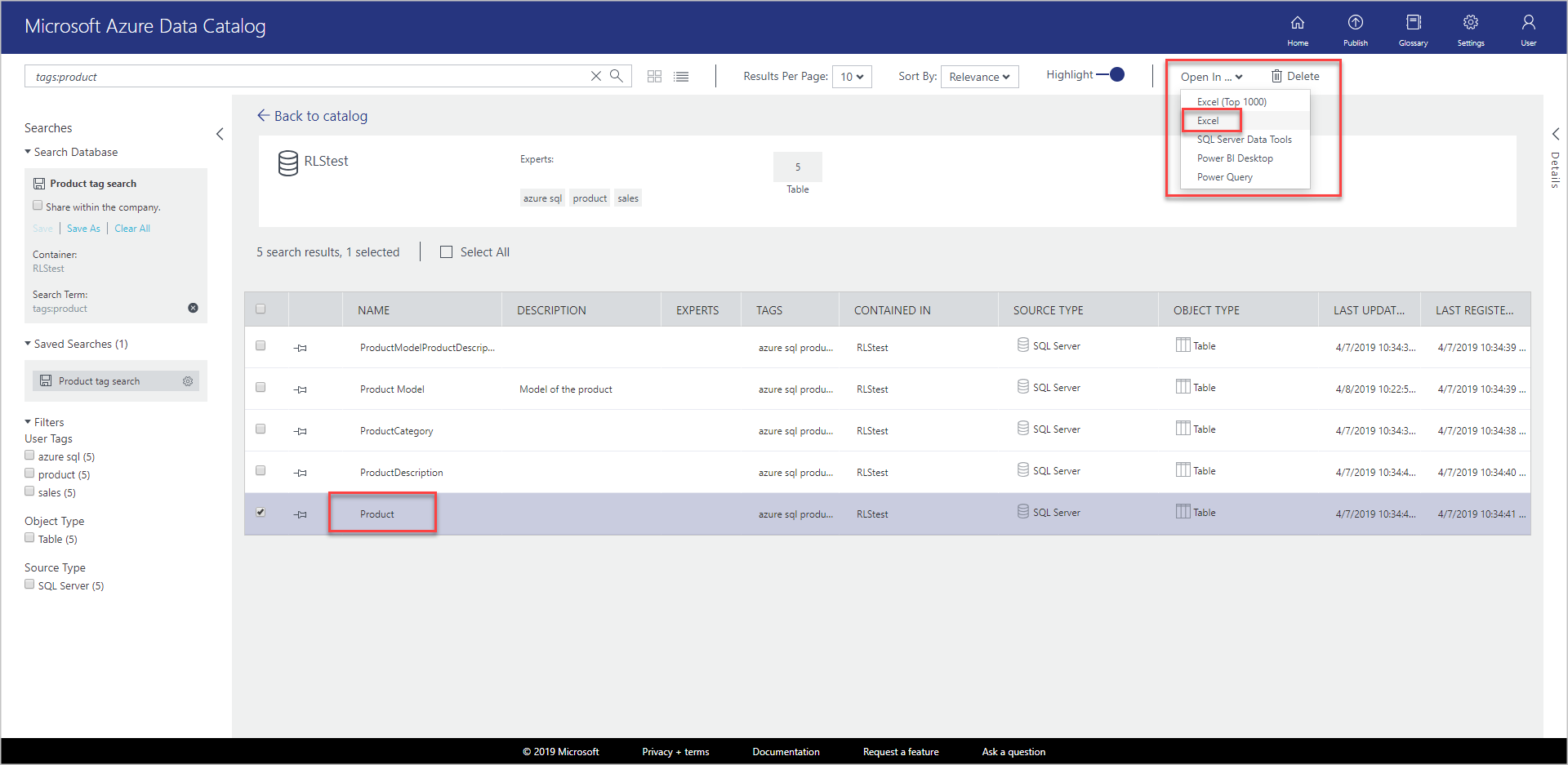
Wählen Sie im Download-Popupfenster die Option Öffnen. Diese Oberfläche kann je nach Browser variieren.
Wählen Sie im Fenster Microsoft Excel-Sicherheitshinweis die Option Aktivieren.
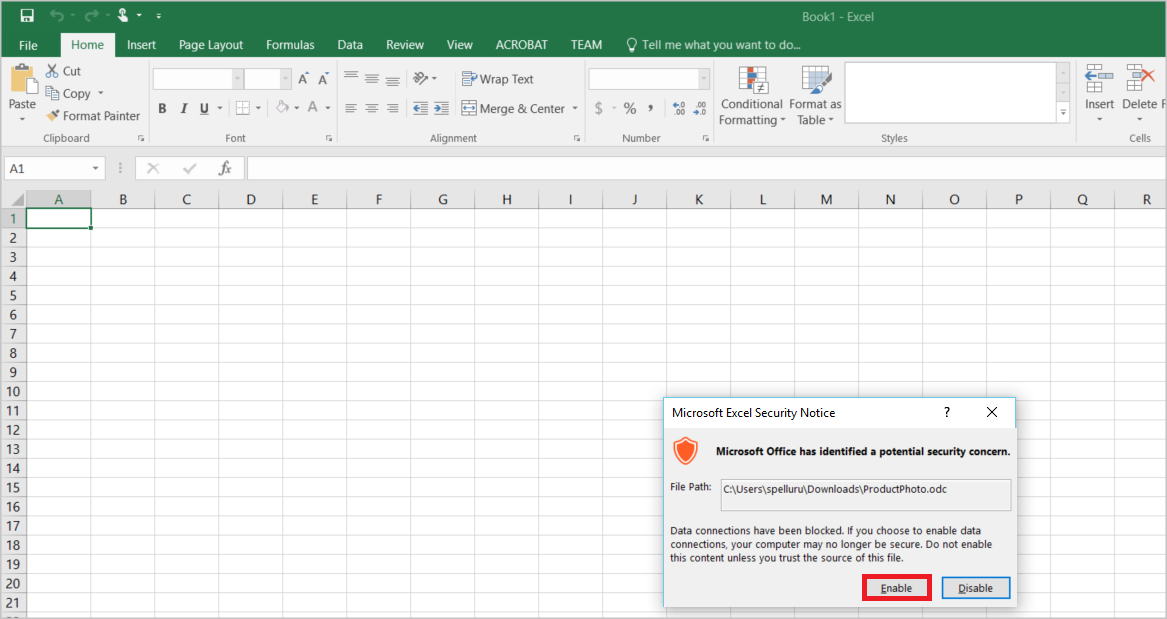
Übernehmen Sie im Dialogfeld Daten importieren die Standardeinstellungen, und wählen Sie OK.
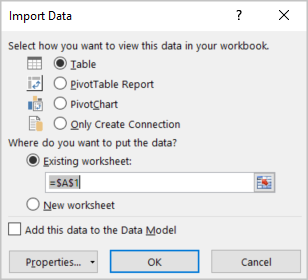
Zeigen Sie die Datenquelle in Excel an.
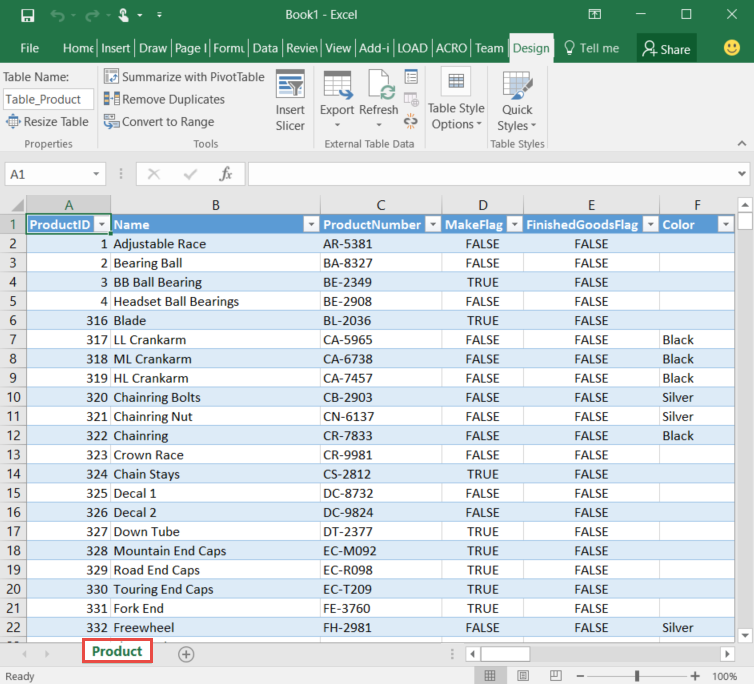
SQL Server Management Studio
In dieser Übung haben Sie eine Verbindung mit Datenassets hergestellt, die mit Azure Data Catalog ermittelt wurden. Im Azure Data Catalog-Portal können Sie direkt mithilfe der integrierten Clientanwendungen im Menü Öffnen in eine Verbindung herstellen. Anhand der Speicherortinformationen in den Assetmetadaten können Sie auch mit jeder anderen Anwendung Ihrer Wahl eine Verbindung herstellen. Beispielsweise können Sie mithilfe von SQL Server Management Studio eine Verbindung mit Azure SQL-Datenbank herstellen, um auf die Daten in den Datenassets zuzugreifen, die Sie in diesem Tutorial registriert haben.
Öffnen Sie SQL Server Management Studio.
Geben Sie im Dialogfeld Mit Server verbinden den Servernamen aus dem Bereich Eigenschaften des Azure Data Catalog-Portals ein.
Verwenden Sie eine geeignete Authentifizierungsmethode und die entsprechenden Anmeldeinformationen, um auf das Datenasset zuzugreifen. Falls Sie keinen Zugriff haben, fordern Sie ihn anhand der Informationen im Feld Zugriff anfordern an.
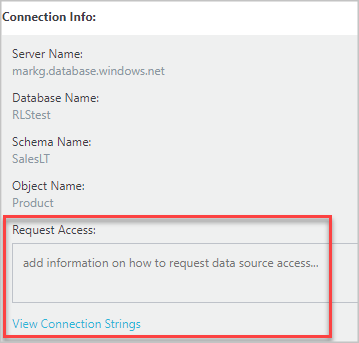
Wählen Sie Verbindungszeichenfolgen anzeigen, um die ADO.NET-, ODBC- und OLEDB-Verbindungszeichenfolgen anzuzeigen und zur Verwendung in Ihrer Anwendung in die Zwischenablage zu kopieren.
Verwalten von Datenassets
In diesem Schritt erfahren Sie, wie Sie die Sicherheit für Ihre Datenassets einrichten. Mit Data Catalog erhalten Benutzer keinen Zugriff auf die eigentlichen Daten. Der Besitzer der Datenquelle steuert den Datenzugriff.
Mit Data Catalog können Sie Datenquellen ermitteln und die Metadaten der im Katalog registrierten Quellen anzeigen. Es kann aber zu Situationen kommen, in denen Datenquellen nur für bestimmte Benutzer oder Mitglieder bestimmter Gruppen sichtbar sein sollen. In solchen Fällen können Sie in Data Catalog den Besitz von registrierten Datenassets übernehmen und die Sichtbarkeit Ihrer Assets steuern.
Hinweis
Die in dieser Übung beschriebenen Verwaltungsfunktionen sind nur in der Standard Edition von Azure Data Catalog verfügbar, nicht in der kostenlosen Edition. In Azure Data Catalog können Sie den Besitz von Datenassets übernehmen, Datenassets Mitbesitzer hinzufügen und die Sichtbarkeit von Datenassets festlegen.
Übernehmen des Besitzes von Datenassets und Einschränken der Sichtbarkeit
Navigieren Sie zur Azure Data Catalog-Startseite. Geben Sie
tags:cyclesin das Textfeld Suche ein, und drücken Sie die EINGABETASTE.Wählen Sie in der Ergebnisliste ein Element und dann auf der Symbolleiste die Option Besitz übernehmen aus.
Wählen Sie im Bereich Eigenschaften unter Verwaltung die Option Besitz übernehmen.
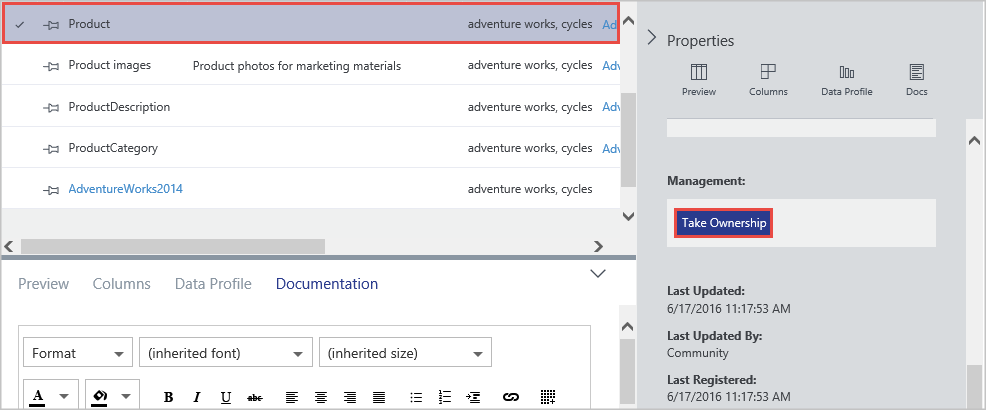
Wählen Sie zum Einschränken der Sichtbarkeit im Abschnitt Sichtbarkeit die Option Besitzer und folgende Benutzer und dann Hinzufügen. Geben Sie die E-Mail-Adressen der Benutzer in das Textfeld ein, und drücken Sie die EINGABETASTE.
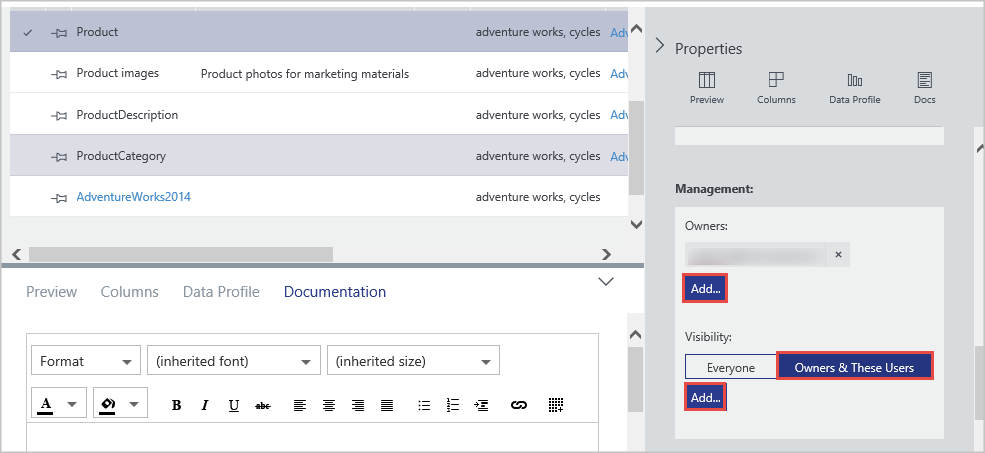
Entfernen von Datenassets
In dieser Übung verwenden Sie das Azure Data Catalog-Portal, um Vorschaudaten aus registrierten Datenassets zu entfernen und Datenassets aus dem Katalog zu löschen.
In Azure Data Catalog können Sie ein einzelnes Asset oder mehrere Assets löschen.
Navigieren Sie zur Azure Data Catalog-Startseite.
Geben Sie in das Textfeld Suche den Suchbegriff
tags:cyclesein, und wählen Sie die EINGABETASTE.Wählen Sie wie im folgenden Screenshot dargestellt in der Ergebnisliste ein Element aus, und wählen Sie in der Symbolleiste die Option Löschen:
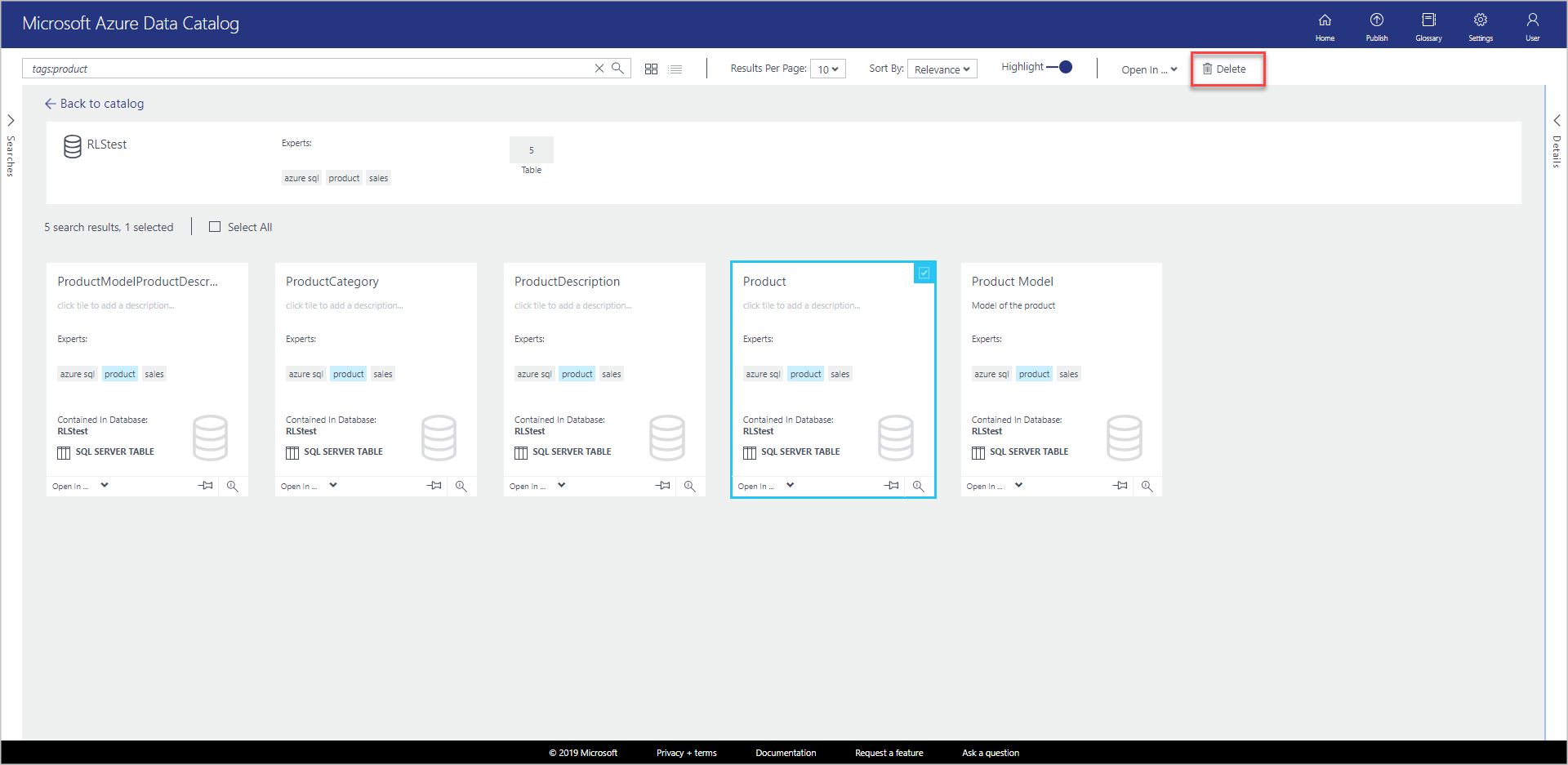
Wenn Sie die Listenansicht verwenden, befindet sich das Kontrollkästchen wie unten gezeigt links neben dem Element:
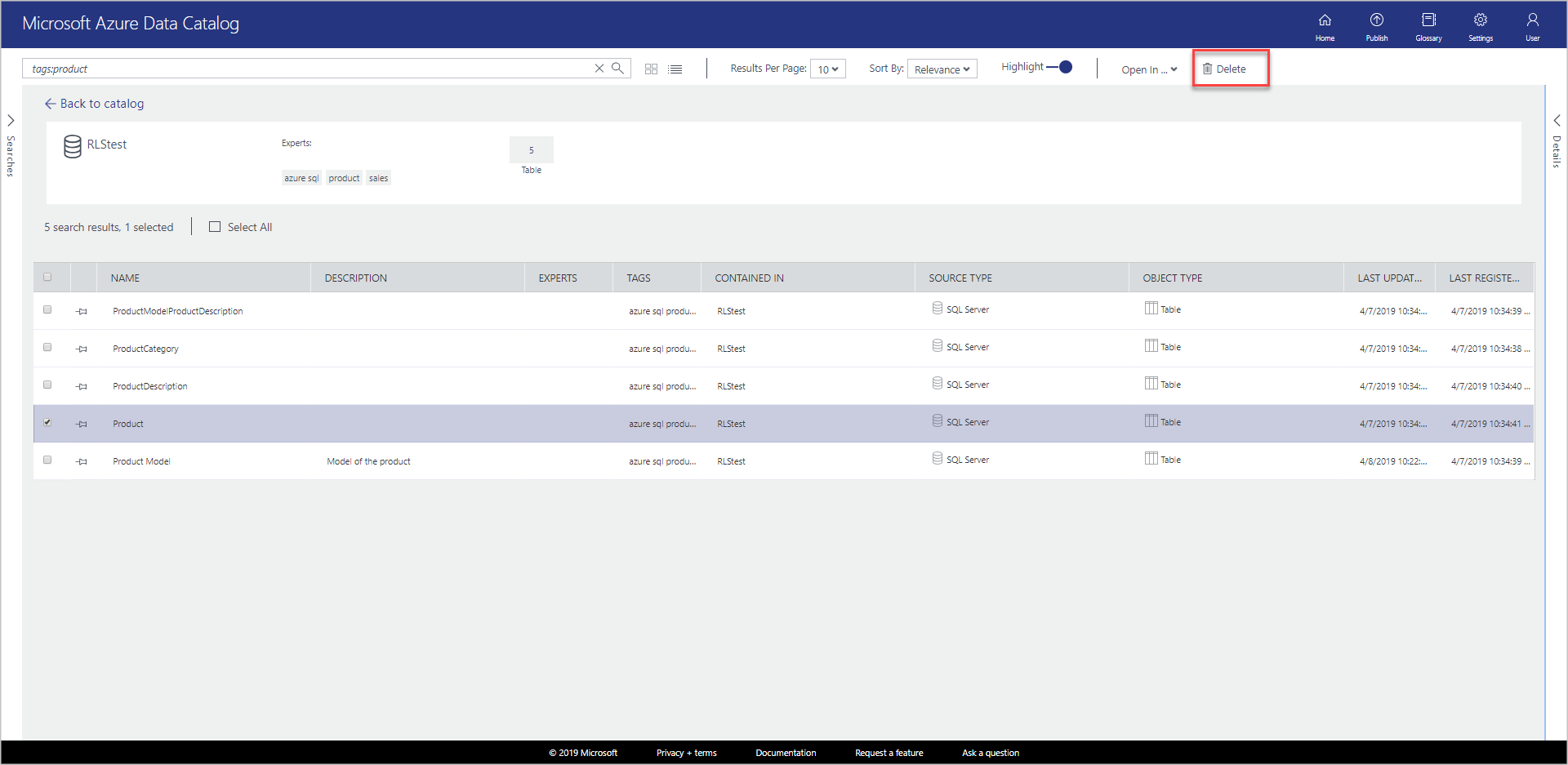
Sie können wie im folgenden Screenshot gezeigt auch mehrere Datenassets auswählen und löschen:
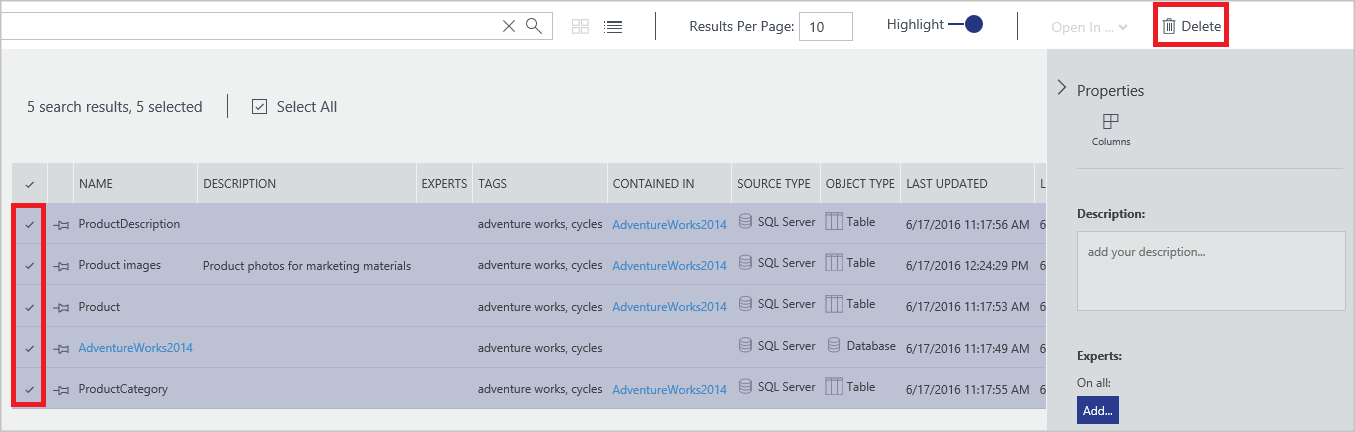
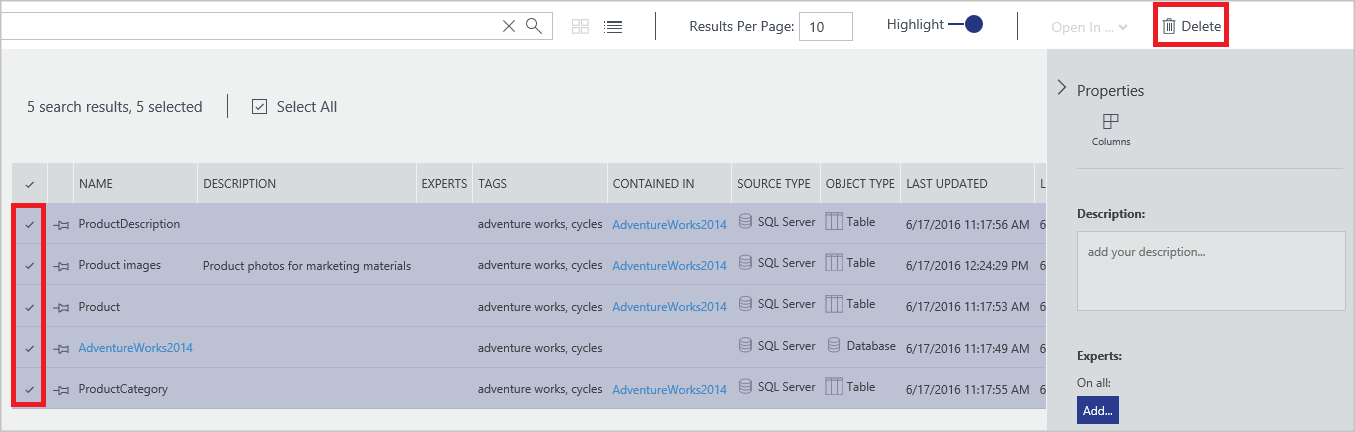
Hinweis
Das Standardverhalten des Katalogs besteht darin, das Registrieren beliebiger Datenquellen für alle Benutzer zuzulassen und Benutzern auch das Löschen aller registrierten Datenassets zu ermöglichen. Die Verwaltungsfunktionen in der Standard Edition von Azure Data Catalog enthalten zusätzliche Optionen zum Übernehmen des Besitzes von Assets und Einschränken der Benutzer, die Assets ermitteln und löschen können.
Bereinigen von Ressourcen
Befolgen Sie die Schritte zum Entfernen von Datenassets, um alle Assets zu bereinigen, die Sie im Rahmen dieses Tutorials verwendet haben.
Zusammenfassung
In diesem Tutorial haben Sie wichtige Funktionen von Azure Data Catalog kennen gelernt, z.B. das Registrieren, Ermitteln und Verwalten von Unternehmensdatenassets sowie das Hinzufügen von Anmerkungen. Nachdem Sie das Lernprogramm abgeschlossen haben, ist es an der Zeit, mit der Verwendung zu beginnen. Sie können noch heute starten, indem Sie die Datenquellen registrieren, die Sie und Ihr Team verwenden, und indem Sie Kollegen zur Nutzung des Katalogs einladen.