Ändern der Größe und Zuschneiden von Miniaturansichten
Warnung
Am 30. Oktober 2020 wurden die Bing Search-APIs von Azure AI-Diensten zu Bing Search Services verschoben. Diese Dokumentation wird nur zur Referenz bereitgestellt. Eine aktualisierte Dokumentation finden Sie in der Dokumentation zu den Bing-Suche-APIs. Anweisungen zum Erstellen neuer Azure-Ressourcen für die Bing-Suche finden Sie unter Erstellen einer Ressource für die Bing-Suche über Azure Marketplace.
Einige Antworten von den Bing-Such-APIs umfassen URLs zu Miniaturansichten, die von Bing bereitgestellt werden, die Sie ändern können, und können Abfrageparameter enthalten. Beispiel:
https://<host>/th?id=AMMS_92772df988...&w=110&h=73&rs=1&qlt=80&cdv=1&pid=16.1
Wenn Sie eine Teilmenge dieser Miniaturansichten anzeigen, sollten Sie die Möglichkeit bieten, die verbleibenden Bilder anzuzeigen.
Hinweis
Stellen Sie sicher, dass das Zuschneiden und Ändern der Größe von Miniaturansichten ein Suchszenario bereitstellt, das die Rechte Dritter berücksichtigt, wie die Verwendungs- und Anzeigeanforderungen der Bing Search-API erfordern.
Größe einer Miniaturansicht ändern
Um die Größe einer Miniaturansicht zu ändern, empfiehlt Bing, nur einen der w Abfrageparameter (Breite) oder h (Höhe) in der URL der Miniaturansicht anzugeben. Wenn Sie nur die Höhe oder Breite angeben, kann Bing den ursprünglichen Aspekt des Bilds beibehalten. Geben Sie die Breite und Höhe in Pixel an.
Beispiel: Wenn die ursprüngliche Miniaturansicht 480x620 ist:
https://<host>/th?id=JN.5l3yzwy%2f%2fHj59U6XhssIQ&pid=Api&w=480&h=620
Und Sie möchten die Größe verringern, den w Parameter auf einen neuen Wert festlegen (z. B 336. ), und entfernen Sie den h Parameter:
https://<host>/th?id=JN.5l3yzwy%2f%2fHj59U6XhssIQ&pid=Api&w=336
Wenn Sie nur die Höhe oder Breite einer Miniaturansicht angeben, wird das ursprüngliche Seitenverhältnis des Bilds beibehalten. Wenn Sie beide Parameter angeben und das Seitenverhältnis nicht beibehalten wird, fügt Bing dem Rahmen des Bilds weiße Abstände hinzu.
Wenn Sie beispielsweise die Größe eines Bilds von 480 x 359 auf 200x200 ändern, ohne zuzuschneiden, enthält die vollständige Breite das Bild, die Höhe enthält jedoch 25 Pixel weißen Abstand am oberen und unteren Rand des Bilds. Wenn das Bild 359 x 480 wäre, würden die linken und rechten Ränder eine weiße Füllung enthalten. Wenn Sie das Bild zuschneiden, wird kein weißer Abstand hinzugefügt.
Die folgende Abbildung zeigt die Originalgröße eines Miniaturbilds (480 x 300).
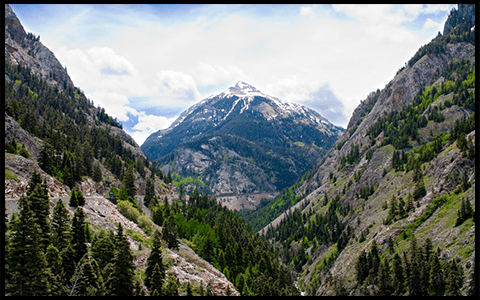
Die folgende Abbildung zeigt das Bild in der Größe 200x200. Das Seitenverhältnis wird beibehalten, und die oberen und unteren Ränder sind mit Weiß gefüllt (der schwarze Rand ist hier enthalten, um die Polsterung anzuzeigen).

Wenn Sie Dimensionen angeben, die größer als die ursprüngliche Breite und Höhe des Bilds sind, fügt Bing dem linken und oberen Rahmen weiße Abstände hinzu.
Anfordern unterschiedlicher Miniaturansichten
Um eine andere Miniaturansichtsbildgröße anzufordern, entfernen Sie alle Abfrageparameter aus der URL der Miniaturansicht, mit Ausnahme der id- und pid-Parameter. Fügen Sie dann entweder den &w Abfrageparameter (width) oder &h (height) mit der gewünschten Bildgröße in Pixel hinzu, aber nicht beide. Bing behält das ursprüngliche Seitenverhältnis des Bilds bei.
Um die Breite des Bilds zu erhöhen, das durch die obige URL auf 165 Pixel angegeben wird, verwenden Sie die folgende URL:
https://<host>/th?id=AMMS_92772df988...&w=165&pid=16.1
Wenn Sie ein Bild anfordern, das größer als die Originalgröße des Bilds ist, fügt Bing bei Bedarf weiße Abstände um das Bild hinzu. Wenn die Originalgröße des Bilds beispielsweise 474 x 316 beträgt und Sie auf 500 festgelegt haben &w , gibt Bing ein Bild von 500 x 333 zurück. Dieses Bild enthält 8,5 Pixel weißen Abstand entlang der oberen und unteren Ränder und 13 Pixel Abstand am linken und rechten Rand.
Um zu verhindern, dass Bing weißer Abstand hinzufügt, wenn die angeforderte Größe größer als die Originalgröße des Bilds ist, legen Sie den &p Abfrageparameter auf 0 fest. Wenn Sie beispielsweise den &p=0 Parameter in die obige URL einschließen, gibt Bing ein Bild von 474 x 316 anstelle eines Bilds von 500 x 333 zurück:
https://<host>/th?id=AMMS_92772df988...&w=500&p=0&pid=16.1
Wenn Sie sowohl die Abfrageparameter &w als auch &h angeben, behält Bing das Seitenverhältnis des Bilds bei und fügt bei Bedarf weißen Rand hinzu. Wenn die Originalgröße des Bilds beispielsweise 474 x 316 beträgt und Sie die Parameter für Breite und Höhe auf 200x200 (&w=200&h=200) festlegen, gibt Bing ein Bild zurück, das 33 Pixel weißer Abstand oben und unten enthält. Wenn Sie den &p Abfrageparameter einschließen, gibt Bing ein Bild von 200 x 134 zurück.
Zuschneiden einer Miniaturansicht
Um ein Bild zuzuschneiden, schließen Sie den c Abfrageparameter (zuschneiden) ein. Sie können die folgenden Werte verwenden:
-
4— Blindverhältnis -
7— Intelligentes Verhältnis
Smart Ratio zuschneiden
Wenn Sie das Smart Ratio-Zuschneiden (durch Festlegen des c Parameters auf 7) anfordern, schneidet Bing ein Bild aus der Mitte des zugehörigen Bereichs nach außen zu, während das Seitenverhältnis des Bilds beibehalten wird. Der Interessensbereich ist der Teil des Bildes, den Bing als die Region bestimmt hat, die die wichtigsten Teile enthält. Im Folgenden sehen Sie eine Beispielregion von Interesse.
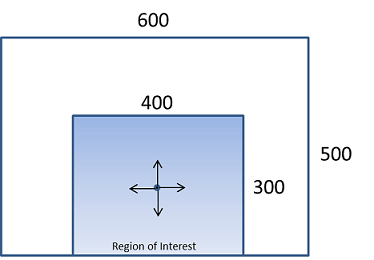
Wenn Sie die Größe eines Bilds ändern und das Smart Ratio-Zuschneiden anfordern, reduziert Bing das Bild auf die angeforderte Größe, während das Seitenverhältnis beibehalten wird. Bing schneidet dann das Bild entsprechend der geänderten Abmessungen zu. Wenn die angepasste Breite kleiner oder gleich der Höhe ist, schneidet Bing das Bild links und rechts vom Zentrum des Bereichs von Interesse zu. Andernfalls wird Bing es oben und unten im Zentrum der region von Interesse zuschneiden.
Im Folgenden wird das Bild mithilfe des Smart Ratio Zuschneidens auf 200x200 Pixel reduziert. Da Bing das Bild von der oberen linken Ecke misst, wird der untere Teil des Bilds zugeschnitten.

Im Folgenden wird das Bild mit dem Zuschneiden des Smart Ratio auf 200x100 reduziert. Da Bing das Bild von der oberen linken Ecke misst, wird der untere Teil des Bilds zugeschnitten.

Im Folgenden wird das Bild mit dem Zuschneiden des Smart Ratio auf 100 x 200 reduziert. Da Bing das Bild von der Mitte misst, werden die linken und rechten Teile des Bilds zugeschnitten.
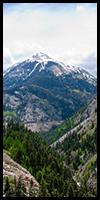
Wenn Bing die Gewünschte Region des Bilds nicht ermitteln kann, verwendet der Dienst das Zuschneiden des Blindverhältniss.
Zuschneiden des Blindverhältnisses
Wenn Sie das Zuschneiden des Blindverhältnisses (durch Festlegen des c Parameters auf 4) anfordern, verwendet Bing die folgenden Regeln, um das Bild zuzuschneiden.
- Wenn
(Original Image Width / Original Image Height) < (Requested Image Width / Requested Image Height), wird das Bild von der oberen linken Ecke gemessen und am unteren Rand zugeschnitten. - Wenn
(Original Image Width / Original Image Height) > (Requested Image Width / Requested Image Height)das Bild von der Mitte gemessen und nach links und rechts zugeschnitten wird.
Im Folgenden sehen Sie ein Hochformatbild, das 225 x 300 beträgt.

Im Folgenden wird das Bild mit dem Zuschneiden des Blindverhältnisses auf 200x200 reduziert. Das Bild wird von der oberen linken Ecke gemessen, was dazu führt, dass der untere Teil des Bilds zugeschnitten wird.

Im Folgenden wird das Bild durch Zuschneiden mit blindem Verhältnis auf 200x100 reduziert. Das Bild wird von der oberen linken Ecke gemessen, was dazu führt, dass der untere Teil des Bilds zugeschnitten wird.

Im Folgenden wird das Bild mit dem Zuschneiden des Blindverhältnisses auf 100 x 200 reduziert. Das Bild wird von der Mitte gemessen, was dazu führt, dass die linken und rechten Teile des Bilds zugeschnitten werden.
