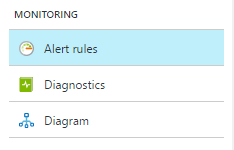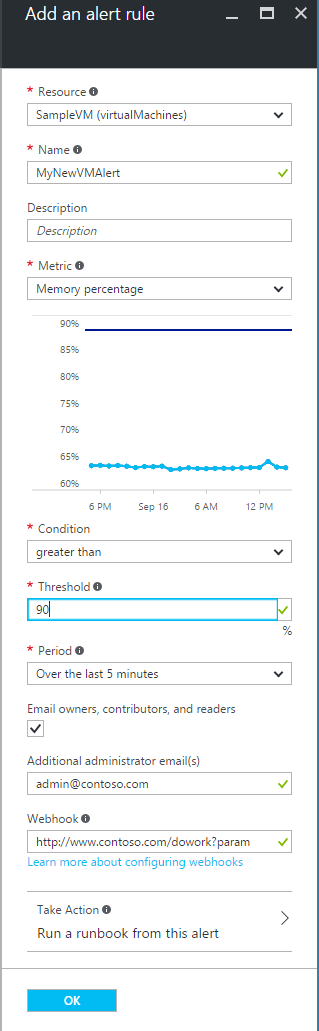Erstellen, Anzeigen und Verwalten von klassischen Metrikwarnungen mit Azure Monitor
Warnung
In diesem Artikel erfahren Sie, wie Sie ältere klassische Metrikwarnungen erstellen. Azure Monitor unterstützt nun neuere Metrikwarnungen, die nahezu in Echtzeit stattfinden, und eine neue Oberfläche für Warnungen. Klassische Warnungen werden für Benutzer der öffentlichen Cloud eingestellt. Klassische Warnungen für Azure Government Cloud und Microsoft Azure operated by 21Vianet werden am 29. Februar 2024 eingestellt.
Klassische Metrikwarnungen in Azure Monitor bieten eine Möglichkeit, benachrichtigt zu werden, wenn eine Ihrer Metriken einen Schwellenwert überschreitet. Klassische Metrikwarnungen sind eine ältere Funktionalität, die es ermöglicht, nur bei nichtdimensionalen Metriken zu warnen. Es gibt eine neuere Funktionalität namens Metrikwarnungen, die über eine bessere Funktionalität als klassische Metrikwarnungen verfügt. Weitere Informationen zur Funktionsweise von neuen Metrikwarnungen finden Sie in der Übersicht zu Metrikwarnungen. In diesem Artikel wird beschrieben, wie Sie klassische Metrikwarnungsregeln im Microsoft Azure-Portal und über PowerShell erstellen, anzeigen und verwalten können.
Mit dem Azure-Portal
Suchen Sie im Portal die Ressource, die Sie überwachen möchten, und wählen Sie sie aus.
Wählen Sie im Abschnitt ÜBERWACHUNG die Option Warnungen (klassisch) aus. Text und Symbol können je nach Ressource geringfügig variieren. Wenn Sie Warnungen (klassisch) hier nicht finden, befindet sich die Option möglicherweise unter Warnungen oder Warnungsregeln.
Wählen Sie den Befehl Metrikwarnung hinzufügen (klassisch) aus, und füllen Sie die Felder aus.
Geben Sie Ihrer Warnungsregel einen Namen. Wählen Sie dann eine Beschreibung aus, die auch in Benachrichtigungs-E-Mails angezeigt wird.
Wählen Sie die Metrik aus, die Sie überwachen möchten. Wählen Sie dann eine Bedingung und einen Schwellenwert für die Metrik aus. Wählen Sie auch den Zeitraum der Metrikregel aus, der erfüllt sein muss, ehe die Warnung ausgelöst wird. Wenn Sie z.B. den Zeitraum „In den letzten 5 Minuten“ auswählen und die Warnung nach einer CPU-Auslastung von über 80% sucht, wird die Warnung ausgelöst, wenn die CPU-Auslastung 5 Minuten durchgängig über 80% lag. Nach Auslösen des ersten Triggers erfolgt ein erneutes Auslösen, wenn die CPU-Auslastung 5 Minuten unter 80% bleibt. Die Messung der CPU-Metrik erfolgt minütlich.
Wählen Sie E-Mail-Besitzer... aus, wenn Sie möchten, dass Administratoren und Co-Administratoren E-Mail-Benachrichtigungen empfangen, wenn die Warnung ausgelöst wird.
Wenn Sie möchten, dass bei Auslösen der Warnung Benachrichtigungen an weitere E-Mail-Adressen gesendet werden, fügen Sie diese dem Feld Weitere Administrator-E-Mail(s) hinzu. Trennen Sie mehrere E-Mail-Nachrichten in folgendem Format durch Semikolons: email@contoso.com;email2@contoso.com
Fügen Sie einen gültigen URI in das Feld Webhook ein, wenn dieser bei Auslösen der Warnung aufgerufen werden soll.
Wenn Sie Azure Automation verwenden, können Sie ein Runbook auswählen, das ausgeführt werden soll, sobald die Warnung ausgelöst wird.
Wählen Sie OK , um die Warnung zu erstellen.
Innerhalb weniger Minuten wird die Warnung aktiv und wie oben beschrieben ausgelöst.
Nachdem Sie eine Warnung erstellt haben, können Sie sie auswählen und eine der folgenden Aufgaben ausführen:
- Anzeigen eines Diagramms, das den Schwellenwert der Metrik und die tatsächlichen Werte vom Vortag zeigt.
- bearbeiten oder löschen.
- sie deaktivieren oder aktivieren, wenn Sie den Empfang von Benachrichtigungen zu dieser Warnung vorübergehend beenden oder fortsetzen möchten.
Mit PowerShell
Hinweis
Es wird empfohlen, das Azure Az PowerShell-Modul für die Interaktion mit Azure zu verwenden. Informationen zu den ersten Schritten finden Sie unter Installieren des Azure Az PowerShell-Moduls. Informationen zum Migrieren zum Az PowerShell-Modul finden Sie unter Migrieren von Azure PowerShell von AzureRM zum Az-Modul.
In diesem Abschnitt wird gezeigt, wie Sie mit PowerShell-Befehlen klassische Metrikwarnungen erstellen, anzeigen und verwalten können. Die Beispiele im Artikel veranschaulichen, wie Sie Azure Monitor-Cmdlets für klassische Metrikwarnungen verwenden können.
Sofern dies noch nicht geschehen ist, richten Sie PowerShell auf Ihrem Computer ein. Weitere Informationen finden Sie unter Vorgehensweise zum Installieren und Konfigurieren von PowerShell. Die vollständige Liste der PowerShell-Cmdlets für Azure Monitor finden Sie unter Azure Monitor-Cmdlets (Insights).
Melden sich zuerst bei Ihrem Azure-Abonnement an.
Connect-AzAccountEs wird ein Anmeldebildschirm angezeigt. Nach der Anmeldung werden Ihr Konto, die Mandanten-ID und die ID des Standardabonnements angezeigt. Alle Azure-Cmdlets werden im Kontext des Standardabonnements verwendet. Verwenden Sie den folgenden Befehl, um die Liste der Abonnements anzuzeigen, auf die Sie zugreifen können:
Get-AzSubscriptionVerwenden Sie den folgenden Befehl, um den Arbeitskontext in ein anderes Abonnement zu ändern:
Set-AzContext -SubscriptionId <subscriptionid>Sie können alle klassischen Metrikwarnungsregeln für eine Ressourcengruppe abrufen:
Get-AzAlertRule -ResourceGroup montestSie können Details einer klassischen Metrikwarnungsregeln anzeigen.
Get-AzAlertRule -Name simpletestCPU -ResourceGroup montest -DetailedOutputSie können alle für eine Zielressource festgelegten Warnungsregeln abrufen. Beispiel: Alle Warnungsregeln, die für einen virtuellen Computer festgelegt wurden.
Get-AzAlertRule -ResourceGroup montest -TargetResourceId /subscriptions/s1/resourceGroups/montest/providers/Microsoft.Compute/virtualMachines/testconfigKlassische Warnungsregeln können nicht mehr über PowerShell erstellt werden. Verwenden Sie den neuen Befehl Add-AzMetricAlertRuleV2, um stattdessen eine Metrikwarnungsregel zu erstellen.