Wie man das ISE-Erlebnis in Visual Studio Code repliziert
Obwohl die PowerShell-Erweiterung für VS Code keine vollständige Featureparität mit dem PowerShell ISE sucht, gibt es Features, um die VS Code-Erfahrung für Benutzer des ISE natürlicher zu gestalten.
Dieses Dokument versucht, Einstellungen auflisten zu können, die Sie in VS Code konfigurieren können, um die Benutzererfahrung im Vergleich zum ISE etwas vertrauter zu machen.
ISE-Modus
Anmerkung
Dieses Feature ist in der PowerShell Preview-Erweiterung seit Version 2019.12.0 und in der PowerShell-Erweiterung seit Version 2020.3.0 verfügbar.
Die einfachste Möglichkeit zum Replizieren der ISE-Erfahrung in Visual Studio Code besteht darin, den ISE-Modus zu aktivieren. Öffnen Sie hierzu die Befehlspalette (F1 oder STRG+UMSCHALT+P oder BEFEHLSTASTE+UMSCHALT+P unter macOS), und geben Sie „ISE-Modus“ ein. Wählen Sie in der Liste "PowerShell: ISE-Modus aktivieren" aus.
Dieser Befehl wendet automatisch die unten beschriebenen Einstellungen an. Das Ergebnis sieht wie folgt aus:
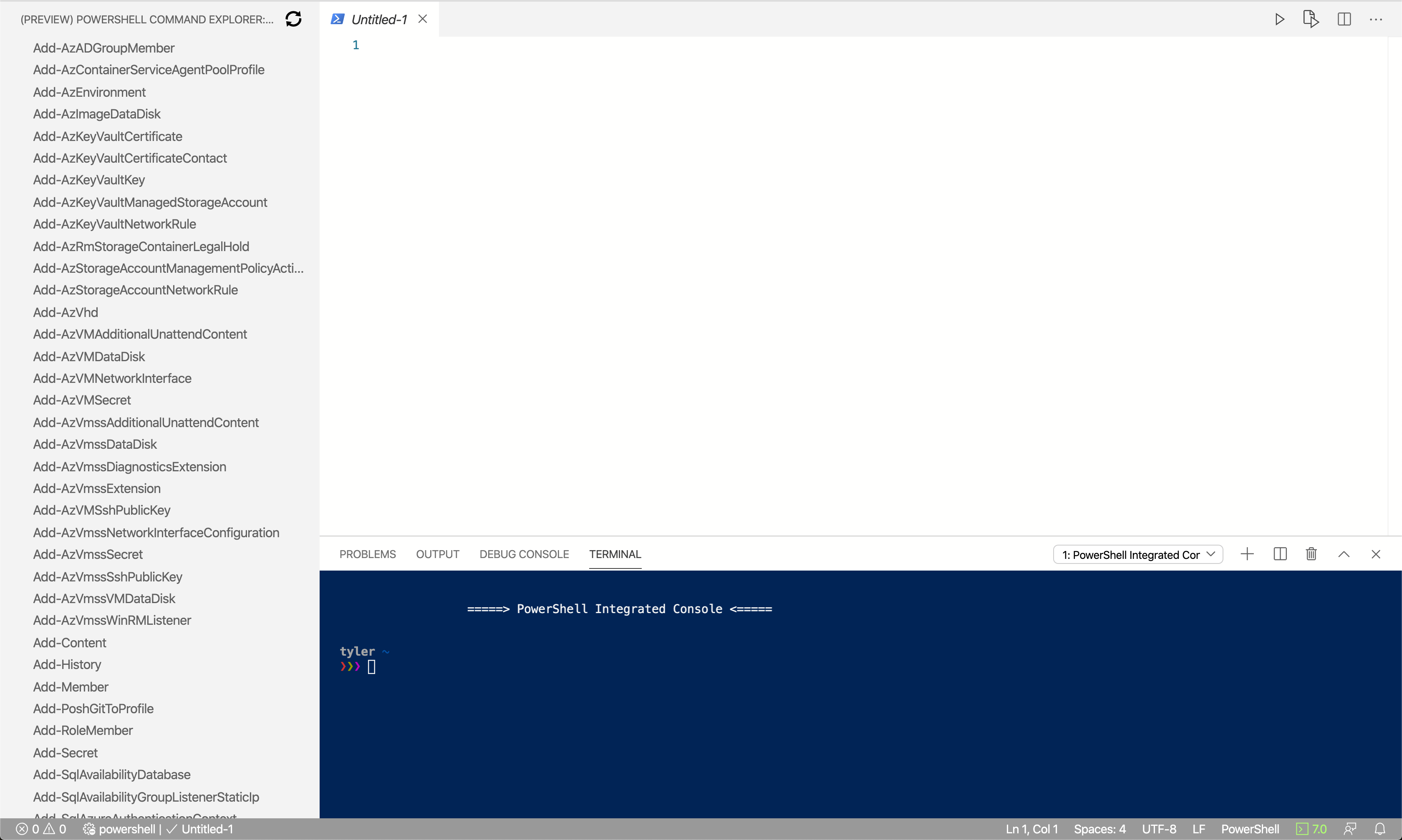
Konfigurationseinstellungen für den ISE-Modus
Der ISE-Modus nimmt die folgenden Änderungen an den VS-Codeeinstellungen vor.
Schlüsselbindungen
Funktion ISE-Bindung VS Code-Bindung Unterbrechen und Pausieren des Debuggers STRG+B F6 Aktuelle Zeile/hervorgehobenen Text ausführen F8 F8 Verfügbare Codeausschnitte auflisten STRG+J STRG+ALT+J Anmerkung
Sie können in VS Code auch Ihre eigenen Schlüsselbindungen konfigurieren.
Vereinfachte ISE-ähnliche Benutzeroberfläche
Wenn Sie die Visual Studio Code-Benutzeroberfläche vereinfachen möchten, um die UI des ISE genauer zu betrachten, wenden Sie die folgenden beiden Einstellungen an:
"workbench.activityBar.visible": false, "debug.openDebug": "neverOpen",Diese Einstellungen blenden die Abschnitte "Aktivitätsleiste" und die Abschnitte "Debug Side Bar" aus, die im roten Feld unten angezeigt werden:
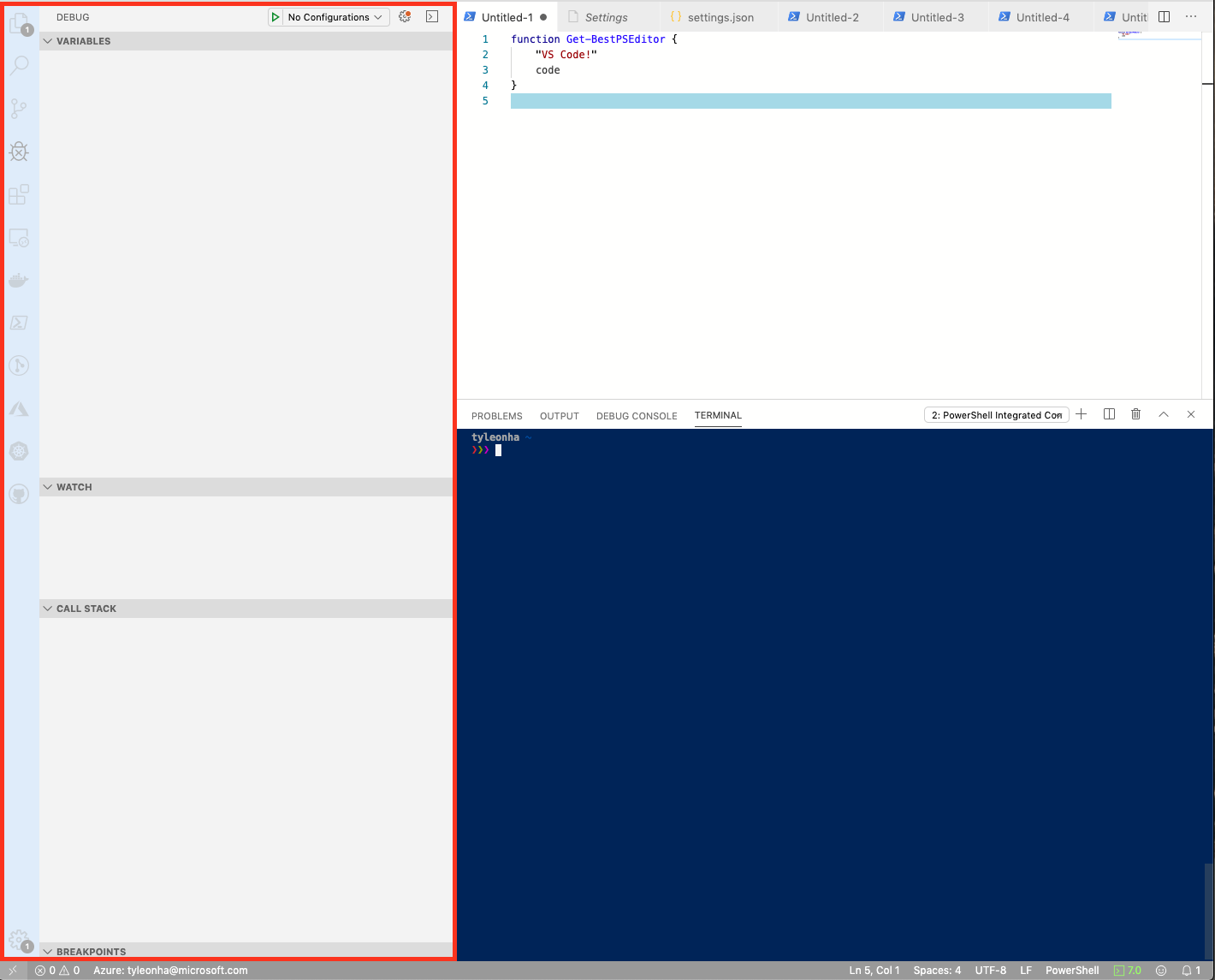
Das Endergebnis sieht wie folgt aus:
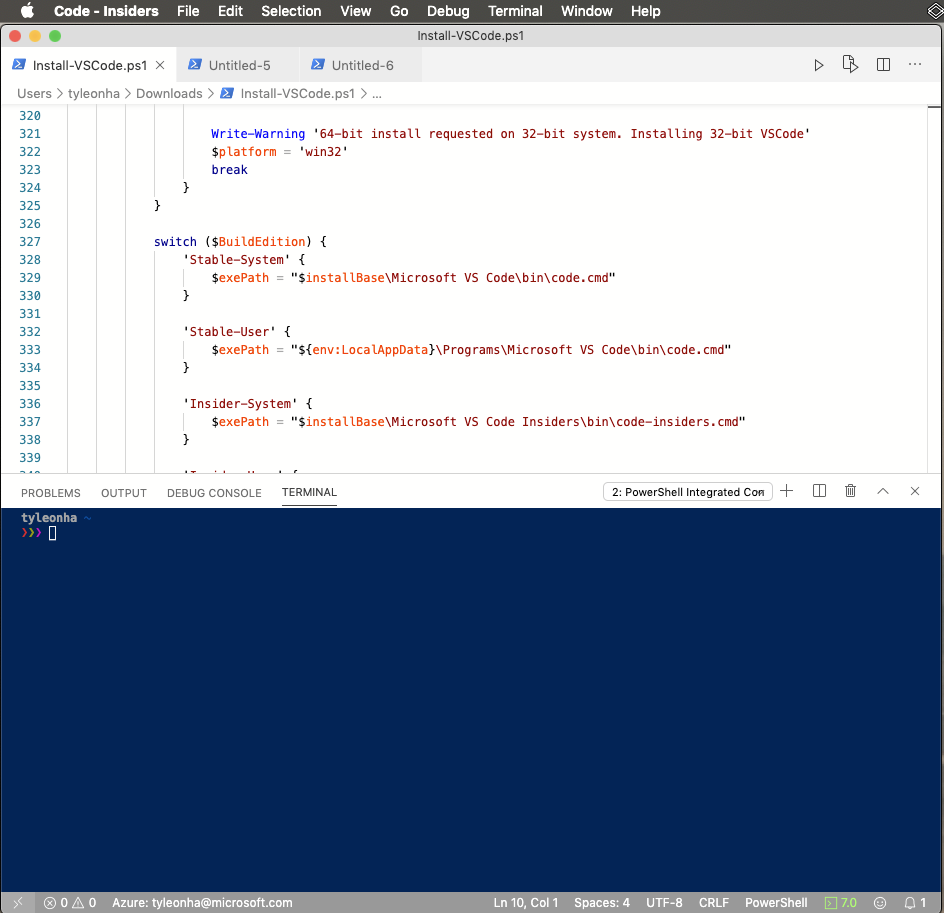
Tab-Vervollständigung
Um mehr ISE-ähnliche Tab-Vervollständigung zu aktivieren, fügen Sie diese Einstellung hinzu:
"editor.tabCompletion": "on",Kein Fokus auf der Konsole beim Ausführen
So behalten Sie den Fokus im Editor bei der Ausführung mit F8:
"powershell.integratedConsole.focusConsoleOnExecute": falseDer Standardwert ist
truefür Barrierefreiheitszwecke.Integrierte Konsole beim Start nicht starten
Um die integrierte Konsole beim Start zu beenden, legen Sie Folgendes fest:
"powershell.integratedConsole.showOnStartup": falseAnmerkung
Der PowerShell-Hintergrundprozess beginnt weiterhin mit IntelliSense, Skriptanalyse, Symbolnavigation usw., aber die Konsole wird nicht angezeigt.
Gehen Sie davon aus, dass Dateien standardmäßig PowerShell sind
Um neue/unbenannte Dateien zu erstellen, registrieren Sie sich standardmäßig als PowerShell:
"files.defaultLanguage": "powershell",Farbschema
Es gibt eine Reihe von ISE-Designs, die für VS Code verfügbar sind, damit der Editor viel mehr wie der ISE aussieht.
Geben Sie
themein der Befehlspalette ein, umPreferences: Color Themeabzurufen, und drücken Sie die EINGABETASTE. Wählen Sie in der DropdownlistePowerShell ISEaus.Sie können dieses Design in den Einstellungen festlegen mit:
"workbench.colorTheme": "PowerShell ISE",PowerShell-Befehls-Explorer
Dank der Arbeit von @corbobhat die PowerShell-Erweiterung die Anfänge des eigenen Befehls-Explorers.
Geben Sie in der Befehlspalette
PowerShell Command Explorerein, und drücken Sie Enter.Im ISE öffnen
Wenn Sie eine Datei trotzdem in der Windows PowerShell ISE öffnen möchten, öffnen Sie die Befehlspalette, suchen Sie nach "In ise öffnen", und wählen Sie dann PowerShell: Aktuelle Datei in PowerShell ISEöffnen.
Weitere Ressourcen
- 4sysops bietet einen großartigen Artikel zur Konfiguration von VS Code, um der ISE ähnlicher zu sein.
- Mike F. Robbins hat einen hervorragenden Beitrag zum Einrichten von VS Code verfasst.
VS-Codetipps
Befehlspalette
Die Befehlspalette ist eine praktische Methode zum Ausführen von Befehlen in VS Code. Unter macOS öffnen Sie die Befehlspalette über F1 oder STRG+UMSCHALT+P oder BEFEHLSTASTE+UMSCHALT+P.
Weitere Informationen finden Sie in der VS Code-Dokumentation.
Ausblenden des Debugkonsolenbereichs
Die PowerShell-Erweiterung verwendet die integrierte Debugschnittstelle von VS Code, um das Debuggen von PowerShell-Skripts und -Modulen zu ermöglichen. Die Erweiterung verwendet jedoch nicht die Debug-Konsole. Um die Debugkonsole auszublenden, klicken Sie mit der rechten Maustaste auf Debugkonsole, und wählen Sie "Debugkonsole" ausblendenaus.
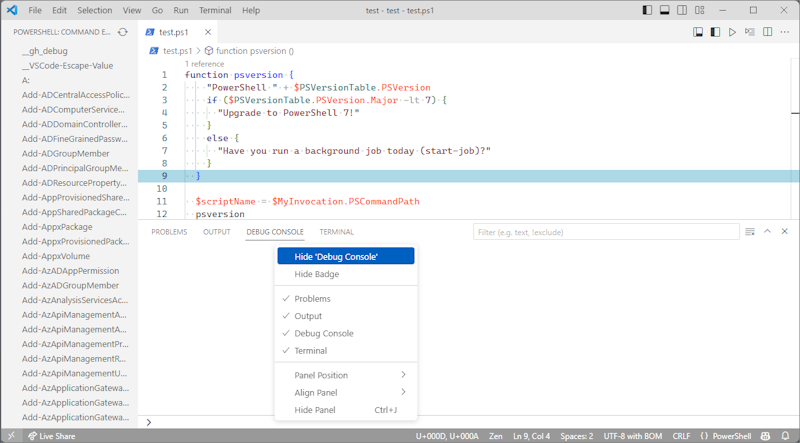
Weitere Informationen zum Debuggen von PowerShell mit Visual Studio Code finden Sie unter Using VS Code.
Weitere Einstellungen
Wenn Sie weitere Möglichkeiten kennen, wie Sie VS Code für ISE-Benutzer vertrauter gestalten können, tragen Sie zu diesem Dokument bei. Wenn Sie nach einer Kompatibilitätskonfiguration suchen, aber keine Möglichkeit finden, diese zu aktivieren, legen Sie ein Issue an, und fragen Sie nach einer Lösung!
Wir freuen uns immer über PRs und Beiträge!
