Schritt 4: Hinzufügen von Windows-Knoten zum Cluster
Nach dem Konfigurieren des Clusters können Sie Ihre HPC-Knoten (z. B. Brokerknoten, Computeknoten, Arbeitsstationsknoten oder nicht verwaltete Serverknoten) hinzufügen.
4.1. Bereitstellen von Knoten von Bare Metal
Im folgenden Verfahren wird beschrieben, wie Sie Ihrem HPC-Cluster Knoten von Bare Metal mithilfe einer Knotenvorlage hinzufügen, die einen Schritt zum Bereitstellen eines Betriebssystemimages enthält.
Überlegungen zur Bereitstellung von Bare-Metal
- Die Bare Metal-Bereitstellung wird nur unterstützt, wenn Ihr HPC-Cluster in einer Active Directory-Domäne bereitgestellt wird.
- Bevor Sie die Bereitstellung starten, müssen Sie ein Zertifikat in Schritt 3.4importiert oder erstellt haben.
- Um dieses Verfahren abzuschließen, müssen Sie über eine Vorlage verfügen, die einen Schritt zum Bereitstellen eines Betriebssystemimages enthält. Wenn Sie keine Vorlage haben, die einen Schritt zum Bereitstellen eines Betriebssystemimages enthält, erstellen Sie eine, indem Sie die Schritte in Schritt 3.5ausführen.
- Überprüfen Sie vor dem Aktivieren eines Knotens für dieses Verfahren in der Konfiguration des BIOS dieses Computers, dass der Knoten vom Netzwerkadapter gestartet wird, der mit dem privaten Netzwerk verbunden ist, anstatt von der lokalen Festplatte oder einem anderen Gerät zu starten, und stellen Sie sicher, dass der PXE-Start (Pre-Boot Execution Environment) für diesen Netzwerkadapter aktiviert ist. Der Standardwert für HPC Pack besteht darin, nur auf PXE-Anforderungen (Pre-Boot Execution Environment) zu reagieren, die von vorhandenen Knoten stammen. Diese Standardeinstellung wird automatisch geändert, um auf PXE-Anforderungen von allen Knoten zu reagieren, wenn Sie Knoten aus Bare Metal mithilfe des Assistenten zum Hinzufügen von Knoten hinzufügen. Sie können diese Einstellung auch manuell im Menü Optionen unter Bereitstellungseinstellungenändern.
So stellen Sie Knoten von Bare Metal bereit
- Wenn HPC Cluster Manager noch nicht auf dem Kopfknoten geöffnet ist, öffnen Sie ihn.
- Klicken Sie in Knotenverwaltungs-im Bereich Aktionen auf Add Node. Der Assistent zum Hinzufügen von Knoten wird angezeigt.
- Klicken Sie auf der Seite Bereitstellungsmethode auswählen auf Knoten aus Bare Metal mithilfe eines Betriebssystemimagesbereitstellen, und klicken Sie dann auf Weiter.
- Klicken Sie auf der Seite Seite "Neue Knoten auswählen" in der Knotenvorlage Liste auf den Namen einer Knotenvorlage, die einen Schritt zum Bereitstellen eines Betriebssystemimages enthält.
- Aktivieren Sie die Computer, die Sie ihrem Cluster als Knoten hinzufügen möchten. Computer werden im Assistenten zum Hinzufügen von Knoten aufgelistet, während sie den Kopfknoten während des PXE-Starts kontaktieren. Sie werden mithilfe der Benennungsreihe benannt, die Sie beim Konfigurieren des Kopfknotens angegeben haben. Weitere Informationen finden Sie unter Schritt 3.3weiter oben in diesem Handbuch.
- Wenn alle Computer aufgeführt sind, die Sie aktiviert haben, klicken Sie auf Alleauswählen, und klicken Sie dann auf Bereitstellen. Wenn derzeit ein Knoten angezeigt wird, den Sie nicht bereitstellen möchten, können Sie die Auswahl aufheben.
- Klicken Sie auf der Seite Abschließen des Assistenten zum Hinzufügen von Knoten, wenn Sie weitere Knoten bereitstellen möchten, auf Weiter antworten auf alle PXE-Anforderungen. Wenn Sie keine weiteren Knoten bereitstellen, klicken Sie auf Rnur auf PXE-Anforderungen, die von vorhandenen Knotenstammen. Um den Bereitstellungsfortschritt zu überwachen, aktivieren Sie die Wechseln zur Knotenverwaltung, um den Fortschritt Kontrollkästchen nachzuverfolgen, und klicken Sie dann auf Fertig stellen.
4.2: Manuelles Hinzufügen von Knoten zum Cluster
4.2.1: Installieren des Windows-Betriebssystems auf dem Computer
Zum manuellen Hinzufügen eines HPC-Knotens müssen Sie ein unterstütztes Betriebssystem auf dem Computer installieren, basierend auf dem HPC-Clusterknoten, den Sie bereitstellen möchten. Weitere Informationen finden Sie unter Systemanforderungen für Microsoft HPC Pack 2016.
4.2.2: Verbinden des Computers mit einer Domäne
Wie in Schritt 1: Vorbereiten der Bereitstellungbeschrieben, sollten Sie Ihren lokalen HPC-Cluster in einer Active Directory-Domäne erstellen. Nachdem Sie das Betriebssystem auf dem Computer installiert haben, verbinden Sie den Computer manuell mit einer vorhandenen Active Directory-Domäne.
4.2.3: Installieren von Microsoft HPC Pack 2016 auf dem Computer
So installieren Sie Microsoft HPC Pack 2016 auf dem Computer
Um den HPC Pack-Installations-Assistenten auf dem Computer zu starten, führen Sie Setup.exe von den HPC Pack-Installationsmedien oder von einem Netzwerkstandort aus aus.
Klicken Sie auf dem HPC Pack 2016 Setup Bildschirm auf Neue Installation, oder fügen Sie einer vorhandenen Installation neue Features hinzu.
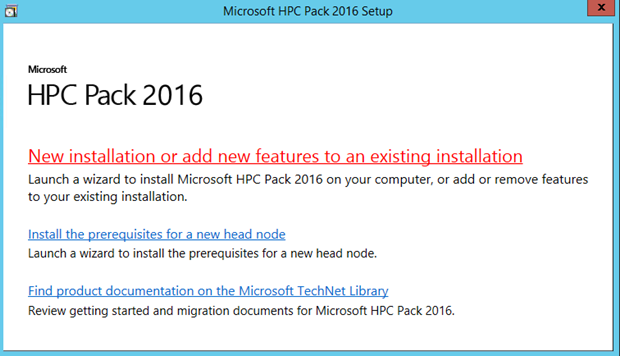
Klicken Sie im HPC Pack-Installations-Assistenten auf der Seite Erste Schritte auf Nächsten.
Lesen oder drucken Sie auf der Seite Microsoft Software User Agreement Seite die Softwarelizenzbedingungen im Lizenzvertrag, und akzeptieren oder ablehnen Sie die Bedingungen dieses Vertrags. Wenn Sie die Bedingungen akzeptieren, klicken Sie auf Weiter.
Wählen Sie auf der Seite Installationstyp auswählen Knotentyp aus, den Sie hinzufügen möchten. Wenn Sie z. B. einen Computeknoten installieren möchten, klicken Sie auf Einem vorhandenen HPC-Cluster beitreten, indem Sie einen neuen Computeknotenerstellen und dann auf Nächstenklicken.

Überprüfen Sie auf der Seite Installationsregeln die Ergebnisse der Vorabinstallationstests in Ihrer Umgebung. Wenn die Status- eines Elements fehlgeschlagenist, überprüfen Sie die informationen, die im Test bereitgestellt werden, und nehmen Sie alle erforderlichen Konfigurationsänderungen in Ihrer Umgebung vor. Wenn erforderlich, klicken Sie zum erneuten Ausführen der Tests auf Erneuten Ausführen, oder starten Sie die Installation von HPC Pack erneut. Klicken Sie nach allen bestandenen Tests auf Weiter.
Geben Sie auf der Seite Verknüpfungscluster- die Clusterverbindungszeichenfolge ein (d. h. den Hostnamen des einzelnen Kopfknotens oder die Hostnamen der drei Kopfknoten, getrennt durch Kommas), und klicken Sie auf Weiter.
Geben Sie auf der Seite Installationsspeicherort Speicherorte für die folgenden Dateien und Daten an:
- Die Programmdateien für HPC Pack auf dem Kopfknoten.
- Daten auf dem Kopfknoten, z. B. Protokolldateien.
Geben Sie auf der Seite Zertifikat das Zertifikat für andere Knoten an, Sie in Schritt 3.4importiert haben. Sie können entweder auf Durchsuchen klicken, um das Zertifikat auszuwählen, wenn es bereits auf dem Computer installiert ist, oder klicken Sie auf Importieren, um das PFX-Formatzertifikat HpcCnCommunication.pfxzu importieren, das sich im Ordner Zertifikate Ihrer Installationsfreigabe befindet. Wenn das Zertifikat für den Kopfknoten selbstsigniert ist, klicken Sie auf vertrauenswürdiges Stammzertifikat installieren und wählen Sie das öffentliche Zertifikat für den Kopfknoten HpcHnPublicCert.cer (auch im Ordner Zertifikate Ordner der Installationsfreigabe) aus, um das öffentliche Zertifikat für den Kopfknoten in den lokalen Computer\Vertrauenswürdige Stammzertifizierungsstellen Speicher zu installieren.
Wichtig
Der Computeknoten kann nach der Installation keine Verbindung mit dem Kopfknoten herstellen, wenn Sie das Zertifikat HpcHnPublicCert.cer für ein selbstsigniertes Zertifikat für den Kopfknoten in diesem Schritt nicht installieren konnten. In diesem Fall können Sie das Zertifikat manuell in lokalen Computer\vertrauenswürdige Stammzertifizierungsstellen importieren, auf dem Computeknoten speichern, um das Problem zu beheben.
- Führen Sie die verbleibenden Schritte im Installations-Assistenten aus, um die Installation abzuschließen.