Burst zu Azure IaaS VM aus einem HPC Pack Cluster
Anforderungen zum Hinzufügen von Azure IaaS Compute Nodes mit Microsoft HPC Pack
In diesem Abschnitt werden die Anforderungen zum Hinzufügen von Azure IaaS-Computeknoten zu Ihrem HPC-Cluster beschrieben.
Unterstützte Version des Microsoft HPC Pack-Clusters
Um Azure IaaS-Computeknoten auf Ihrem HPC Pack-Cluster bereitzustellen, müssen Sie Microsoft HPC Pack 2016 Update 1 oder eine höhere Version ausführen.
Wenn Sie einen neuen HPC Pack-Cluster vollständig in Azure erstellen möchten, wechseln Sie zu Deploy an HPC Pack 2016 cluster in Azure and choose a template to deploy. Andernfalls müssen Sie zuerst einen HPC Pack Cluster lokal erstellen. Die Installationsanweisungen für einen HYBRID HPC Pack-Cluster finden Sie unten:
Azure-Abonnementkonto
Sie müssen ein Azure-Abonnement erhalten oder als Besitzerrolle des Abonnements zugewiesen werden.
Um ein Azure-Abonnement zu erstellen, wechseln Sie zur Azure-Website.
Um auf ein vorhandenes Abonnement zuzugreifen, wechseln Sie zum Azure-Portal.
Anmerkung
Es gibt einige Grenzwerte (auch als Kontingente bezeichnet) für jedes Azure-Abonnement. Die Kerne des virtuellen Computers weisen eine regionale Gesamtgrenze sowie eine regionale Datenreihe (Dv2, F usw.) auf, die separat erzwungen werden. Sie können zu Azure-Portal wechseln, um die Kontingente und die Nutzung Ihres Azure-Abonnements zu überprüfen. Wenn Sie das Kontingent erhöhen möchten, eine Online-Kundensupportanfrageöffnen.
Netzwerkinfrastruktur
Sie müssen ein virtuelles Azure-Netzwerk und ein Subnetz für die Azure IaaS-Computeknoten bereitstellen.
Wenn Sie beabsichtigen, einen HPC Pack-Cluster vollständig in Azure zu erstellen, müssen Sie die Kopfknoten und die Azure IaaS-Computeknoten in einem einzigen virtuellen Azure-Netzwerk erstellen.
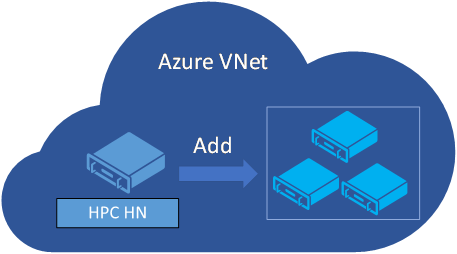
Wenn Sie jedoch beabsichtigen, einen hybriden HPC Pack-Cluster mit Kopfknoten in Ihrem lokalen Unternehmensnetzwerk zu erstellen und Azure IaaS-Computeknoten in Azure zu erstellen, müssen Sie ein Site-to-Site-VPN- oder ExpressRoute- Verbindung von Ihrem lokalen Netzwerk mit dem virtuellen Azure-Netzwerk konfigurieren. Die Kopfknoten müssen auch über das Internet mit Azure-Diensten verbunden werden können. Möglicherweise müssen Sie sich an Ihren Netzwerkadministrator wenden, um diese Verbindung zu konfigurieren.
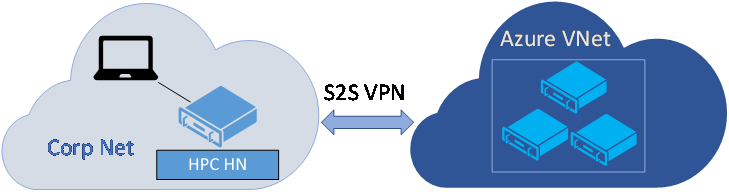
Konfigurieren der Netzwerksicherheitsgruppe für virtuelle Azure-Netzwerke
Es wird empfohlen, eine Netzwerksicherheitsgruppe für das virtuelle Azure-Netzwerk-Subnetz zu konfigurieren. In der folgenden HPC-Porttabelle werden die Überwachungsports für jeden HPC-Knotentyp aufgeführt. Weitere Informationen zu den Ports finden Sie in diesem Dokument.
| Rolle | Hafen | Protokoll |
|---|---|---|
| Linux Compute Node | 40000, 40002 | TCP |
| Windows Compute Node | 1856, 6729, 6730, 7998, 8677, 9096, 9100-9611, 42323, 42324 | TCP |
| Brokerknoten | 9087, 9091, 9095, 80, 443 und Ports für Windows Compute Node | TCP |
| Kopfknoten | 445, 5800, 5802, 5969, 5970, 5974, 5999, 7997, 9090, 9092, 9094, 9892-9894 und Ports für Broker Node; 1433 für lokalen Datenbanken; 10100, 10101, 10200, 10300, 10400 für Service Fabric Cluster (Hohe Verfügbarkeit) | TCP |
| Kopfknoten | 9894 | UDP |
Für HPC Pack-Cluster mit Kopfknoten in Azure
Für einen HPC Pack-Cluster vollständig in Azure müssen die folgenden NSG-Regeln konfiguriert werden.
1. Eingehende Sicherheitsregeln
Die standardmäßige eingehende Sicherheitsregel AllowVNetInBound ermöglicht den gesamten eingehenden, virtuellen Netzwerkdatenverkehr. Wenn Sie jedoch Regeln hinzugefügt haben, um den Datenverkehr mit Source VirtualNetwork oder Any mit höherer Priorität zu verweigern, stellen Sie sicher, dass die in HPC-Port tabelle aufgeführten Ports nicht verweigert werden.
Wenn Sie Aufträge vom lokalen Client über das Internet übermitteln möchten, müssen Sie die folgenden eingehenden Sicherheitsregeln hinzufügen.
| Name | Hafen | Protokoll | Quelle | Bestimmungsort | Aktion |
|---|---|---|---|---|---|
| AllowHttpsInBound | 443 | TCP | Jegliche | Jegliche | Erlauben |
| AllowHpcSoaInbound | 9087,9090,9091,9094 | TCP | Jegliche | Jegliche | Erlauben |
2. Ausgehende Sicherheitsregeln
Die standardmäßige ausgehende Sicherheitsregel AllowVNetOutBound ermöglicht den gesamten ausgehenden, virtuellen Netzwerkdatenverkehr. Wenn Sie jedoch Regeln hinzugefügt haben, um den Datenverkehr mit Destination VirtualNetwork oder Any mit höherer Priorität zu verweigern, stellen Sie sicher, dass die in HPC-Port tabelle aufgeführten Ports nicht verweigert werden.
Die standardmäßige ausgehende Sicherheitsregel AllowInternetOutBound- ermöglicht allen ausgehenden Datenverkehr Internet-. Wenn Sie jedoch Regeln hinzugefügt haben, um den Datenverkehr mit Destination Internet oder Any mit höherer Priorität zu verweigern, müssen die folgenden ausgehenden Regeln mit höheren Prioritäten hinzugefügt werden:
| Name | Hafen | Protokoll | Quelle | Bestimmungsort | Aktion |
|---|---|---|---|---|---|
| AllowKeyVaultOutBound | Jegliche | Jegliche | VirtualNetwork | AzureKeyVault | Erlauben |
| AllowAzureCloudOutBound | Jegliche | Jegliche | VirtualNetwork | AzureCloud | Erlauben |
| AllowHttpsOutBound | 443 | TCP | VirtualNetwork | Jegliche | Erlauben |
Für hybriden HPC Pack-Cluster mit lokalen Kopfknoten(n)
Für den hybriden HPC Pack-Cluster mit lokalen Kopfknoten(n) und Brokerknoten und Azure IaaS-Computeknoten müssen die folgenden NSG-Regeln aus der Perspektive von Azure IaaS-Computeknoten konfiguriert werden.
1. Eingehende Sicherheitsregeln
Die standardmäßige eingehende Sicherheitsregel AllowVNetInBound ermöglicht den gesamten eingehenden, virtuellen Netzwerkdatenverkehr. Wenn Sie jedoch Regeln hinzugefügt haben, um den Datenverkehr mit source VirtualNetwork oder Any mit höherer Priorität zu verweigern, stellen Sie sicher, dass die Ports für Linux-Computeknoten und Windows-Computeknoten in HPC-Porttabelle aufgeführt nicht verweigert werden.
Anmerkung
Wenn sich Firewalls zwischen Ihrem Corporation-Netzwerk und dem virtuellen Azure-Netzwerk befinden, konfigurieren Sie ausgehenden Firewallregeln, um diese Ports aus der Perspektive von Kopfknoten(n) zuzulassen.
2. Ausgehende Sicherheitsregeln
Die standardmäßige ausgehende Sicherheitsregel AllowVNetOutBound ermöglicht den gesamten ausgehenden, virtuellen Netzwerkdatenverkehr. Wenn Sie jedoch Regeln hinzugefügt haben, um den Datenverkehr mit Destination VirtualNetwork oder Any mit höherer Priorität zu verweigern, müssen die folgenden ausgehenden Regeln mit höheren Prioritäten hinzugefügt werden, damit die Azure IaaS-Computeknoten eine Verbindung mit den lokalen Kopfknoten herstellen können.
| Name | Hafen | Protokoll | Quelle | Bestimmungsort | Aktion |
|---|---|---|---|---|---|
| AllowHpcIntraVNetTcpOutBound | 443, 5970, 6729, 6730, 8677, 9892, 9893, 9894 | TCP | Jegliche | VirtualNetwork | Erlauben |
| AllowHpcIntraVNetUdpOutBound | 9894 | UDP | Jegliche | VirtualNetwork | Erlauben |
Anmerkung
Wenn sich Firewalls zwischen Ihrem Corporation-Netzwerk und dem virtuellen Azure-Netzwerk befinden, konfigurieren Sie eingehenden Firewallregeln, um diese Ports aus der Perspektive von Kopfknoten(n) zuzulassen.
Die standardmäßige ausgehende Sicherheitsregel AllowInternetOutBound- ermöglicht allen ausgehenden Datenverkehr Internet-. Wenn Sie jedoch Regeln hinzugefügt haben, um den Datenverkehr mit Destination Internet oder Any mit höherer Priorität zu verweigern, müssen die folgenden ausgehenden Regeln mit höheren Prioritäten hinzugefügt werden:
| Name | Hafen | Protokoll | Quelle | Bestimmungsort | Aktion |
|---|---|---|---|---|---|
| AllowKeyVaultOutBound | Jegliche | Jegliche | VirtualNetwork | AzureKeyVault | Erlauben |
| AllowAzureCloudOutBound | Jegliche | Jegliche | VirtualNetwork | AzureCloud | Erlauben |
| AllowHttpsOutBound | 443 | TCP | VirtualNetwork | Jegliche | Erlauben |
Der HPC Pack-Kopfknoten kann auf die folgenden öffentlichen URLs im schritt Festlegen der Azure-Bereitstellungskonfiguration Schritt zugreifen und azure IaaS-Computeknoten Schritt erstellen und verwalten, sie müssen sie zur Zulassungsliste Ihrer lokalen Firewalls hinzufügen.
https://management.core.windows.net
https://login.microsoftonline.com
https://hpcazuresasdispatcher.azurewebsites.net
https://hpcazureconsumptionsb.servicebus.windows.net
https://*.vault.azure.net
https://*.microsoft.com
https://*.msauth.net
https://*.msftauth.net
https://*.core.windows.net
Schritt 1. Konfigurieren des Clusters zur Unterstützung von Bereitstellungen von Azure IaaS-Computeknoten
Öffnen Sie den HPC-Cluster-Manager auf einem Kopfknotenin der Bereitstellungs-Aufgabenlistealle drei Erforderlichen Bereitstellungsaufgaben. Der Benutzername und das Kennwort der Installationsanmeldeinformationen, Sie angegeben haben, werden als Administratorbenutzername und Kennwort der virtuellen Azure-Computer verwendet.
Schritt 1.1 Festlegen der Azure-Bereitstellungskonfiguration
Sie können die Azure-Bereitstellungskonfiguration mit HPC Cluster Manager oder PowerShell-Befehlenfestlegen.
Festlegen der Azure-Bereitstellungskonfiguration mit HPC Cluster Manager
Anmerkung
Der Assistent Festlegen der Azure-Bereitstellungskonfiguration in diesem Artikel basiert auf HPC Pack 2016 Update 2 (und höher).
Sie können auf Azure Deployment Configuration festlegen und dem Assistenten folgen, um die Konfiguration abzuschließen.
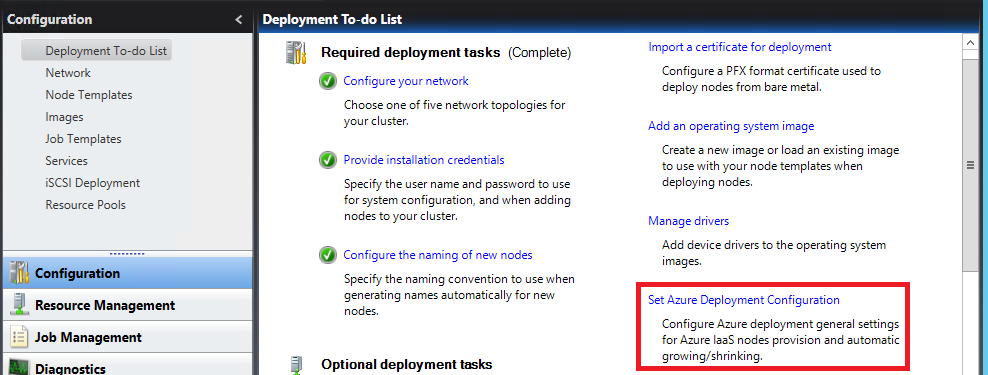
1. Konfigurieren des Azure-Dienstprinzipals
Azure Service Principal wird vom HPC Pack-Dienst verwendet, um Azure IaaS-VM bereitzustellen, zu starten, zu beenden und zu löschen. Um den Azure-Dienstprinzipal zu konfigurieren, klicken Sie auf die Schaltfläche Anmelde-, um sich auf der Seite Azure Service Principal bei Ihrem Azure-Konto anzumelden.
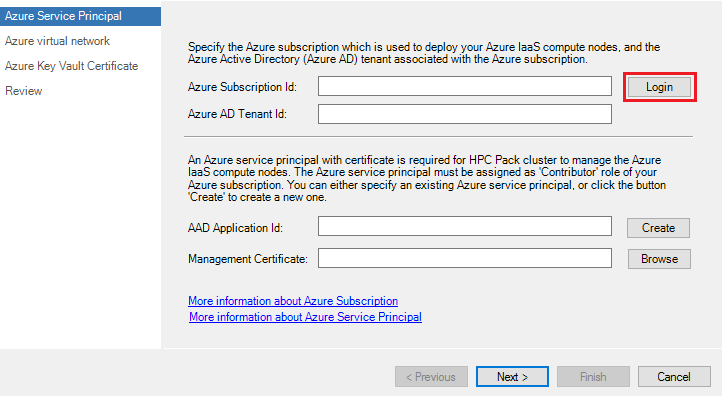
Anmerkung
Sie sollten sich mit dem Microsoft Entra ID(Azure AD)-Konto anmelden. Wenn Sie sich mit Ihrem persönlichen Microsoft-Konto anmelden, tritt der Fehler "Dieser Benutzername ist möglicherweise falsch. Stellen Sie sicher, dass Sie sie richtig eingegeben haben. Andernfalls wenden Sie sich an Ihren Administrator."
Um Ihren Kontotyp zu bestätigen, melden Sie sich beim Azure Portalan, klicken Sie auf Microsoft Entra ID –>Benutzer und Gruppen, suchen Sie Ihr Konto. Wenn die IdentityMicrosoftAccount und nicht den Domänennamen Ihres Verzeichnisses ist, handelt es sich bei Ihrem Konto um ein persönliches Microsoft-Konto. Der Workarround besteht darin, den Benutzerprinzipalnamen Ihres Kontos zu finden und sich damit anzumelden.
Wenn Ihr Konto Ihnen Zugriff auf mehr als einen Azure AD-Mandanten gewährt, klicken Sie in der oberen rechten Ecke auf Ihr Konto. Legen Sie dann Ihre Portalsitzung auf den gewünschten Mandanten fest. Sie müssen über die Berechtigung zum Zugreifen auf Ressourcen im Verzeichnis verfügen.
Klicken Sie im linken Navigationsbereich "Dienste" auf "Microsoft Entra-ID", klicken Sie auf "Benutzer und Gruppen", und stellen Sie sicher, dass bereits Benutzerkonten erstellt oder konfiguriert sind.
Wenn Sie über mehrere Azure-Abonnements verfügen, die Ihrem Azure-Konto zugeordnet sind, klicken Sie auf die Schaltfläche Wählen Sie aus, um das Abonnement auszuwählen, das zum Bereitstellen der Azure IaaS-Computeknoten verwendet wird.
Sie können einen vorhandenen Azure-Dienstprinzipal aus Dienstprinzipalnamen Liste auswählen und auf die Schaltfläche Durchsuchen klicken, um das richtige Verwaltungszertifikat auszuwählen, das zum Erstellen des Azure-Dienstprinzipals verwendet wurde, oder Sie können auf die Schaltfläche Erstellen klicken, um einen neuen Azure Service Principal zu erstellen.
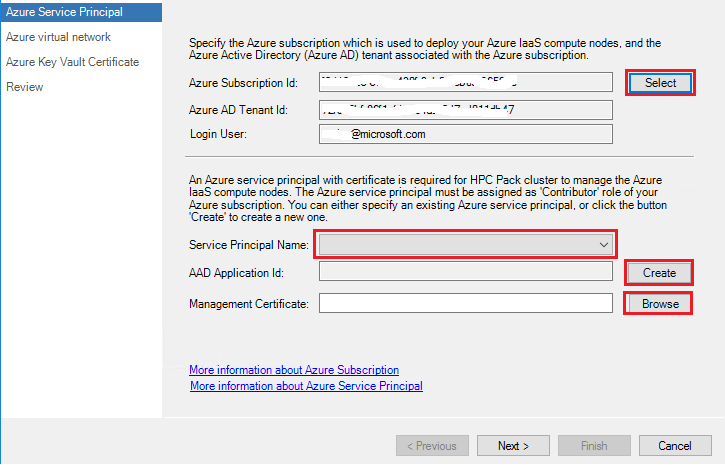
Wenn Sie einen neuen Azure-Dienstprinzipal erstellen möchten, klicken Sie im Dialogfeld Azure-Dienstprinzipal erstellen einen benutzerfreundlichen eindeutigen Anzeigenamen für den neuen Azure-Dienstprinzipal an, und klicken Sie auf Durchsuchen, um ein Zertifikat aus dem lokalen Computer\Persönlichen Speicher auszuwählen, oder klicken Sie auf Importieren, um ein PFX-Formatzertifikat zu importieren oder ein neues selbstsigniertes Zertifikat zu generieren. Klicken Sie dann auf OK, um den Azure-Dienstprinzipal zu erstellen.
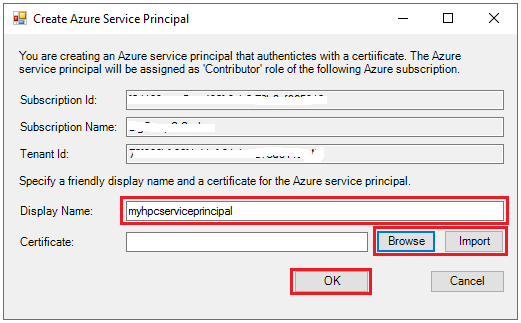
Anmerkung
Das Zertifikat für den Azure-Dienstprinzipal muss sich von dem Zertifikat unterscheiden, das zum Sichern der Kommunikation zwischen HPC-Knoten verwendet wird.
Um den Azure-Dienstprinzipal zu erstellen, muss Ihr Azure-Konto eine Besitzer Rolle des Azure-Abonnements sein, und der Azure-Dienstprinzipal wird standardmäßig als Mitwirkender Rolle des Azure-Abonnements gewährt. Sie können auf Zugriffssteuerung für Azure-Ressourcen im HPC Pack-Cluster verweisen, um die Zugriffsberechtigungen für den Azure Service Principal gemäß Ihrem Benutzerszenario manuell neu zu konfigurieren.
2. Angeben des virtuellen Azure-Netzwerks
Geben Sie auf der Seite virtuellen Azure-Netzwerks die Informationen des virtuellen Azure-Netzwerks an, in dem Ihre Azure IaaS-Computeknoten erstellt werden.
Azure-Standort: Der Azure-Standort, an dem das virtuelle Netzwerk sucht
Ressourcengruppenname: Die Ressourcengruppe, in der das virtuelle Netzwerk erstellt wurde
Name des virtuellen Netzwerks: Der Name des virtuellen Netzwerks, in dem Ihre Azure IaaS-Computeknoten erstellt werden.
Subnetzname: Der Name des Subnetzes, in dem Ihre Azure IaaS-Computeknoten erstellt werden.
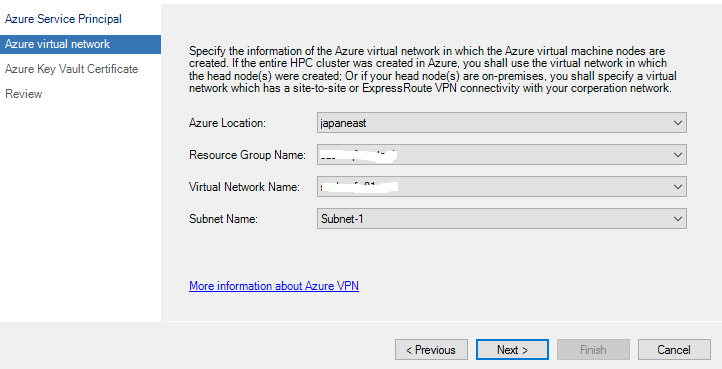
Anmerkung
Das angegebene virtuelle Netzwerk muss über einen Standort für vpn- oder Expressroute-Verbindung mit dem lokalen Netzwerk verfügen, in dem sich Ihr Kopfknoten befindet.
3. Konfigurieren des Azure Key Vault-Zertifikats
HPC Pack-Dienst verwendet X.509-Zertifikat zum Sichern der HPC-Knoten-Kommunikation. Daher müssen wir dieses Zertifikat in den Azure Key Vault importieren, damit es während der Bereitstellung auf dem virtuellen Azure IaaS-Computer installiert werden kann. Klicken Sie auf Seite des Azure Key Vault-Zertifikats auf die Schaltfläche Wählen Sie aus, um den Azure Key Vault-Namen auszuwählen, und geheimen Namen, wenn Sie den geheimen Azure Key Vault-Schlüssel bereits erstellt haben. Oder klicken Sie auf die Schaltfläche Erstellen, um eine neue zu erstellen.
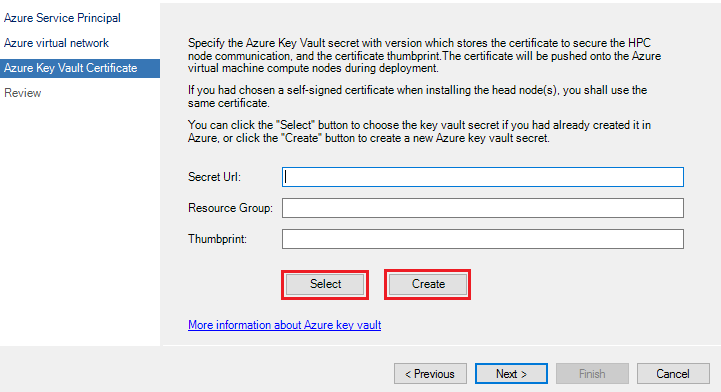
Wenn Sie einen neuen Schlüsseltresor erstellen möchten, können Sie einen vorhandenen Azure Key Vault-Namen aus der Liste Tresornamens auswählen oder auf Erstellen von klicken, um einen neuen Azure Key Vault zu erstellen. Und geben Sie dann einen benutzerfreundlichen geheimen Namenan, klicken Sie auf Durchsuchen oder Importieren, um ein richtiges Zertifikat auszuwählen.
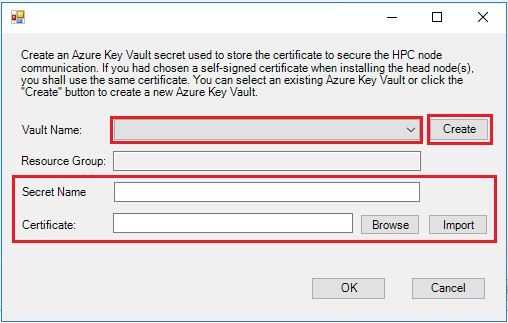
Anmerkung
Wenn Sie ein selbstsigniertes Zertifikat auf den Kopfknoten(n) für die HPC-Knotenkommunikation verwenden, müssen Sie dasselbe Zertifikat (das bei der Installation von Head Node verwendete) in Azure Key Vault Secret hochladen. Wenn Sie dies nicht tun, sind die Azure IaaS-Computeknoten aufgrund eines nicht vertrauenswürdigen Zertifikatproblems für die Kopfknoten nicht erreichbar. Und Sie können den folgenden PowerShell-Befehl verwenden, um den Zertifikatfingerabdruck abzurufen, der für die Knotenkommunikation verwendet wird: Get-HPCClusterRegistry -propertyName SSLThumbprint
Überprüfen Sie die Einstellungen, und klicken Sie auf Fertig stellen, um die Konfiguration abzuschließen.
Festlegen der Azure-Bereitstellungskonfiguration mit PowerShell
Sie können auch die folgenden PowerShell-Befehle ausführen, um die Azure-Bereitstellungskonfiguration festzulegen, wenn Sie bereits haben:
- Erstellt das Azure-Dienstprinzipal- und azure Key Vault-Zertifikat.
- Das Zertifikat für den Azure-Dienstprinzipal wurde installiert, um lokalen Computer\Personal Zertifikatspeicher mit privatem Schlüssel auf allen Kopfknotencomputern zu speichern.
Add-PSSnapin Microsoft.Hpc
# Set Azure subscription and Service Principal information
Set-HpcClusterRegistry -PropertyName SubscriptionId -PropertyValue <subscriptionId>
Set-HpcClusterRegistry -PropertyName TenantId -PropertyValue <tenantId>
Set-HpcClusterRegistry -PropertyName ApplicationId -PropertyValue <ServiceprincipalApplicationId>
Set-HpcClusterRegistry -PropertyName Thumbprint -PropertyValue <ServiceprincipalCertThumbprint>
# Set Virtual network information
Set-HpcClusterRegistry -PropertyName VNet -PropertyValue <VNetName>
Set-HpcClusterRegistry -PropertyName Subnet -PropertyValue <SubnetName>
Set-HpcClusterRegistry -PropertyName Location -PropertyValue <VNetLocation>
Set-HpcClusterRegistry -PropertyName ResourceGroup -PropertyValue <VNetResourceGroup>
# Set Azure Key vault certificate
Set-HpcKeyVaultCertificate -ResourceGroup <KeyVaultResourceGroupName> -CertificateUrl <KeyVaultSecretUrlWithVersion> -CertificateThumbprint <KeyVaultCertificateThumbprint>
Schritt 1.2 Konfigurieren anderer Clustereigenschaften
Wenn Sie beabsichtigen, nicht domänenverbundenen Azure IaaS Windows-Computeknoten oder Linux-Computeknoten in einem anderen Subnetz zu erstellen, in dem sich die Kopfknoten befinden, führen Sie den folgenden PowerShell-Befehl aus, auf einem Kopfknoten, damit der Cluster Hosteinträge für Knoten in verschiedenen Subnetzen hinzufügt. Wenn Sie dies nicht tun konnten, sind die Knoten für die Kopfknoten nicht erreichbar, da die Kopfknoten ihren Hostnamen nicht auflösen können.
Set-HpcClusterRegistry -PropertyName HostFileForOtherSubnet -PropertyValue 1
if($env:CCP_CONNECTIONSTRING -like "*,*,*") {
Connect-ServiceFabricCluster
$opId = [Guid]::NewGuid()
Start-ServiceFabricPartitionRestart -OperationId $opId -RestartPartitionMode AllReplicasOrInstances -ServiceName fabric:/HpcApplication/ManagementStatelessService -ErrorAction Stop
}
Wenn Sie HPC Pack 2016 Update 2 oder eine frühere Versionausführen und planen, Azure IaaS Linux-Computeknoten zu erstellen, die mit der Azure IaaS-Knotenvorlageerstellt wurden, führen Sie den folgenden PowerShell-Befehl auf einem Kopfknoten aus, um die Kommunikation zwischen Kopfknoten(n) und Linux-Computeknoten zu ermöglichen.
Set-HpcClusterRegistry -PropertyName LinuxHttps -PropertyValue 0
if($env:CCP_CONNECTIONSTRING -like "*,*,*") {
Connect-ServiceFabricCluster
$opId = [Guid]::NewGuid()
Start-ServiceFabricPartitionRestart -OperationId $opId -RestartPartitionMode AllReplicasOrInstances -ServiceName fabric:/HpcApplication/SchedulerStatefulService -ErrorAction Stop
} else {
Restart-Service -Name HpcScheduler
}
Wenn Sie HPC Pack 2019 Update 2 oder eine frühere Versionausführen und planen, Azure IaaS Linux-Computeknoten zu erstellen, die mit der Azure IaaS-Knotenvorlageerstellt wurden, lesen Sie Verwalten des Linux-Authentifizierungsschlüssels für HPC Pack, um sicherzustellen, dass Sie den Linux-Authentifizierungsschlüssel für Linux-Computeknoten festgelegt haben.
Schritt 2. Erstellen einer Azure IaaS-Knotenvorlage
Wichtig
- Wenn Sie ein benutzerdefiniertes Image oder ein freigegebenes Image verwenden, muss das Betriebssystem des VM-Images die Anforderungenerfüllen.
- freigegebenen Image- wird in HPC Pack 2016 Update 2 oder einer früheren Version nicht unterstützt.
- Azure Spot-VMs werden ab HPC Pack 2019 unterstützt
Klicken Sie im Bereich Konfiguration auf Knotenvorlagen, und klicken Sie in der Liste Aktionen auf Neue, um eine Azure IaaS-Knotenvorlage zu erstellen.
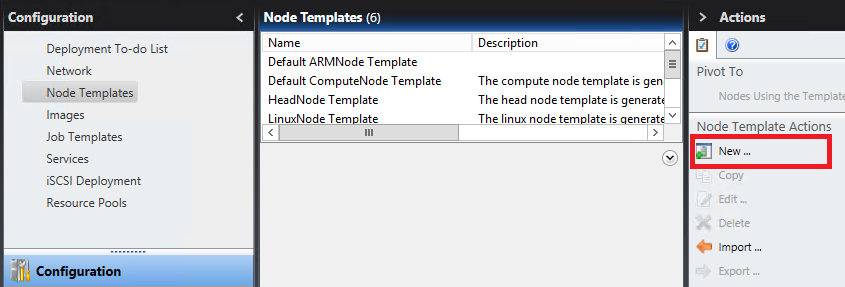
Wählen Sie auf Seite "Knotenvorlagentyp auswählen" Seite den Knotenvorlagentyp als Azure IaaS-Knotenvorlageaus.
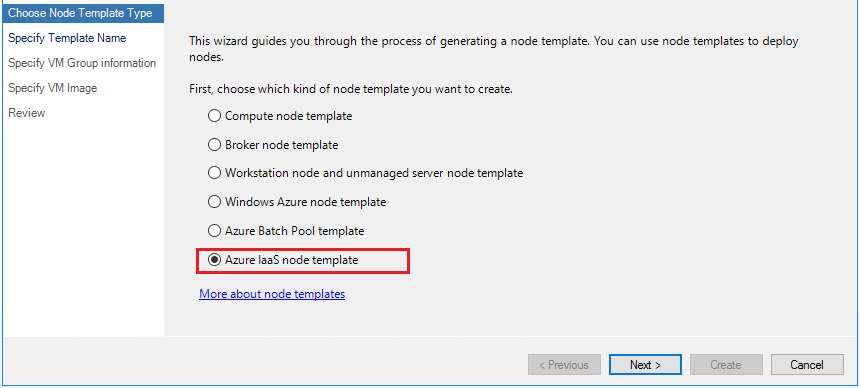
Geben Sie auf der Seite Seite "Vorlagenname angeben" einen Vorlagennamen an, und geben Sie optional die Beschreibungan.
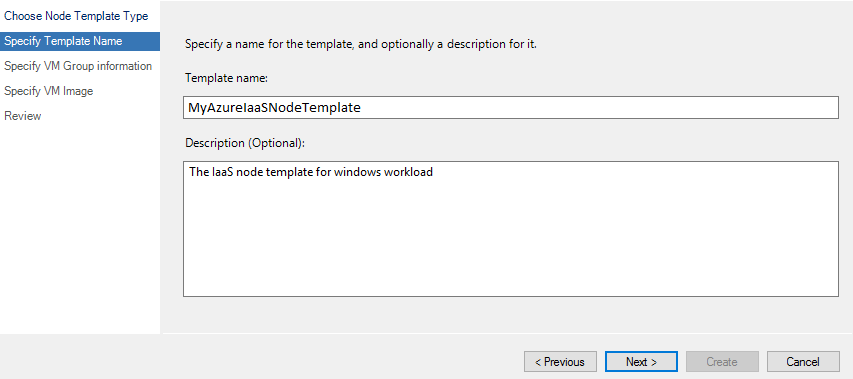
Geben Sie auf der Seite Vm-Gruppeninformationen Seite Ressourcengruppennamen der Azure-Ressourcengruppe an, in der die IaaS-Computeknoten erstellt werden. Sie können eine vorhandene Ressourcengruppe auswählen oder einen neuen Ressourcengruppennamen angeben. Wenn Sie einen neuen Ressourcengruppennamen angeben, erstellt HPC Pack-Cluster die Ressourcengruppe beim Bereitstellen des ersten Azure IaaS-Computeknotens mit dieser Knotenvorlage.
Geben Sie an, ob Sie Knoten in einem Azure-Verfügbarkeitssatz erstellen möchten, und geben Sie ggf. den Verfügbarkeitssatznamen an. Wenn Sie einen neuen Verfügbarkeitssatznamen angeben, erstellt HPC Pack-Cluster ihn beim Bereitstellen des ersten Azure IaaS-Computeknotens mit dieser Knotenvorlage.
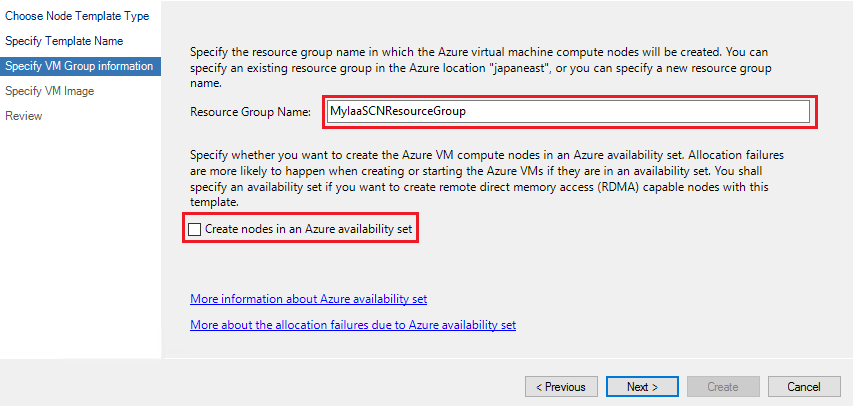
Geben Sie auf der Seite Vm Image angeben das VM-Image an, das zum Bereitstellen der IaaS-Computeknoten verwendet wird. Sie können einen der folgenden Bildtypenauswählen: MarketplaceImage-, CustomWindowsImage-oder CustomLinuxImage-.
Wenn Sie Bildtyp als MarketplaceImage-auswählen, wählen Sie Betriebssystemtyp und Image label aus, um ein öffentliches VM-Image im Azure Marketplace auszuwählen.
Wenn die Betriebssystemtyp- mit Windows ist und Ihre HPC Pack-Kopfknoten in die Domäne eingebunden sind, geben Sie an, ob Sie die Knoten Mit der Domäneverbinden möchten. Es wird empfohlen, die Windows-Computeknoten in die Domäne zu integrieren.
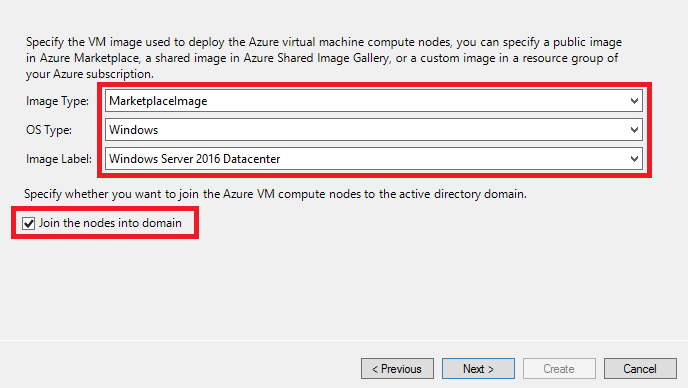
Wenn Sie Bildtyp als CustomImage-auswählen, geben Sie den Betriebssystemtyp, den Imagenamen des angepassten VM-Images und die Ressourcengruppe an, in der das Bild gespeichert ist. Das VM-Image muss an demselben Azure-Speicherort erstellt worden sein, an dem die Azure IaaS-Computeknoten erstellt werden, und stellen Sie sicher, dass dem azure-Dienstprinzipal, den Sie in Schritt 1.1 angegeben haben, Berechtigung "Lesen" für das benutzerdefinierte Image gewährt wird. Folgen Sie Erstellen eines benutzerdefinierten Images zum Erstellen Ihres eigenen angepassten Images für IaaS-VM.
Sie können auf den Link Weitere Informationen zum benutzerdefinierten VM-Image für HPC Pack-Computeknoten, um zu erfahren, wie Sie ein benutzerdefiniertes HPC Pack-Computeknoten-VM-Image erstellen.
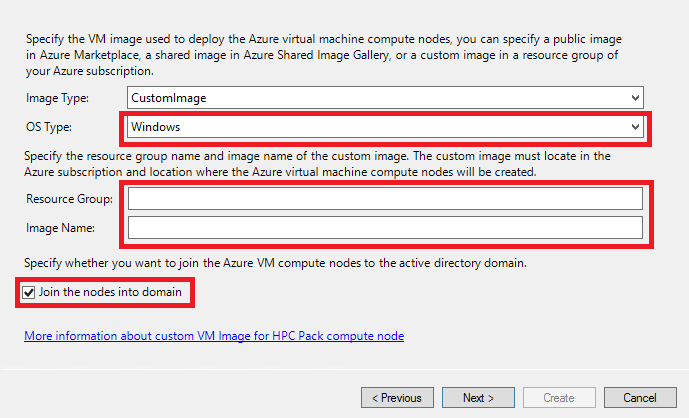
Wenn Sie Bildtyp als SharedImage-auswählen, geben Sie den Betriebssystemtyp, die Azure -Ressourcen-ID des freigegebenen VM-Images in der Azure Shared Image Gallery an. Stellen Sie sicher, dass dem azure-Dienstprinzipal, den Sie in Schritt 1.1 angegeben haben, Berechtigung "Lesen" für den freigegebenen Bilderkatalog gewährt wird.
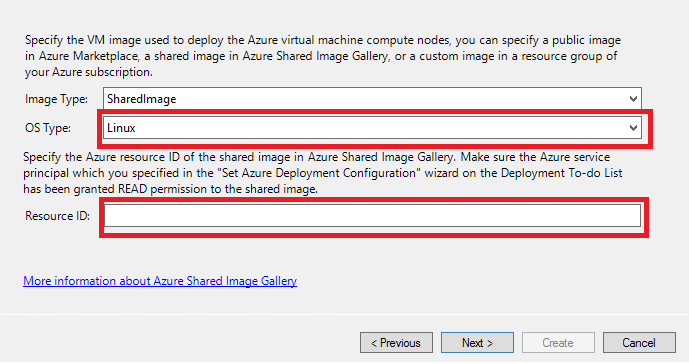
Überprüfen Sie auf der Seite Überprüfen die von Ihnen angegebenen Einstellungen, und klicken Sie auf Erstellen, um die Knotenvorlage zu erstellen.
Bevor Sie neue Azure IaaS-Computeknoten mit der Knotenvorlage erstellen, wenn Sie einige erweiterte Optionen angeben möchten, z. B. Verwenden von Azure Spot VMs, lesen Sie Erweiterte Optionen für iaaS-Knotenvorlage.
Schritt 3. Erstellen der IaaS-Computeknoten und Verwalten
Öffnen Sie die HPC Cluster Manager-Konsole, klicken Sie auf Ressourcenverwaltungsleiste, und klicken Sie auf Knoten hinzufügen, um den Assistenten zum Hinzufügen von Knotenzu starten.
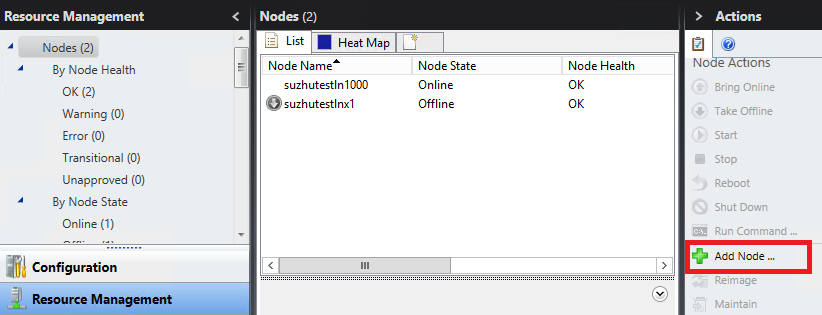
Wählen Sie auf der Seite Bereitstellungsmethode auswählen Azure IaaS-VM-Knoten hinzufügenaus.
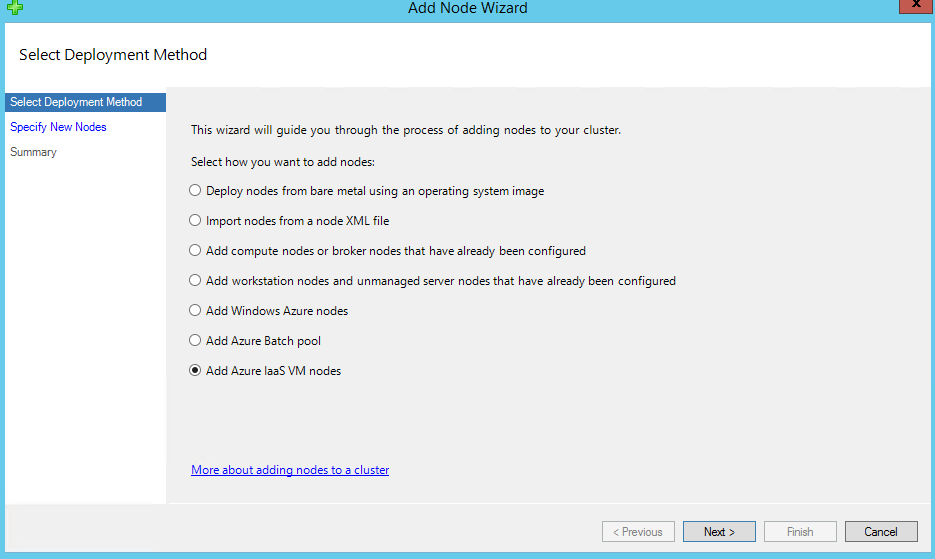
Wählen Sie auf der Seite Seite "Neue Knoten angeben" die Knotenvorlage aus, die wir soeben in Schritt 2 erstellt haben, und geben Sie Anzahl der Knoten und VM-Größe von Knotenan, und klicken Sie auf Weiter.
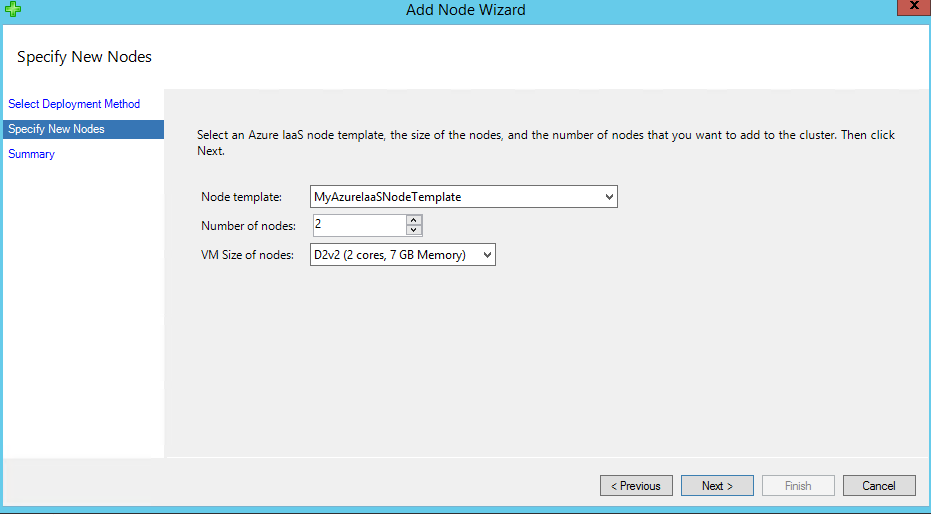
Nachdem Sie auf Fertig stellengeklickt haben, finden Sie zwei neue Knoten in Knoten Liste. Die entsprechenden virtuellen Azure-Computer für diese beiden Knoten werden tatsächlich noch nicht auf Azure-Seite erstellt.
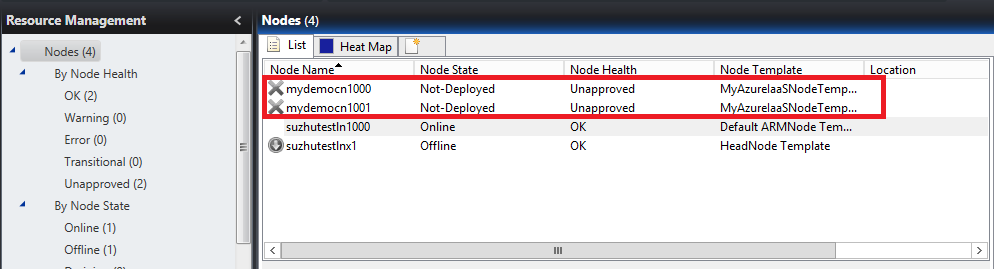
Anschließend können Sie die Knoten auswählen und auf Start- klicken, um die virtuellen Computer in Azure zu erstellen.
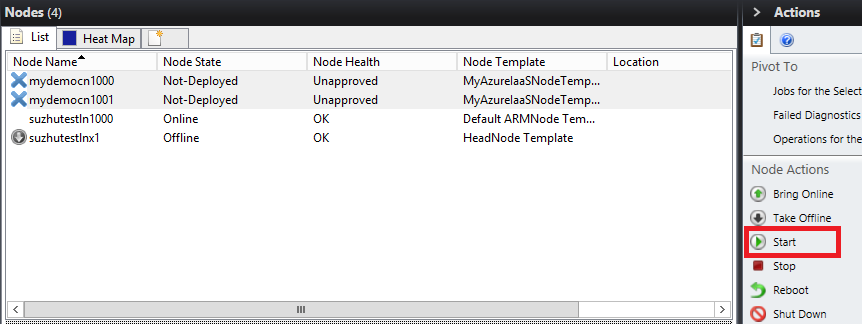
Warten Sie auf die Bereitstellung der Azure IaaS-Computeknoten.
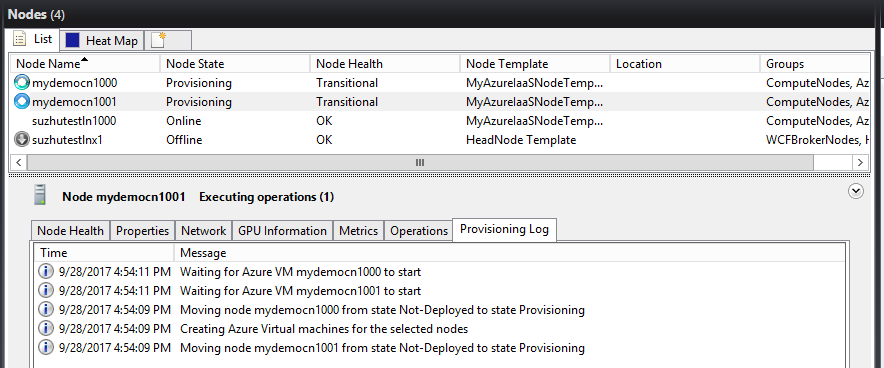
Nachdem die Bereitstellung von Azure IaaS-Computeknoten abgeschlossen wurde und die Node HealthOKwird, können Sie Aufträge an diese Knoten übermitteln.
Sie können die Knoten manuell beenden, indem Sie auf beendenklicken, und die virtuellen Computer in Azure werden aufgehoben.
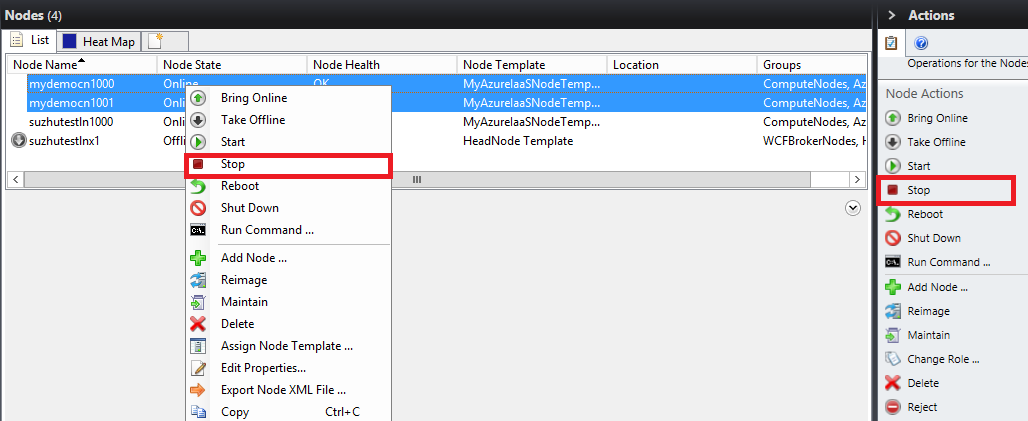
Sie können auch Löschen knoten, wenn Sie sie nicht mehr benötigen, werden die virtuellen Azure-Computer auch gelöscht, wenn Sie dies tun.
Wenn Sie die automatisch vergrößerten und verkleinern Azure-Knoten Feature aktiviert haben, werden die Azure IaaS-Knoten automatisch gestartet oder beendet, je nach Clusterworkload, siehe Automatisch verkleinern für Azure-Ressourcen.
Erweiterte Optionen für die IaaS-Knotenvorlage
In den meisten Szenarien können Sie die in Schritt 2 erstellte Knotenvorlage direkt verwenden, um Azure IaaS-Computeknoten zu erstellen. Es ist nicht erforderlich, erweiterte Optionen anzugeben. Wenn Sie erweiterte Optionen angeben möchten, wechseln Sie zu Configuration –>Node Templates, wählen Sie die soeben erstellte Knotenvorlage aus, und klicken Sie auf Bearbeiten.
Anmerkung
Die Azure IaaS-Knotenvorlage kann nur bearbeitet werden, wenn darin kein Computeknoten erstellt wird.
Verwenden von Azure Spot-VMs
Das Erstellen von Azure IaaS-Computeknoten mit Azure Spot VMs ist ein Feature, das in HPC Pack 2019 eingeführt wurde. Mithilfe von Azure Spot-VMs können Sie die nicht genutzte Azure-Computekapazität zu erheblichen Kosteneinsparungen nutzen. Für Azure Spot-VMs gibt es jedoch keine SLA.
Die Bereitstellung des IaaS-Computeknotens kann fehlschlagen, wenn in der angegebenen Azure-Region keine Spotkapazität verfügbar ist.
Jede ausgeführte Azure Spot-VM kann jederzeit in den Zustand "Beendete Zuordnung" verschoben und verschoben werden, wenn die Azure-Infrastruktur die Kapazität zurück benötigt. In diesem Fall wird der entsprechende HPC-Computeknoten in Fehler Status des Knotens angezeigt, und alle Vorgänge, die auf dem Knoten ausgeführt werden, werden unterbrochen und erneut abgefragt.
Die Azure-Infrastruktur stellt nicht automatisch eine ausgeräumte Azure Spot-VM erneut bereit, wenn die Spotkapazität wieder verfügbar ist. Sie können versuchen, den Knoten manuell offline zu zu und dann Neustart sie auf HPC Cluster Manager, um die Azure Spot-VM zu einem späteren Zeitpunkt erneut bereitzustellen, aber die erneute Bereitstellung kann aufgrund der verfügbaren Spotkapazität weiterhin fehlschlagen.
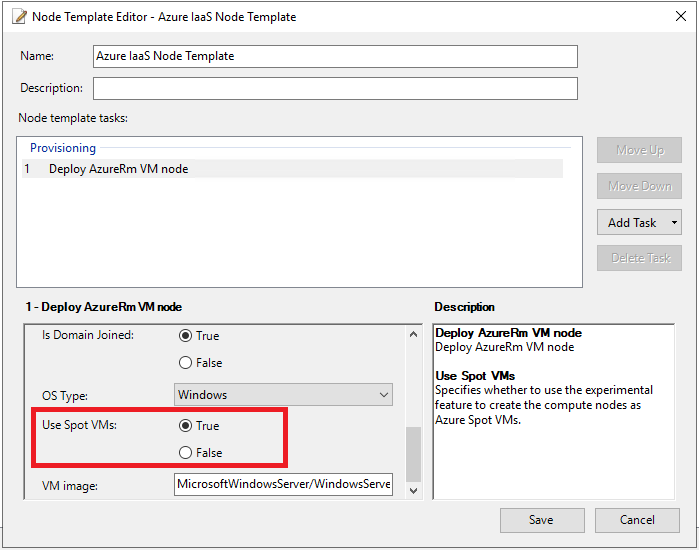
DNS-Server
Standardmäßig ist Option für DNS-Server nicht festgelegt, und die Netzwerkschnittstellen der Azure-VMs erhalten die DNS-Servereinstellungen aus dem virtuellen Netzwerk. Wenn Sie die DNS-Server für die Netzwerkschnittstellen explizit festlegen möchten, geben Sie die Liste der DNS-Server an, die durch Kommas getrennt sind.
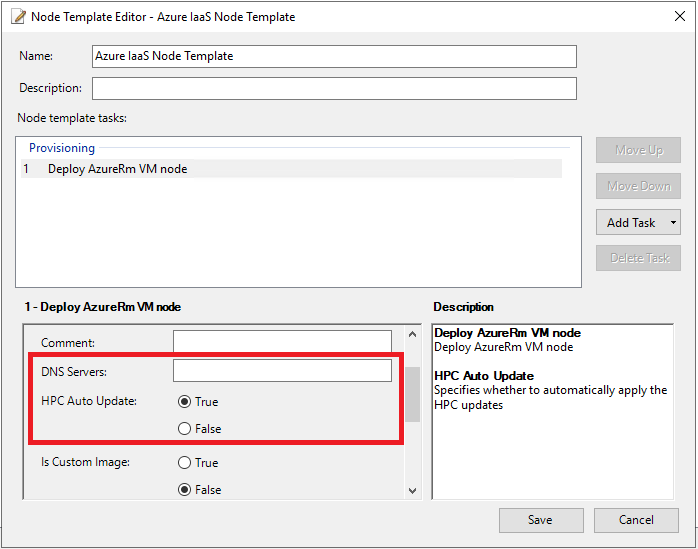
HPC Auto Update
HPC Pack verwendet Azure VM-Erweiterung, um HPC Pack-Komponenten in den Azure-VMs bereitzustellen. Die Option HPC Auto Update gibt an, ob der Azure-VM-Agent die HPC Pack-Version automatisch aktualisieren muss, wenn eine neue Version der HPC Pack-Computeknoten-VM-Erweiterung veröffentlicht wird. Der Standardwert ist False. Es wird dringend empfohlen, dass Sie nicht NICHT sie auf "True" festlegen, da die ausgeführten Vorgänge unterbrochen werden, und die HPC-Aufträge können ebenfalls fehlschlagen.