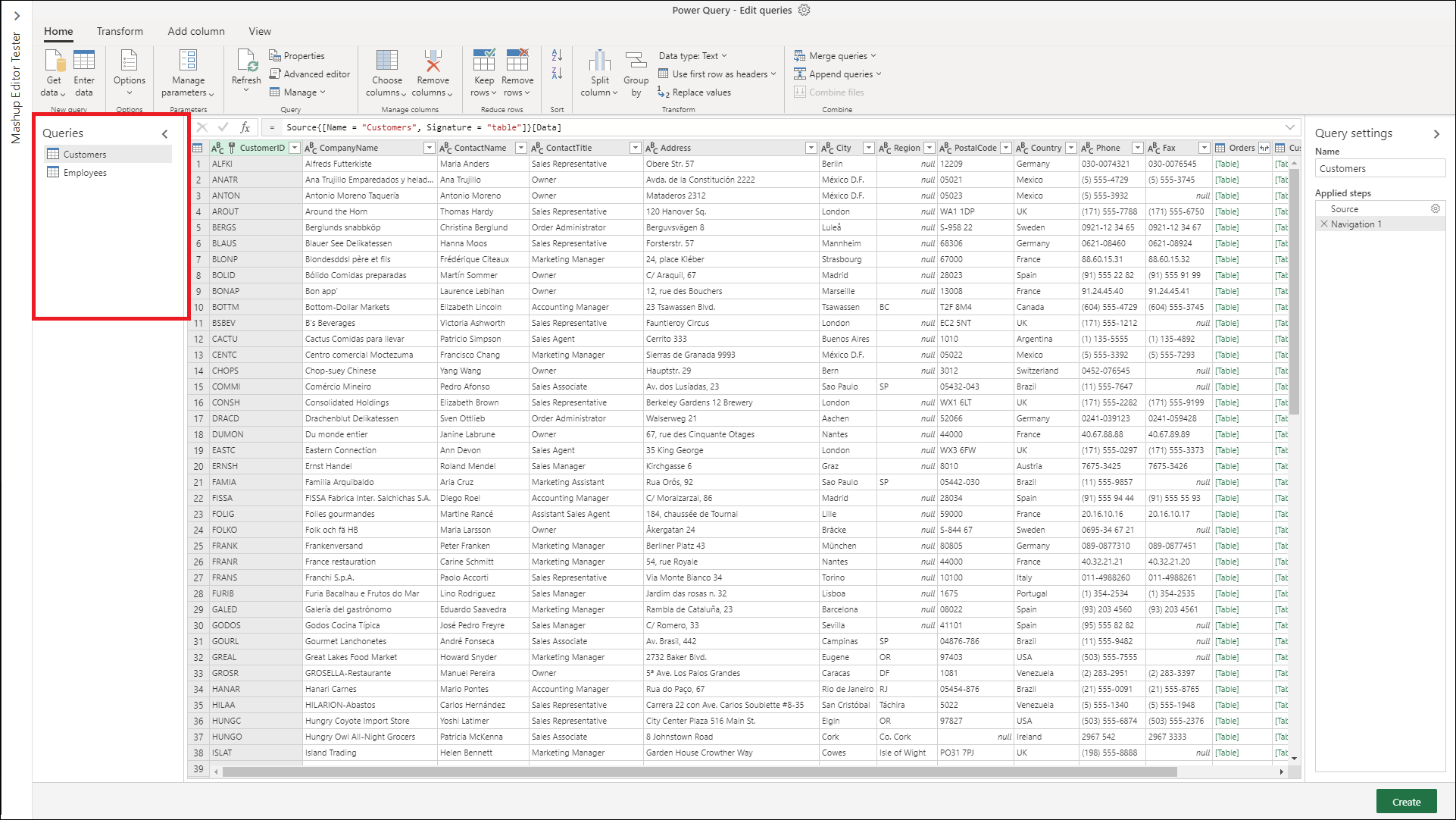Verwendung des Abfragefensters
In Power Query werden Sie viele verschiedene Abfragen erstellen. Die Anzahl der Abfragen wird zunehmen, sei es durch das Abrufen von Daten aus vielen Tabellen oder durch das Duplizieren der ursprünglichen Abfrage.
Sie werden den Bereich Abfragen verwenden, um durch die Abfragen zu navigieren.
Navigieren mit dem Bereich "Abfragen
Die grundlegendste Verwendung des Bereichs Abfragen besteht darin, zu allen Abfragen zu navigieren. Die Navigation ist ähnlich wie bei einem Datei-Explorer. Um zwischen den Abfragen zu wechseln, wählen Sie einfach die Abfrage aus, zu der Sie wechseln möchten.
Hinweis
Einige Aktionen im Power Query Online-Editor können sich von den Aktionen im Power Query Desktop-Editor unterscheiden. Auf diese Unterschiede wird in diesem Artikel eingegangen.
Grundlegende Aktionen im Abfragebereich
Ähnlich wie bei den Funktionen in der Multifunktionsleiste und im Editor können Sie im Kontextmenü einer Abfrage Transformationen direkt auf der Abfrage vornehmen.
Um diese Aktionen zu erreichen, öffnen Sie das Kontextmenü (das Menü der rechten Maustaste) im Bereich Query.
Unterschiede zwischen Online und Desktop:
Power Query Online
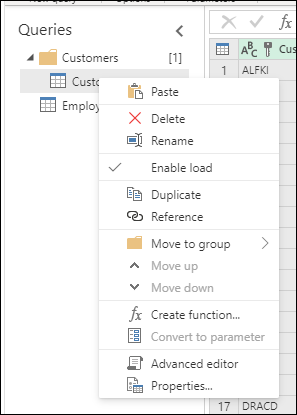
Power Query Desktop
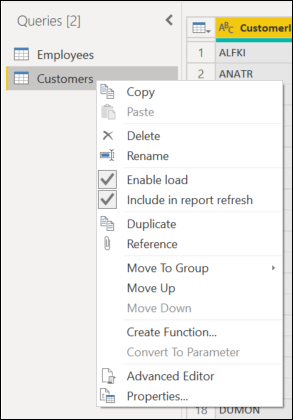
Der Vollständigkeit halber werden wir auf alle Aktionen im Kontextmenü eingehen, die für beide relevant sind.
Umbenennen einer Abfrage
Um den Namen der Abfrage direkt zu ändern, doppelklicken Sie auf den Namen der Abfrage. Mit dieser Aktion können Sie den Namen sofort ändern.
Andere Optionen zur Umbenennung der Abfrage sind:
Gehen Sie zum Kontextmenü und wählen Sie Umbenennen.
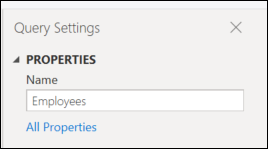
Gehen Sie zu Abfrageeinstellungen und geben Sie einen anderen Namen in das Eingabefeld Name ein.
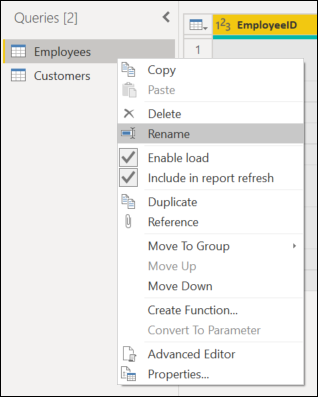
Löschen von Abfragen
Um eine Abfrage zu löschen, öffnen Sie den Kontextbereich der Abfrage und wählen Sie Löschen. Es wird ein zusätzliches Pop-up-Fenster erscheinen, das die Löschung bestätigt. Um die Löschung abzuschließen, wählen Sie die Schaltfläche Löschen.
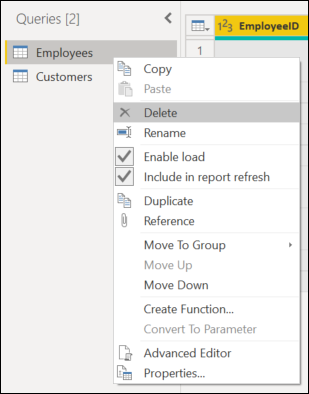
Duplizieren einer Abfrage
Wenn Sie eine Abfrage duplizieren, wird eine Kopie der ausgewählten Abfrage erstellt.
Um Ihre Abfrage zu duplizieren, öffnen Sie den Kontextbereich der Abfrage und wählen Sie Duplizieren. Eine neue doppelte Abfrage wird auf der Seite des Abfragefensters angezeigt.
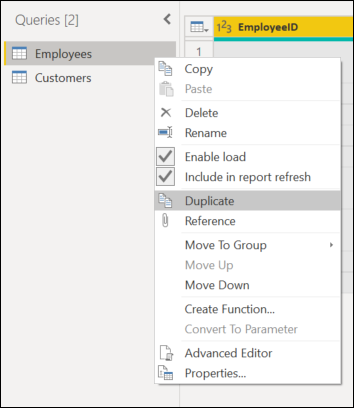
Verweis auf eine Abfrage
Wenn Sie eine Abfrage referenzieren, wird eine neue Abfrage erstellt. Die neue Abfrage verwendet die Schritte einer früheren Abfrage, ohne dass die Abfrage dupliziert werden muss. Außerdem werden alle Änderungen an der ursprünglichen Abfrage auf die referenzierte Abfrage übertragen.
Um Ihre Abfrage zu referenzieren, öffnen Sie den Kontextbereich der Abfrage und wählen Sie Referenz. Eine neue referenzierte Abfrage wird auf der Seite des Abfragefensters angezeigt.
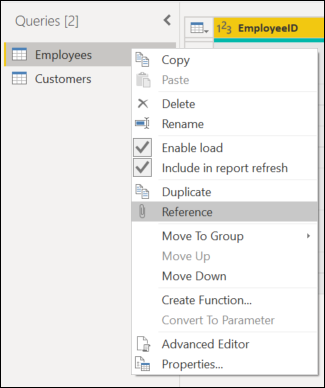
Kopieren und Einfügen
Kopieren und Einfügen kann verwendet werden, wenn Sie eine kopierte Abfrage in den Power Query Editor einfügen möchten.
Hinweis
Weitere Informationen über das Kopieren und Einfügen von Abfragen in Power Query finden Sie unter Gemeinsame Nutzung einer Abfrage.
Optionen des Kontextfensters im Abfragefenster
Es gibt einige zusätzliche Optionen für den Kontextbereich im Bereich Queries, die Sie verwenden können. Diese Optionen sind Neue Abfrage, Abfragen zusammenführen, Neuer Parameter, und Neue Gruppe.
Um diese Optionen zu erreichen, öffnen Sie das Kontextmenü (das Menü der rechten Maustaste) im Bereich Abfragen.
Unterschiede zwischen Online und Desktop:
Power Query Online
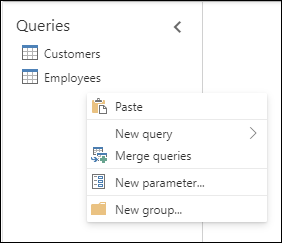
Power Query Desktop
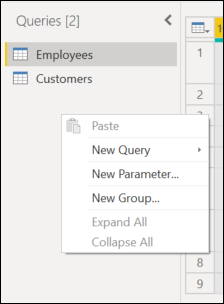
Der Vollständigkeit halber beschreiben wir hier noch einmal alle Aktionen des Kontextmenüs, die für beide relevant sind.
Neue Abfrage
Sie können Daten in den Power Query-Editor importieren, indem Sie eine Option aus dem Kontextmenü wählen.
Diese Option funktioniert genauso wie die Funktion Get Data.
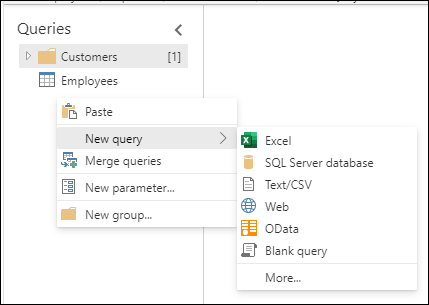
Hinweis
Informationen darüber, wie Sie Daten in Power Query erhalten, finden Sie unter Daten erhalten
Abfragen zusammenführen
Wenn Sie die Option Abfragen zusammenführen aus dem Kontextmenü wählen, öffnet sich der Eingabebildschirm Abfragen zusammenführen.
Diese Option funktioniert genauso wie die Funktion Abfragen zusammenführen, die sich in der Multifunktionsleiste und in anderen Bereichen des Editors befindet.
Hinweis
Um mehr über die Verwendung der Funktion Abfragen zusammenführen zu erfahren, gehen Sie zu Übersicht über Abfragen zusammenführen.
Neuer Parameter
Wenn Sie die Option Neuer Parameter aus dem Kontextmenü wählen, öffnet sich die Eingabemaske Neuer Parameter.
Diese Option hat die gleiche Funktion wie die Funktion Neuer Parameter in der Multifunktionsleiste.
Hinweis
Um mehr über Parameter in Power Query zu erfahren, gehen Sie zu Parameter verwenden.
Neue Gruppe
Sie können Ordner anlegen und die Abfragen zu organisatorischen Zwecken in die Ordner hinein- und herausbewegen. Diese Ordner werden Gruppengenannt.
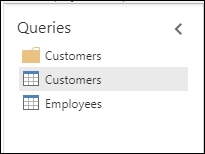
Um die Abfrage in eine Gruppe zu verschieben, öffnen Sie das Kontextmenü für die betreffende Abfrage.
Wählen Sie im Menü Verschieben in die Gruppe.
Wählen Sie dann die Gruppe aus, in die Sie die Abfrage stellen möchten.
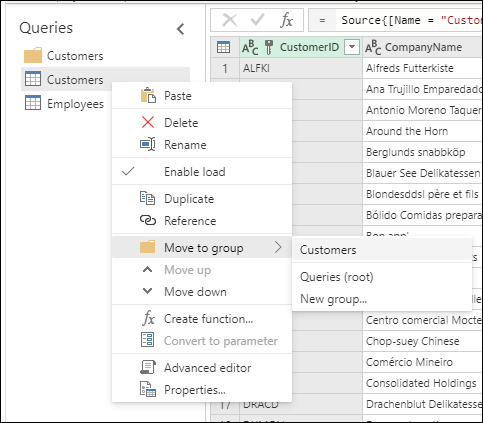
Der Umzug sieht dann wie das folgende Bild aus. Mit denselben Schritten wie oben können Sie die Abfrage auch aus der Gruppe verschieben, indem Sie Queries (root) oder eine andere Gruppe auswählen.
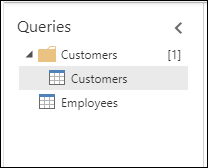
In den Desktop-Versionen von Power Query können Sie die Abfragen auch per Drag & Drop in die Ordner ziehen.