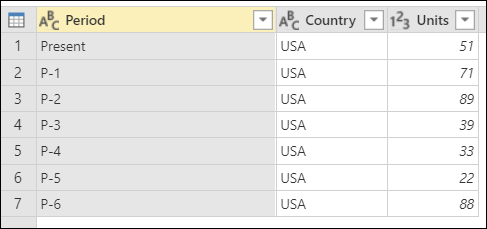Tabelle nach Zeilenposition filtern
Power Query verfügt über mehrere Optionen zum Filtern einer Tabelle basierend auf den Positionen der Zeilen, entweder durch Beibehalten oder Entfernen dieser Zeilen. In diesem Artikel werden alle verfügbaren Methoden behandelt.
Zeilen beibehalten
Die Funktionen zum Beibehalten von Zeilen wählen einen Satz von Zeilen aus der Tabelle aus und entfernen alle anderen Zeilen, die nicht den Kriterien entsprechen.
Die Schaltflächen Zeilen beibehalten finden Sie an zwei Stellen:
Auf der Registerkarte Start in der Gruppe Zeilen verringern
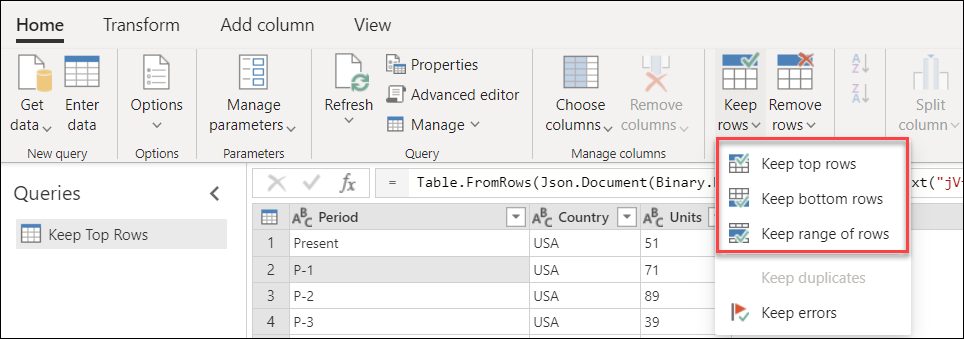
Im Tabellenmenü
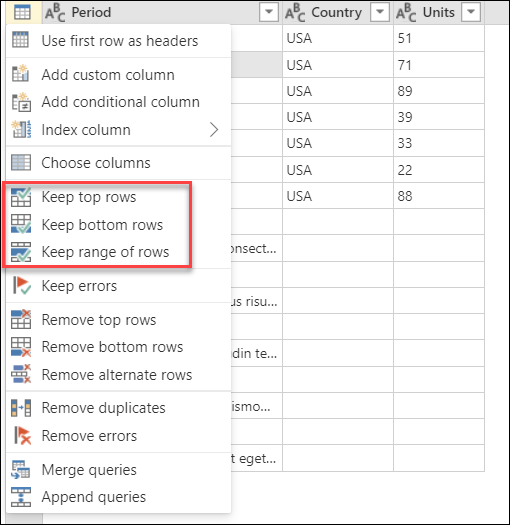
Anmerkung
Im Abschnitt "Datenvorschau" in der Mitte des Power Query-Fensters können Sie die Position Ihrer Zeilen auf der linken Seite der Tabelle sehen. Jede Zeilenposition wird durch eine Zahl dargestellt. Die oberste Zeile beginnt mit Position 1.
Obere Zeilen beibehalten
Stellen Sie sich die folgende Tabelle vor, die aus einem System mit einem festen Layout stammt.
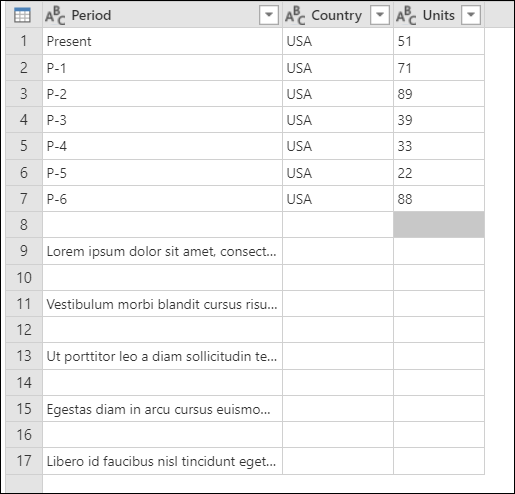
Dieser Bericht enthält immer sieben Datenzeilen, und unter den Daten enthält er einen Abschnitt für Kommentare mit einer unbekannten Anzahl von Zeilen. In diesem Beispiel möchten Sie nur die ersten sieben Datenzeilen beibehalten. Wählen Sie dazu im Tabellenmenü die Option Obere Zeilen beibehalten aus. Geben Sie im Dialogfeld Obere Zeilen beibehalten den Wert 7 in das Feld Anzahl der Zeilen ein.
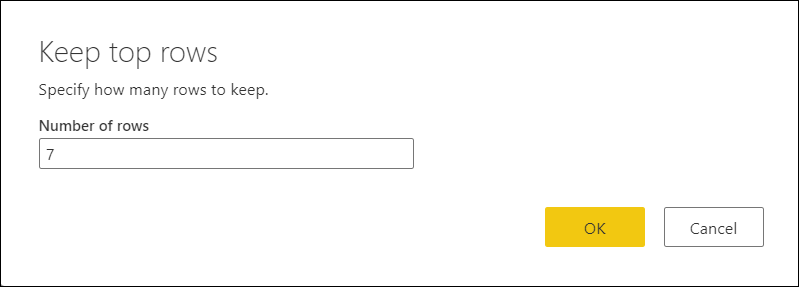
Das Ergebnis dieser Änderung gibt Ihnen die ausgabetabelle, nach der Sie suchen. Nachdem Sie die Datentypen für Ihre Spalten festgelegt haben, sieht die Tabelle wie in der folgenden Abbildung aus.
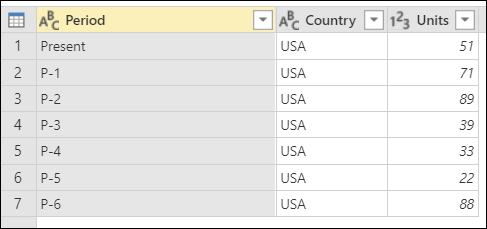
Untere Zeilen beibehalten
Stellen Sie sich die folgende Tabelle vor, die aus einem System mit einem festen Layout stammt.
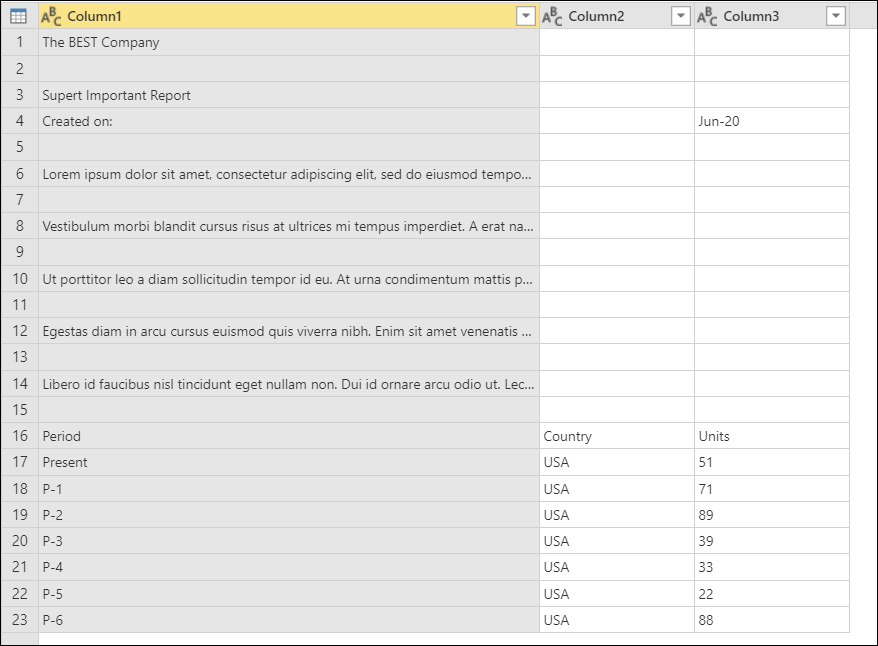
Anfängliche Beispieltabelle mit den Spalten „Column1“, „Column2“ und „Column3“, die alle auf den Datentyp „Text“ festgelegt sind, als Spaltenüberschriften und den unteren sieben Zeilen mit Daten sowie darüber eine Spaltenüberschriftszeile und eine unbekannte Anzahl von Kommentaren
Dieser Bericht enthält immer sieben Datenzeilen am Ende der Berichtsseite. Über den Daten enthält der Bericht einen Abschnitt für Kommentare mit einer unbekannten Anzahl von Zeilen. In diesem Beispiel möchten Sie nur die letzten sieben Datenzeilen und die Kopfzeile beibehalten.
Wählen Sie dazu im Tabellenmenü die Option Untere Zeilen beibehalten aus. Geben Sie im Dialogfeld Untere Zeilen beibehalten den Wert 8 in das Feld Anzahl der Zeilen ein.
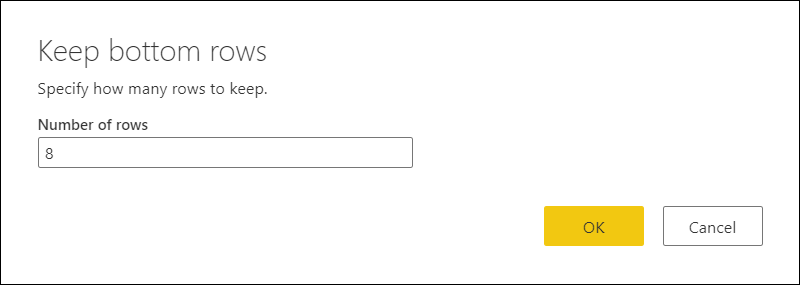
Das Ergebnis dieses Vorgangs gibt Ihnen acht Zeilen, aber jetzt ist Ihre Kopfzeile Teil der Tabelle.
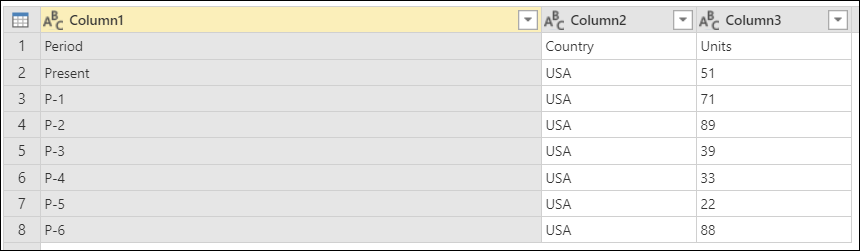
Sie müssen die Spaltenüberschriften aus der ersten Zeile der Tabelle höher stufen. Wählen Sie dazu im Tabellenmenü die Option Erste Zeile als Überschriften verwenden aus. Nachdem Sie Datentypen für Ihre Spalten definiert haben, erstellen Sie eine Tabelle, die wie die folgende Abbildung aussieht.
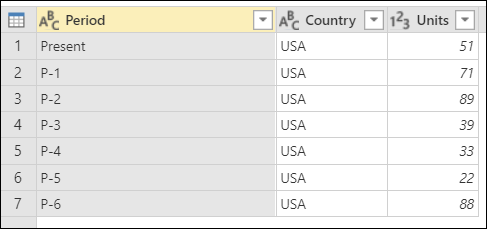
Endgültige Beispieltabelle für „Untere Zeilen beibehalten“ nach dem Höherstufen der ersten Zeile zu Spaltenüberschriften, Beibehalten von sieben Datenzeilen und Festlegen der Spalte „Units“ auf den Datentyp „Zahl“
Weitere Informationen finden Sie unter Herauf- oder Herabstufen von Spaltenüberschriften.
Zeilenbereich beibehalten
Stellen Sie sich die folgende Tabelle vor, die aus einem System mit einem festen Layout stammt.
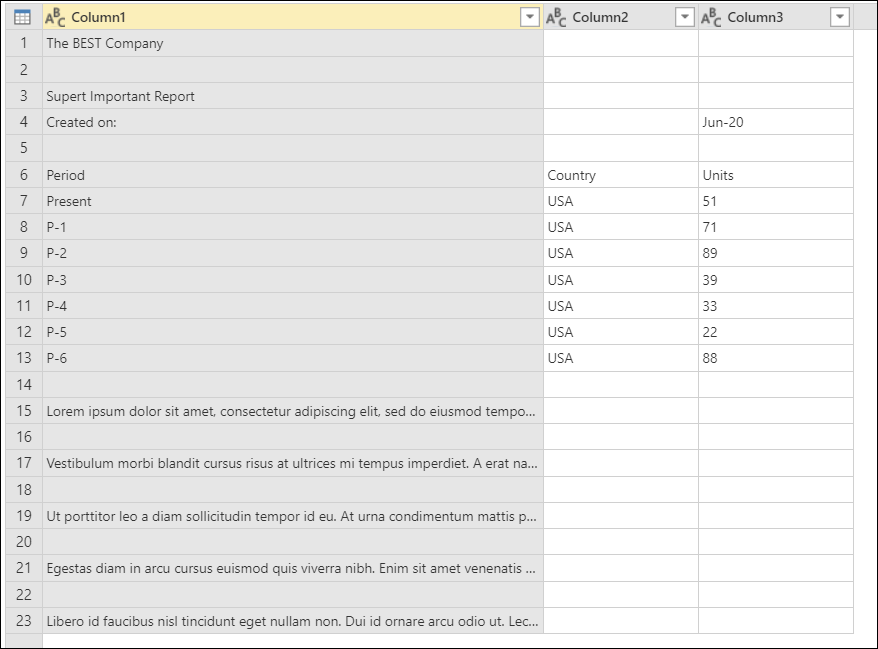
Anfängliche Mustertabelle, bei der die Spalten (Spalte1, Spalte2 und Spalte3) alle auf den Datentyp "Text" festgelegt sind und die Spaltenüberschriften sowie sieben Datenzeilen in der Mitte der Tabelle enthalten.
Dieser Bericht enthält immer fünf Zeilen für die Kopfzeile, eine Zeile mit Spaltenüberschriften unter der Kopfzeile, sieben Datenzeilen unterhalb der Spaltenüberschriften und dann eine unbekannte Anzahl von Zeilen für den Kommentarabschnitt. In diesem Beispiel möchten Sie die acht Zeilen nach dem Kopfzeilenabschnitt des Berichts und nur diese acht Zeilen abrufen.
Wählen Sie dazu im Tabellenmenü die Option Zeilenbereich beibehalten aus. Geben Sie im Dialogfeld Zeilenbereich beibehalten den Wert 6 in das Feld Erste Zeile und den Wert 8 in das Feld Anzahl der Zeilen ein.
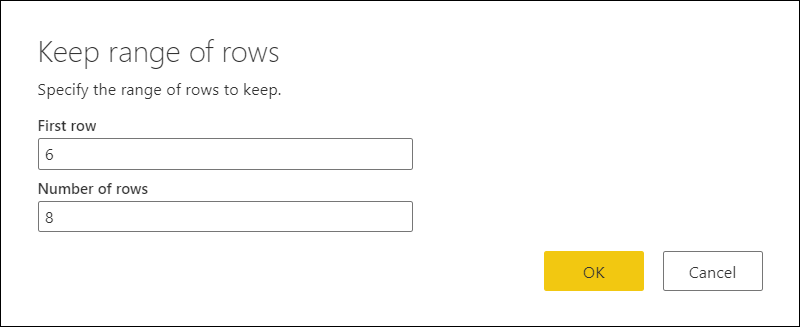
Ähnlich wie beim vorherigen Beispiel für „Untere Zeilen beibehalten“ erhalten Sie mit diesem Vorgang acht Zeilen mit Ihren Spaltenüberschriften als Teil der Tabelle. Alle Zeilen oberhalb der Zeile, die Sie als Erste Zeile festgelegt haben (Zeile 6), werden entfernt.
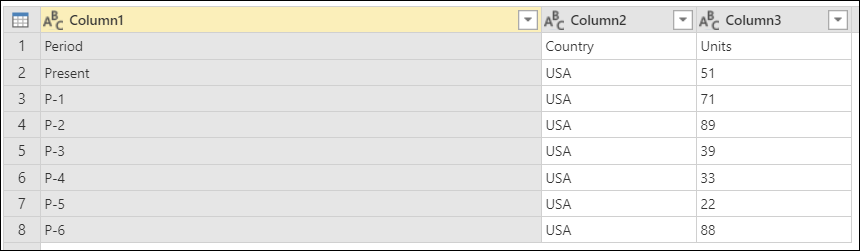
Sie können den unter Untere Zeilen beibehalten beschriebenen Vorgang ausführen, um die Spaltenüberschriften aus der ersten Zeile Ihrer Tabelle höher zu stufen. Nachdem Sie Datentypen für Ihre Spalten festgelegt haben, sieht die Tabelle wie in der folgenden Abbildung aus.
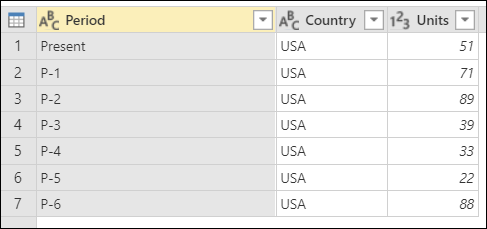
Endgültige Beispieltabelle für „Zeilenbereich beibehalten“ nach dem Höherstufen der ersten Zeile zu Spaltenüberschriften, Festlegen der Spalte „Units“ auf den Datentyp „Zahl“ und Beibehalten von sieben Datenzeilen
Zeilen entfernen
Dieser Satz von Funktionen wählt eine Reihe von Zeilen aus der Tabelle aus, entfernt sie und behält die restlichen Zeilen in der Tabelle bei.
Die Schaltflächen Zeilen entfernen finden Sie an zwei Stellen:
Auf der Registerkarte Start in der Gruppe Zeilen verringern
Schaltfläche "Zeilen entfernen" auf der Registerkarte "Start"
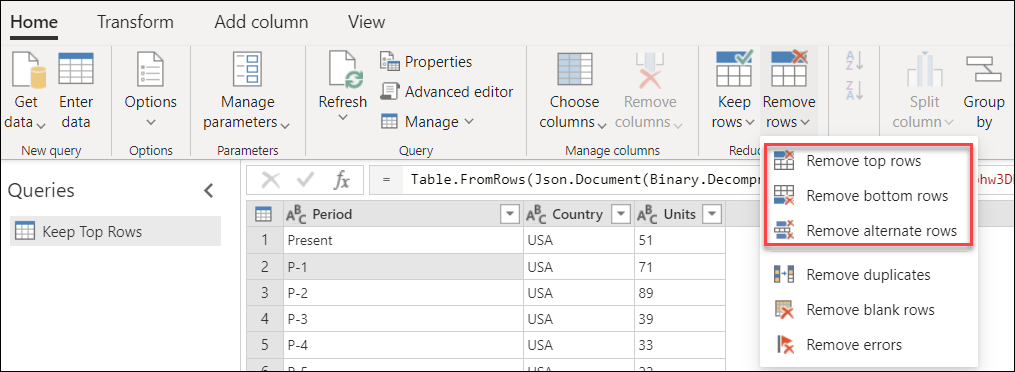
Im Tabellenmenü
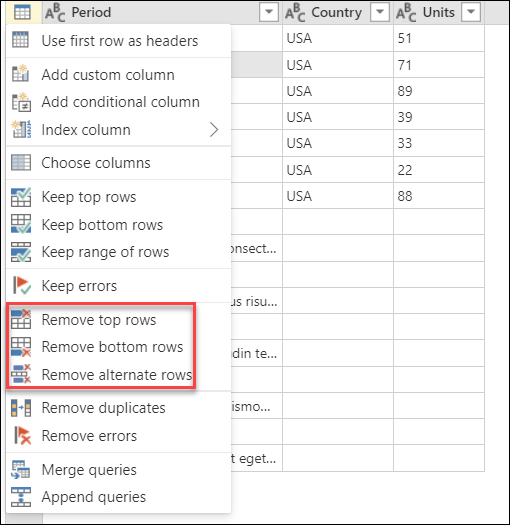
Entfernen Sie die obersten Zeilen
Stellen Sie sich die folgende Tabelle vor, die aus einem System mit einem festen Layout stammt.
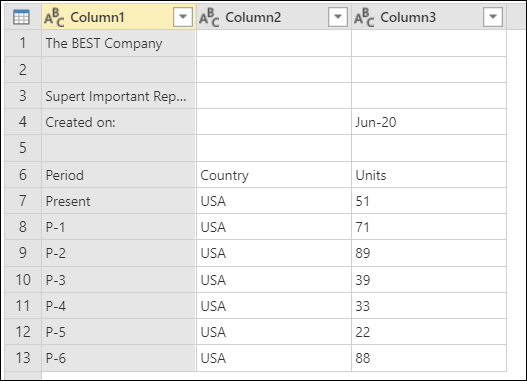
Anfängliche Beispieltabelle für „Obere Zeilen entfernen“ mit den Spalten „Column1“, „Column2“ und „Column3“, die alle auf den Datentyp „Text“ festgelegt sind, einer Überschrift am Anfang, einer Spaltenüberschriftszeile und sieben Datenzeilen am Ende der Tabelle
Dieser Bericht enthält immer eine feste Kopfzeile von Zeile 1 bis Zeile 5 der Tabelle. In diesem Beispiel möchten Sie diese ersten fünf Zeilen entfernen und die restlichen Daten beibehalten.
Wählen Sie dazu im Tabellenmenü die Option Obere Zeilen entfernen aus. Geben Sie im Dialogfeld Obere Zeilen entfernen den Wert 5 in das Feld Anzahl der Zeilen ein.
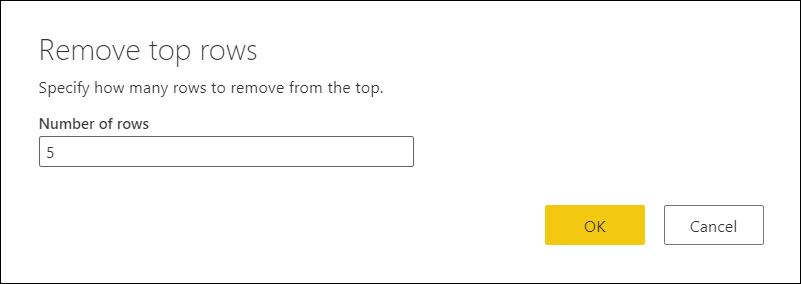
Wie in den vorherigen Beispielen für „Untere Zeilen beibehalten“ und „Zeilenbereich beibehalten“ erhalten Sie mit diesem Vorgang acht Zeilen mit Ihren Spaltenüberschriften als Teil der Tabelle.
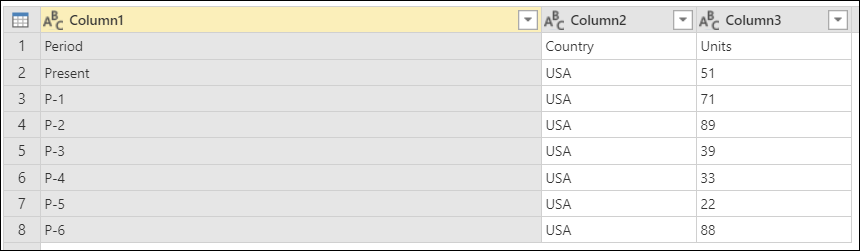
Sie können denselben Vorgang wie in den vorherigen Beispielen ausführen, um die Spaltenüberschriften aus der ersten Zeile Ihrer Tabelle höher zu stufen. Nachdem Sie Datentypen für Ihre Spalten festgelegt haben, sieht die Tabelle wie in der folgenden Abbildung aus.
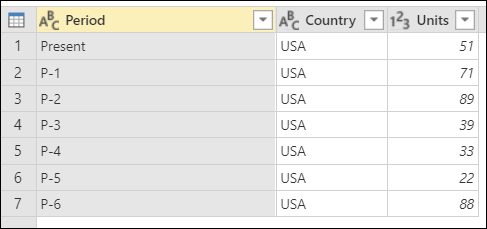
Endgültige Beispieltabelle für „Obere Zeilen entfernen“ nach dem Höherstufen der ersten Zeile zu Spaltenüberschriften, Festlegen der Spalte „Units“ auf den Datentyp „Zahl“ und Beibehalten von sieben Datenzeilen
Unterste Zeilen entfernen
Stellen Sie sich die folgende Tabelle vor, die aus einem System mit einem festen Layout stammt.
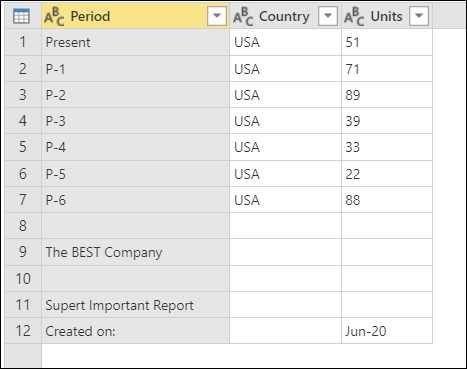
Anfängliche Beispieltabelle für „Untere Zeilen entfernen“ mit Überschriftsspalten, die alle auf den Datentyp „Text“ festgelegt sind, sieben Datenzeilen und einer Fußzeile mit fester Länge im unteren Bereich
Dieser Bericht enthält immer einen festen Abschnitt oder eine Fußzeile, der bzw. die die letzten fünf Zeilen der Tabelle belegt. In diesem Beispiel möchten Sie diese letzten fünf Zeilen entfernen und die restlichen Daten beibehalten.
Wählen Sie dazu im Tabellenmenü die Option Untere Zeilen entfernen aus. Geben Sie im Dialogfeld Obere Zeilen entfernen den Wert 5 in das Feld Anzahl der Zeilen ein.
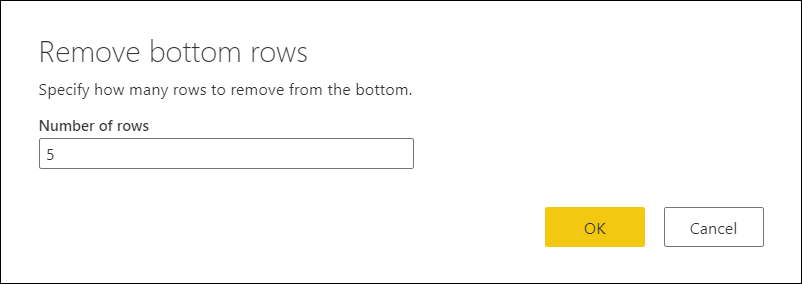
Das Ergebnis dieser Änderung gibt Ihnen die Ausgabetabelle, nach der Sie suchen. Nachdem Sie Datentypen für Ihre Spalten festgelegt haben, sieht die Tabelle wie in der folgenden Abbildung aus.
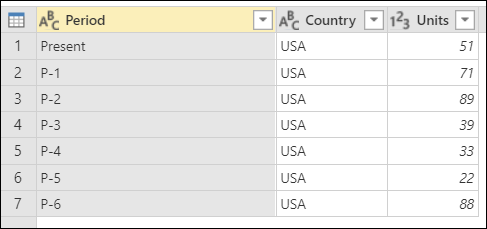
Alternative Zeilen entfernen
Stellen Sie sich die folgende Tabelle vor, die aus einem System mit einem dynamischen Layout stammt.
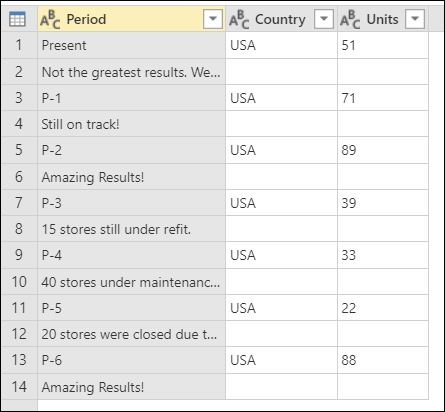
Anfängliche Beispieltabelle mit vorhandenen Spaltenüberschriften, die alle auf den Datentyp „Text“ festgelegt sind, in der jede zweite Datenzeile Kommentare zur darüber liegenden Datenzeile enthält
Die Art und Weise, wie dieser Bericht strukturiert ist, besteht darin, dass Sie Elemente in Zeilenpaaren haben. Jede ungerade Zeile (1, 3, 5...) enthält die benötigten Daten. Jede gerade Zeile, direkt unter jeder ungeraden Zeile, enthält Kommentare zu jedem dieser Datensätze. Sie benötigen die Kommentare nicht, und Sie möchten alle entfernen.
Wählen Sie dazu im Tabellenmenü die Option Alternative Zeilen entfernen aus. Geben Sie im Dialogfeld Entfernen alternativer Zeilen die folgenden Werte ein:
Geben Sie in das Feld Erste zu entfernende Zeile den Wert 2 ein.
Sie zählen ab der zweiten Zeile. Alle Zeilen oberhalb der Zeile, die Sie als Erste zu entfernende Zeile festgelegt haben, werden beibehalten.
Geben Sie im Feld Anzahl zu entfernender Zeilen den Wert 1 ein.
Hier beginnen Sie, das Muster zum Entfernen von Zeilen zu definieren. Nachdem Sie die zweite Zeile gefunden haben, möchten Sie diese bestimmte Zeile nur entfernen, sodass Sie angeben, dass Sie nur eine Zeile entfernen müssen.
Geben Sie im Feld Anzahl beizubehaltender Zeilen den Wert 1 ein.
Nachdem Sie eine Zeile entfernt haben, behalten Sie die nächste Zeile bei. Der Prozess wird für die nächste Zeile erneut gestartet.
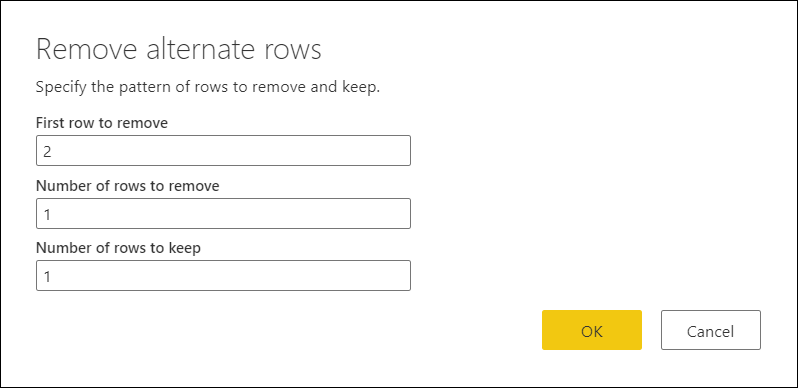
Das Ergebnis dieser Auswahl gibt Ihnen die Ausgabetabelle, nach der Sie suchen. Nachdem Sie die Datentypen auf Ihre Spalten festgelegt haben, sieht die Tabelle wie in der folgenden Abbildung aus.