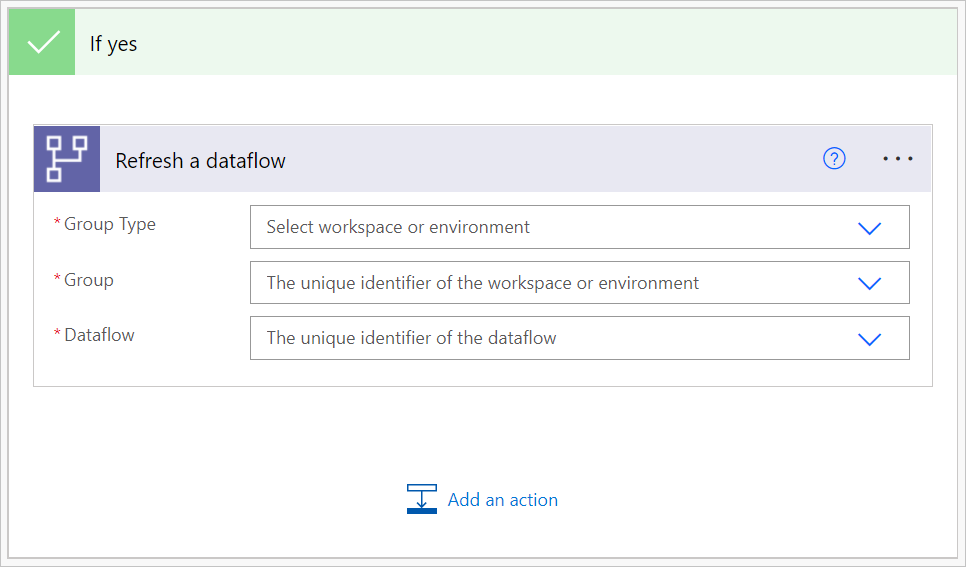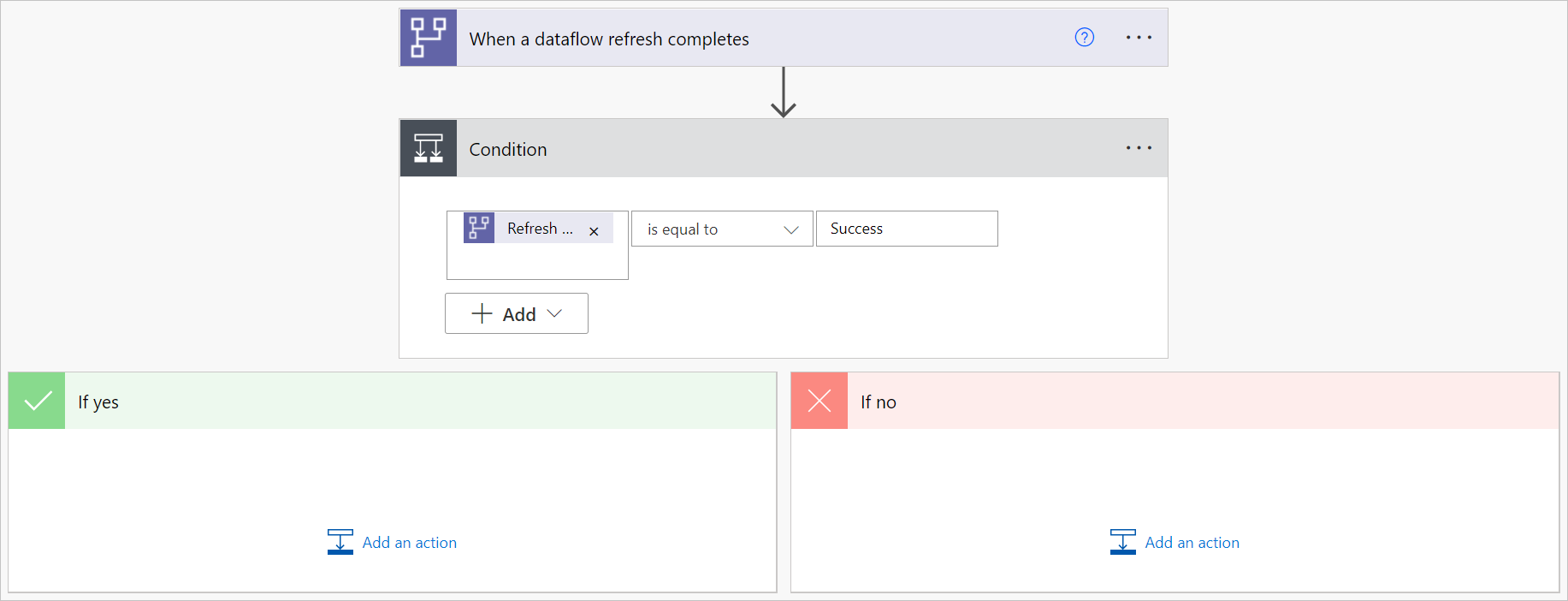Dataflows und semantische Modelle von Power BI sequentiell auslösen
Es gibt zwei gängige Szenarien, wie Sie diesen Konnektor verwenden können, um mehrere Dataflows und semantische Modelle von Power BI nacheinander auszulösen.
Auslösen der Aktualisierung eines Standard-Dataflows nach erfolgreichem Abschluss einer Aktualisierung eines analytischen Dataflows.
Wenn ein einziger Dataflow jede Aktion ausführt, ist es schwierig, seine Tabellen in anderen Dataflows oder für andere Zwecke wiederzuverwenden. Die besten Dataflows zur Wiederverwendung sind Dataflows, die nur wenige Aktionen ausführen und auf eine bestimmte Aufgabe spezialisiert sind. Wenn Sie eine Reihe von Dataflows als Staging-Dataflows haben, deren einzige Aktion darin besteht, Daten „wie sie sind“ aus dem Quellsystem zu extrahieren, können diese Dataflows in mehreren anderen Dataflows wiederverwendet werden. Weitere Informationen: Bewährte Verfahren für die Wiederverwendung von Dataflows in verschiedenen Umgebungen und Arbeitsbereichen
Lösen Sie die Aktualisierung eines semantische Modelle von Power BI aus, wenn eine Dataflowaktualisierung erfolgreich abgeschlossen wurde.
Wenn Sie sicherstellen möchten, dass Ihr Dashboard auf dem neuesten Stand ist, nachdem ein Dataflow Ihre Daten aktualisiert hat, können Sie den Connector verwenden, um die Aktualisierung eines semantischen Modells von Power BI auszulösen, nachdem Ihr Dataflow erfolgreich aktualisiert wurde.
Dieses Tutorial behandelt das erste Szenario.
Um Dataflows sequentiell auszulösen:
Navigieren Sie zu Power Automate.
Wählen Sie Erstellen>Automatisierter Cloud-Flow.
Geben Sie einen Flownamen ein und suchen Sie dann nach dem Connector „Wenn eine Dataflowaktualisierung abgeschlossen ist“. Wählen Sie diesen Connector aus der Liste aus, und wählen Sie dann Erstellen.
Passen Sie den Connector an. Geben Sie die folgenden Informationen zu Ihrem Dataflow ein:
- Gruppentyp: Wählen Sie Umgebung, wenn Sie sich mit Power Apps verbinden und Arbeitsbereich, wenn Sie sich mit Power BI verbinden.
- Gruppe: Wählen Sie die Power Apps-Umgebung oder den Power BI-Arbeitsbereich, in dem sich Ihr Dataflow befindet.
- Dataflow: Wählen Sie Ihren Dataflow nach Namen aus. Dieser Dataflow ist der anfängliche analytische Dataflow.
Wählen Sie Neuer Schritt aus, um Ihrem Flow eine neue Aktion hinzuzufügen.
Suchen Sie nach dem Connector Condition und wählen Sie ihn aus.
Passen Sie den Connector Condition an. Geben Sie die folgenden Informationen ein:
- Fügen Sie in der ersten Zelle Refresh Status aus dem Dataflow-Connector hinzu.
- Lassen Sie die zweite Zelle so, dass gleichist.
- In die dritte Zelle geben Sie Erfolgein.
Wählen Sie im Abschnitt Wenn Ja Aktion hinzufügen.
Suchen Sie den Connector „Dataflow aktualisieren“, und wählen Sie ihn anschließend aus.
Passen Sie den Connector an:
- Gruppentyp: Wählen Sie Umgebung, wenn Sie sich mit Power Apps verbinden und Arbeitsbereich, wenn Sie sich mit Power BI verbinden.
- Gruppe: Wählen Sie die Power Apps-Umgebung oder den Power BI-Arbeitsbereich, in dem sich Ihr Dataflow befindet.
- Dataflow: Wählen Sie Ihren Dataflow nach Namen aus. Dieser Dataflow ist der Standard-Dataflow, den Sie aktualisieren sollten, nachdem der anfängliche analytische Dataflow aktualisiert wurde.